Giáo trình Illustrator giờ Việt bạn dạng đầy đủ, miễn phí. Đây là cỗ tài liệu tự học Adobe Illutrator(Ai) dành cho những người mới bắt đầu. Download, cài về giáo trình Illustrator để học ngay thôi!
Tải về giáo trình Illustrator miễn phí
Giới thiệu phần mềm Illustrator giờ Việt dành cho người mới bắt đầu.
Bạn đang xem: Hướng dẫn sử dụng ai cs6
Illustrator có lẽ là ứng dụng đồ họa vector phổ biến nhất trên cụ giới, số đông các Designer trên trái đất làm về giao diện đều sử dụng phần mềm này.
Có thể nói nếu bạn có nhu cầu gia nhập làng xây đắp đồ họa bạn buộc phải học và thành thạo phần mềm này.
Hầu như mọi công ty quảng cáo truyền thông, in ấn, xây dựng web… ở việt nam đều sử dụng ứng dụng này. Cùng khi tuyển chọn dụng thì khả năng sử dụng thạo phần mềm thi công đồ họa chuyên nghiệp hóa Illustrator là một trong yêu mong bắt buộc của các nhà tuyển chọn dụng.

Hình ảnh phiên bạn dạng Adobe Illustrator (AI) CC 2018
Giáo trình Illustrator là tài liệu hướng dẫn học Illustrator hữu ích cho những người mới bắt đầu
Thời buổi công nghệ 4.0 như hiện thời thì có rất nhiều các phương pháp học tập như:
Học thẳng qua giáo viên cỗ mônHọc online qua video
Học trên Youtube
Học qua sách phía dẫn…
Cho dù ai đang theo học với hiệ tượng nào đi nữa thì việc phối hợp các bề ngoài đó với bộ giáo trình môn học sẽ đem đến cho mình hiệu quả cao trong vấn đề học.
Vì đặc thù của giáo trình là bám quá sát chương trình đào tạo, đảm bảo tính hệ thống, tính ứng dụng, tính cơ bạn dạng và tính chủ yếu xác.
Thế nên giáo trình Adobe Illustrator là 1 tài liệu tiếp thu kiến thức hữu ích giành riêng cho các bạn.
Nội dung cỗ giáo trình Illustrator giờ Việt dành cho người mới bắt đầu.
Đây là bộ giáo trình Illustrator chi máu từ cơ phiên bản đến nâng cao, từ triết lý đến thực hành dành cho người mới bắt đầu. Bộ giáo trình hướng dẫn dựa theo phiên bạn dạng CS6, các chúng ta cũng có thể áp dụng lúc học cho tất cả những phiên bạn dạng khác như các phiên bản CS phải chăng hơn, xuất xắc cả bạn dạng CC. Bởi ở mỗi phiên phiên bản Adobe chỉ tăng cấp lên 1 số ít tính năng nhất định, cùng điểm khác biệt ở từng phiên phiên bản là không xứng đáng kế
Giáo trình Illustrator giờ Việt này cũng rất hữu ích dành cho các bạn đã biết Illustrator mong mỏi củng thế lại kỹ năng và bài viết liên quan những điều nhưng mình chưa biết, chưa thành nhuần nhuyễn về phần mềm chỉnh sửa ảnh Illustrator này.
Sau đấy là mục lục của cuốn giáo trình Illustrator mà bản thân sắp chia sẻ đến cho các bạn:
Phần 1 – những kiến thức cơ bản
Bài 1 – giao diện làm việc1. Không gian làm việc2. Các Panel3. Panel Tools4. Preferences và Presets5. Undo với Automation.Bài 2 – thao tác với File1. Chế tạo File mới2. Những Artboard3. Lưu và xuất các File4. Mở các File5. Thêm hình ảnh vào Illustrator6. Dịch rời xung xung quanh Workspace7. Sử dụng Adobe BdidgeBài 3 – Vẽ, chỉnh sửa các đường với hình dạng1. Những công nắm Shape2. Những công vậy Line Segment3. Chỉnh sửa những đường và hình dạng4. Những công cụ cắt

Bài 4 – thao tác làm việc với những vùng chọn1. Phương pháp Selection2. Nguyên tắc Direct Selection3. Mức sử dụng Group Selection4. Khí cụ Magic wand5. Phép tắc Lasso6. Khí cụ Eyedropper
Bài 5 – Layer1. Tò mò các Layer2. áp dụng Panel Layers3. Tạo ra một Layer khuôn mẫu4. Tổ chức lại những Layer.Bài 6 – màu sắc trong Illustrator1. Panel Color2. Màu sắc picker3. Panel màu sắc Guide4. Panel Swatches
Phần 2 – cơ chế và biên tập hình ảnh
Bài 1 – Pencil, Eraser, Paintbrush cùng Blob brush1. Công cụ Pencil2. Nguyên lý Smooth3. Phép tắc Path Eraser4. Chính sách Eraser5. Vẻ ngoài PaintbrushBài 2 – pháp luật Pen1. Cách thức Pen2. Chỉnh sửa các đường Path
Bài 3 – hình thức Type1. Luật pháp Type2. Định dạng Type3. Cơ chế Area Type4. Hình thức Type on A path5. Mức sử dụng Vertical Type6. Phủ bọc text bao quanh một đối tượng7. Có tác dụng cong text bởi Envelope Distort8. Đặt vừa vặn một dòng đề mục9. Thực thi những lệnh Type khac10. Thay đổi Type thành những outline
Bài 4 – điều khoản biến đổi1. Những công rứa Transformation2. Panel Transform3. Những lệnh thực đơn Transform
Bài 5 – Pattern cùng Gradient1. Những Pattern2. Các Gradient
Bài 6 – Symbol, ánh sáng 3d và Flash1. Panel Symbols2. Các thư viện Symbol3. Thao tác làm việc với những Symbol4. Những công cầm cố Symbolism..5. Ánh xạ hình ảnh Symbol vào các đối tượng 3D6. Tích hợp những Symbol với Flash
Bài 7 – Tạo những kiểu hòa trộn1. Tạo những Blend2. Những tùy chọn Blend3. Chỉnh sửa các loại hòa trộn4. Các tùy chọn menu Blend
Bài 8 – Clipping Mask và con đường Path phức hợp1. Các mặt nạ xén2. Các đường path phức hợp
Download, cài đặt về giáo trình Illustrator bạn dạng Tiếng Việt, đầy đủ, miễn phí.
Tải về giáo trình Illustrator miễn phí
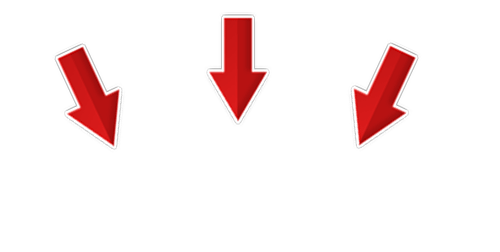

LIÊN HỆ TƯ VẤN – BÁO GIÁTrên Adobe Illustrator ta rất có thể thấy sự xuất hiện thêm của những thanh mức sử dụng nhìn hết sức giống với những công thay của Photoshop CS6. Nhưng có lẽ việc áp dụng chúng sẽ không còn giống với những công chũm của Photoshop CS6.Trên Adobe Illustrator ta rất có thể thấy sự lộ diện của những thanh phương pháp nhìn khôn cùng giống với những công nuốm của Photoshop CS6. Nhưng chắc rằng việc sử dụng chúng sẽ không hề giống với những công gắng của Photoshop CS6. Dưới đấy là các làm việc với đối tượng người tiêu dùng trên Adobe Illustrator CS6. Họ sẽ xem có giống hệt như khi ta thao tác với các đối tượng người dùng trong Photoshop hay không nhé. Đầu tiên là lựa chọn đối tượng Chương trình chất nhận được sử dụng nhiều cách để chọn đối tượng, tùy từng trường hợp và từng đối tượng người tiêu dùng cụ thể. Có thể sử dụng những công nuốm hay lệnh sau:  - hình thức Selection Tool (V): có thể chấp nhận được một hay nhiều đối tượng thao tác cùng một lúc (giữ kèm phím Shift). - qui định Direct Select Tool (A): chất nhận được chọn và thao tác làm việc với một hay các điểm neo cùng một lúc (giữ kèm phím Shift). - cách thức Group Selection Tool: được cho phép chọn và thao tác với từng đối tượng người sử dụng trong một nhóm đối tượng người tiêu dùng (giữ kèm phím Shift). - khí cụ Magic Wand (Y): được cho phép chọn các đối tượng người sử dụng có cùng một số trong những thuộc tính như: fill màu sắc (màu tô), stroke màu sắc (màu viền), stroke weight (độ dày mặt đường viền), opacity (độ mờ đục) cùng blending mode (chế độ phối hợp)..v.v - hình thức Lasso Tool (Q) với Direct Select Lasso Tool: chất nhận được chọn toàn thể đối tượng hay điểm neo bằng cách vẽ một đường tự do bao xung quanh đối tượng người tiêu dùng chọn. Magic Wand và Lasso Tool vào Photoshop cũng có chức năng tương trường đoản cú và rất lôi cuốn dùng, đặc biệt quan trọng khi thanh lọc nền, nhưng lại trong Illustrator thì so với Homa hầu như không đụng đến, (=,=) bạn không nên nhớ cũng được. Lọc tuy nhanh nhưng đối với ảnh thì hay còn lại răng cưa sống viền chú ý rất tức giận và cũng không dùng để in khổ to được. - ngoài ra có thể sử dụng các lệnh chọn thuộc menu lệnh Select như: Select > All (Ctrl + A): Chọn tất cả các đối tượng người sử dụng của phiên bản vẽ. Select > Deselect (Ctrl + Shift + A): không chọn bất kỳ đối tượng nào cả. Select > Reselect (Ctrl + 6): lặp lại kiểu lựa chọn vừa thực hiện. Select > Inverse: Đảo chọn. Select > Next Object Above (Ctrl + alt + >): chọn đối tượng lân cận phải. Select > Next Object Below (Ctrl + alt + <): lựa chọn đối tượng ở kề bên dưới trái. Select > Same: lựa chọn các đối tượng người sử dụng có cùng thuộc tính thay thể. Sao chép đối tượng Các lệnh xào nấu thuộc menu lệnh Edit chất nhận được thực hiện các thao tác coppy đối tượng thông thường. Chú ý các lệnh: Lệnh Paste in Front và Paste in Back chất nhận được dán đối tượng chồng khít lên phía bên trên hay phía dưới đối tượng người sử dụng gốc ban đầu. Cái hay làm cho nên đẳng cấp của Illustrator, chính là cách copy nhanh siêu đẳng theo từng bước một thế này: Chọn đối tượng người dùng cần sao chép – nhấn giữ phím alt kèm con chuột trái, kéo đến vị trí bất kể rồi buông chuột ra, ta đã gồm 1 bản copy trả hảo. (Lưu ý: buông chuột ra rồi mới buông phím alt sau.) – nếu còn muốn copy 1 loạt ra nữa thì sau khi buông phím Alt, nhấp Ctrl + D, mong muốn copy bao nhiêu bản thì nhấn từng ấy lần phím D. (Lưu ý: trước khi thực hiện làm việc Ctrl + D thì ko được click giỏi thực hiện bất kể thao tác làm sao khác, vì nếu bạn nhấp loạn thì máy tính xách tay sẽ “quên” thao tác copy nhanh vừa rồi.) Nhóm và bóc tách nhóm đối tượng: Nhóm lệnh Object > Group (Ctrl + G) chất nhận được nhóm 2 xuất xắc nhiều đối tượng người sử dụng được lựa chọn thành một nhóm đối tượng người sử dụng và Ungroup (Ctrl + Shift + G) cho phép tách các đối tượng người sử dụng đã nhóm quay trở về các đối tượng người tiêu dùng riêng biệt. Ctrl + G cũng đều có những nhược điểm. Chúng ta cần lưu ý các lớp layer với thứ tự trên dưới của những đối tượng. Các đối tượng người tiêu dùng không cùng nằm trong 1 layer thì lúc group lại, chúng sẽ cùng rứa trên layer nằm trên cùng nhất (trong số những layer được chọn để group). Còn so với các đối tượng người dùng nằm bên trên dưới khác biệt thì khi group lại hoàn toàn có thể đảo ngược địa điểm của chúng. Khóa và bẻ khóa đối tượng Nhóm lệnh Object > Lock > Selection (Ctrl + 2) được cho phép khóa các đối tượng người dùng được lựa chọn và Unlock All (Ctrl + alt + 2) cho phép mở khóa các đối tượng người dùng được chọn. Dường như lệnh Hide cùng Show có thể chấp nhận được ẩn giỏi hiện các đối tượng rõ ràng trên phiên bản vẽ Thay đổi vật dụng tự xếp ck các đối tượng: Các lệnh thuộc team lệnh Object > Arrange cho phép chuyển đổi thứ tự trên dưới của các đối tượng người dùng trên bản vẽ hiện nay hành (các đối tượng người sử dụng này cần nằm và một Layer). Bring to Front (Ctrl + Shift + >): Đưa đối tượng người sử dụng được chọn lên trên cùng. Bring Forward (Ctrl + >): Đưa đối tượng người tiêu dùng được chọn lên bên trên một vị trí. Send Backward (Ctrl + <): Đưa đối tượng được lựa chọn xuống dưới một vị trí. Send to Back (Ctrl + Shift + <): Đưa đối tượng người tiêu dùng được lựa chọn xuống dưới cùng. - Layer vào Illustrator ít phổ cập hơn trong Photoshop, nhưng trong một vài ngôi trường hợp vô cùng hữu ít khi chúng ta tạo những đối tượng hiếm hoi trên 1 trang làm việc. Biểu tượng con mắt giúp đỡ bạn ẩn/ hiện tại layer bên trên vùng làm cho việc, và biểu tượng ổ khóa tiện nghi trong những bạn dạng vẽ gồm nhiều cụ thể len lỏi nhau phức tạp (click cho hiện ổ khóa lên, thao tác vô tư mà không hại các đối tượng người dùng trong layer kia bị dịch chuyển). Chúng ta vào Palette Layers để làm việc thêm nhé!  Canh gióng hàng các đối tượng Pallete Align cho phép thực hiện tại các làm việc canh gióng sản phẩm hay phân chia đều các đối tượng.  Với những share trên hy vọng để giúp các chúng ta cũng có thể tiếp cận một cách thuận lợi hơn với các công cố gắng tạo vùng lựa chọn trong Illustrator. |