Đôi khi, trong vượt trình thao tác với tài liệu ngày tháng làm việc trong Excel, chúng ta cần tính khoảng thời gian giữa hai thời điểm. Nội dung bài viết này Học Excel Online sẽ share cho các bạn về việc áp dụng hàm DATEDIF kết hợp với 1 số kí thuật khác nhằm đạt được hiệu quả này. Đầu tiên là bảng tính Excel Online của bọn họ đã chứa hầu như các thông tin về bài viết hôm nay.
Bạn đang xem: Cách tính khoảng thời gian trong excel
Cú pháp hàm DATEIF
Cú pháp hàm DATEIF: =DATEDIF(start_date,end_date,unit)Trong đó:
Start_date: Là ngày tháng đầu tiên hoặc ngày ban đầu của một khoảng thời gian đã cho.End_date: Là ngày sau cùng hoặc ngày dứt khoảng thời gian.Unit: Là giá trị tin tức muốn trả về.Dưới đây là những ví dụ cụ thể để các bạn hiểu hơn về hàm Dateif nhé!
Tính số giờ thân hai thời khắc trong Excel bằng hàm datedif
Để tính số giờ thân hai thời khắc trên họ sử dụng công thức sau:
=INT((B2-A2)*24)

và nhận được kết quả là 42988
hoặc
=DAY(ABS(B2-A2))*24*60 + HOUR(ABS(B2-A2))
Tính số phút hai thời điểm trong Excel với hàm datedif
Để tính số phút thân hai thời khắc trên bọn họ sử dụng phương pháp sau:
=INT((B2-A2)*24*60)
và dìm được công dụng là 2579334
Hoặc
=DAY(ABS(B2-A2))*24*60 + HOUR(ABS(B2-A2))*60 + MINUTE(ABS(B2-A2))
Tính khoảng thời gian giây thân hai thời điểm trong Excel
Để tính số giây thân hai thời gian trên chúng ta sử dụng phương pháp sau:
=INT((B2-A2)*24*60*60)
và nhấn được kết quả là 154760085
Tính số năm thân hai thời khắc trong Excel
Để tính số năm thân hai thời điểm trên chúng ta sử dụng cách làm sau:
=DATEDIF(A2,B2,"y")
và nhấn được hiệu quả là 4
Tính số tháng giữa hai thời khắc trong Excel
Để tính số tháng giữa hai thời điểm trên chúng ta sử dụng công thức sau:
=DATEDIF(A2,B2,"m")
và nhấn được kết quả là 58
Tính số ngày giữa hai thời điểm trong Excel với hàm datedif
Để tính số ngày thân hai thời khắc trên bọn họ sử dụng hàm datedif với cách làm sau:
=DATEDIF(A2,B2,"d")
và nhận được công dụng là 1791
Trước khi share một công thức tổng quát cho hầu hết trường hợp bạn có thể nghĩ đến, xin hãy phân chia sẻ bài viết này, sự chia sẻ là mối cung cấp khích lệ lớn số 1 để trang web liên tục những bài viết thế này
Tính thời gian tổng thích hợp ra năm, tháng, giờ, phút, giây thân 2 thời gian hàm datedif
Chúng ta cần sử dụng công thức hàm datedif nhằm thực hiện:
=DATEDIF(A2,B2,"y")&" năm, "&DATEDIF(A2,B2,"ym")&" tháng ,"&DATEDIF(A2,B2,"md")&" ngày, "&TEXT(B2-A2,"hh")&" giờ, "&TEXT(B2-A2,"mm")&" phút, "&TEXT(B2-A2,"ss")&" giây"
Và thừa nhận được công dụng như muốn muốn:
4 năm, 10 mon ,26 ngày, 04 giờ, 54 phút, 45 giây
Sử dụng hàm TEXT để định dạng thời gian
Để áp dụng hàm TEXT, họ hãy có tác dụng quen với cùng 1 số quy cầu định dạng của hàm này.
Cú pháp của hàm TEXT như sau:
=TEXT(, )
Tham số sản phẩm công nghệ nhất rõ ràng rồi, chúng ta muốn định hình gì thì bọn họ sẽ bỏ vô đó. Tham số thứ hai là chúng ta muốn định dạng như vậy nào, trong bài xích này, bọn họ muốn định dạng thời gian. Vậy nên bọn họ sẽ xem thêm 1 số ví dụ sau đây:
Tính số giờ giữa 2 thời điểm:=TEXT(B2-A2,"h")Tính giờ cùng phút thân 2 thời điểm:= TEXT(B2-A2,"h:mm")Tính giờ, phút và giây giữa 2 thời điểm=TEXT(B2.A2, "h:mm:ss")Để các bạn hiểu rộng về hàm Dateif, mình sẽ cung cấp cho chính mình thêm một lấy một ví dụ nữa nhé!
Tính số ngày từ ngày bắt đầu tới ngày kết thúc
Để tính khoảng cách ngày giữa 2 thời điểm: từ ngày bắt đầu tới ngày kết thúc, họ có 2 cách làm như sau:

Cách 1: dùng phép trừ trực tiếp thân 2 mốc ngày: Ngày chấm dứt – Ngày bắt đầu
Kết quả y hệt như tại ô C2 vào hình trên.
Cách 2: thực hiện hàm DATEDIF theo đơn vị tính là số ngày
Cấu trúc: DATEDIF(Ngày bắt đầu, Ngày kết thúc, "d")
Ký hiệu “d” đại diện cho 1 ngày (Day)
Ta thấy kết quả của cả hai cách tính đều bằng nhau.
Tính số tuần thân hai ngày
Bản thân hàm DATEDIF ko có đơn vị tính là Tuần, tuy nhiên dựa vào đặc điểm: 1 tuần luôn luôn có 7 ngày, do đó ta rất có thể làm như sau:
Lấy tác dụng hàm DATEDIF theo ngày phân tách cho số 7

Công thức tại ô D2 cho bọn họ kết quả tính theo số tuần thân hai ngày: từ ngày bắt đầu cho tới Ngày kết thúc:
=DATEDIF(A2,B2,”d”)/7
Để tính theo tròn số tuần (đủ tuần), họ sẽ thực hiện hàm đào thải phần thập phân là hàm TRUNC hoặc hàm INT
=TRUNC(DATEDIF(A2,B2,”d”)/7, 0)
=INT(DATEDIF(A2,B2,”d”)/7)
Tính số tháng giữa hai ngày
Để tính số tháng, bọn họ sử dụng tham số “m” vào hàm DATEDIF như sau:

=DATEDIF(Ngày bắt đầu, Ngày kết thúc, “m”)
Số tháng được tính vào hàm DATEDIF trên vẻ ngoài tròn ngày, đủ ngày chứ không đơn thuần chỉ xét chênh lệch số tháng.
Tính số năm giữa hai ngày
Để tính số tháng, họ sử dụng tham số “y” trong hàm DATEDIF như sau:

Tại ô F2 dùng cách làm xác định số năm:
=DATEDIF(Ngày bắt đầu, Ngày kết thúc, “y”)
Số năm được tính vào hàm DATEDIF được tính bên trên nguyên tắc đủ ngày.
Tính số tháng lẻ ngoài những năm tròn
Để tính số mon lẻ xung quanh số năm, ta rất có thể tính theo 2 cách:
Cách 1: Tính số tháng – (Số năm * 12)
Cách 2: áp dụng hàm DATEDIF với tham số là “ym”

Trong ô E2, phương pháp Datedif sử dụng là:
=DATEDIF(A2,B2,”ym”)
Kết quả: 16 mon = một năm + 4 mon lẻ
Hi vọng với bí quyết này, các bạn cũng có thể vận dụng hoạt bát cho quá trình của mình.
Để có thể ứng dụng giỏi Excel vào vào công việc, bọn họ không chỉ nắm rõ được những hàm mà còn buộc phải sử dụng tốt cả những công núm của Excel. Rất nhiều hàm cải thiện giúp áp dụng giỏi vào quá trình như SUMIFS, COUNTIFS, SUMPRODUCT, INDEX + MATCH… Những cách thức thường thực hiện là Data validation, Conditional formatting, Pivot table…
Excel mang lại cdvhnghean.edu.vn 365 Excel đến web Excel 2021 Excel 2019 Excel năm nhâm thìn Excel 2013 Excel 2010 Excel 2007 coi thêm...Ẩn bớt
Giả sử bạn cần cộng hai cực hiếm thời gian không giống nhau với nhau để sở hữu được tổng. Hoặc, bạn cần trừ một giá chỉ trị thời gian từ một quý hiếm khác để có được tổng thời gian thao tác trên một dự án.
Như bạn sẽ thấy trong những mục mặt dưới, vấn đề đó Excel giúp bạn dễ ợt cộng hoặc trừ thời gian.
Cộng thời gian
Giả sử bạn muốn biết vẫn mất từng nào giờ và phút để chấm dứt hai nhiệm vụ. Các bạn ước tính rằng nhiệm vụ đầu tiên sẽ mất 6 tiếng 45 phút và trách nhiệm thứ hai sẽ mất 9h 30 phút.
Đây là một cách để thiết lập tài năng này trong trang tính.
Nhập 6:45 vào ô B2 với nhập 9:30 vào ô B3.
Trong ô B4, nhập =B2+B3 , rồi dấn Enter.
Kết quả là 16:15—16 giờ 15 phút—cho việc xong xuôi hai nhiệm vụ.
Mẹo: Bạn cũng hoàn toàn có thể cộng thời gian bằng công dụng Tự Tính tổng nhằm cộng các số. Lựa chọn ô B4, rồi trên tab Trang đầu, chọn Tự Tính tổng. Công thức sẽ sở hữu dạng: =SUM(B2:B3). thừa nhận Enter để sở hữu cùng kết quả, 16 giờ và 15 phút.
Vâng, thật dễ dàng dàng, nhưng có thêm một bước nếu số giờ của bạn cộng lại to hơn 24 giờ. Bạn cần vận dụng một định dạng đặc biệt cho tác dụng của cách làm này.
Để cộng to hơn 24 giờ:
Trong ô B2, nhập 12:45 và trong ô B3, nhập 15:30.
Nhập =B2+B3 vào ô B4, tiếp đến nhấn Enter.
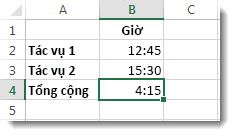
Kết quả là 4:15 không hẳn những gì bạn cũng có thể mong đợi. Vì sao là vì thời hạn của Tác vụ 2 là 24 giờ. 15:30 y hệt như 3:30.
Để hiển thị thời gian to hơn 24 giờ, lựa chọn ô B4.
Trên tab Trang đầu, trong team Ô, chọn Định dạng, rồi lựa chọn Định dạng Ô.
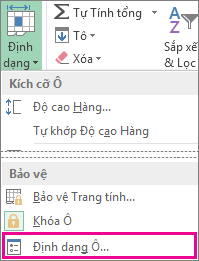
Trong vỏ hộp Định dạng Ô, lựa chọn Tùy chỉnh trong danh sách Thể loại.
Trong hộp Loại , làm việc đầu danh sách những định dạng, nhập
Kết quả đã là 28 giờ đồng hồ 15 phút. Lần sau khi chúng ta cần nó, định dạng này đã ở trong list Loại.
Trừ thời gian
Đây là một trong những ví dụ khác: đưa sử chúng ta và đồng đội biết cả thời điểm bắt đầu và thời điểm ngừng tại một dự án công trình tình nguyện và muốn biết chúng ta đã dành riêng vào tổng thời hạn bao nhiêu.
Làm theo các bước sau để biết khoảng thời hạn trôi qua—là khoảng thời gian giữa nhị thời điểm.
Trong ô B2, hãy nhập thời gian bước đầu và bao hàm "s" cho GIỜ SÁNG hoặc "c" mang đến CH. Sau đó, nhận Enter.
Trong ô C2, hãy nhập thời hạn kết thúc, bao hàm cả cam kết tự "s" hoặc "c" mê thích hợp, rồi thừa nhận Enter.
Nhập thời gian ban đầu và xong khác cho các bạn của bạn, Joy và Leslie.
Trong ô D2, trừ thời gian ngừng từ thời gian bước đầu bằng bí quyết nhập bí quyết =C2-B2, rồi thừa nhận Enter.
Trong hộp Định dạng Ô, hãy bấm Tùy chỉnh trong danh sách Thể loại.
Trong list Loại, bấm h:mm (cho giờ cùng phút), rồi bấm OK.
Bây giờ chúng ta thấy rằng Richard đã thao tác làm việc trong 3 giờ 45 phút.
Để gồm được hiệu quả cho Joy cùng Leslie, hãy xào luộc công thức bằng phương pháp chọn ô D2 và kéo mang lại ô D4.
Định dạng vào ô D2 sẽ được xào nấu cùng cùng với công thức.
Để trừ những khoảng tầm thời gian to hơn 24 giờ:
Bạn phải tạo công thức để trừ chênh lệch giữa hai khoảng thời gian có tổng to hơn 24 giờ.
Hãy làm theo công việc dưới đây:
Tham chiếu mang đến ví dụ trên, chọn ô B1, rồi kéo đến ô B2 để bạn cũng có thể áp dụng định dạng cho cả hai ô thuộc lúc.
Trong vỏ hộp Định dạng Ô, hãy bấm Tùy chỉnh trong danh sách Thể loại.
Trong hộp Loại, làm việc trên cùng của danh sách các định dạng, nhập d/m/yyyy h:mm SA/CH.
Lưu ý khoảng trống ở cuối yyyy và sinh hoạt cuối mm.
Định dạng new sẽ sẵn có khi chúng ta cần nó trong danh sách Loại.
Trong ô B1, nhập ngày bắt đầu, bao gồm cả ngày/tháng/năm và thời gian, với ký kết hiệu "s" cho giờ sáng hoặc "c" mang lại giờ chiều.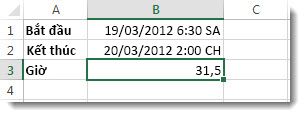
trong ô B2, triển khai tương tự cho 1 ngày kết thúc.
Trong ô B3, nhập bí quyết =(B2-B1)*24.
Kết trái là 31,5 giờ.
Lưu ý: Bạn có thể cộng với trừ những khoảng thời gian to hơn 24 giờ Excel giành cho web không thể áp dụng định dạng số tùy chỉnh.
Cộng thời gian
Giả sử bạn có nhu cầu biết vẫn mất từng nào giờ và bao nhiêu phút để ngừng hai nhiệm vụ. Các bạn ước tính rằng nhiệm vụ đầu tiên sẽ mất 6 giờ 45 phút và trọng trách thứ hai đã mất 9h 30 phút.
Trong ô B2, hãy nhập 6:45 cùng trong ô B3, hãy nhập 9:30.
Nhập =B2+B3 vào ô B4, tiếp nối nhấn Enter.
Sẽ mất 16 giờ đồng hồ 15 phút để hoàn thành hai nhiệm vụ.
Mẹo: Bạn cũng có thể cộng các khoảng thời gian bằng phương pháp dùng lệnh Auto
Sum. Hãy bấm chuột ô B4. Tiếp nối bấm Trang đầu > Auto
Sum. Bí quyết sẽ trông như vậy này: =SUM(B2:B3). nhấn Enter để có kết quả, 16 giờ với 15 phút.
Trừ thời gian
Giả sử chúng ta và đồng đội biết thời điểm bước đầu và thời điểm ngừng của một dự án công trình tình nguyện và muốn biết chúng ta đã dành riêng vào đó từng nào thời gian. Nói biện pháp khác, bạn có nhu cầu biết khoảng thời hạn đã trôi qua hoặc khoảng thời hạn giữa hai thời khắc này.
Trong ô B2, hãy nhập thời gian bắt đầu, nhập một khoảng tầm trắng, tiếp đến nhập "s" nếu là giờ phát sáng hoặc "c" nếu là giờ chiều và nhấn Enter. Trong ô C2, hãy nhập thời gian kết thúc, bao gồm cả ký hiệu “s” hoặc “c” tương thích và dìm Enter. Nhập thời gian bắt đầu và ngừng của các bạn bè, Joy cùng Leslie.
Trong ô D2, hãy rước thời gian kết thúc trừ thời gian ban đầu bằng phương pháp nhập công thức: =C2-B2, rồi nhấn Enter. Bây giờ chúng ta thấy rằng Richard đã thao tác trong 3h 45 phút.
Xem thêm: Mã swift code và tên tiếng anh ngân hàng vietinbank, ngân hàng thương mại cổ phần công thương việt nam
Để tất cả được hiệu quả cho Joy với Leslie, hãy xào luộc công thức bởi cách bấm vào ô D2 với kéo đến ô D4. Định dạng trong ô D2 đang được coppy cùng cùng với công thức.