Cách copy chữ trong tệp tin PDF là trong những thao tác được người dùng mới, không tiếp tục sử dụng PDF trên máy vi tính tìm kiếm. Hãy cùng bài viết tổng vừa lòng qua một số cách copy chữ vào PDF đối kháng giản, cấp tốc chóng dưới đây nhé.
1. Biện pháp Copy chữ trong tệp tin PDF bằng Select Text
Cách copy chữ trong tệp tin PDF đầu tiên được reviews trong bài viết này chính là sử dụng Select Text với vài bước thực hiện như sau:Bước 1: Đầu tiên bạn cần phải mở file PDF cơ mà mình phải copy chữ lên.
Bạn đang xem: Làm sao copy chữ trong file pdf
Bước 2: Sau kia hãy chú ý vào màn hình hiển thị file, hãy nhấp chuột biểu tượng chữ T (Select Text) hoặc rất có thể sử dụng tổng hợp phím Alt+6.


Lúc này đoạn text mà bạn có nhu cầu copy từ file PDF đang được coppy thành công rồi. Bạn chỉ cần Paste đoạn văn bạn dạng này quý phái Word hoặc sang ngẫu nhiên đâu mà bạn có nhu cầu lưu trữ là được.
2. Cài đặt cho phép Copy chữ trong file PDF
Cách copy chữ trong tệp tin PDF tiếp sau được reviews đến các bạn đọc đó là sử dụng những công cố đọc tệp tin PDF. Hiện giờ có hai lao lý đọc tệp tin PDF được nhiều người dùng áp dụng nhất là Foxit Reader và Adobe Reader. Hai lý lẽ này sẽ cho phép người sử dụng chỉnh sửa, tạo file ở định dạng PDF, rất có thể copy dữ liệu từ file PDF qua 1 định dạng tài liệu khác.
Hãy cùng bài viết tìm hiểu cụ thể hơn về cách sử dụng hai nguyên tắc đọc PDF sau đây nhé.

2.1. Đối với Adobe Acrobat
Cách copy văn bạn dạng trong tệp tin PDF khi thực hiện công cụ đọc Adobe Acrobat với các bước như sau:
Bước 1: Đầu tiên bạn phải tải và thiết lập công nạm Adobe Acrobat nếu tự động chưa được cài đặt ứng dụng này > tiếp nối bạn hãy mở áp dụng này lên.
Bước 2: Tiếp đến bạn cần phải mở tập tin PDF muốn xào luộc nội dung > hãy click chuột mục tệp tin sau đó nên lựa chọn vào mục Open > kế đến bạn hãy lựa chọn vào File PDF mà bạn muốn rồi ấn vào mục Open ở góc cạnh dưới bên phải đặt mở tệp là được.
Lưu ý: ví như như sinh sống trên phương pháp đọc Adobe Acrobat của sản phẩm bạn chưa hẳn chương trình khoác định PDF thì các bạn hãy bấm đúp chuột vào tệp tin đó nhằm mở cũng được.

Bước 3: kế đến bạn hãy bấm lựa chọn vào mục Edit sống ngay phía góc trái màn hình đối với Mac
Book, còn so với Windows thì ở góc cạnh trái phía dưới. Từ bây giờ sẽ bao gồm một danh sách lựa lựa chọn xuất hiện.
Bước 4: các bạn hãy bấm chọn vào mục Select All sinh hoạt trong danh sách hiển thị phía trên. Làm việc này sẽ giúp bạn cũng có thể copy được toàn thể văn phiên bản trong file ko kể hình ảnh.
2x.jpg 780w, https://didongviet.vn/dchannel/wp-content/uploads/2022/10/1adobe-acrobat-cach-copy-chu-trong-file-pdf-didongviet
2x-300x200.jpg 300w, https://didongviet.vn/dchannel/wp-content/uploads/2022/10/1adobe-acrobat-cach-copy-chu-trong-file-pdf-didongviet
2x-768x512.jpg 768w" alt="cách copy chữ trong tệp tin pdf" width="780" height="520" data-lazy-sizes="(max-width: 780px) 100vw, 780px" />
Hiện nay file PDF quen thuộc gì với nhân viên cấp dưới văn phòng, hay giáo viên học sinh sinh viên. Tuy vậy không phải ai ai cũng biết hết các làm việc chỉnh sửa vào PDF tốt nhất là copy chữ trong PDF. Hãy cùng tìm hiểu cách copy chữ trong PDF với Thuthuat
Office ở nội dung bài viết dưới đây nhé!
Nội Dung bài xích Viết
2 thiết lập chế độ cho phép copy chữ vào PDF5 phương pháp copy chữ trong file PDF bị khóa6 Copy chữ vào PDF bằng phương pháp chuyển đổi PDF lịch sự WordCách copy chữ trong tệp tin PDF bằng bản lĩnh Select Text
Bước 1 : bước đầu mở tệp tin PDF nên copy chữ.
Bước 2 : quan sát trên màn hình, cần sử dụng chuột ấn vào hình tượng chưc T – Select Text. Hoặc các chúng ta cũng có thể dùng tổng hợp phím tắt Alt + 6.
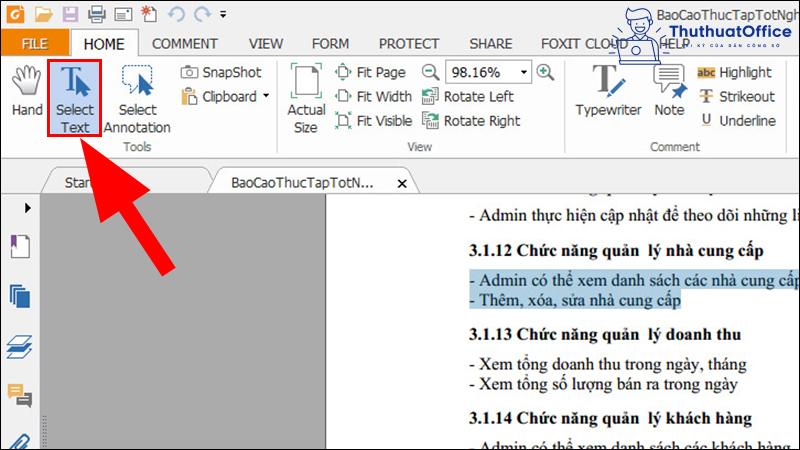
Bước 3 : triển khai bôi đen đoạn bạn phải copy. Sau đó ấn chuột cần chọn Copy hoặc chúng ta dùng tổ hợp phím Ctrl + C sau khi bôi đen xong.
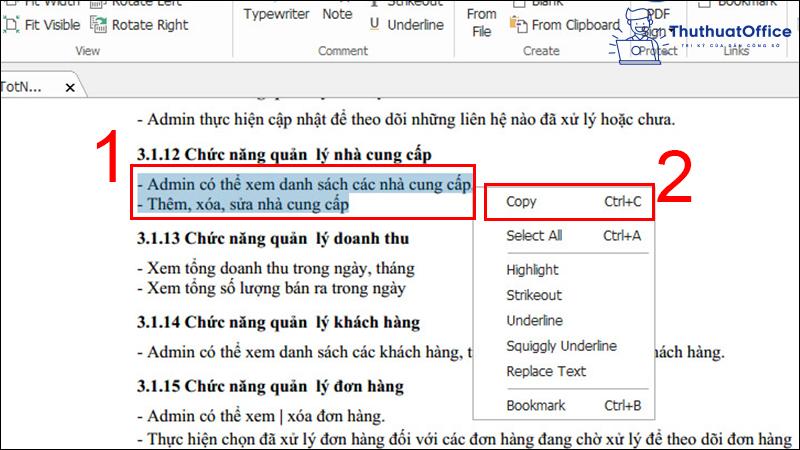
Vậy là nội dung bạn có nhu cầu copy trong PDF đã làm được copy/sao chép rồi, thật dễ dàng đúng ko !
Thiết lập chế độ chất nhận được copy chữ vào PDF
Foxit Reader với Adobe Reader là hai qui định đọc tệp tin PDF hoàn toàn có thể giúp người dùng đọc, chỉnh sửa và tạo những file với format PDF khá nổi tiếng được cho phép bạn copy tài liệu từ phần nhiều file PDF này sang định hình khác .
Thiết lập chế độ chất nhận được copy chữ vào Adobe Acrobat
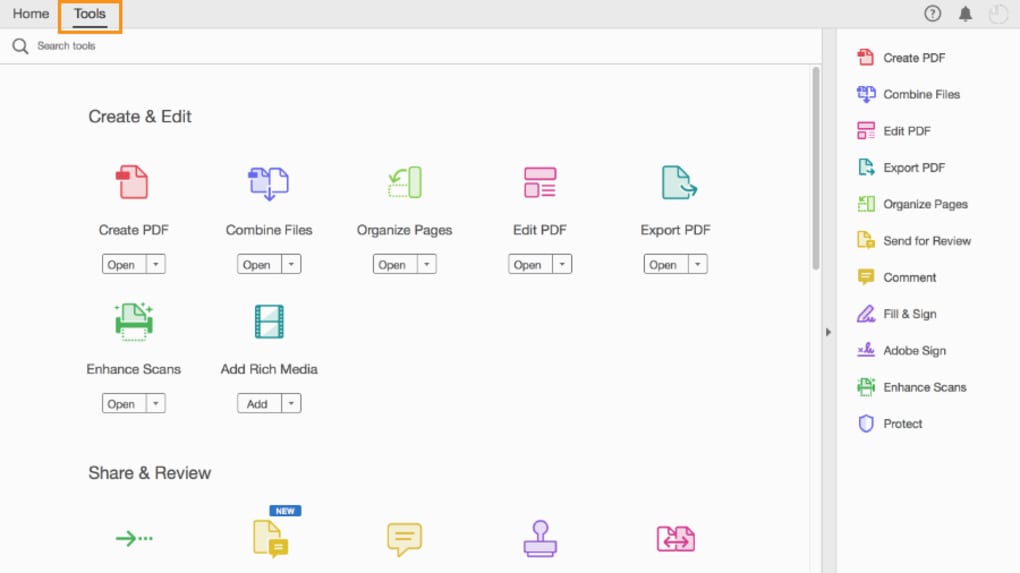
Bước 1: bước đầu tải và thiết đặt Adobe Acrobat (nếu máy của chúng ta chưa cài đặt đặt), kế tiếp mở áp dụng này ra.
Bước 2: thực hiện mở tập tin PDF. Ấn vào File (tệp) kế tiếp chọn Open (mở) trong trình đối chọi đang hiển thị. Tiếp sau chọ file PDF bạn có nhu cầu rồi ấn xuất hiện bên góc phải.
Lưu ý : nếu như Adobe Acrobat chưa hẳn chương trình PDF khoác định, nhằm mở file PDF hãy ấn đúp loài chuột vào file đó.
Bước 3: sau đó ấn chọn Edit ( sửa đổi ) sống phía góc trái màn hình nếu là Mac, còn với Windows là góc trái bên trên cửa sổ. Một list lựa chọn sẽ xuất hiện.
Bước 4: Hãy ấn lựa chọn Select All trong danh sách chọn đã hiển thị. Thao tác làm việc này để giúp đỡ copy cục bộ văn bản trừ ảnh.
Lưu ý : Nếu toàn bộ văn phiên bản chuyển sang màu xanh da trời biển, nghĩa là chúng ta không thể sao chép và dán văn phiên bản ở dạng chữ, hãy dùng Google Drive để thực hiện.
Bước 5: liên tục chọn Edit, rồi ấn Copy, nhằm copy văn bản đã được chọn ở trên.
để ý : Nếu văn bản PDF của bạn có khá nhiều trang, sau những lần dán hãy Copy lại trang tiếp theo.
Vậy là thao tác làm việc copy chữ vào PDF với Adobe Acrobat vẫn hoàn thành.
Bật chế độ chất nhận được copy chữ trong PDF bên trên Foxit Reader
Bước 1: Hãy thiết lập và thiết đặt phần mượt Foxit Reader đến thiết bị của bạn.
Bước 2: Mở Foxit Reader rồi mở file PDF cần xào nấu chữ lên ứng dụng này.
Bước 3: file PDF đã có mở lên, hãy ấn chuột chọn chữ T – Select Text ở góc trái phía trên.
Bước 4: cần sử dụng chuột để bôi black nội dung bạn muốn sao chép, tiếp nối ấn chuột bắt buộc chọn Copy. Hoặc sử dụng tổng hợp phím tắt Ctrl + C.
Vậy là xong việc copy chữ vào PDF với Foxit Reader rồi.
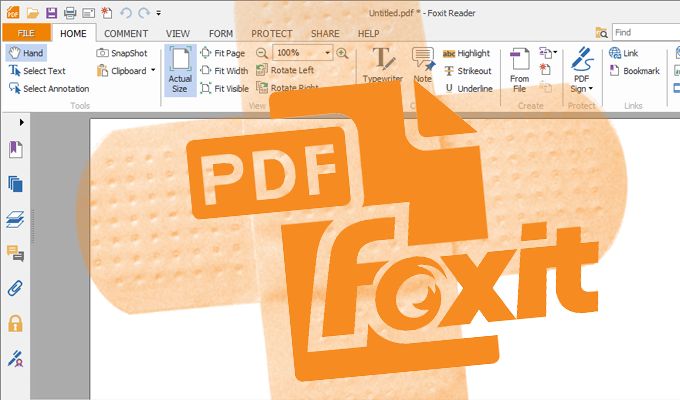
Sử dụng Google Drive nhằm copy chữ vào PDF
Bạn hãy thực hiện công việc sau đây:
Chỉ áp dụng cách này khi file PDF của bạn chứa văn bản mã biến thành hình ảnh. Lưu ý : giả dụ PDF của chúng ta thiết lâp phòng sao chép, Google Drive thiết yếu gỡ khả năng này.
Bước 1: Hãy truy vấn vào links tại đây để mở Google Drive trên trình thông qua của bạn. Chú ý : Hãy đăng nhập nếu như khách hàng chưa đăng nhập bằng phương pháp nhập Mail cùng mật khẩu.
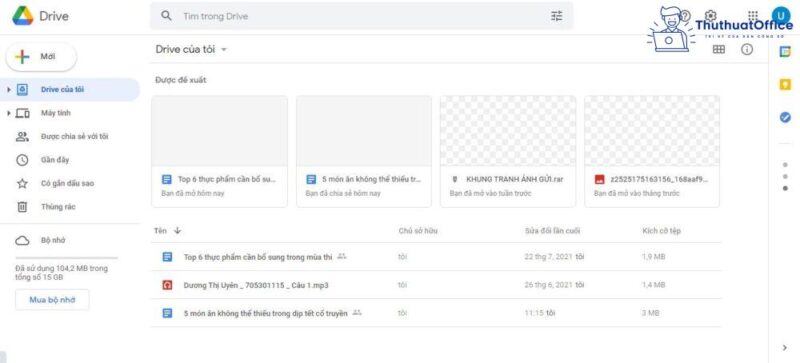
Bước 2: Ở trang Drive ấn nút + Mới ở góc cạnh trái màn hình màu xanh da trời dương. Một danh sách lựa chọn sẽ hiện lên. Lựa chọn File Upload trong danh sách chọn để mở một trang mới. Nhấp vào tập tin cần dùng làm chọn tập tin. Trước khi chọn hãy vào thư mục cất tập tin phía trái cửa sổ.
Bước 3: lựa chọn Open nhằm mở tệp tin lên Google Drive. Ấn chọn file PDF đã sở hữu lên.
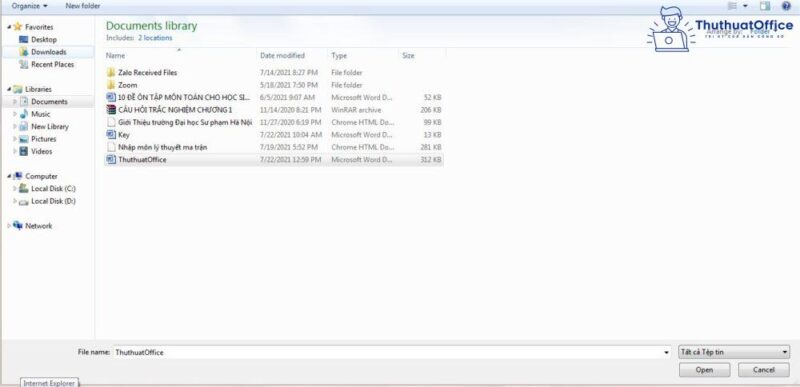
Bước 4: Chọn hình tượng 3 chấm ở góc cạnh trái màn hình, list chọn đã hiện ra. Tiếp nối chọn xuất hiện with trong list chọn này, list chọn mới sẽ hiện lên.

Bước 5: Ấn chọn Google Docs nhằm yêu mong Drive scan văn bạn dạng của tệp tin PDF thành Google Docs. Soát sổ văn phiên bản đã chuyển đổi xem đúng chưa, giả dụ sai hãy sửa trước khi tiến hành bước khác.
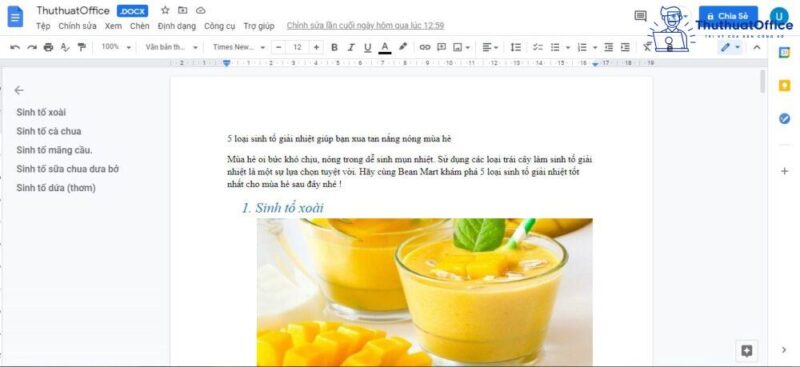
Bước 6: lựa chọn chỉnh sửa, một bảng chọn chỉ ra rồi chọn Chọn vớ cả. Tiếp đến ấn lại chỉnh sửa và lựa chọn sao chép. Vậy là chữ của doanh nghiệp đã được sao chép.

Vậy là đã hoàn thành các thao tác làm việc copy chữ trong PDF bởi Google Docs cấp tốc chóng.
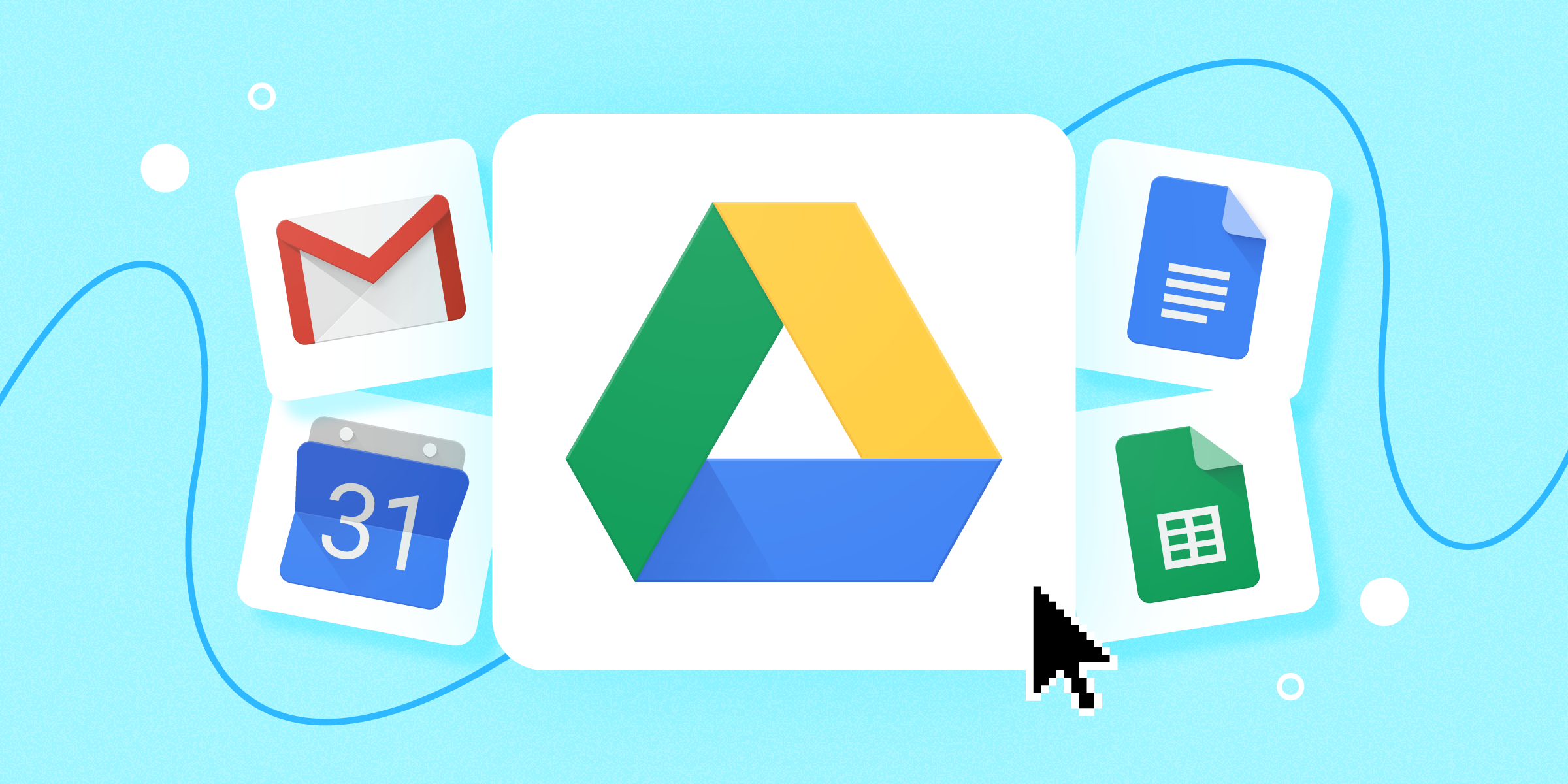
Hướng dẫn copy chữ vào PDF scan
Bước 1: Hãy mở tệp tin PDF bắt buộc copy lên One Note. Nếu chưa setup hãy cài đặt ngay nhé.
Bước 2: tiến hành copy chữ. Hình hình ảnh chưa nội dung phải copy vẫn hiện lên màn hình. Sau đó kích chuột phải vào hình hình ảnh trên màn hình đó, rồi ấn chọn Copy Text from Picture góp copy văn bản hiện vào hình hình ảnh vào Clipboard.

Vậy là đã copy văn phiên bản PDF được thực hiện.
Cách copy chữ trong file PDF bị khóa
Mở khóa file PDF online
Bước 1: bắt đầu mở công cụ sửa đổi PDF trực đường Small
PDF.

Bước 2: cài đặt và mở file PDF cần bẻ khóa lên ứng dụng. Chọn file PDF rồi ấn Open.
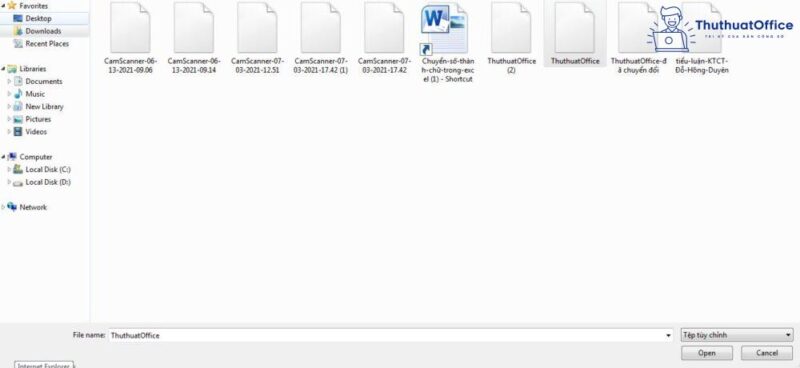
Bước 3: tiếp đến chọn chấp nhận điều khoản, rồi ấn lựa chọn Mở khóa PDF.
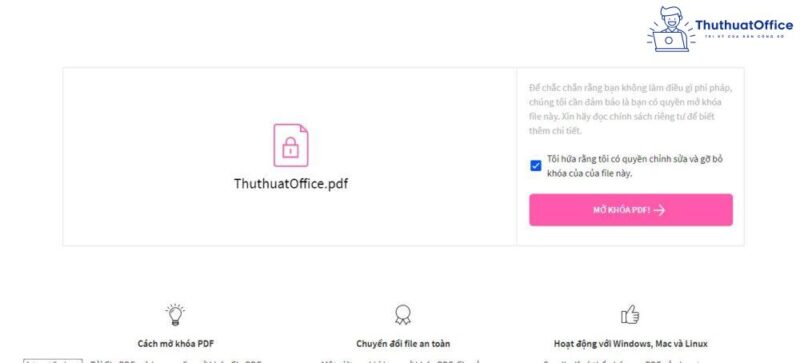
Bước 4: Nhập mật khẩu tệp tin PDF nếu có, rồi chọn sẵn sàng mở khóa.
Bước 5: từ bây giờ mật khẩu của PDF đã biết thành xóa, các bạn ấn Tải file xuống là xong.
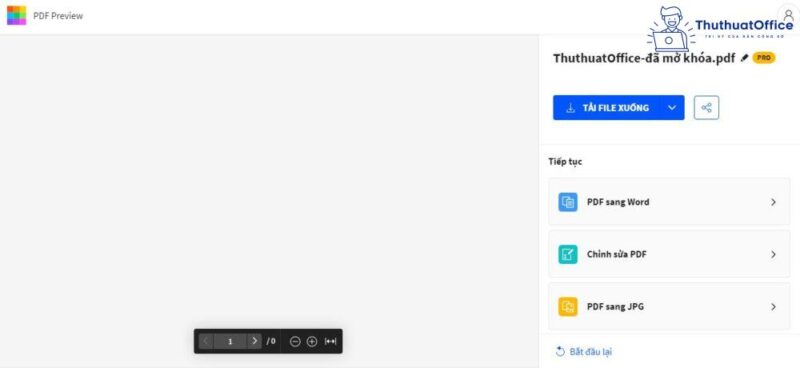
Copy chữ trong PDF bằng phương pháp chuyển đổi PDF thanh lịch Word
Convert PDF sang Word online
Bước 1: bước đầu truy cập vào website Small
PDF online bên trên trình duyệt của công ty tại đây.
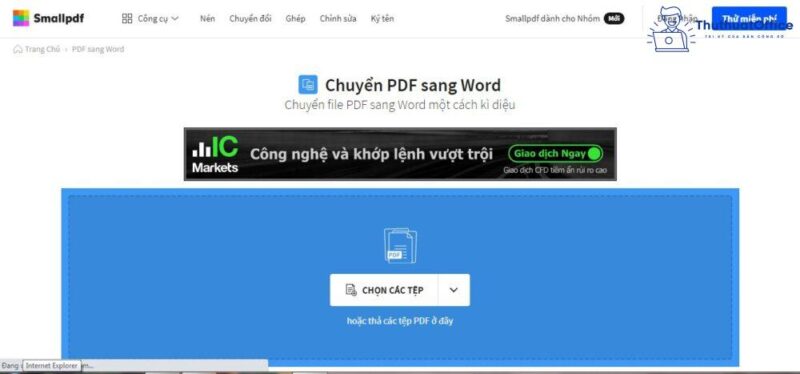
Bước 2: tiếp đến ấn chọn các tệp để chọn và download file PDF của bạn lên.
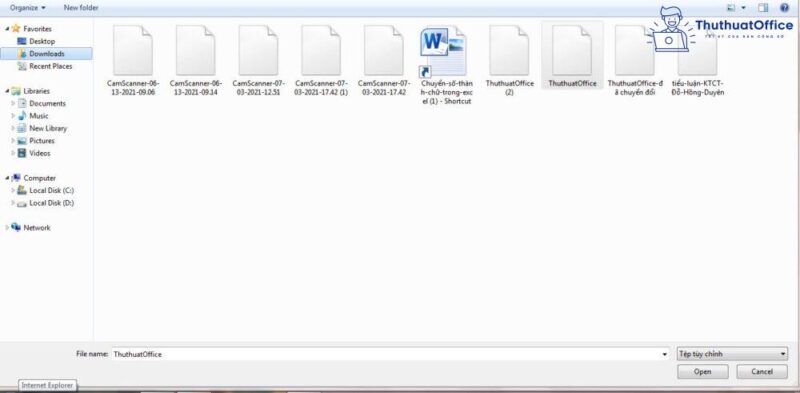
Bước 3: sau khoản thời gian file vẫn được sở hữu lên, rồi ấn chuyển sang Word rồi ấn CHỌN TÙY CHỌN để thực hiện chuyển file.
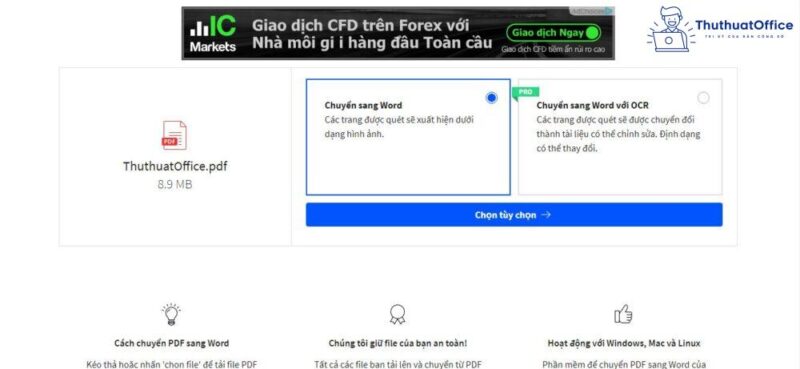
Bước 4: sau cuối ấn download file xuống để lưu tệp tin về máy, vậy là hoàn thành.
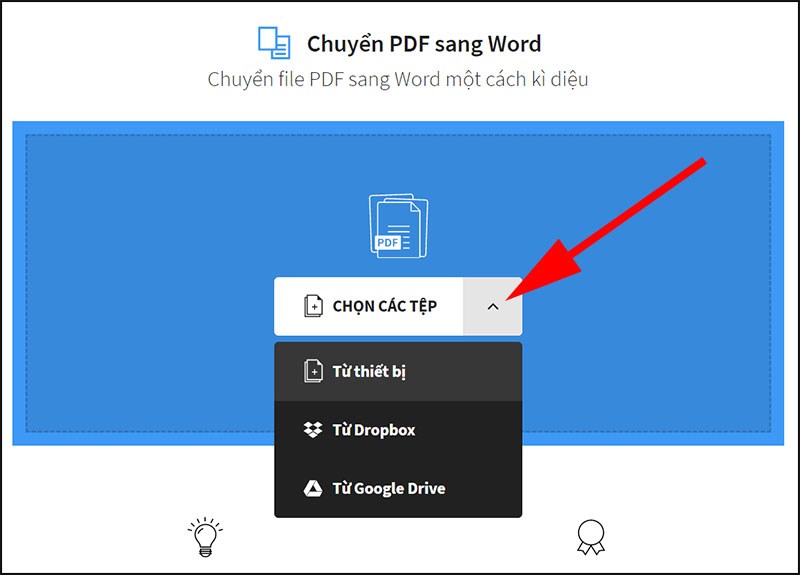
Chuyển đổi file PDF quý phái Word bởi Adobe Acrobat
Bước 1: ban đầu mở tệp tin PDF cần đổi khác lên Adobe Acrobat. Trường hợp chưa thiết đặt Adobe Acrbat hãy setup để trước lúc trải nghiệm nhé.
Bước 2: tiếp theo sau nhấn vào mục Export PDF nghỉ ngơi cột phương tiện phía mặt phải.
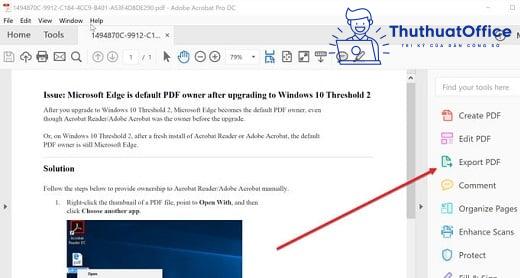
Bước 3: tiếp đến ấn vào Microsoft Word, hộp thư thoại vẫn hiểu thị 2 lựa chọn: Word 97-2003 (.doc) với Word 2013-2016 (.docx). Rồi lựa chọn định dạng ý muốn muốn tiếp đến nhấn Export.
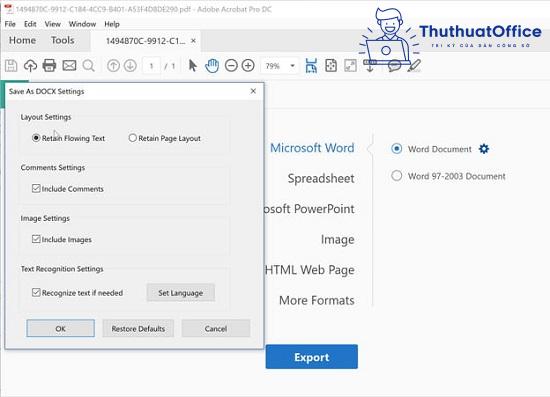
Bước 4: hôm nay phần mềm sẽ tự động hóa chạy trình nhận diện văn phiên bản để quét văn phiên bản đơn thuần. Trong vượt trình biến đổi có thể có khả năng sẽ bị sai định dạng, hãy mở tệp tin word để chỉnh sau khi biến hóa xong.
Xem thêm: Xem sống chung với mẹ chồng tập 14 full, phận làm dâu tập 14
Bước 5: Tạo tên và lưu giữ file new vào thư mục các bạn muốn.
Và trên đó là những chia sẻ của Thuthuat
Office về kiểu cách copy chữ trong PDF. Nếu có ất kỳ thắc mắc nào các chúng ta cũng có thể để lại bình luận bên dưới để được giải đáp. Hình như các chúng ta cũng có thể tham khảo một số nội dung bài viết khác về PDF bên dưới đây:
Cảm ơn những đã đọc bài bác viết, mong muốn qua nội dung bài viết các bạn hiểu thêm về các thao tác trong PDF và thao tác copy chữ trong PDF cấp tốc chóng. Thấy tốt thì đến Thuthuat
Office xin một lượt thích và mô tả nhé. Nếu có gì vướng mắc vui lòng bình luận xuống dưới chúng tôi sẽ tư vấn hỗ trợ các bạn!