Để tăng phần sinh động cho bài bác thuyết trình của bạn, bạn đã lúc nào nghĩ rằng đang lồng ghép hầu như trò chơi đơn giản dễ dàng vào slide để tăng lên phần nhộn nhịp hay chưa? biện pháp làm trò đùa trong Power
Point nghe dường như vô lý nhưng nếu như bạn chịu chi tiêu thời gian để kiến thiết thì bài xích thuyết trình của bạn sẽ tương đối thành công. Trong nội dung bài viết này, UNICA sẽ hướng dẫn bạn 2 trò chơi được thiết kế phổ đổi mới trên Power
Point cơ bản. Chúng ta cùng đón hiểu ngay nhé!
1. Bí quyết làm trò đùa lật miếng ghép
Trò chơi lật mảnh ghép là 1 trong trò chơi khá thịnh hành trên điện thoại thông minh di động, vừa mang tính giải trí, lại kích thích fan chơi phải áp dụng trí não để suy luận cùng ghi lưu giữ vô cùng xẻ ích. Tuy nhiên, cách làm trò nghịch trên Power
Point không còn đơn giản, nó khá phức hợp với những bước. Cụ thể, các bước làm trò chơi lật mảnh dùng ghép như sau:
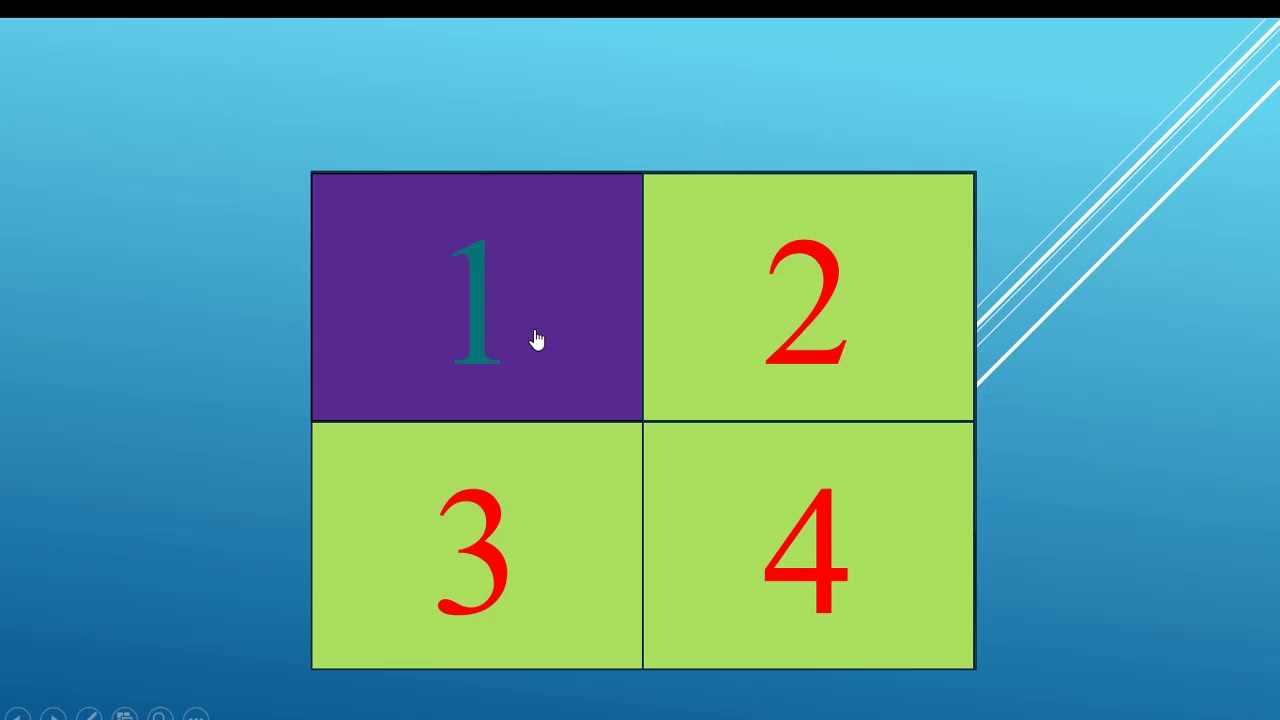
Minh họa cho trò chơi lật mảnh để ghép trên Power
Point
- cách 1: Chèn hình ảnh vào slide.
Bạn đang xem: Trò chơi lật hình trong powerpoint
Bạn hãy lựa chọn một tấm hình mang chân thành và ý nghĩa nào đó mang lại trò nghịch này và các bạn mở file Power
Point rồi chọn Insert và bấm vào vào Picture. Tại hành lang cửa số hiện ra, bạn hãy lựa chọn hình nền buộc phải chèn và nhấn Insert để kết thúc.
- cách 2: tạo nên những ô miếng ghép cùng đánh số những mảnh ghép.
Trong bước này, chúng ta vào phần Insert lựa chọn Shapes, tiếp đến bạn chọn 1 hình vuông hoặc hình bất kỳ mình muốn rồi kéo hình kia vào trong slide. Sau đó, chúng ta đánh số các mảnh ghép mà tôi đã cho vào vào slide lần lượt từ 1 đến hết.
- cách 3: sản xuất khung đựng câu hỏi.
Với mỗi miếng ghép hãy để những câu hỏi tương ứng để duyên dáng sự tương tác với người xem. Bạn phải vào phần Insert chọn Shapes, chọn hình chữ nhật tất cả góc bo rồi kéo hình đó liên tiếp thả vào slide. Các bạn hãy đặt câu hỏi tương xứng với ô tôi vừa tạo.
- bước 4: tùy chỉnh thiết lập hiệu ứng đổi màu khi click vào những ô.
Cách chế tác trò đùa trên Power
Point của công đoạn này được hiểu dễ dàng là khi chúng ta click vào miếng ghép làm sao thì mảnh ghép đó sẽ chuyển màu và câu hỏi đồng thời hiện nay ra. Ví dụ như với ô số 1, các bạn nháy con chuột vào mảnh để ghép số 1, tiếp nối vào thẻ Animation và lựa chọn hiệu ứng Fill màu sắc trong phần Emphasis. Click chuột tiếp theo vào Animation Pane, một hành lang cửa số hiện ra bên gốc phải, bạn chọn Timing.
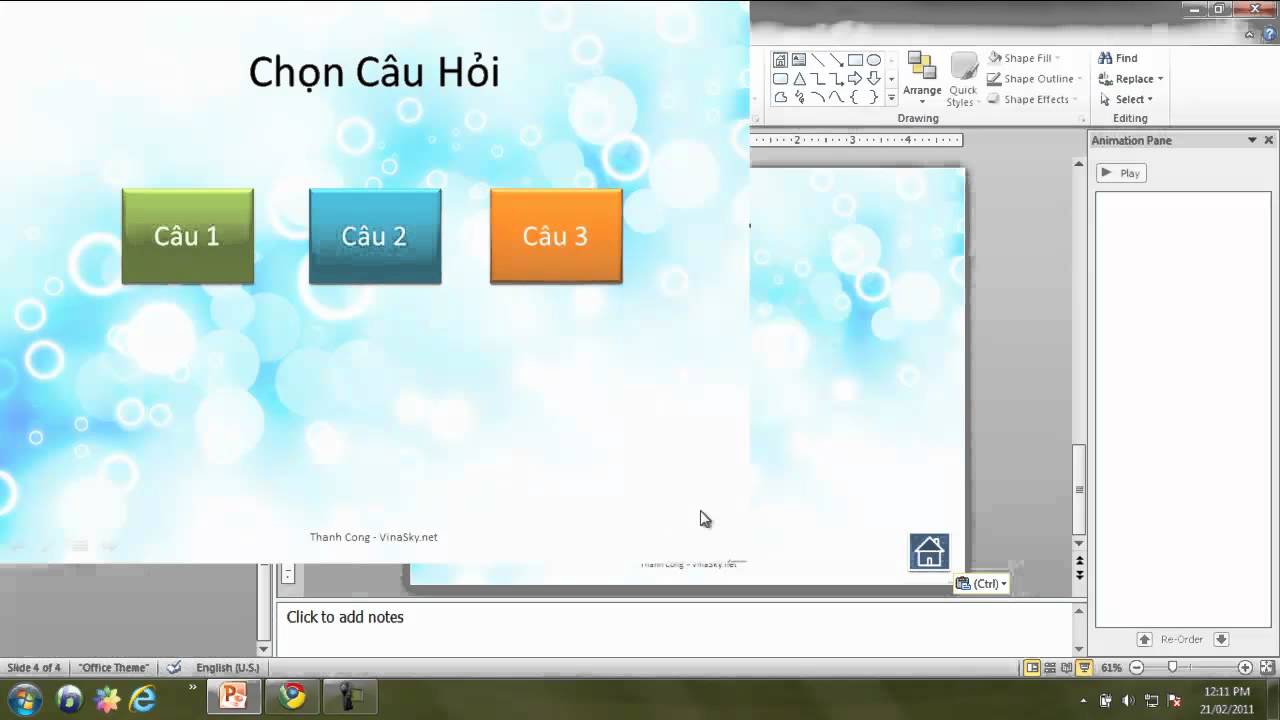
Trò đùa lật miếng ghép giúp thu hút tín đồ xem can hệ với bài bác thuyết trình của chúng ta hơn
Với biện pháp làm trò nghịch này, bạn cần sử dụng chuyên môn Triggers để sinh sản hiệu ứng bằng việc nhấp chuột vào Trigger, chọn Start Effect on click of và chọn ô vuông bạn có nhu cầu đổi màu lúc click vào nó.
- bước 5: câu hỏi xuất hiện nay khi color đổi.
Bạn đề xuất chọn hiệu ứng xuất hiện cho câu hỏi. Sau đó, bạn chuyển cảm giác xuất hiện câu hỏi từ mục Start on click lịch sự Start with previous.
- bước 6: Hiệu ứng lúc câu vấn đáp sai.
Trong trường hợp tín đồ chơi trả lời sai thì bạn phải lập hiệu ứng mang lại mảnh ghép đưa sang màu đỏ và biến chuyển mất. Giải pháp thiết kếtrò chơi trên Power
Point nghe lý thuyết có vẻ nặng nề hiểu, nhưng thực tế là việc bạn chọn 1 mảnh ghép, vào phần showroom Animation để thêm một hiệu ứng, vẫn chọn Fill màu sắc và có tác dụng những thao tác làm việc tương trường đoản cú như bước 4. Tuy nhiên bạn cần chọn lựa thêm một 1 hiệu ứng ở đoạn Exit để thắc mắc biến mất. Còn nếu như khách hàng xếp hiệu ứng bặt tăm của câu hỏi xuất hiện cùng với hiệu ứng đổi màu thì chỉ việc chọn Start with Previous.
- cách 7: Tạo cảm giác trong trường thích hợp câu vấn đáp đúng.
Ý tưởng của đoạn này khi tín đồ chơi có câu trả lời đúng, bạn chỉ việc click vào câu hỏi, thắc mắc sẽ biến mất và mảnh ghép được mở ra. Bạn cần chọn mảnh ghép đó cùng thêm cảm giác Fly out. Mặc dù nhiên, bạn phải chỉnh mục Timing để hiệu ứng xẩy ra khi click vào vùng đựng câu hỏi.
Ngoài ra, bạn cần chọn hiệu ứng mất tích cho câu hỏi và chọn hiệu ứng chạy cùng lúc với miếng ghép mở ra.7 cách trên là hướng dẫn cho 1 mảnh ghép, bạn cần vận dụng tương tự công việc cho hầu như mảnh ghép còn lại.
Point 20102. Giải pháp làm trò nghịch đoán hình
Cách làm mini game trên powerpoint sẽ được thực hiện như sau:
Giao diện chính bao gồm 1 hình ảnh được che bởi 4 hình hình ảnh miếng ghép, khi bạn chọn miếng ghép trả lời đúng thì mảnh ghép đó sẽ tiến hành mở ra. Còn nếu bạn trả lời không đúng thì đáp án đó sẽ đổi red color và đổi thay mất.
Để thực hiện cách phương pháp làm trò chơi trên Power
Point theo ý tưởng đó, bạn sẽ làm tương tự như như trò chơi lật hình cơ mà khác ở chỗ, các bạn sẽ tạo thêm các slide câu hỏi.

Trò nghịch đoán hình góp kích phù hợp tính tò mò và hiếu kỳ của fan xem
Cách tiến hành như sau:
- cách 1:Trên slide thắc mắc sẽ có câu để hỏi với 4 hình chưa đáp án. Mỗi câu hỏi nằm trên một slide. Đầu tiên, bạn phải chọn Home -> New Slide -> Title and content để thêm slide đến câu hỏi.

Hình ảnh minh họa
- trong phần Textbox, chúng ta nhập câu hỏi và chỉnh sửa Font chữ, kích cỡ cho phù hợp.
- cách 2: Để vẽ 4 hình chữ nhật bao gồm ghi 4 đáp án, bạn thực hiện như sau: chọn Insert -> Shapes-> Rectangles.

Hình hình ảnh minh họa
- lưu ý, bạn có thể thêm hiệu ứng cho các 4 ô chứa đáp án bằng phương pháp vào Animations và gạn lọc hiệu ứng như ý muốn muốn.

Hình hình ảnh minh họa
- cách 3:Tạo hiệu ứng đúng/sai mang lại đáp. Nếu chọn lựa đáp an không nên thì ô chữ sẽ thay đổi màu (ví dụ sang color đỏ), còn chọn đáp an đúng thì ô chữ đổi qua màu xanh.
Để thực hiện hiệu ứng này, bạn chọn lời giải số 2 (Bảo Đại) ->Add Animation > Fill Colortrong mục Emphasis Effects.

Hình hình ảnh minh họa
- vào mục Effect Options, chọn màu xanh.

Hình ảnh minh họa
- bước 4: Trong mục Animations, Click chọn Animation Pane nhằm hiển thị Animation Pane mặt phía tay phải. Vào bảng hộp thoại new hiện ra, chọn hình tượng tam giác làm việc số 5 của câu trả lời 2 rồi lựa chọn Timing.

Hình ảnh minh họa
- cách 5:Trong thẻ Timing, click chọn Triggers > Start effect on click of > Chọn câu trả lời số 2 > rồi nhấn chọn OK.

Hình hình ảnh minh họa
- bước 6: Sau khi đã hoàn thành câu hỏi trắc nghiệm đến Slide đầu tiên, để trở lại giao diện chính, bạn triển khai như sau: vào Insert ->biểu tượng trang chủ của action Button để thêm nút Home.

Hình ảnh minh họa
- cách 7:Khi vẽ biểu tượng Home trên slide, sẽ lộ diện khung action Settings, trong ô này chọn thẻ Mouse Click > Hyperlink to > First Slide. Sau khi thiết đặt chức năng này, bạn click vào hình tượng Home sẽ trở về đồ họa chính. Click OK nhằm hoàn tất.
Với mọi hướng dẫn phương pháp làm trò đùa trên Power
Point trên, UNICA mong muốn rằng, các bạn sẽ áp dụng thành công khi làm nên 2 trò chơi này nhằm chèn vào bài thuyết trình của mình.Để áp dụng thành thành thục Powerpoint cũng tương tự làm việc bài bản hơn cửa hàng chúng tôi khuyên chúng ta nên có một suốt thời gian học Powerpoint bài bản và cụ thể nhất từ những chuyên gia bậc nhất trong nghành nghề tin học văn phòng hoặc chứng chỉ IC3trên Unica.
Chủ đề: biện pháp làm trò nghịch lật hình trong powerpoint 2010: bí quyết làm trò chơi lật hình vào Power
Point 2010 là một cách thú vị để tạo nên các trò chơi nhằm mục đích tăng tính liên hệ và sự lôi kéo trong bài xích thuyết trình của bạn. Bằng cách sử dụng các công cụ đơn giản và dễ dàng trên Power
Point, bạn cũng có thể dễ dàng tạo thành những trò đùa lật hình độc đáo với phần đa hình hình ảnh yêu ham mê của mình. Điều này góp tăng tính thẩm mỹ và làm đẹp và sự chuyên nghiệp của bài bác thuyết trình, đồng thời cũng chính là một cách để thu hút người theo dõi của bạn.
Để thêm cảm giác lật hình đến trò đùa trên Power
Point 2010, bạn cần thực hiện công việc sau:Bước 1: Chèn hình ảnh vào slide trò chơi- chọn Insert (Chèn) bên trên thanh menu của Power
Point- chọn Picture (Hình ảnh) hoặc đoạn clip Art (Nghệ thuật vật dụng họa) nhằm chèn hình ảnh- chọn hình hình ảnh muốn thực hiện và dấn OK nhằm hoàn tất chèn hình ảnh
Bước 2: Thêm hiệu ứng lật hình mang lại hình ảnh- lựa chọn hình ảnh đã chèn vào slide trò chơi- chọn tab Animations (Hiệu ứng) trên thanh menu của Power
Point- chọn hiệu ứng mở ra cho hình ảnh- chọn hiệu ứng lật hình cho hình ảnh- tùy chỉnh thiết lập thời gian và giải pháp hiển thị hiệu ứng lật hình bằng phương pháp sử dụng tab Timing (Thời gian)Bước 3: Lặp lại quy trình với những hình ảnh khác- Chọn các hình hình ảnh còn lại và thực hiện các bước 2 để thêm cảm giác lật hình mang đến chúng
Bước 4: tạo thành một kịch phiên bản cho trò chơi- lựa chọn tab Slide Show trên thanh thực đơn của Power
Point- lựa chọn Custom Slide Show (Trình chiếu tùy chỉnh)- chọn New (Mới) với đặt tên đến kịch phiên bản trò chơi- Thêm các slide cất hình ảnh với hiệu ứng lật hình vào kịch bạn dạng trò chơi
Bước 5: tiến hành trò chơi- lựa chọn tab Slide Show bên trên thanh menu của Power
Point- chọn kịch bản trò chơi mong chơi trong Custom Slide Show (Trình chiếu tùy chỉnh)- dấn F5 để bắt đầu trò chơi- click chuột vào hình ảnh để lật nó với tìm cặp hình hình ảnh tương tự trong trò chơi.

Để thêm âm nhạc khi lật hình trong trò nghịch trên Power
Point 2010, chúng ta có thể làm theo các bước sau đây:Bước 1: Chèn hình ảnh vào slide của bạn bằng phương pháp chọn tab “Insert” -> “Picture”. Chọn hình hình ảnh mà bạn có nhu cầu sử dụng cùng click “Insert”.Bước 2: sau thời điểm chèn hình ảnh, lựa chọn hình hình ảnh và click chuột phải để chọn “Format Picture”.Bước 3: lựa chọn tab “Animations” nhằm mở “Animation Pane”. Click “Add Animation” và lựa chọn animation mà bạn có nhu cầu sử dụng.Bước 4: lựa chọn animation bạn đã cung ứng và click “Effect Options”. Chọn tab “Sound” và click “Browse” để lựa chọn tệp music mà bạn có nhu cầu sử dụng. Sau đó, click “OK”.Bước 5: chúng ta cũng có thể tùy chỉnh thời lượng animation cùng thời lượng âm thanh bằng cách chọn animation trong “Animation Pane” cùng click “Timing”.Sau khi hoàn tất quá trình trên, chúng ta cũng có thể xem trước trò chơi của bản thân và khám nghiệm xem âm thanh có chuyển động khi lật hình không.
Có thể thêm đồ họa hoặc hình ảnh vào trò chơi lật hình vào Power
Point 2010 bằng phương pháp làm theo các bước sau:Bước 1: sinh sản slide trò đùa lật mảnh nghép trong Power
Point.Bước 2: Chọn đối tượng hình hình ảnh muốn thêm vào.Bước 3: bấm chuột phải vào đối tượng người dùng hình hình ảnh và lựa chọn "Format Picture".Bước 4: lựa chọn "Picture Effects" để thêm hiệu ứng trường hợp muốn.Bước 5: tại mục "Size & Position", chúng ta cũng có thể thay đổi size và vị trí của hình ảnh.Bước 6: sau thời điểm chỉnh sửa xong, chúng ta cũng có thể kéo thả và đặt đối tượng người sử dụng hình hình ảnh vào slide trò đùa lật miếng nghép.Bước 7: giữ gìn và kiểm soát trò nghịch để bảo vệ đối tượng hình ảnh được chèn vào và chuyển động tốt.
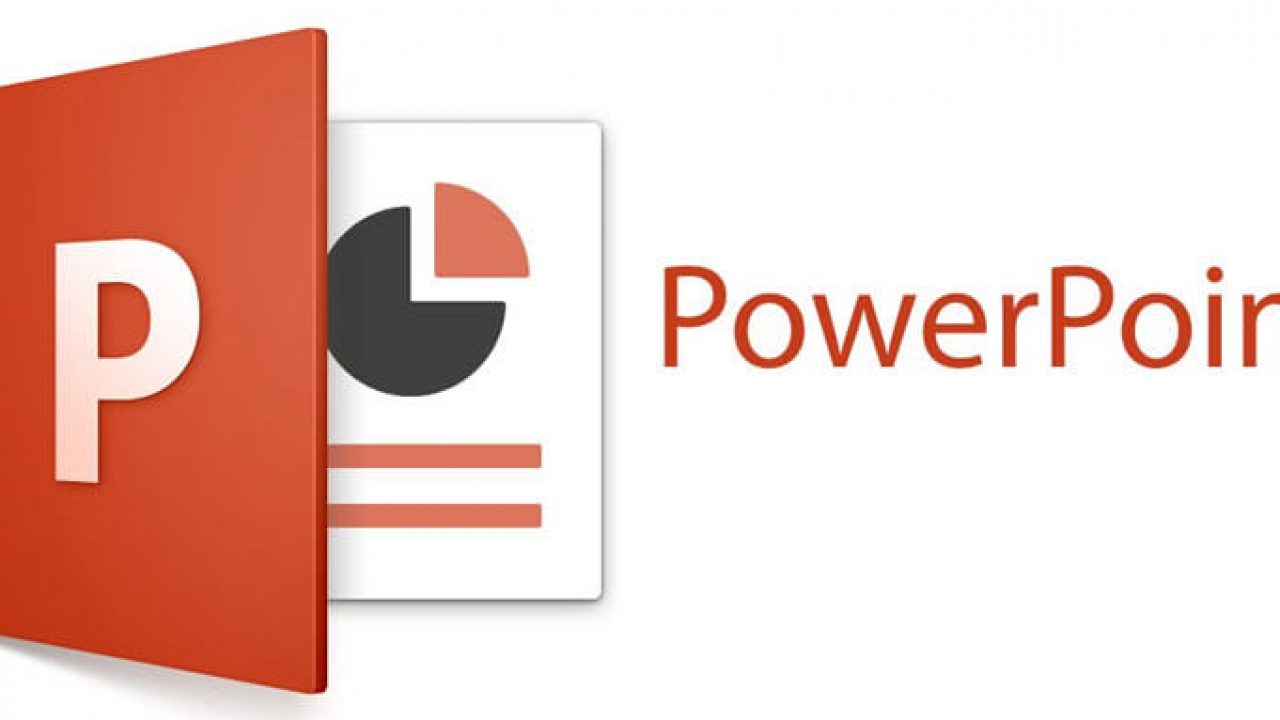
Hướng dẫn có tác dụng Trò đùa Lật cặp hình kiểu như nhau bằng Power
Point
Trò chơi lật hình là 1 trong trò chơi giải đố vui nhộn, độc đáo và bổ ích cho trẻ con em. Bạn sẽ được huấn luyện kĩ năng tư duy phản xạ cũng như khả năng quan tâm đến và quan gần kề với trò nghịch này. Ráng bắt cơ hội để thức tỉnh trí tò mò và hiếu kỳ và thực hiện các thách thức đầy độc đáo trong đoạn clip lật hình đang mong chờ bạn đấy.
Trò nghịch Lật hình search cặp bởi Power
Point - kĩ thuật Trigger
Kĩ thuật Trigger chủ yếu là bí quyết giúp bạn nâng cấp năng suất quá trình và giải quyết công dụng các tác vụ trở ngại trong cuộc sống thường ngày hàng ngày. Với video hướng dẫn cách áp dụng kĩ thuật Trigger, các bạn sẽ được đồ vật những kiến thức và kỹ năng đặc trưng để đạt được kim chỉ nam và thăng tiến trong công việc. Cùng tìm hiểu ngay để trở nên người giỏi kĩ năng Trigger nhé!
Để chế tạo ra trò chơi lật hình đơn giản và dễ dàng trong Power
Point 2010, chúng ta cũng có thể làm theo các bước sau:Bước 1: lựa chọn và thêm hình hình ảnh vào Slide- Mở Power
Point và tạo ra một slide mới.- chọn Insert > Picture để thêm hình ảnh của các bạn vào slide.- Thêm 4 hình hình ảnh khác để tạo collage hoặc lật mảnh.Bước 2: Kéo thả và ghép các hình ảnh.- thực hiện công chũm Crop để giảm hình ảnh thành những phần miếng tròn cân nhau hoặc những miếng ghép ông chồng lên nhau.- Ghép những phần miếng lại cùng nhau để sản xuất hình ảnh ban đầu.Bước 3: Thêm nút lật hình.- lựa chọn Insert > Shape cùng chọn hình vuông hoặc hình chữ nhật để chế tác nút lật.- click chuột phải vào nút và lựa chọn Format Shape. Bấm vào vào Fill cùng chọn màu sắc cho nút.- chọn lệnh action và nhấp vào Hyperlink to để thiết lập cấu hình liên kết mang đến hình hình ảnh ban đầu.Bước 4: tạo thành kịch phiên bản lật hình.- lựa chọn Animations là danh sách hiệu ứng cùng Effects Options để chọn hiệu ứng lật.- áp dụng option Loop để chơi lại trò chơi lật hình hoặc lựa chọn Triggers để kích hoạt câu hỏi.Bước 5: Lưu và chạy trò chơi.- nhấn Ctrl+S cùng đặt băng thông cho tệp trò nghịch của bạn.- dìm F5 nhằm chạy trò nghịch lật hình.- Chúc mừng bạn đã tạo thành công xuất sắc trò nghịch lật hình trong Power
Point 2010.
Xem thêm: Khế Ước Quái Vật Ngoài Hành Tinh, Tất Tần Tật Về Alien (Quái Vật Không Gian)

Có phương pháp nào để chế tạo ra trò nghịch lật hình vào Power
Point 2010 mà không nhất thiết phải dùng cho máy tính chuyên sử dụng hay ứng dụng khác không?
Có thể tạo trò chơi lật hình trong Power
Point 2010 bằng cách làm theo quá trình sau:Bước 1: Tải hình ảnh của trò đùa lên Power
Point- Mở Power
Point 2010- lựa chọn tab Insert -> lựa chọn Picture -> Chọn ảnh muốn sử dụng
Bước 2: Cắt ảnh thành những mảnh ghép- Chọn hình ảnh vừa thiết lập lên- lựa chọn tab Format -> lựa chọn Crop -> Resize hình ảnh bằng bí quyết kéo vào biểu tượng Resize ở góc cạnh ảnh- lựa chọn Crop -> lựa chọn Split Shapes
Bước 3: sắp xếp các mảnh ghép lên slide- chọn tab trang chủ -> lựa chọn Arrange -> chọn Selection Pane, nhằm hiển thị những mảnh ghép- biến đổi tên những mảnh ghép để tiện quản lý- sắp tới xếp những mảnh ghép lên slide
Bước 4: chế tạo ra khung cho những mảnh ghép- Chọn các mảnh ghép- chọn tab Format -> lựa chọn Shape Outline -> chọn No Outline- chọn tab Format -> lựa chọn Shape Fill -> chọn Solid Fill -> lựa chọn màu nền mang đến khung của mảnh ghép
Bước 5: sinh sản hiệu ứng lúc lật mảnh ghép- Chọn các mảnh ghép- lựa chọn tab Animations -> Chọn địa chỉ Animation -> chọn thành phần Entrance -> chọn Flip- đổi khác thời gian hiệu ứng và phương thức vận dụng hiệu ứng
Bước 6: tạo nên trigger cho hiệu ứng- lựa chọn tab Animations -> chọn Animation Pane, để mở vỏ hộp thoại Animation Pane- lựa chọn hiệu ứng vừa tạo ra -> lựa chọn tab Timing -> lựa chọn Trigger -> chọn On Click Of -> chọn mảnh ghép ngay tức thì kề
Sau khi trả tất các bước trên, chúng ta đã tạo thành công xuất sắc trò đùa lật hình bên trên Power
Point 2010.