Tạo list trong Excel cho phép người dùng có thể chọn dữ liệu để nhập vào ô theo danh sách đã được cài đặt từ trước, giúp dữ liệu được trình bày nhất quán và dễ dàng lọc ra dữ liệu các cột dựa trên mỗi mục trong danh sách.
Bạn đang xem: Tạo list có điều kiện trong excel
Hãy tham khảo ngay bài viết dưới đây để sớm trở thành cao thủ Excel trong học tập và công việc các bạn nhé!
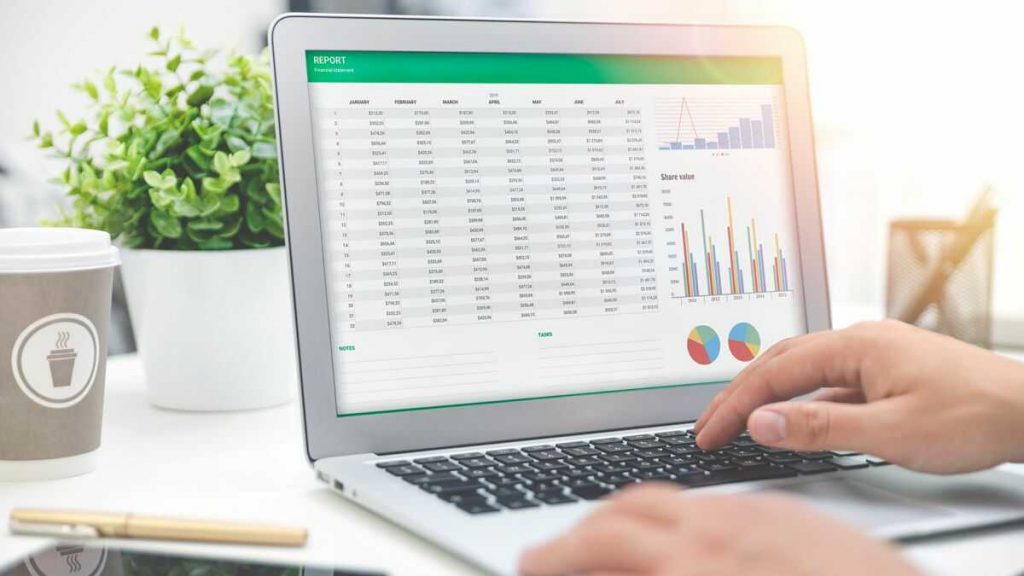
Drop List là gì? Sử dụng Drop List khi nào?
Drop List hay danh sách thả xuống là kiểu định dạng dữ liệu được sử dụng với nhiều mục đích tiện lợi và hữu dụng như sau:Tạo các danh mục cần nhập vào ô trống nhanh chóng.Phù hợp cho các địa điểm cần lấy thông tin cá nhân với số lượng lớn.Giúp thực hiện khai báo, chấm công dễ dàng hơn tại các cơ quan, đoàn thể,…Quản lý chuyện kinh doanh thông qua Drop List cũng rất tiện lợi.Cách tạo Drop List trong Excel bằng Data Validation
Bước 1: Mở file Excel => Chọn ô muốn tạo Drop List => Chọn thẻ Data => Chọn Data Validation.
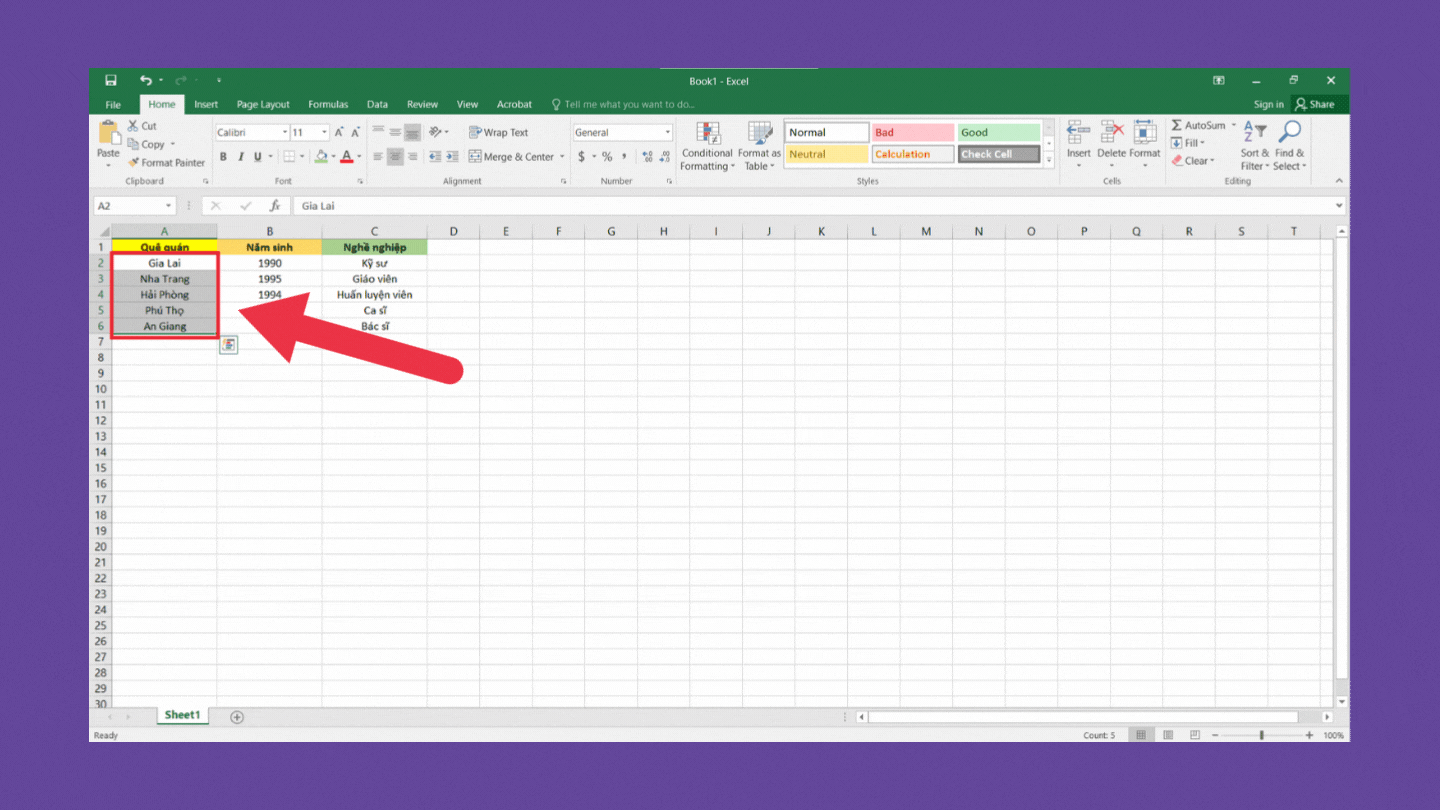
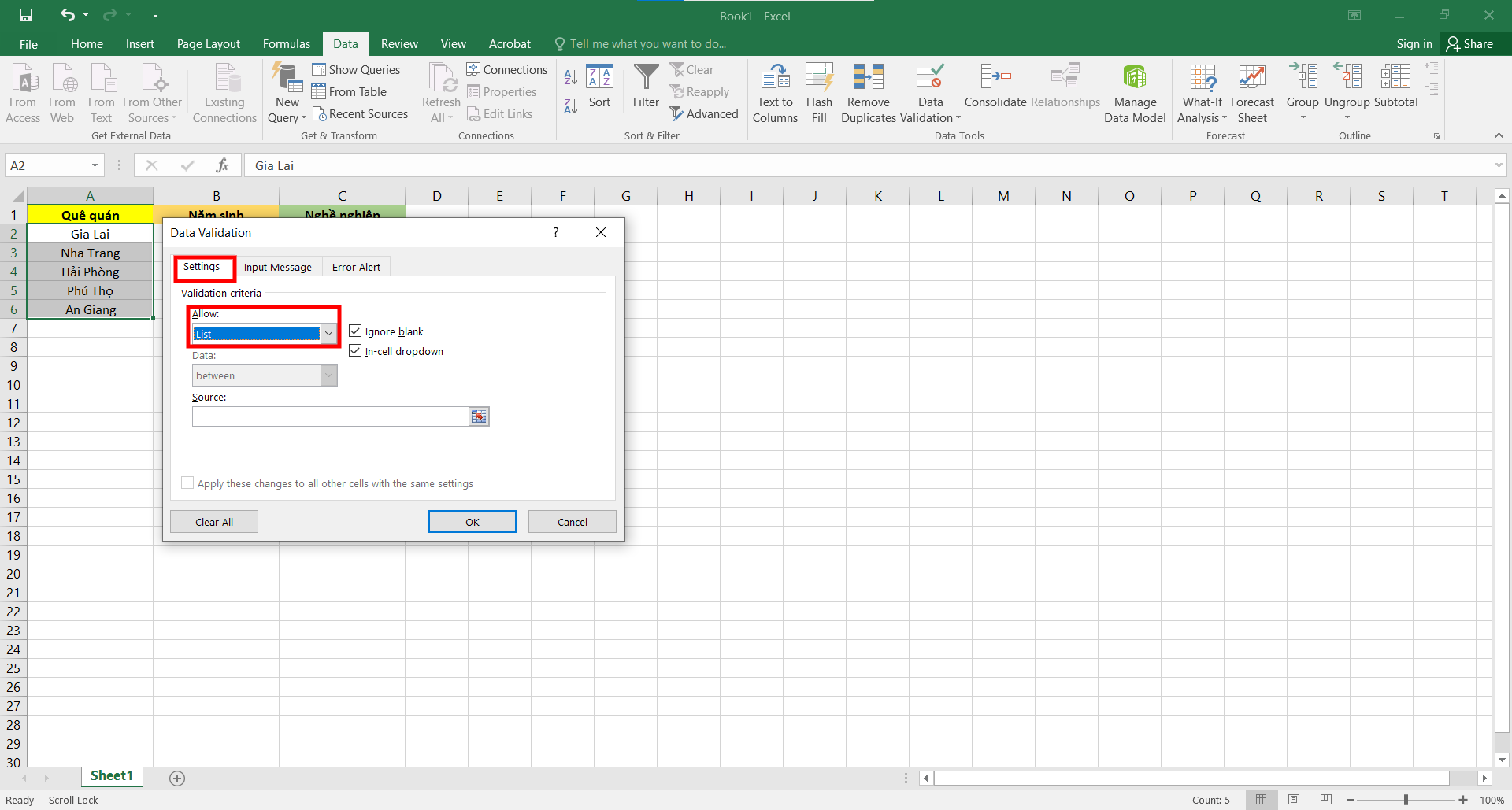
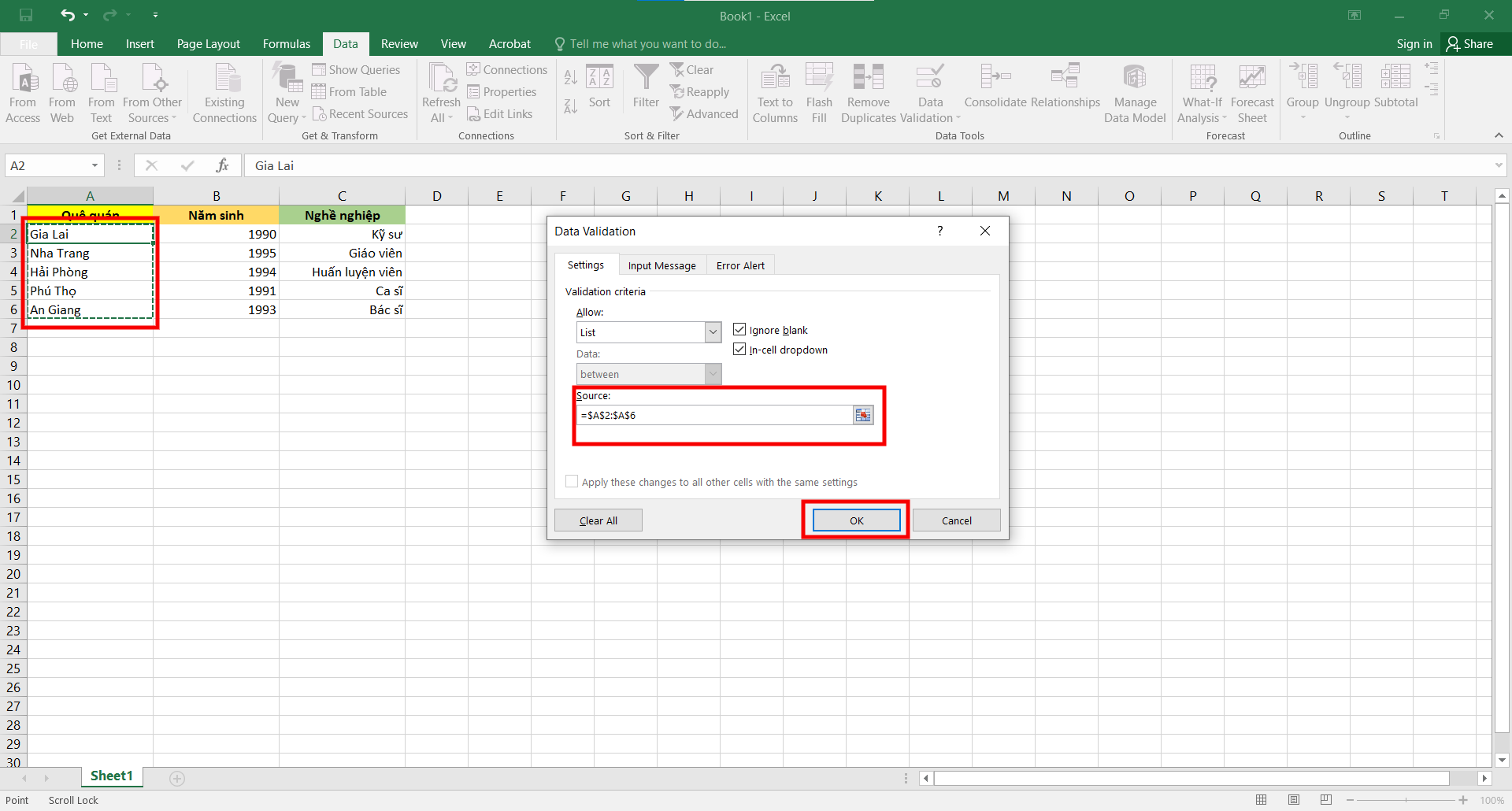
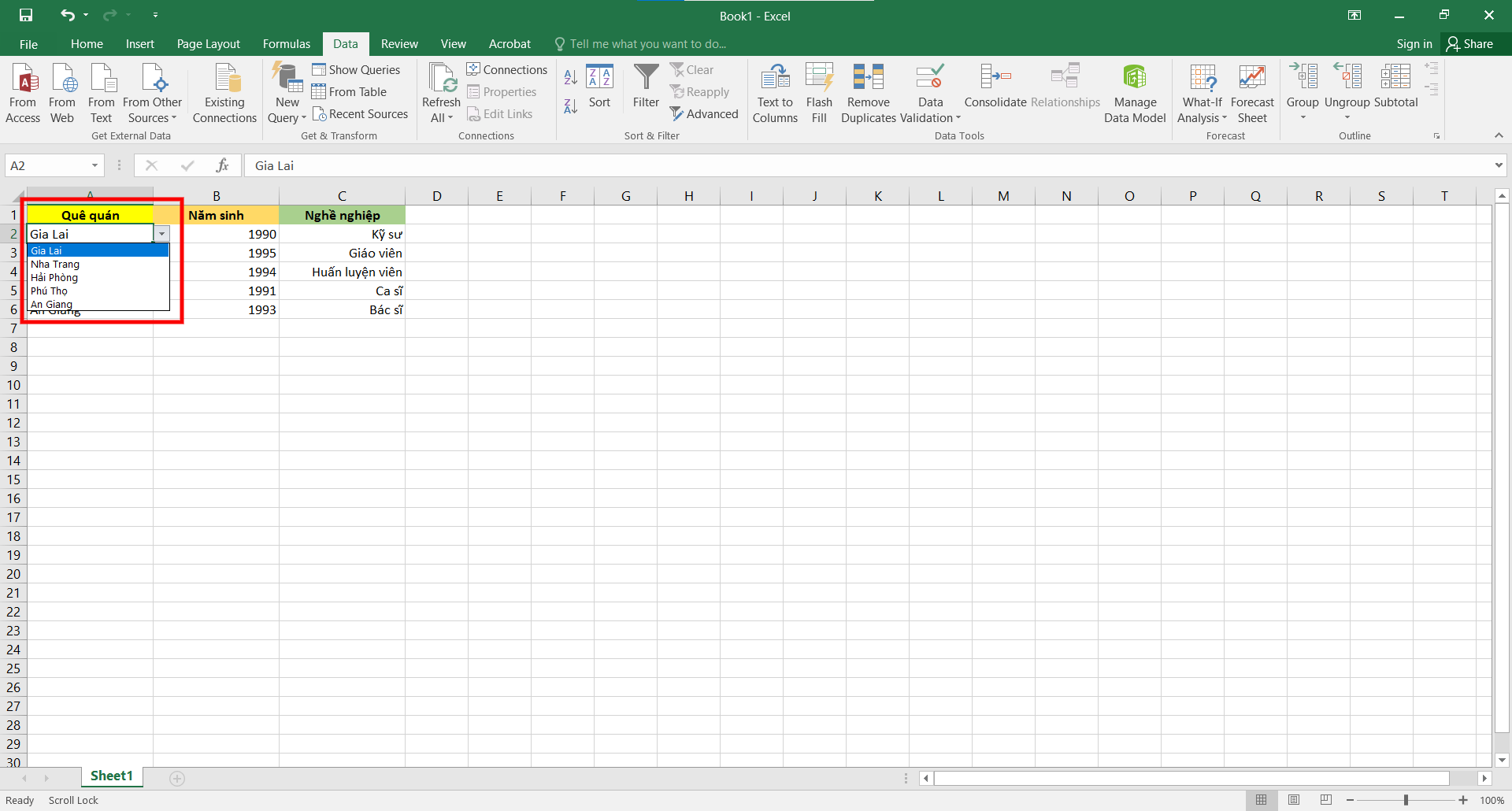
Tạo List Box trong Excel có phụ thuộc vào 1 list khác
Cách này sẽ giúp bạn có thể lấy ra danh sách có liên quan đến các từ được nhập ở 1 list khác.
Bước 1: Thực hiện nhập liệu các dữ liệu có liên quan với nhau như bên dưới.
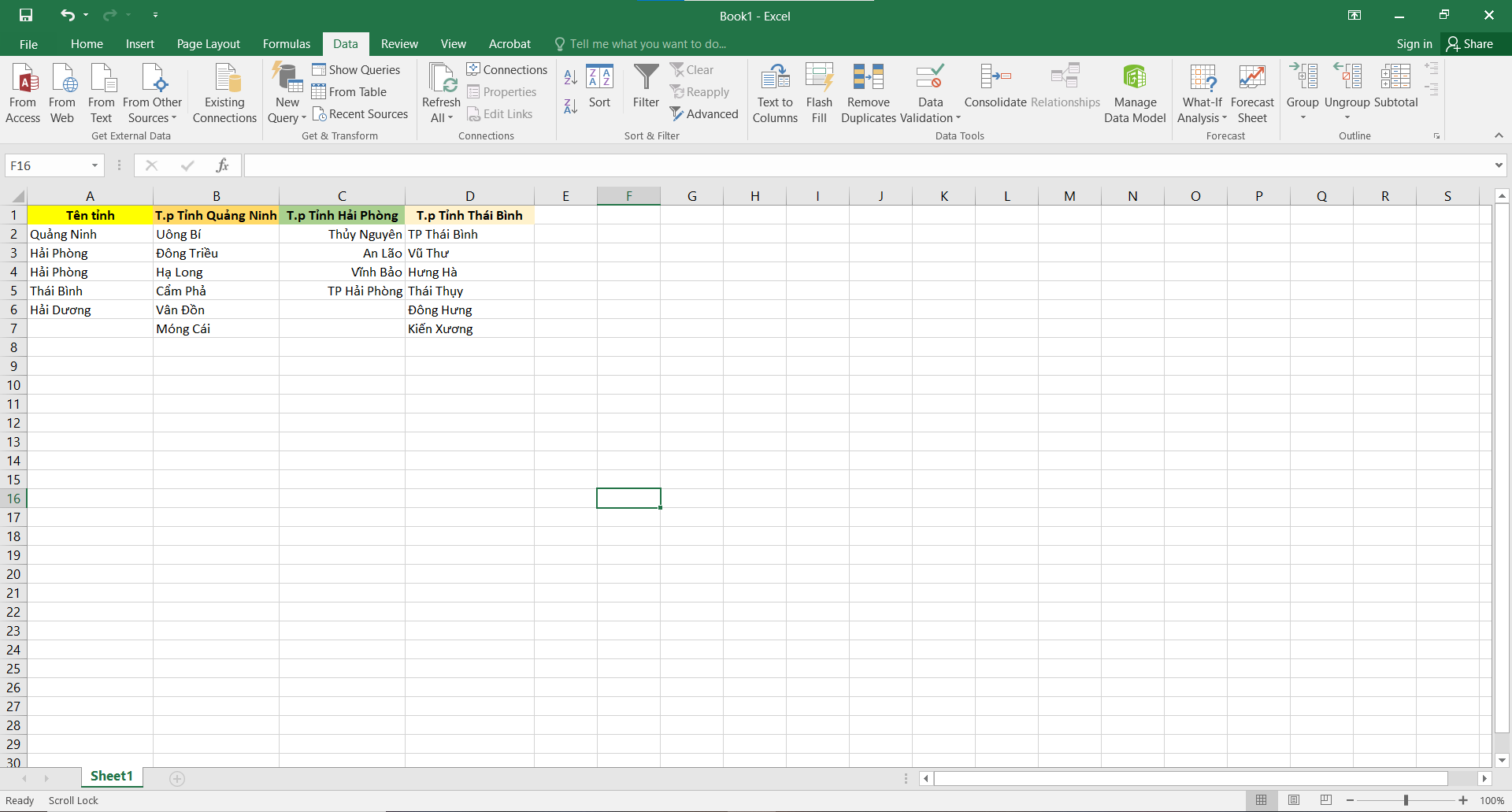
Bước 2: Thực hiện các bước đặt tên cho các Tỉnh như sau:
Tô chọn dãy ô là thành phố của 1 tỉnh bất kỳ => Nhấp chuột phải => Chọn Define Name => Ở hộp thoại hiện lên nhập tên của các tỉnh tương ứng:
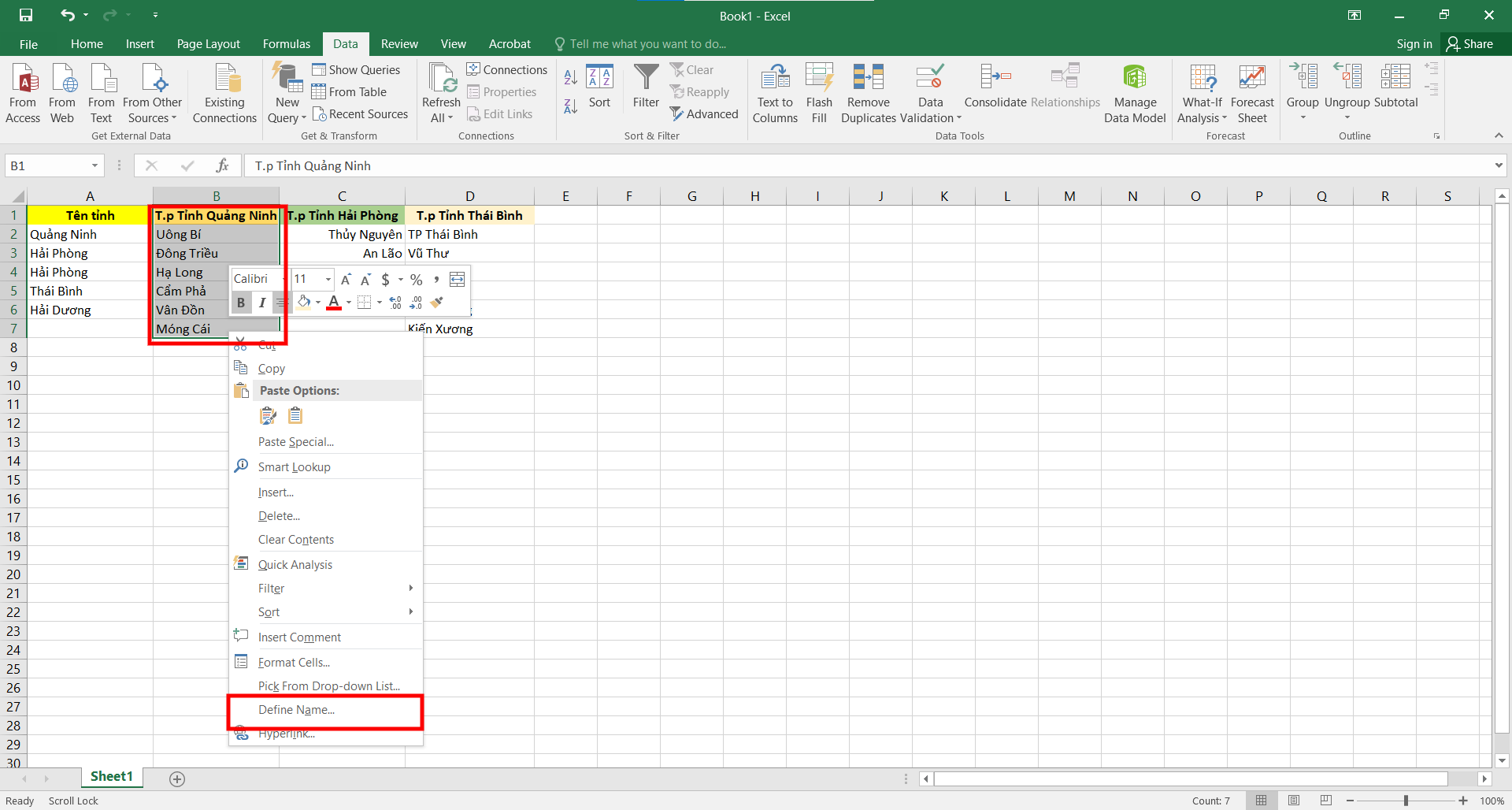
Lưu ý: Tên của các Tỉnh được đặt phải giống với tên của Tỉnh đã nhập + không có khoảng trắng.
Ví dụ:
Tô chọn từ B1 đến B7: Đặt tên Quảng
Ninh.
Tô chọn từ C1 đến C5: Đặt tên Hải
Phòng.
Tô chọn từ D1 đến D7: Đặt tên Thái
Bình.
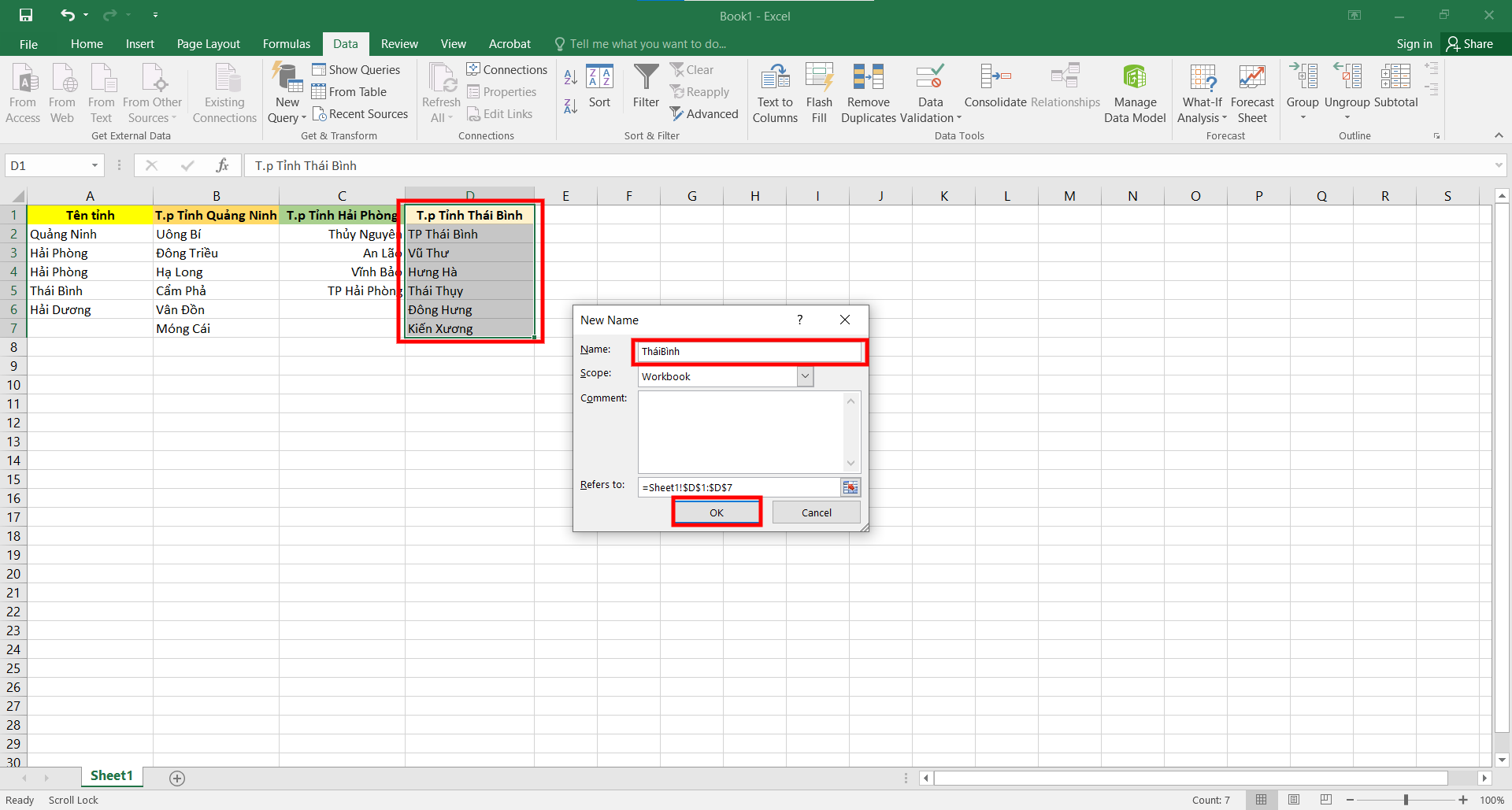
Bước 3: Chọn ô cần đặt Drop List => Chọn thẻ Data => Nhấn chọn Data Validation.

Ở phần Source bạn nhập công thức sau: =INDIRECT(SUBSTITUTE(C11;” “;””)) => Nhấn OK.
Giải thích hàm:SUBSTITUTE(C11;” “;””): Dữ liệu được lấy ở ô C11 sau đó bỏ đi dấu cách ở giữa để đúng với tên bạn đã thực hiện đặt ở bước 2.
Hàm INDIRECT: Có vai trò gián tiếp lấy các dãy ô có chứa Tỉnh đã đặt tên bên trên thích hợp với Tỉnh được nhập trong bảng bên dưới.
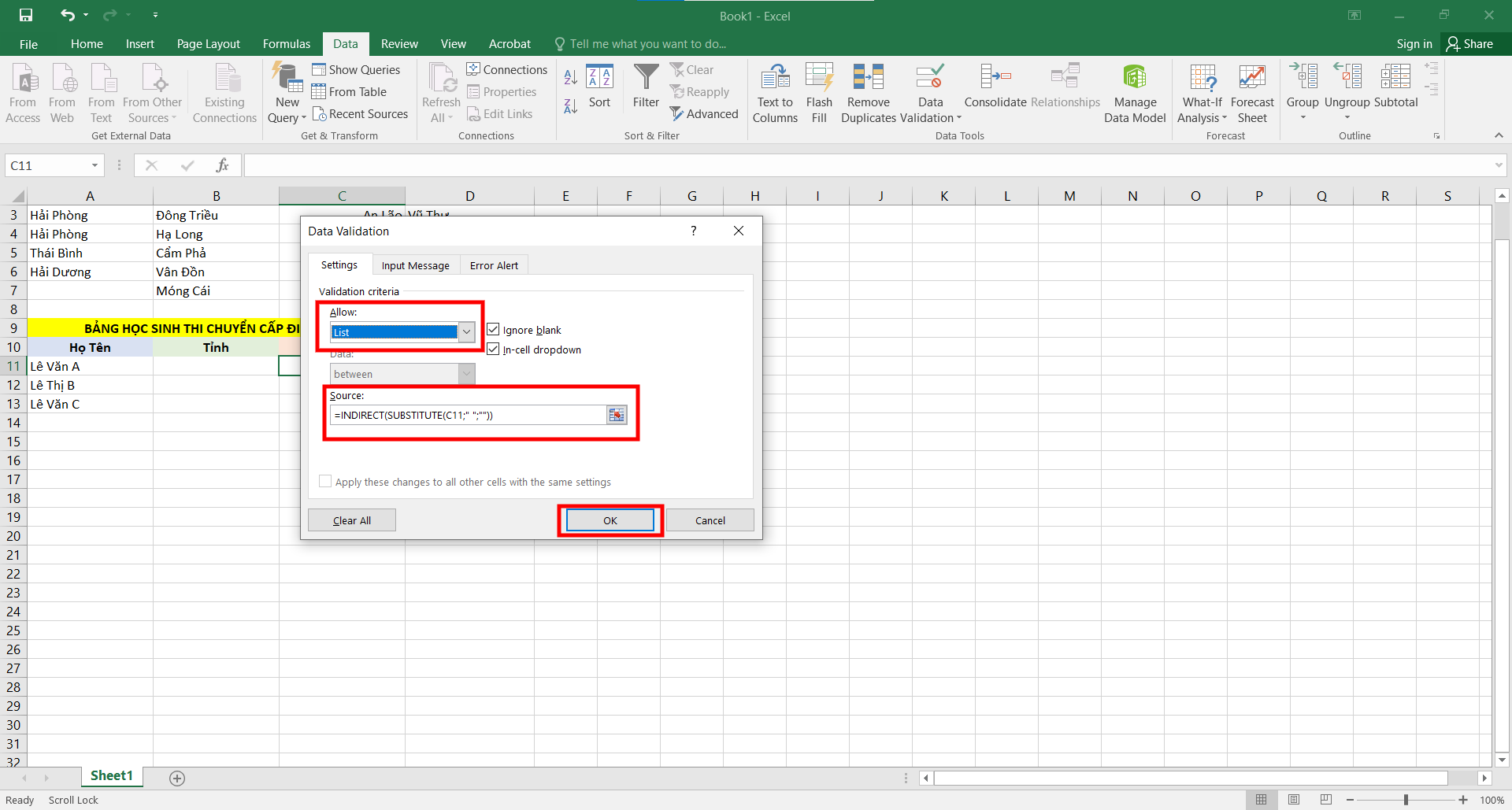

Cách xóa Drop List trong Excel
Bước 1: Chọn ô đã định dạng Drop List => Chọn thẻ Home.
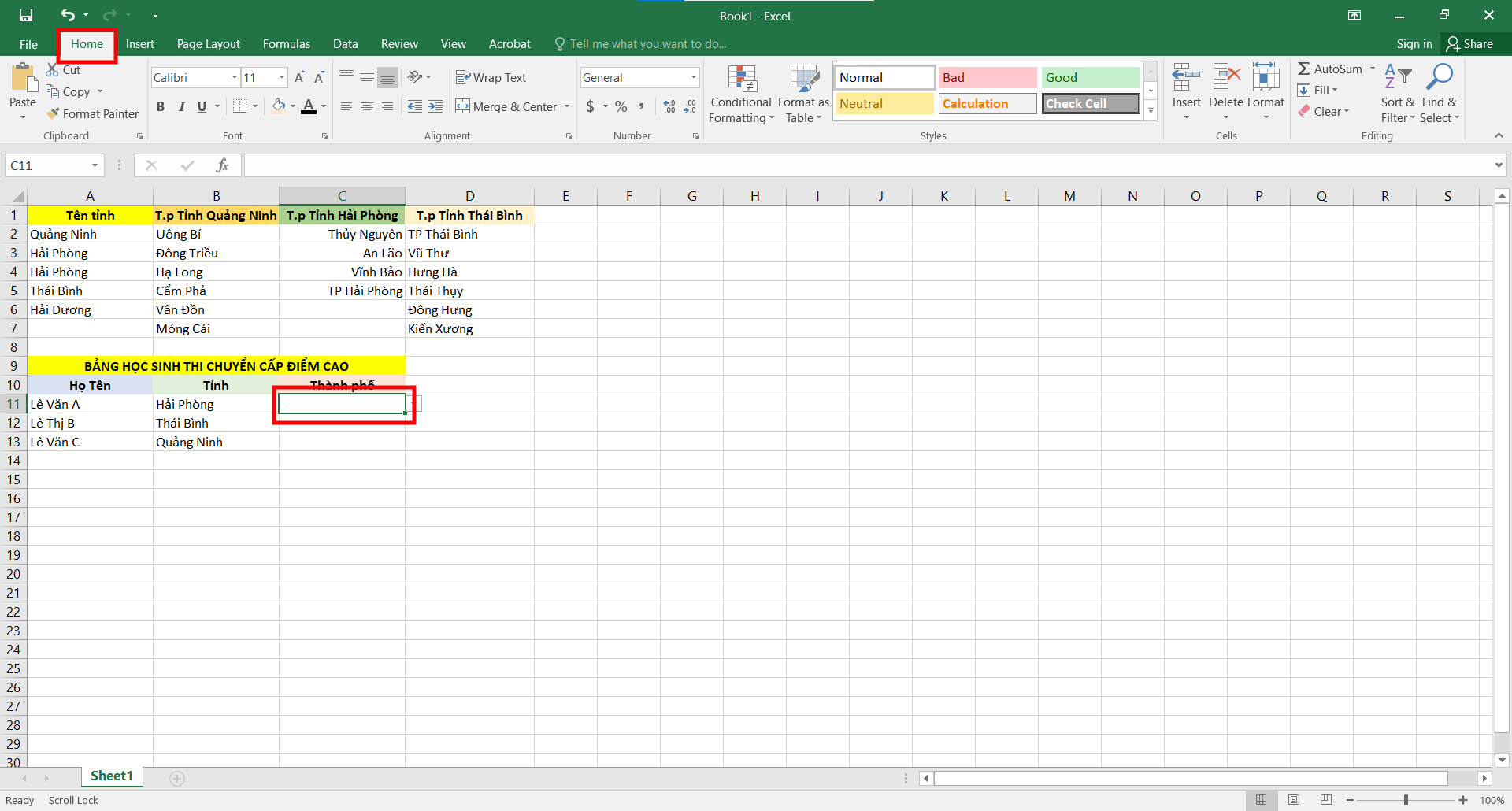
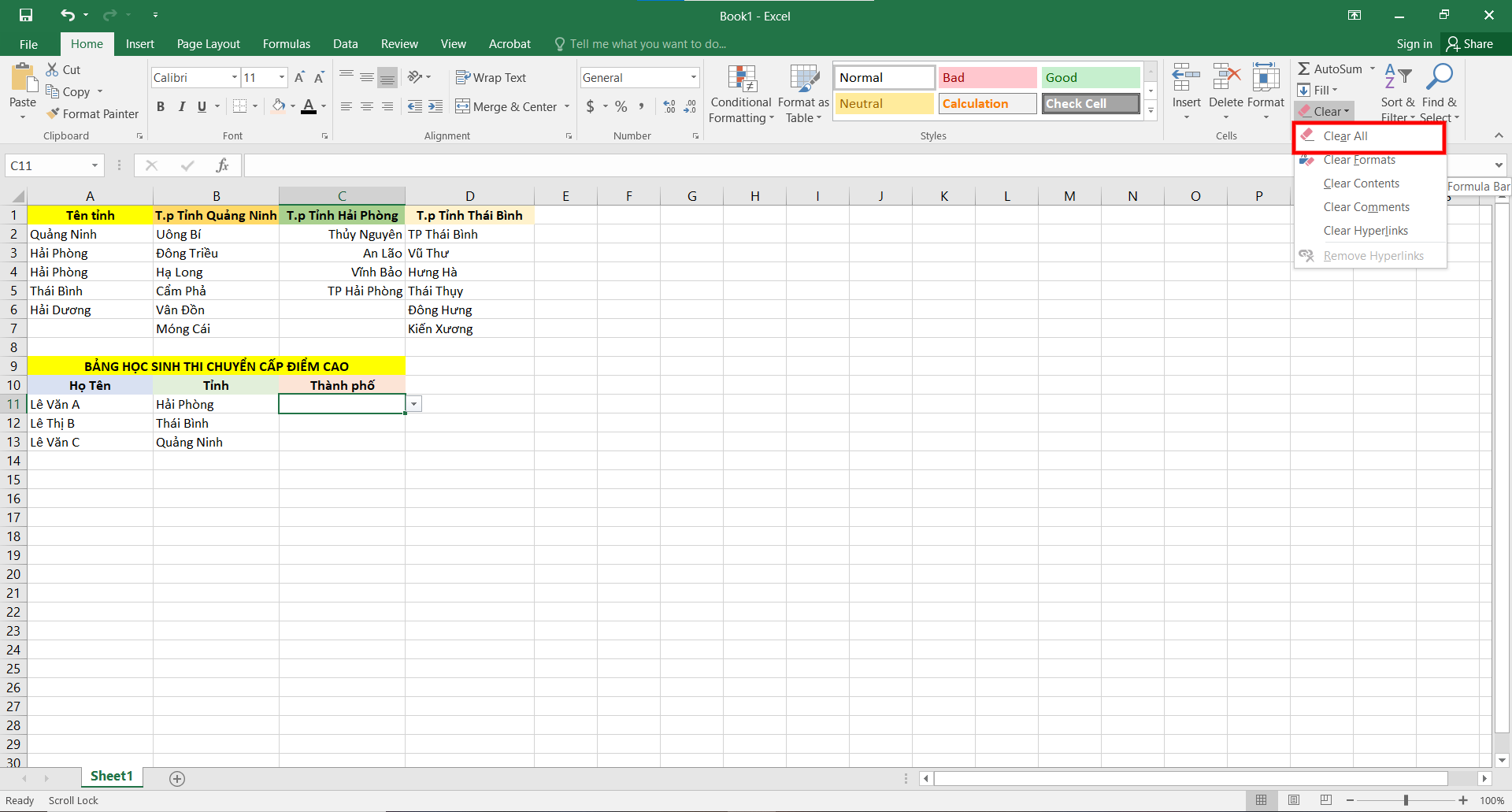
Trên đây là các cách có thể giúp bạn tạo Drop List trong Excel mà Sforum chia sẻ đến mọi người. Nếu thấy bài viết hữu ích, hãy chia sẻ nó đến bạn bè và người thân các bạn nhé. Chúc bạn thành công!
Bạn mất quá nhiều thời gian cho việc chọn lọc dữ liệu liên quan đến một giá trị nào đó? Vì vậy hôm nay, Blog cdvhnghean.edu.vn sẽ hướng dẫn bạn cách làm thế nào để tạo drop down list (danh sách thả xuống) bằng tính năng Data Validation trong Excel để lọc dữ liệu nhanh-gọn-lẹ nhất. Nghĩa là tùy thuộc vào giá trị mà bạn chọn trước đó là gì thì Excel sẽ cho ra các giá trị tương ứng với nó 1 cách nhanh chóng. Và sau đây là cách làm cụ thể:
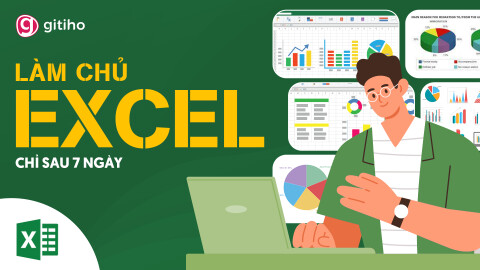
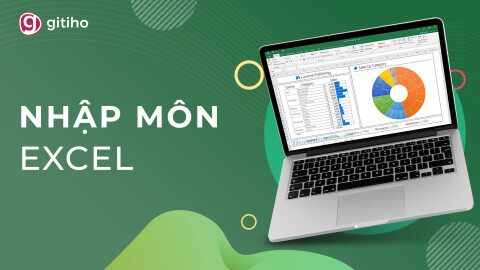

Cách tạo danh sách thả xuống có giá trị phụ thuộc vào một list khác
Đầu tiên để cho dễ hiểu, nếu bạn chọn mục “Fruit” trong trường “Produce Type” dưới đây thì trong cột tiếp theo sẽ cho ra một list liên quan đến Fruit. Và như thể tương tự với trường “Vegetable” thì sẽ cho ra một list khác.

Thiết lập các danh sách
Bạn nhập dữ liệu 3 danh sách sau đây trong Excel: Produce Type, Fruit, Vegetable. Và danh sách chính đó là “Produce Type”, trường này chỉ gồm những mục one-word.
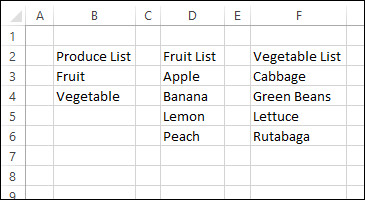
Tạo bảng và đặt tên các vùng dữ liệu
Tiếp theo, bạn định dạng các danh sách như định dạng bảng (Chọn vùng dữ liệu => Trong thẻ Home => Chọn Format as table => Tick “My table has headers” => Nhấn OK)

Sau đó, bạn đặt tên cho các vùng dữ liệu như sau:
Đặt danh sách chính là “Produce”, tức là tên vùng (B3:B4) sẽ là “Produce”Tương tự, tên 2 vùng dữ liệu còn lại tương ứng với tên 2 mục trong danh sách “Produce”, đó là: Fruit và Vegetable.
Tạo drop down list trong danh sách chính
Tiếp theo, bạn nhập thêm 2 cột: Produce và Item (như hình dưới)Trong danh sách chính, drop down list được thêm vào cột “Produce”
Chọn ô B3 Nhấn thẻ Data Chọn Data Validation Chọn “List” trong mục “Allow” và ở mục “Source”, nhấn F3 và chọn vùng dữ liệu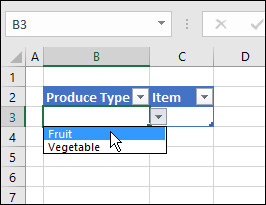
Tạo danh sách thả xuống
Tiếp theo, một danh sách chứa giá trị phụ thuộc được thêm vào cột Item. Nó sẽ cho ra dải dữ liệu của mục Fruit hoặc là mục Vegetable tùy vào giá trị bạn chọn ở cột “Produce” là gì.
Xem thêm: Sách Hướng Dẫn Sử Dụng Canon 70D Tiếng Việt Canon Eos 70D, Hướng Dẫn Sử Dụng Canon 70D (P1)
Khác với trường “Produce”, danh sách thả xuống ở trường “Item” sẽ được tạo ra bởi hàm INDIRECT
Hàm INDIRECT sẽ gián tiếp tham chiếu tới vùng dữ liệu có tên trong danh sách “Produce”. Đây chính là tác dụng của hàm INDIRECT
Ví dụ: Bạn muốn tạo danh sách thả xuống ở ô C3 (trường “Item”)
Chọn ô C3 Nhấn thẻ Data Chọn Data Validation Chọn “List” trong mục “Allow” và nhập công thức “=INDIRECT(B3)” trong mục “Source”.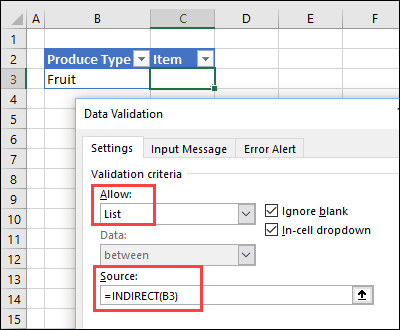
Kiểm tra danh sách
Sau khi bạn đã thiết lập được các danh sách thả xuống, hãy kiểm tra thử xem xem danh sách có chạy đúng hay không bằng cách:
Chọn ô B3 (1 trong 2 mục bất kì của trường “Produce”)Nhấn hình mũi tên ở 1 trong 2 mục của trường “Item” để xem danh sách tương ứng Danh sách thả xuống sẽ hiển thị các giá trị liên quan tới các mục ở trường “Produce”, ví dụ: Mục Fruit sẽ cho ra danh sách các giá trị như Banana, Lemon,…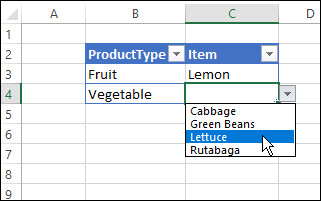
Tuyệt đỉnh Excel - Trở thành bậc thầy Excel trong 16 giờ