Trong quá trình sử dụng sản phẩm in, các các bạn sẽ không thể né khỏi hồ hết lỗi trục sái không ý muốn muốn. Trong những số đó có thể chúng ta không in được tệp tin Word của mình. Để giúp các bạn nhận ra và khắc phục những vấn đề liên quan, ThuThuat
Phan
Mem.vn vẫn hướng dẫn các bạn trong nội dung bài viết thủ thuật dưới đây.Bạn sẽ xem: không in được từng trang vào word 2010
1. Khắc phục những lỗi phần cứng không in được file Word
1.1. Không kết nối được sản phẩm công nghệ in
Khi bạn triển khai lệnh in nhưng máy in của người tiêu dùng lại ko phản hồi quay trở về vậy minh chứng việc liên kết giữa máy tính xách tay và sản phẩm công nghệ in của chúng ta đã chạm chán phải lỗi. đầy đủ trường phù hợp lỗi vì vậy các bạn cần phải kiểm tra lại kết nối với sản phẩm công nghệ in.
Bạn đang xem: Không in được file word 2007
1.2. Lỗi tới từ phần mềm driver
Nếu không hẳn lỗi của sạc cáp mà tương quan tới những phần mềm điều hướng vật dụng in (driver) thì các chúng ta cũng có thể check lỗi bằng các bước sau:
Bước 1: Các bạn phải mở Control Panel lên, hoàn toàn có thể mở Control Panel bằng rất nhiều cách thức từ click biểu tượng Control Panel trên màn hình tới bí quyết tìm tìm nó vào mục Search của Windows hầu hết được.
Bước 2: sau thời điểm mở được Control Panel, các để cơ chế xem View by là Category. Sau đó click vào trong dòng View devices & printers.
Bước 3: bấm vào phải vào thứ in nhiều người đang cần liên kết và lựa chọn Troubleshoot.
Wc_103614527.jpg" alt="*">
sau đó bạn đợi máy tính của chính mình kiểm tra những lỗi liên quan tới thứ in của mình.
Rh
C7_105141970.jpg" alt="*">
Bước 4: sau khoản thời gian kiểm tra lỗi xong, các bạn sẽ biết được lỗi trang bị in của chính bản thân mình là gì và Windows cũng đã thay thế sửa chữa nó xong xuôi (hiện chữ Fixed).
Như hình dưới đây, đang hai lỗi đã làm được nhắc tới:
- A print job in the print queue is preventing other print jobs from printing.
- The usb device might have stopped responding.
Kq7_105141970.jpg" alt="*">
sau cùng bạn click vào Close the troubleshooter để đóng cửa sổ tác dụng sửa lỗi lại.
2. Tương khắc phục những lỗi ko in được do ứng dụng Word
2.1. Lỗi từ file Word biệt lập
Đôi khi các bạn không thể in được văn bản là vày lỗi từ phần lớn file Word riêng rẽ biệt.
Để khám nghiệm xem tất cả phải vì lỗi của riêng file .docx kia bị hỏng hay không hay đều file khác cũng trở nên hỏng tựa như thì các chúng ta có thể tạo một tệp tin Word mới để đánh giá xem văn phiên bản này có bị lỗi nữa không.
Mẹo: sản xuất file Word bắt đầu nhanh chóng bằng cách sử dụng tổ hợp phím Ctrl N và dùng lệnh =rand(3,5) để sinh sản một đoạn văn bất chợt dài tía đoạn năm câu mỗi đoạn.
Rồi dùng tổng hợp phím Ctrl + P để bước đầu lệnh in.
Ir6_105234137.jpg" alt="*">
Nếu sản phẩm in của công ty vẫn hoạt động bình thường thì minh chứng rằng tài liệu của khách hàng đã bị hỏng bắt buộc không thể in được.
bạn có thể khắc phục bằng cách lưu tệp tin tài liệu của chính bản thân mình dưới dạng một file khác.
Click mở ribbon File bên trên thanh công cụ và chọn Save As trong list File vừa hiển thị. Hoặc bạn cũng có thể sử dụng phím tắt F12 với tính năng tương tự.
sau khoản thời gian lưu ra một tệp tin mới, chúng ta cũng có thể in tư liệu Word của chính bản thân mình như thường.
2.2. Gửi sang tệp tin PDF để in
Nếu toàn bộ các file Word của chúng ta đều không thể in được như bình thường vậy rất rất có thể phần mềm Word của bạn đã bị lỗi. Vào trường vừa lòng này giỏi nhất chúng ta nên gỡ thiết lập phần mượt Word và thiết lập lại. Nhưng nếu khách hàng cần in tài liệu quá cấp thì rất có thể lựa chọn lựa cách chuyển tệp tin Word thành file PDF để in.
các bạn click mở ribbon File bên trên thanh dụng cụ và chọn Save As trong danh sách File vừa hiển thị. Hoặc cũng rất có thể sử dụng phím tắt F12 để thực hiện tính năng tương tự.
sau khoản thời gian bảng tùy lựa chọn Save As hiển thị, chúng ta đổi Save as type thành PDF (*.pdf) rồi chọn vị trí lưu giữ file.
Tiếp đó chọn lựa các setup cho file PDF mới tạo, nếu sử dụng để in dán ngay thì các bạn nên để cơ chế Standard, sinh sản dấu tích trước Open tệp tin after publishing để rất có thể mở file ngay lập tức sau thời điểm lưu. Bấm Save để hoàn tất.
tệp tin tài liệu được xuất hiện thêm trong trình hiểu PDF, bạn đã có thể in ấn và dán tài liệu bằng trình đọc này. Thường những trình đọc PDF vẫn hiển thị biểu tượng in ấn ở nơi khá thường thấy trong giao diện.
Hoặc bạn chỉ cần sử dụng tổng hợp phím thân thuộc Ctrl phường là đã có thể mở đồ họa in ấn ra in như thông thường rồi.
Cảm ơn chúng ta đã theo dõi bài viết Cách khắc chế lỗi không in được tệp tin Word của Thu
Thuat
Phan
Mem.vn chúng tôi. Hi vọng rằng bài viết đã cho các bạn đủ kiến thức quan trọng để tự khắc phục việc không thể in được tệp tin tài liệu của mình. Chúc chúng ta thực hiện nay thành công!
Khi sử dụng phần mềm soạn thảo Word rất nhiều cũng ko tránh khỏi một trong những lỗi. Để hạn chế và khắc phục lỗi file Word không in được một cách kết quả nhất, Thuthuat
Office sẽ chia sẻ cho chúng ta một số biện pháp thông qua bài viết sau đây.
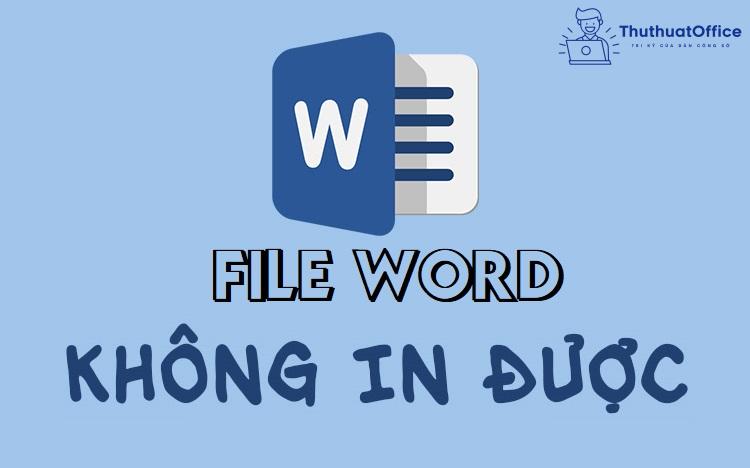
Nội Dung bài Viết
1 file Word không in được vị phần cứng1.1 Lỗi Word không nhận máy in4 file Word bị khóa không in được7 tệp tin Word không in được từng trangFile Word ko in được vì chưng phần cứng
Lỗi Word không sở hữu và nhận máy in
Kiểm tra dây kết nối từ sản phẩm in đến máy tínhLỗi file Word ko in được xảy ra khi chúng ta đang triển khai lệnh in tuy vậy máy in của người tiêu dùng lại không phản hồi. Cho nên chứng tỏ việc kết nối giữa máy vi tính và máy in của khách hàng đã gặp phải lỗi. Chính vì như vậy những trường vừa lòng lỗi bởi vậy các bạn cần phải kiểm tra lại liên kết với máy in.
Với trường vừa lòng này, bạn phải kiểm tra:
Máy in sẽ được nhảy chưa.Dây cáp liên kết với thứ in gồm bị lỏng xuất xắc bị lỗi không.Máy in của người sử dụng có bị hỏng không.Kiểm tra liên kết WiFi của máy in
Nếu như dây sạc và vật dụng in của người tiêu dùng vẫn chuyển động mà vẫn còn đó lỗi tệp tin Word ko in được. Các bạn hãy kiểm tra xem Wi
Fi của doanh nghiệp đã được liên kết với thiết bị in chưa. Nếu chưa thì hãy liên kết vào máy tính của khách hàng nhé.
Bạn hãy xem lại các trình tinh chỉnh và điều khiển máy in. Xem máy in của bạn đã được kết nối với sản phẩm in không hoặc xem máy tính của bạn đã có lệnh in tốt không.
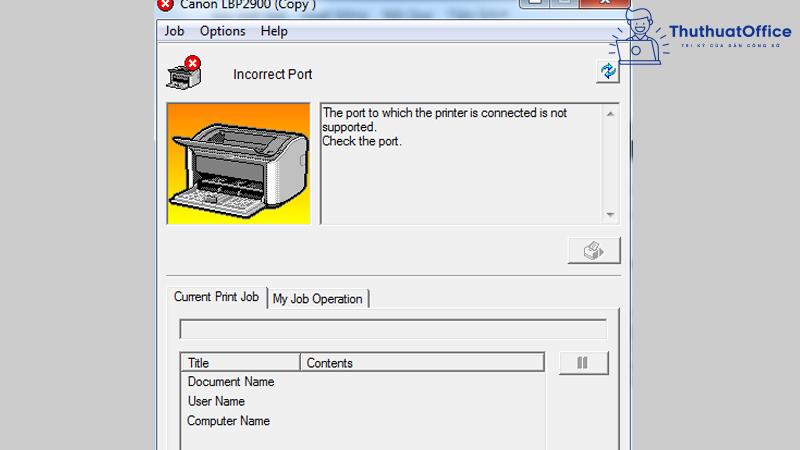
Kiểm tra mực của máy in còn không
Máy in của khách hàng vẫn chuyển động nhưng lại ko in được. Chúng ta cần tiến hành tháo rời vỏ hộp mực ra khỏi máy in để chất vấn lượng mực còn lại. Nếu hết hãy đổ đầy nhằm máy in được hoạt động bình thường.
Chuyển file Word ko in được sang PDF nhằm in
Bạn đã soát sổ máy in vẫn hoạt động thông thường thì chứng tỏ file Word của khách hàng đã bị lỗi làm sao đó, dẫn mang đến file Word ko in được. Bởi vậy bạn có thể chuyển tệp tin Word sang trọng PDF để tiến hành việc in dễ dàng hơn bằng phương pháp sử dụng “Save as” có sẵn trong Word:
Bước 1: Đầu tiên các bạn mở file Word bắt buộc chuyển > bấm vào File hoặc biểu tượng Office ở góc cạnh trên bên trái screen > lựa chọn Save as sẽ chỉ ra danh sách những dạng file bạn cũng có thể lưu, chọn tiếp mục PDF.
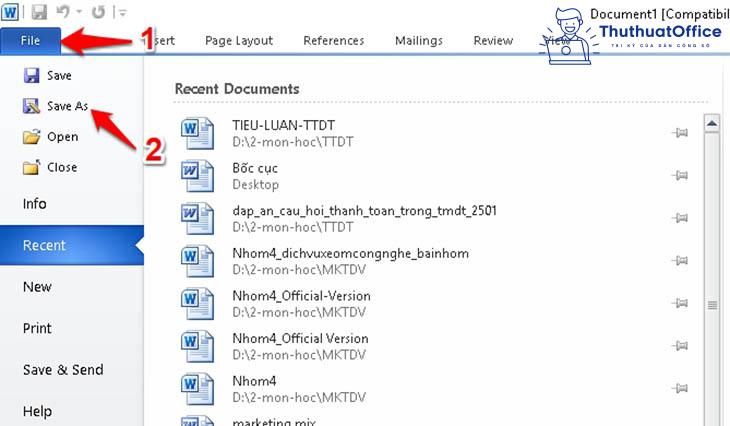
Bước 2: Đặt tên mang lại file PDF > Mục Save as type chọn PDF > thừa nhận Save để ban đầu chuyển đổi file.

File Word ko in được vì lỗi font
Lỗi phông chữ là lỗi thường gặp mặt khi bạn download một tài liệu trên mạng internet về đồ vật bạn.Thường thứ tính của bạn không gồm sẵn font text mà người tiêu dùng sử dụng. Hoặc nó hoàn toàn có thể xảy ra khi bạn copy tài liệu từ một máy tính xách tay khác về thiết bị mình.
Cách nhằm sửa lỗi font cấp tốc chóng:
Bước 1: Mở tệp tin Word > Copy đoạn văn bạn dạng bị lỗi font.
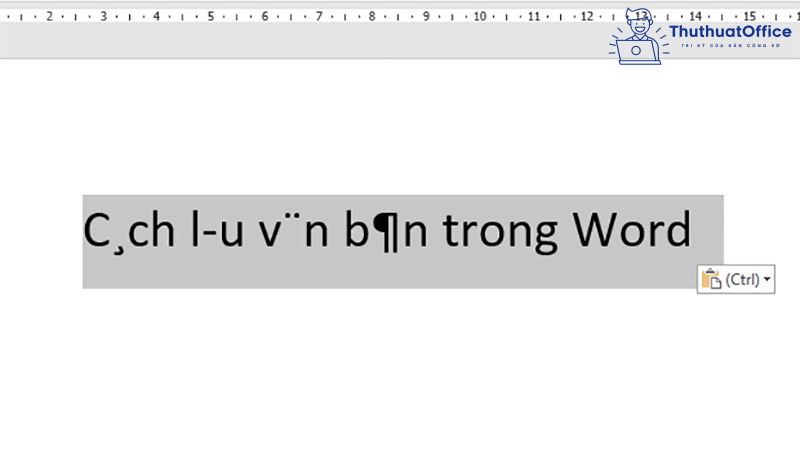
Bước 2: Nhấn tổng hợp phím Ctrl + Shift + F6 > Ở cửa sổ Unikey Toolkit > Chọn bảng mã phù hợp.
Dành mang đến những bạn đang sử dụng trình biên soạn thảo Word trong quy trình học tập dẫu vậy thường xuyên chạm mặt phải triệu chứng lỗi không in được tệp tin word. Phương pháp khắc phục cũng vô cùng đơn giản dễ dàng cùng Uncia khám phá kỹ rộng nhé.

Lỗi ko in được tệp tin word
Sữa lỗi phần cứng đến từ máy in
Không liên kết được đồ vật in
Khi bạn tiến hành sử dụng lệnh in nhưng máy in của chúng ta lại không bình luận trở lại chứng tỏ rằng việc liên kết giữa máy tính xách tay và sản phẩm công nghệ in của bạn đã chạm mặt phải lỗi. Rất nhiều trường phù hợp lỗi như này thì chúng ta cần kiểm soát lại kết nối với vật dụng in.
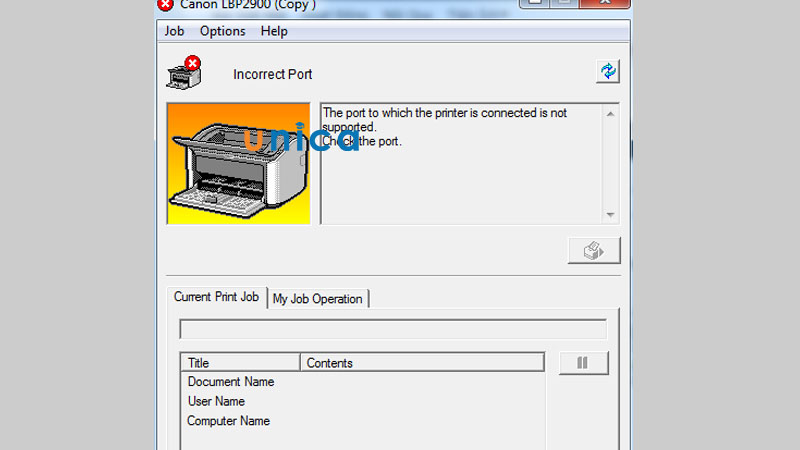
Không liên kết được với sản phẩm công nghệ in
Cách khắc phục:
- khám nghiệm xem sản phẩm công nghệ in, HP, Brother của doanh nghiệp đã được bật lên chưa.
- bình chọn dây cáp kết nối với sản phẩm in tất cả bị lỏng hay không.
- soát sổ lại dây cáp của máy in bao gồm bị hỏng tốt không.
- bình chọn máy in của người sử dụng xem nó bao gồm bị hư không, nếu như hỏng hãy tải máy mới.
Lỗi cho tới từ ứng dụng driver
Nếu không phải lỗi của cáp sạc mà tương quan tới ứng dụng điều hướng thứ in (driver) thì các bạn cũng có thể check lỗi bằng quá trình như sau:
Bước 1: tại thanh tra cứu kiếm, bạn tiến hành gõ control panel > chọn Control Panel> search mụcDevices & Printersvà chọn nó.

Nhấn chọn Device & Printers
Bước 2: dấn chuột buộc phải vào thiết bị in của người tiêu dùng > tiếp đến chọn Troubleshoot.

Vào mục Troubleshoot
Bước 3: Đợi máy vi tính thực hiện nay kiểm tra những lỗi liên quan tới thiết bị in.
Sau khi chất vấn lỗi xong, các bạn sẽ biết được lỗi trang bị in của chính mình thế nào với Windows cũng đã thay thế sửa chữa nó hoàn thành (hiện chữ Fixed).

Đợi máy tính xách tay kiểm tra
Lỗi từ file Word
Kiểm tra tệp tin Word biệt lập
Để kiểm soát xem gồm phải là vì lỗi của riêng file .docx đó bao gồm bị hỏng giỏi không, hoặc phần nhiều file khác cũng trở nên hỏng tương tự như thì các bạn cũng có thể tạo một tệp tin Word bắt đầu để đánh giá xem văn phiên bản này có hiện giờ đang bị lỗi nữa không.
Rồi tiếp theo dùng tổng hợp phímCtrl + Pđể bước đầu lệnh in.
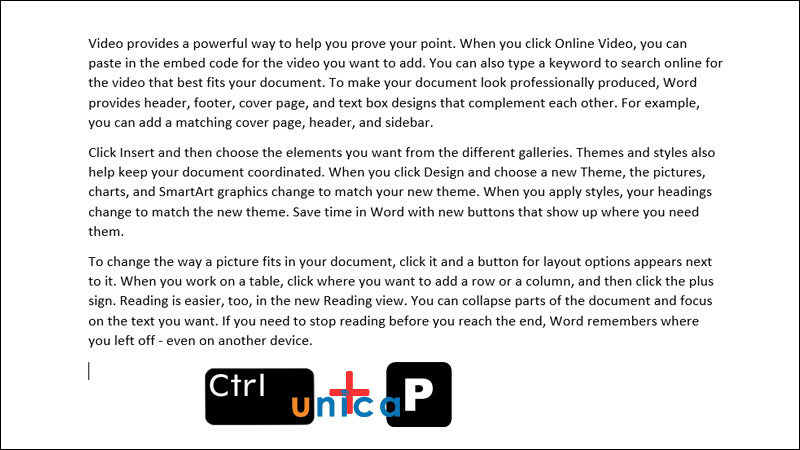
Nhấn phím Crtl + P
Nếu thứ in của chúng ta vẫn đang hoạt động bình thường thì minh chứng rằng tài liệu của khách hàng đã bị hỏng phải không thể in được.
Bạn có thể dễ dàng tương khắc phục bằng cách lưu file tài liệu của mình dưới dạng một file khác.
MởFile trên thanh điều khoản > Nhấn chọn Save Astrong list File vừa hiển thị (bạn cũng hoàn toàn có thể sử dụng phím tắtF12với chức năng tương tự).
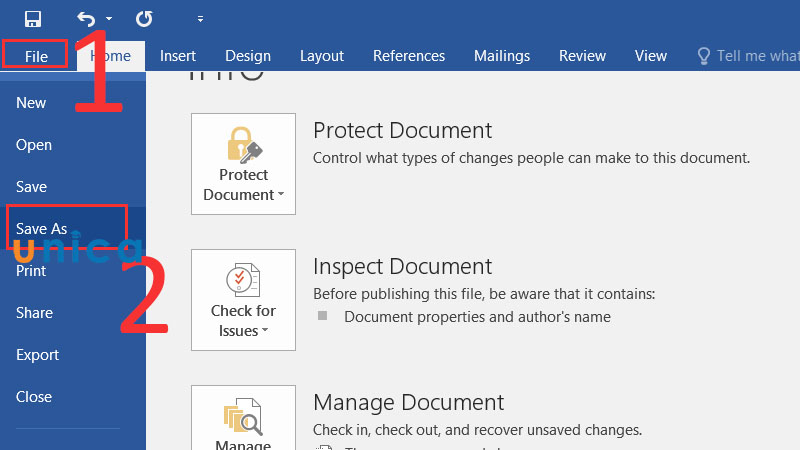
Lưu file
In từng trang 1
In từng trang là một trong những trong những phương án đơn giản giúp cho bạn sửa file Word bị lỗi ko in được, nhưng biện pháp này vẫn chỉ giúp bạn áp dụng với hồ hết file gồm ít trang nhưng mà thôi. Tuy nhiên hãy cứ thử bí quyết này trong trường hợp chạm mặt lỗi file Word bị lỗi ko in được.
Bước 1: Đầu tiên bạn hãy mở file Word > lựa chọn Filetrên thanh menu.
Bước 2: kế tiếp chọnPrint> ChuyểnPrint All PagessangPrint Current Pageđể in trang mà chuột nhiều người đang trỏ vào trước đó.
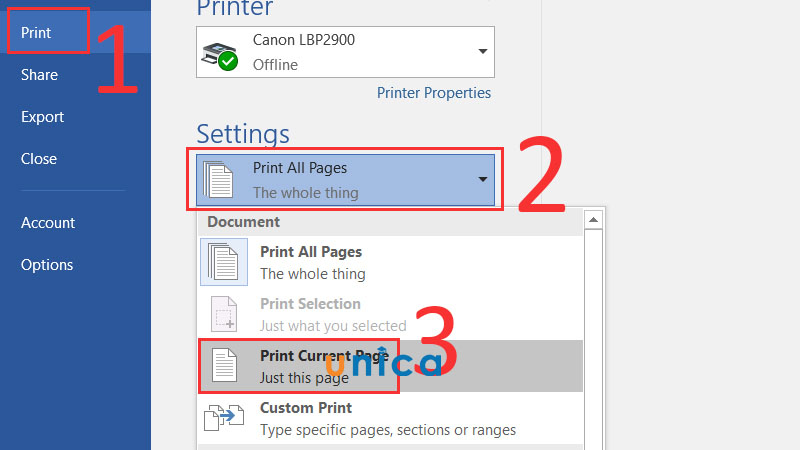
Tùy chỉnh chế độ
Thêm một phương pháp khác khiến cho bạn sửa tệp tin Word bị lỗi không in được chính là in theo số trang gạn lọc là Custom Printrồi điền số trang ở dưới mà bạn muốn in.
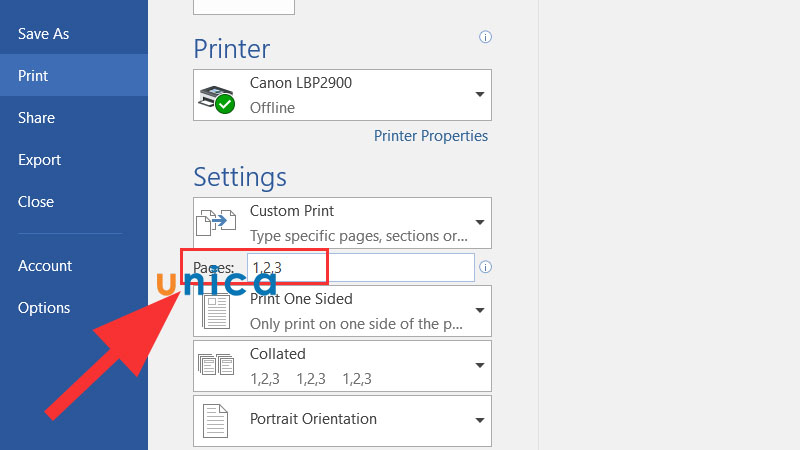
Chọn mục Custom Print
Chuyển sang tệp tin PDF nhằm in
Một chiến thuật hữu hiệu để sửa tệp tin Word bị lỗi không in được chính là chuyển file Word thanh lịch PDF cùng không cần bất cứ phần mượt nào khác khi bao gồm Word cũng có công dụng làm điều này.
Bước 1: Mở file Word bị lỗi file Word bị lỗi ko in được > NhấnFile > Rồi chọnSave as.
Bước 2: Nhấn lựa chọn vào lốt mũi tên trở xuống > tại đây bạn lựa chọnSave as typelà PDF với lưu tệp tin lại dưới dạng file PDF.
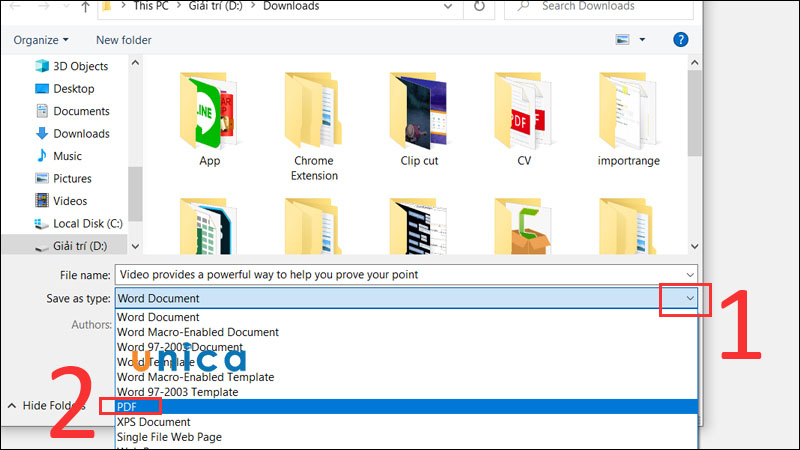
Tiến hành lưu giữ file
Nếu áp dụng để in ấn và dán ngay thì các bạn nên để ở chính sách Standard, tạo nên dấu tích trướcOpen file after publishing nhằm mở tệp tin ngay lập tức sau thời điểm lưu. Sau cùng bấm Saveđể trả tất.
Xem thêm: Karaoke học cách đi một mình (khánh đơn), lời bài hát học cách đi một mình (khánh đơn)

Bấm nút Save để lưu
Tổng kết
Vậy là công ty chúng tôi đã giới thiệu cho chúng ta cách sửa file word không in được vô cùng đơn giản và dễ dàng rồi đúng không nào. ước ao rằng các các bạn sẽ cải thiện được kỹ năng của chính bản thân mình tốt hơn trải qua khóa học tập word online tuyệt nhất trên cdvhnghean.edu.vn.