Bạn thường chạm chán một số trường vừa lòng sheet bị ẩn khi thao tác với Excel, đừng băn khoăn lo lắng đọc bài hướng dẫn cách hiện sheet vào Excel 2007 ngay sau đây
Bạn thường chạm mặt một số trường phù hợp sheet bị ẩn khi thao tác với Excel, đừng lo lắng đọc bài bác hướng dẫn biện pháp hiện sheet trong Excel 2007 tức thì sau đây
Ban đầu thanh tab của Excel 2007 đã bị ẩn

Cách hiện nay sheet trong Excel 2007 như sau
Bước1 : Vào Office button > Excel Option

Bước 2: lựa chọn tab Advance , trên tùy chọn Display Options for this workbook check vào chọn lọc Show sheet tabs như hình bên dưới > Click Ok nhằm lưu lại thay đổi cài đặt.

Bước 3: Xem kết quả

Như vậy các bạn vừa theo dõi bài viết hướng dẫn bí quyết hiện sheet vào Excel 2007. Theo dõi trang thông tin của FPT cửa hàng để update các tin tức, thủ pháp và đánh giá mới duy nhất về công nghệ nhé. Chúc các bạn thành công.
Minh Hieu
Chia sẻ:



FPTShop
Xem 820 nội dung bài viết cùng tác giả
Chủ đề
Cách hiện sheet trong Excel 2007


Chứng nhận:


Hỗ trợ thanh toán:
Kết nối với bọn chúng tôi:


Website thuộc FPT Retail:
Cửa hàng uỷ quyền bởi Apple:
Trung tâm bh uỷ quyền Apple:
Chuỗi công ty thuốc:
Linh.
Bạn đang xem: Hiện thanh sheet trong excel 2007
Đăng Nhập Hoặc tạo nên Tài Khoản
Nhập số điện thoại mua hàng nhằm hưởng đặc quyền riêng tại FPT Shop
TIẾP TỤC
Xác Thực OTP
Mã OTP đã làm được gửi mang lại số điện thoại
có hiệu lực thực thi trong
Đổi số điện thoại nhận mãGửi lại thành công mã OTP, mã mới tất cả hiệu lực trong vòng 5phút.
Mã OTP ko đúng
XÁC NHẬNGửi lại mã OTP cho tôi
Bạn hoàn toàn có thể gửi lại mã OTP sau nữa
Bạn đang gửi thừa 5 OTP trong tầm 15 phút. Vui tươi gửi lại sau
Mã OTP chỉ được gửi về tối đa 5 lần/ngày
Đăng Nhập Tài Khoản
Quý khách vui lòng nhập mật khẩu đăng nhập để đăng nhập tài khoản
Vui lòng nhập mật khẩu để đăng nhập
ĐĂNG NHẬP
Quên mật khẩu?
Khởi tạo Mật Khẩu
Mật khẩu có ít nhất 6 ký tự
Mật khẩu
Mật khẩu không trùng khớp
Nhập lại mật khẩu
Mật khẩu ko trùng khớp
XÁC NHẬN
Cập nhật thông tin tài khoản của quý khách
Giả sử ai đang loay hoay vào một hàng nhiều năm sheet Excel, các bạn sẽ làm vậy nào để ẩn bớt những sheet không phải thiết? Trong nội dung bài viết này, mình vẫn hướng dẫn chúng ta cách ẩn với hiện sheet trong quá trình học Excel. Thuộc mình tìm hiểu ngay thủ thuật Excel siêu bổ ích này nhé.
Hướng dẫn ẩn sheet trong Excel
Cách ẩn một sheet trong Excel
Thủ thuật ẩn sheet vào Excel vô cùng đối kháng giản, các bạn chỉ cần click chuột phải vào sheet đề nghị ẩn và chọn Hide. Ví dụ làm việc đây bạn muốn ẩn sheet mang tên là Sheet1, mình sẽ nhấn vào phải vào Sheet1 và chọn Hide.
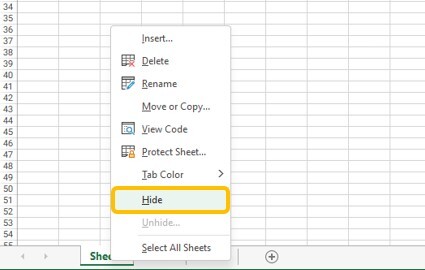
Bây giờ Sheet1 đã có được ẩn, các chúng ta cũng có thể thấy thấy Sheet1 đã biến mất khỏi địa điểm của sheet tab rồi. Ẩn sheet vào Excel vô cùng dễ dàng đúng không nào?
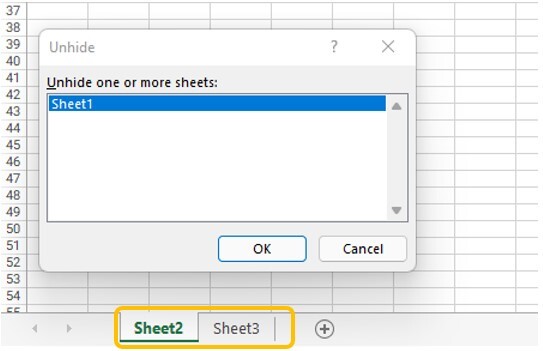
Cách ẩn những sheet trong Excel
Để ẩn sheet vào Excel so với nhiều sheet không giống nhau trong và một file, cách đơn giản và dễ dàng nhất là chúng ta giữ phím Ctrl trên bàn phím và nhấp chuột trái chọn tất cả các sheet buộc phải ẩn.
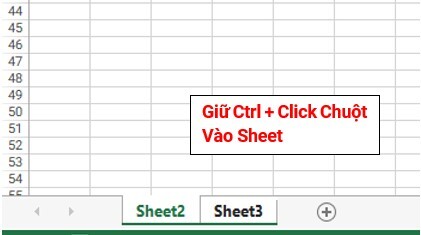
Tiếp theo, những bạn nhấp chuột phải và lựa chọn Hide.
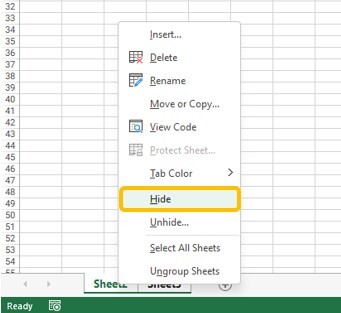
Chú ý: Một file Excel luôn luôn đề nghị hiện ít nhất 1 sheet. Ví như như các bạn chọn toàn thể các sheet đang sẵn có trong file nhằm ẩn, bạn sẽ gặp một thông tin lỗi từ Excel. Hôm nay bạn đề nghị bỏ đi một sheet và thực hiện lại thao tác ẩn sheet.

Bạn tất cả thể tìm hiểu thêm một phương pháp khác để ẩn sheet trong Excel với áp dụng của VBA ngay dưới đây.
Hướng dẫn hiện nay sheet trong Excel
Cách hiện nay một sheet vào Excel
Để thực hiện thủ thuật hiện tại sheet trong Excel so với các sheet sẽ ẩn, chúng ta hãy bấm vào phải vào trong 1 sheet bất kỳ và lựa chọn Unhide.
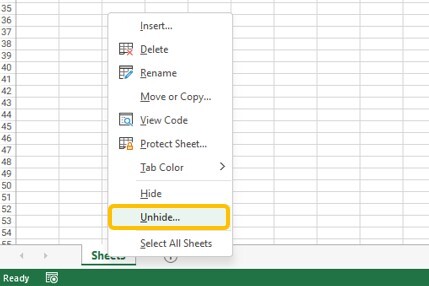
Chọn sheet buộc phải hiển thị trong vỏ hộp thoại Unhide với nhấn OK.
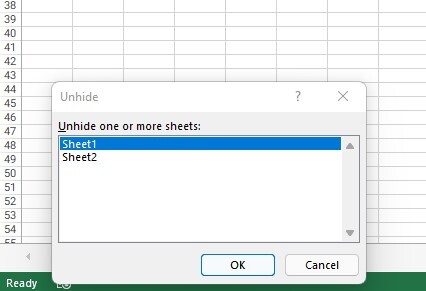
Vậy là Sheet1 đã hiện trở lại. Chúng ta đã dứt hiện sheet vào Excel rồi.
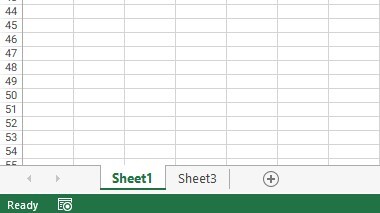
2.2. Hiện các Sheet vào Excel
Theo mang định, Excel ko cho bọn họ bỏ ẩn các sheet cùng một lúc. Vì vậy, để hiện sheet trong Excel so với nhiều rộng một sheet và một lúc họ sẽ cần sử dụng VBA để thực hiện.
Đầu tiên chúng ta mở chương trình vba lên bằng phương pháp vào Developer > Visual Basic hoặc nhấn phím tắt alt + F11 trên bàn phím.
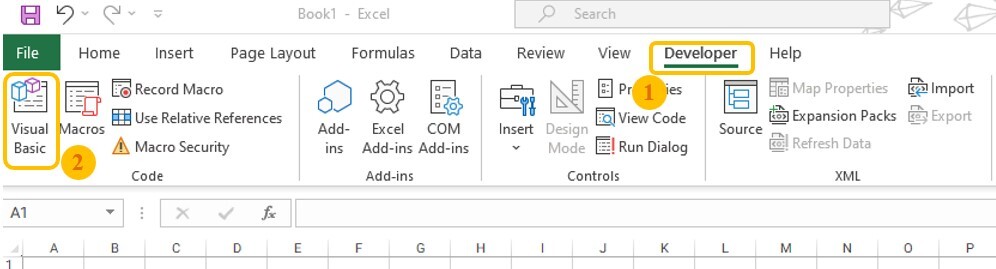
Ở hành lang cửa số của chương trình Microsoft Visual Basic chúng ta vào Insert > Module.
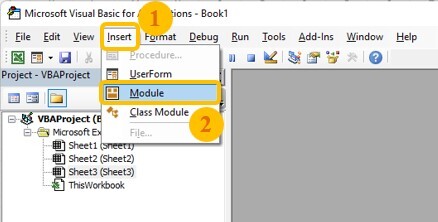
Copy đoạn code VBA bên dưới và dán lại khung soạn thảo. Đây là đoạn code để giúp đỡ bạn thực hiện lệnh hiện tại sheet vào Excel.
Sub Unhide
Sheet() Dim ws As Worksheet On Error Resume Next For Each ws In Sheets ws.Visible=True Next On Error Goto 0End Sub
Nhấn F5 hoặc lựa chọn vào icon tam giác color xanh.

Giờ thì toàn cục các sheet đã ẩn vẫn hiện bên trên thanh cơ chế phía dưới màn hình hiển thị của bạn.
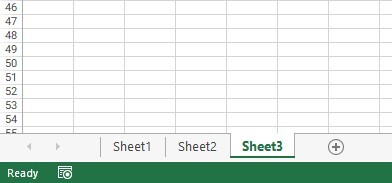
Bạn rất có thể tham khảo bài viết dưới đây để sưu tầm nhiều hơn thế các code VBA hữu ích dành riêng cho trang tính Excel của chính bản thân mình nhé.
Tổng kết
Vậy là bản thân vừa chia sẻ các cách ẩn, hiện sheet trong Excel. Mặc dù với một sheet độc nhất hay các sheet và một lúc, các chúng ta cũng có thể dễ dàng tiến hành chỉ vào nháy mắt. Hãy giữ giàng thủ thuật Excel này nhằm áp dụng cho những trường hợp cần thiết bạn nhé.
Xem thêm: Bảng xếp hạng lpl mùa hè 2018 : thể thức thi đấu, lịch thi đấu và kết quả
Để đọc thêm các thủ thuật Excel không giống để cải thiện kỹ năng tin học văn phòng, các chúng ta cũng có thể theo dõi nhiều nội dung bài viết hay bao gồm tại cdvhnghean.edu.vn. Tương đối nhiều kiến thức với tài nguyên Excel đã chờ chúng ta khám phá đó.