Không y như các công tác Microsoft 365 khác, Excel không hỗ trợ nút tấn công số tài liệu tự động. Nhưng bạn có thể dễ dàng thêm số thứ từ vào các hàng dữ liệu bằng cách kéo núm điều khiển và tinh chỉnh điền để điền một chuỗi số vào trong 1 cột hoặc thực hiện hàm ROW.
Bạn đang xem: Điền số thứ tự trong excel
Mẹo: Nếu bạn đang tìm kiếm một hệ thống auto đánh số cải thiện hơn cho dữ liệu của mình với máy tính của bạn đã cài đặt Access, thì bạn cũng có thể nhập tài liệu Excel vào cơ sở dữ liệu Access. Trong cơ sở dữ liệu Access, chúng ta cũng có thể tạo trường tự động sinh ra số duy nhất khi chúng ta nhập một phiên bản ghi mới vào bảng.
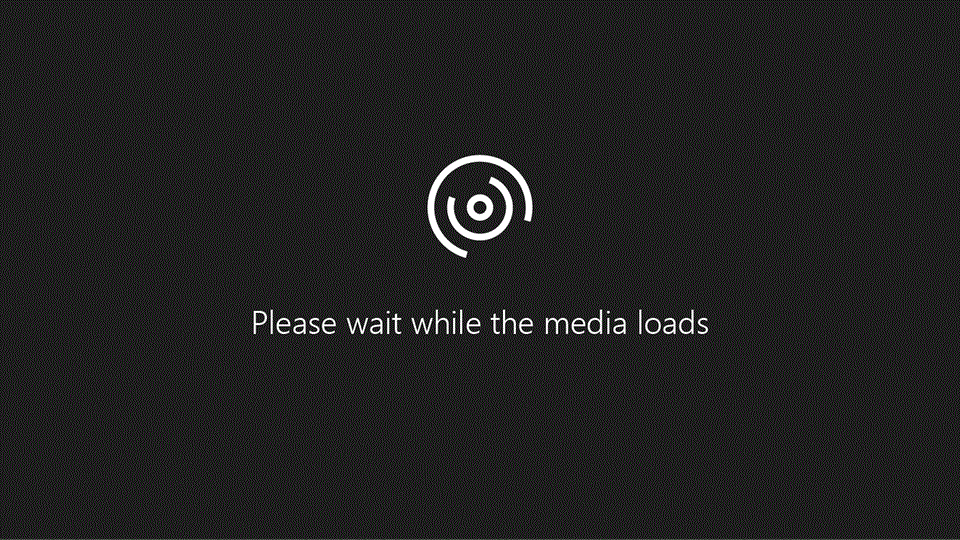
Bạn muốn làm gì?
Điền một chuỗi những số vào một trong những cột
Chọn ô trước tiên trong phạm vi mà bạn muốn điền.
Nhập giá bán trị bắt đầu cho chuỗi.
Nhập quý giá trong ô tiếp theo sau để thiết lập cấu hình mẫu.
Mẹo: Ví dụ, nếu bạn muốn chuỗi 1, 2, 3, 4, 5..., hãy nhập 1 cùng 2 trong nhì ô đầu tiên. Nếu bạn có nhu cầu chuỗi 2, 4, 6, 8..., hãy nhập 2 và 4.
Lưu ý: Trong Excel 2013 trở lên, nút Phân tích cấp tốc được hiển thị theo khoác định khi chúng ta chọn nhiều ô chứa dữ liệu. Chúng ta có thể bỏ qua nút này nhằm hoàn tất quy trình này.
Sử dụng hàm ROW để tiến công số các hàng
Trong ô thứ nhất của phạm vi bạn muốn đánh số, hãy nhập =ROW(A1).
Hàm ROW trả về số của sản phẩm mà chúng ta tham chiếu. Ví dụ, =ROW(A1) trả về số 1.
Những số này được cập nhật khi bạn thu xếp chúng với dữ liệu của bạn. Chuỗi thứ tự có thể bị ngắt quãng nếu như bạn thêm, dịch chuyển hoặc xóa những hàng. Bạn có thể cập nhật thủ công giải pháp đánh số, bằng cách chọn nhị số có thứ tự thích hợp với kéo điều khiển điền mang đến cuối phạm vi đánh số.
Để nhập những mã số thứ tự theo phong cách riêng, chẳng hạn như số của đối kháng đặt hàng, bạn có thể sử dụng hàm ROW với hàm TEXT. Ví dụ, để bắt đầu một list đánh số với số 000-001, các bạn hãy nhập bí quyết =TEXT(ROW(A1),"000-000") vào ô thứ nhất của phạm vi bạn muốn đánh số, rồi kéo điều khiển điền mang đến cuối phạm vi.
Hiển thị hoặc ẩn điều khiển điền
Tùy núm điều khiển và tinh chỉnh điền

Trong Excel 2010 trở lên, hãy bấm tab Tệp , rồi bấm Tùy chọn.
Trong Excel 2007, bấm vào nút Microsoft Office 
Trong thể loại Nâng cao, vào mục Tùy chọn Sửa, hãy lựa chọn hoặc xóa vỏ hộp kiểm Bật điều tác điền và kéo thả ô để hiển thị hoặc ẩn điều khiển điền.
Lưu ý: Để góp tránh sửa chữa dữ liệu hiện có khi chúng ta kéo điều khiển điền, hãy bảo đảm đã lựa chọn hộp kiểm Cảnh báo trước khi ghi đè ô. Nếu khách hàng không mong mỏi Excel hiện thông báo về việc ghi đè ô, bạn cũng có thể xóa chọn hộp kiểm đó.
Xem thêm: Sau Này Chúng Ta Sau Này Cái Gì Cũng Có Chỉ Là Không Có Nhau
Bạn liên tiếp thống kê số liệu trên file Excel. Điều đó sẽ được thực hiện dễ dàng nếu bạn biết phương pháp đánh số lắp thêm tự. Bạn hãy theo dõi những chia sẻ dưới đây tới từ cdvhnghean.edu.vn – Sửa máy tính xách tay Đà Nẵng. Shop chúng tôi sẽ gợi nhắc đến các bạn các cách khắc số thứ tự vào excel dễ dàng nhất. Mời các bạn cùng đón xem nhé!
Cách khắc số thứ tự trong Excel với thao tác làm việc kéo chuột
Để đánh stt vào excel bằng làm việc kéo chuột, chúng ta thực hiện nay theo các làm việc như sau:
Bước 1: Đầu tiên, các bạn hãy mở tệp tin Excel buộc phải đánh số thứ tự lên. Sau đó, các bạn nhập số sản phẩm công nghệ tự vào ở hai ô đầu tiên. Chúng ta dùng loài chuột để bôi đen 2 ô vừa nhập số vào.










Bước 2: Bạn triển khai lọc dữ liệu với Filter giúp thấy file excel của bạn biến đổi như cầm cố nào khi dùng hàm Subtotal nhé!
Như vậy là cdvhnghean.edu.vn – Sửa máy tính Đà Nẵng đã gợi nhắc đến chúng ta một số giải pháp đánh số thiết bị tự vào Excel đơn giản và dễ dàng nhất. Hi vọng đã giúp cho bạn thực hiện thành công để thỏa mãn nhu cầu nhu mong nhập liệu trên tệp tin excel nhanh chóng nhé!