Không hệt như các lịch trình Microsoft 365 khác, Excel không cung ứng nút tiến công số tài liệu tự động. Nhưng chúng ta cũng có thể dễ dàng thêm số thứ trường đoản cú vào những hàng dữ liệu bằng cách kéo núm điều khiển điền nhằm điền một chuỗi số vào một trong những cột hoặc áp dụng hàm ROW.
Bạn đang xem: Đánh số tự động trong excel
Mẹo: Nếu bạn đang tìm tìm một hệ thống tự động đánh số cải thiện hơn cho dữ liệu của mình và máy tính của bạn đã cài đặt Access, thì chúng ta cũng có thể nhập tài liệu Excel vào cơ sở tài liệu Access. Trong cơ sở dữ liệu Access, bạn có thể tạo trường tự động sinh ra số duy nhất khi chúng ta nhập một phiên bản ghi bắt đầu vào bảng.
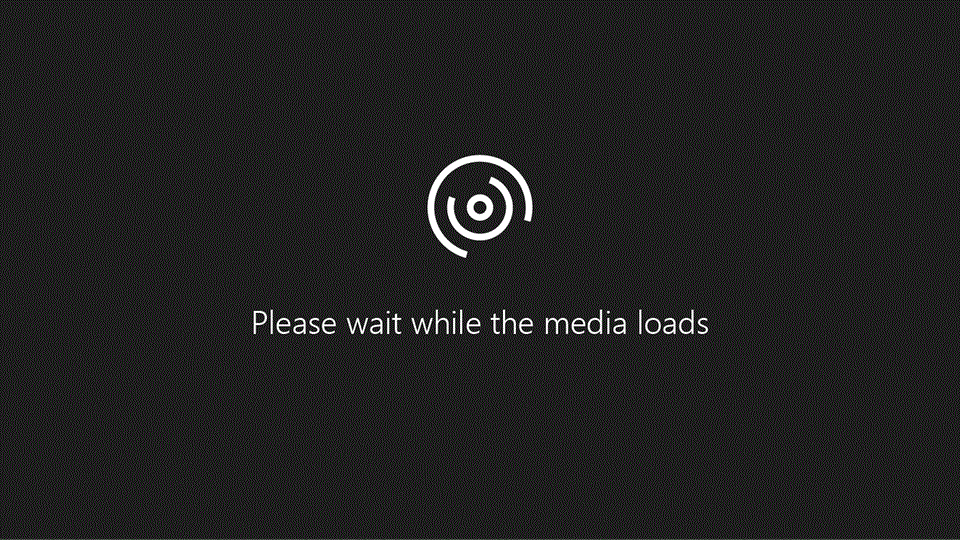
Bạn muốn làm gì?
Điền một chuỗi các số vào trong 1 cột
Chọn ô trước tiên trong phạm vi mà bạn muốn điền.
Nhập giá trị bắt đầu cho chuỗi.
Nhập giá trị trong ô tiếp theo sau để tùy chỉnh thiết lập mẫu.
Mẹo: Ví dụ, nếu bạn muốn chuỗi 1, 2, 3, 4, 5..., hãy nhập 1 và 2 trong nhị ô đầu tiên. Nếu bạn muốn chuỗi 2, 4, 6, 8..., hãy nhập 2 cùng 4.
Lưu ý: Trong Excel 2013 trở lên, nút Phân tích cấp tốc được hiển thị theo mang định khi chúng ta chọn các ô đựng dữ liệu. Bạn có thể bỏ qua nút này nhằm hoàn tất quy trình này.
Sử dụng hàm ROW để tiến công số các hàng
Trong ô thứ nhất của phạm vi bạn có nhu cầu đánh số, hãy nhập =ROW(A1).
Hàm ROW trả về số của sản phẩm mà bạn tham chiếu. Ví dụ, =ROW(A1) trả về số 1.
Những số này được cập nhật khi bạn bố trí chúng với dữ liệu của bạn. Chuỗi thứ tự có thể bị ngắt quãng nếu khách hàng thêm, dịch chuyển hoặc xóa các hàng. Bạn cũng có thể cập nhật thủ công biện pháp đánh số, bằng cách chọn nhì số có thứ tự thích hợp cùng kéo điều khiển điền đến cuối phạm vi tấn công số.
Để nhập các mã số thứ tự theo phong cách riêng, chẳng hạn như số của đối kháng đặt hàng, bạn có thể sử dụng hàm ROW cùng với hàm TEXT. Ví dụ, để bắt đầu một list đánh số với số 000-001, các bạn hãy nhập phương pháp =TEXT(ROW(A1),"000-000") trong ô thứ nhất của phạm vi bạn muốn đánh số, rồi kéo điều khiển điền mang lại cuối phạm vi.
Hiển thị hoặc ẩn điều khiển điền
Tùy núm tinh chỉnh điền

Trong Excel 2010 trở lên, hãy bấm tab Tệp , rồi bấm Tùy chọn.
Trong Excel 2007, nhấn vào nút Microsoft Office 
Trong thể loại Nâng cao, trong mục Tùy chọn Sửa, hãy chọn hoặc xóa hộp kiểm Bật điều tác điền và kéo thả ô nhằm hiển thị hoặc ẩn điều khiển điền.
Lưu ý: Để giúp tránh sửa chữa thay thế dữ liệu hiện nay có khi bạn kéo tinh chỉnh và điều khiển điền, hãy bảo vệ đã chọn hộp kiểm Cảnh báo trước lúc ghi đè ô. Nếu như bạn không muốn Excel hiển thị thông báo về vấn đề ghi đè ô, chúng ta có thể xóa lựa chọn hộp kiểm đó.
Đánh số sản phẩm tự là làm việc gần như bắt buộc đối với bất kể ai ao ước sử dụng Excel để lập bảng tính. Làm việc này rất dễ dàng và đơn giản và đó là 3 giải pháp đánh số sản phẩm công nghệ tự trong Excel phổ cập nhất.
Một bảng tính vào Excel thường chứa không ít loại tin tức khác nhau, trong những số ấy loại số vật dụng tự của mỗi sản phẩm mỗi cột vào vai trò rất đặc biệt để tín đồ dùng hoàn toàn có thể tìm tìm - tách biệt - bố trí đúng theo ước muốn của mình. Để biết phương pháp đánh số vật dụng tự trong Excel, các bạn hãy cùng FPT siêu thị tìm đọc qua nội dung bài viết dưới đây.
3 giải pháp đánh số lắp thêm tự vào Excel thông dụng nhất
Đánh số trang bị tự trong Excel bằng thao tác rê chuột
Tất nhiên như trên đã nói, chúng ta hoàn toàn có thể nhập số một cách bằng tay thủ công vào từng ô để đánh số thứ tự trong Excel, nhưng ví dụ cách này thừa nghiệp dư cũng giống như mất thời gian. Biện pháp đánh số trong Excel đơn giản và dễ dàng và cấp tốc chóng thứ nhất mà cửa hàng chúng tôi muốn trình làng đến các bạn chính là cách đánh số sản phẩm tự bởi động tác rê chuột. Cách triển khai như sau:
Bước 1: vào một bảng tính Excel bất kỳ, các bạn nhập 2 số sản phẩm công nghệ tự thứ nhất vào ô A1 và A2, như trong ví dụ là một trong và 2.
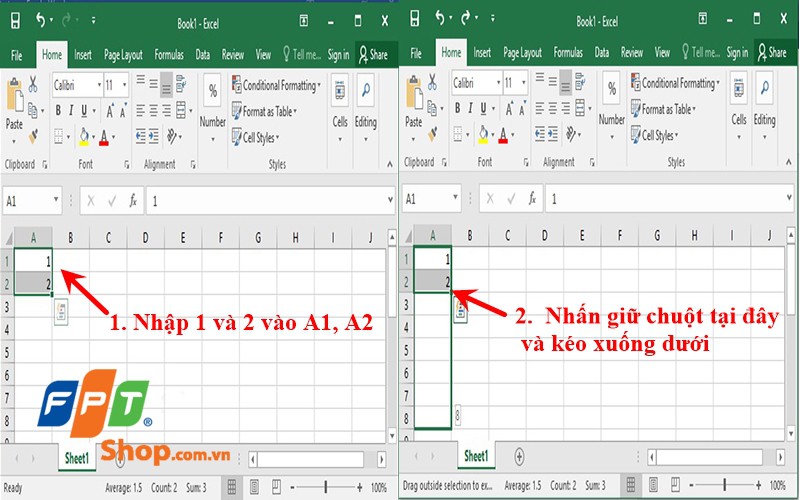
Bước 2: Kéo chọn cả hai ô trên cùng nhấn chuột vào địa chỉ như trong hình hình ảnh minh họa nhằm kéo xuống dưới.
Bước 3: Sau khi chúng ta thả chuột tại ô tính nào, số trang bị tự vẫn được tự động hóa điền đến ô số đó.
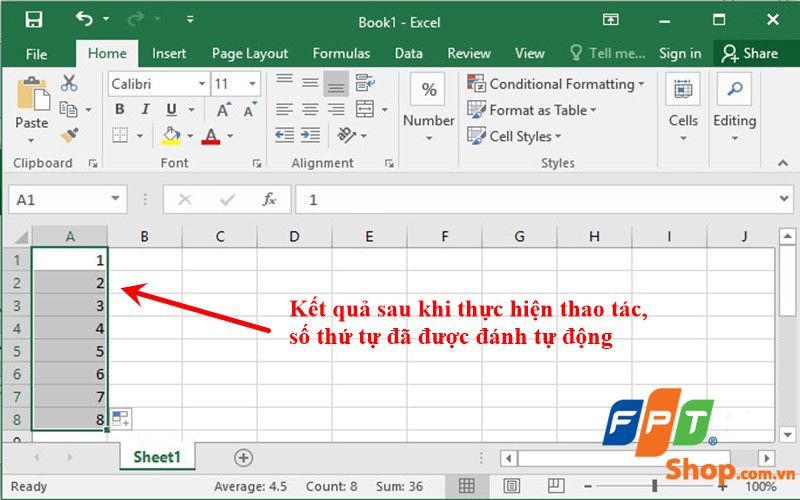
Lưu ý: nếu như bạn nhập cực hiếm tại A1 và A2 lần lượt là 1 và 2, Excel sẽ hiểu đúng bản chất bạn đang ước ao đánh số thiết bị tự tăng dần. Nếu như khách hàng nhập 1 và 3, Excel tự hiểu là số máy tự sẽ được tính theo số lẻ tăng mạnh nhé.
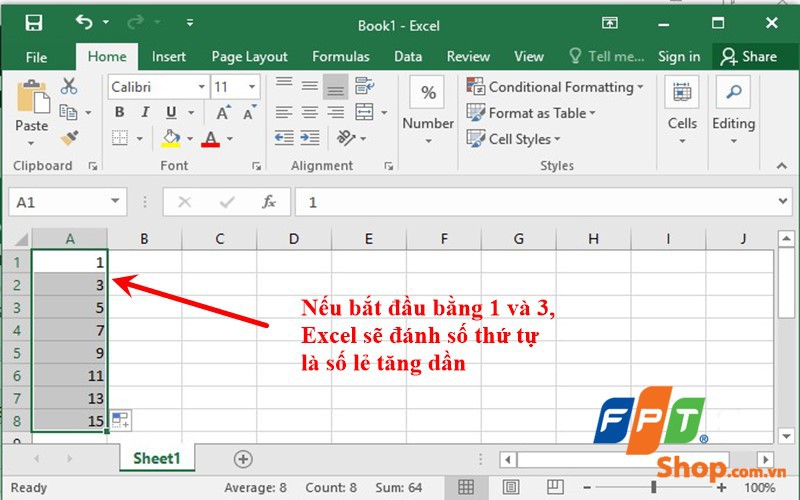
Đánh số đồ vật tự trong Excel bởi câu lệnh
Đây là cách thay bởi nhập 2 giá bán trị đầu tiên để Excel có căn cứ auto điền số lắp thêm tự, bạn chỉ việc nhập 1 ô cùng ô thứ hai sẽ thay thế sửa chữa bằng câu lệnh. Phương pháp tiến hành ví dụ như sau:
Bước 1: Nhập số thứ tự thứ nhất vào bảng tính, nghỉ ngơi đây bọn họ chọn số 1 và ô A1.
Bước 2: tại ô A2, chúng ta gõ câu lệnh: =A1+1 và nhấn Enter.
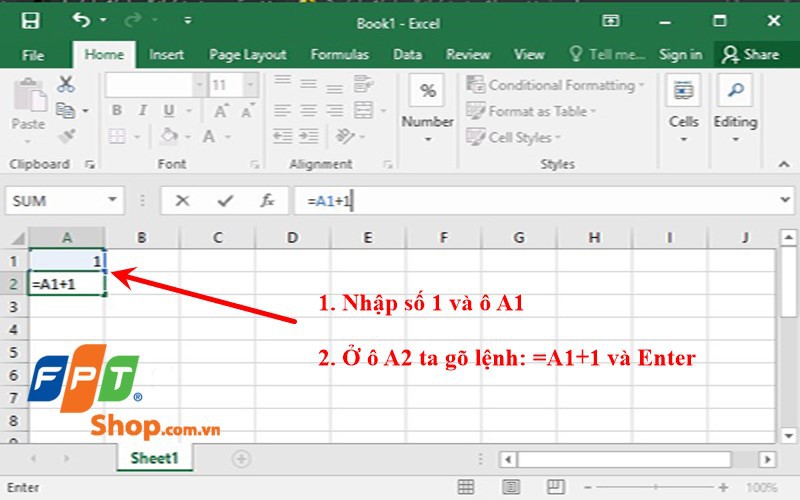
Bước 3: Trỏ chuột vào ô A2 và kéo xuống dưới, số sản phẩm công nghệ tự sẽ auto được điền.
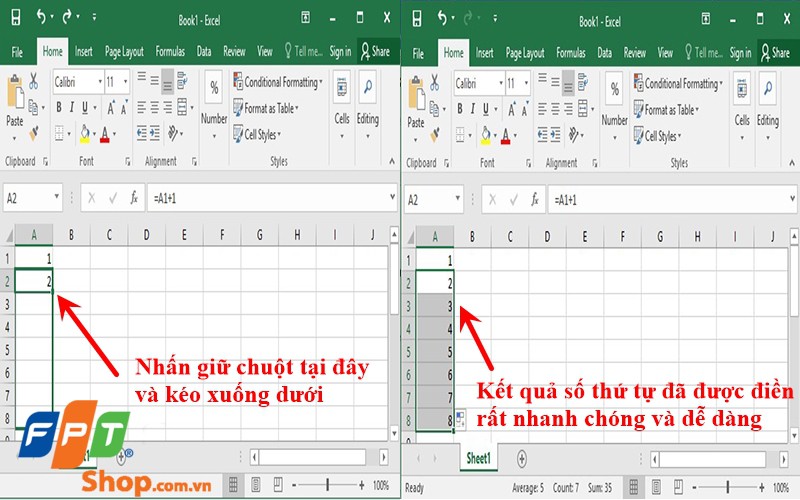
Đánh số thứ tự trong Excel bằng tiện ích Fill
Đây là giải pháp đánh số thứ tự vào Excel rất nhanh chóng và chăm nghiệp, chúng ta tiến hành theo công việc sau.
Bước 1: Nhập hàng đầu vào vị trí đầu tiên bạn có nhu cầu bắt đầu viết số thứ tự. Click vào icon Fill trên screen Home và lựa chọn Series
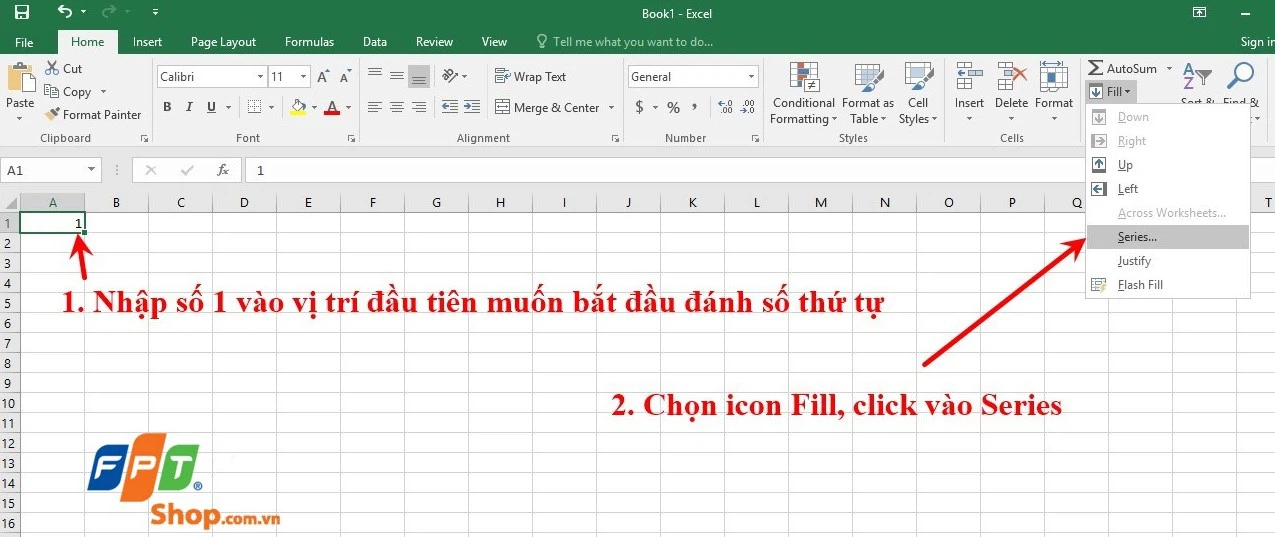
Bước 2: Một hành lang cửa số mới mở ra, các bạn chọn các mục theo phía dẫn vào hình hình ảnh minh họa. Theo hình ảnh minh họa, chúng ta sẽ đánh số thứ tự tăng ngày một nhiều theo mặt hàng dọc với số thiết bị tự về tối đa là 10. Sau thời điểm lựa chọn xong, click OK để hoàn thành.
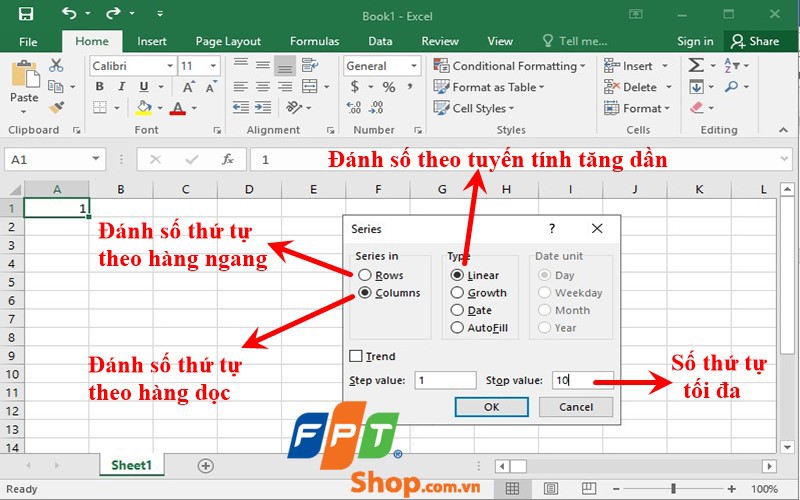
Bước 3: hiệu quả sau khi tiến hành các tùy chỉnh trong Fill/ Series
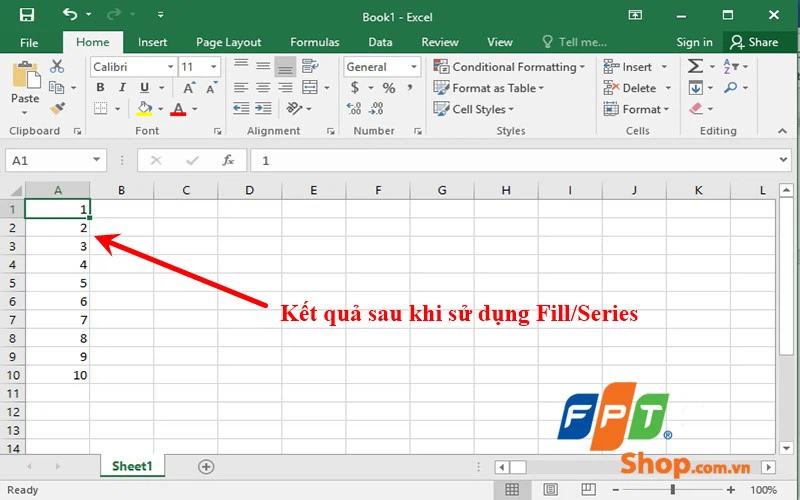
Hy vọng bài viết này hỗ trợ thêm cho bạn những tin tức hữu ích về kiểu cách đánh số thiết bị tự vào Excel. Sau thời điểm đọc xong, hãy trường đoản cú mình tiến hành trên máy vi tính ở nhà xem kết quả như rứa nào nhé.
Xem thêm: Đơn Vị Tiền Tệ Của Brunei Bằng Bao Nhiêu Tiền Việt Nam, Đô La Brunei
Xin cám ơn sự theo dõi của những bạn, hẹn gặp gỡ lại tại những nội dung bài viết tiếp theo trong chuyên mục Thủ
Thuật.