Bạn ý muốn tạo size trong Photoshop để sở hữu những bức hình ảnh đẹp và tuyệt vời hơn nhưng chưa chắc chắn cách làm? Hãy xem tức thì 3 giải pháp tạo khung ảnh đẹp Photoshop mà chúng mình lý giải trong bài viết này nhé.
Bạn đang xem: Cách tạo khung viền trong photoshop
Tuyệt đỉnh Photoshop - Trở thành chuyên gia Thiết kế
Photoshop là ứng dụng chỉnh sửa và thiết kế hình hình ảnh chuyên nghiệp được sử dụng phổ biến trên toàn gắng giới. Phần mềm này cung cấp cho họ rất những công cụ hữu ích để thao tác với hình ảnh. Trong đó có cả những công cụ hoàn toàn có thể dùng cho việc tạo form trong Photoshop để giúp hình ảnh trở bắt buộc đẹp mắt.
Mục lục
Cách tạo khung hình ảnh đẹp Photoshop
Cách tạo ra khung trong Photoshop cơ bản
Để tạo ra khung hình ảnh đơn giản thì chúng ta chỉ bắt buộc tạo viền ảnh trong Photoshop cho 1 bức hình ảnh bất kỳ. Công việc thực hiện chi tiết như sau:
Bước 1: Khởi động phần mềm Photoshop rồi vào thẻ tệp tin > lựa chọn mục Open. Tiếp sau chọn mang lại bức ảnh mà bạn muốn tạo viền trong Photoshop rồi bấm nút Open.
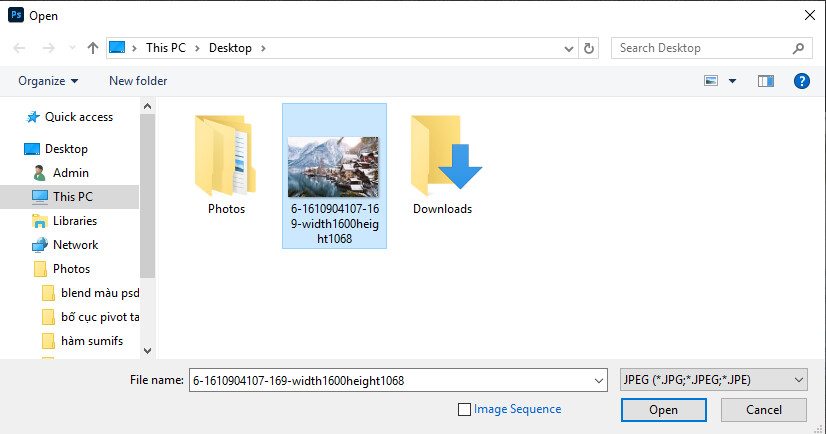
Bước 2: Nhấp chuột cần vào Layer của bức ảnh trong Photoshop rồi bấm lựa chọn Blending Options.
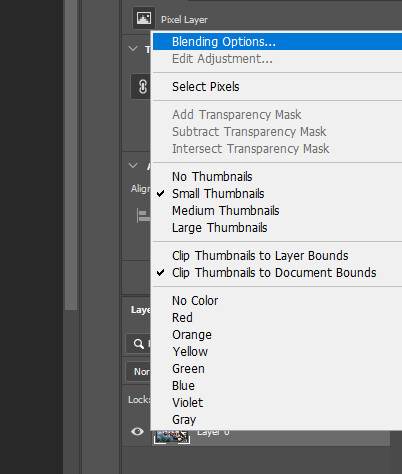
Hoặc các bạn có thể nhấp vào thẻ Layer bên trên giao diện thao tác của Photoshop rồi chọn Layer Style. Tiếp đến các bạn nhấp chuột Blending Options.
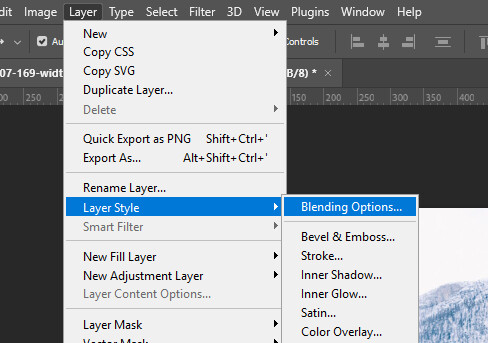
Bước 3: Sau khi hành lang cửa số Layer Style được mở lên thì các bạn tích lựa chọn vào Stroke. Tại đây các chúng ta cũng có thể chỉnh được form size của form viền ảnh trong Photoshop.
Size: Kích độ lớn của mặt đường viềnPosition: địa chỉ của đường viền. Phía bên trong sẽ bao gồm 3 tùy chọn là Inside (bên trong), Outside (bên ngoài) cùng Center (Ở giữa).Blend Mode: chế độ blend của size viền.Opacity: Độ đậm nhạt của size viền. Thông số kỹ thuật này càng mập thì size viền hiển thị càng rõ với ngược lại.Fill Type: dạng hình đổ color của form viền. Bên trong sẽ bao hàm 3 tùy chọn là color (màu đối chọi sắc), Gradient (dải color pha trộn), Pattern (màu theo mẫu bao gồm sẵn). Sau khi chọn hình dạng đổ màu của khung viền rồi thì các chúng ta có thể chọn color tùy thích.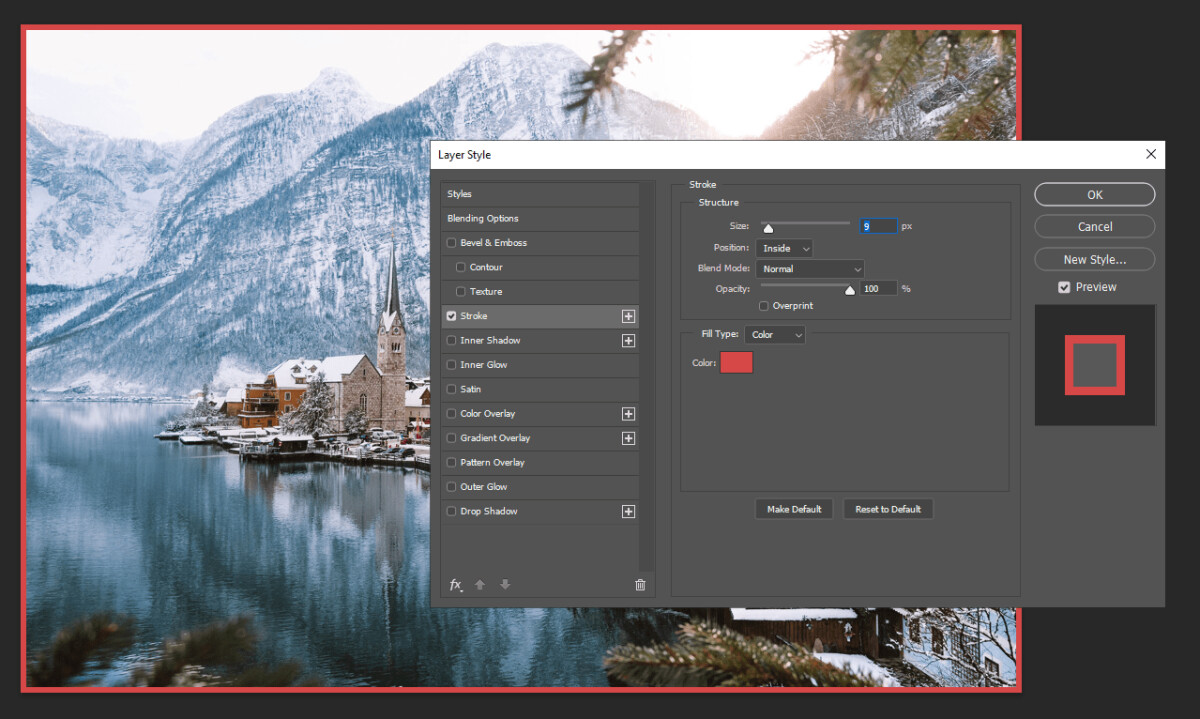
Bước 4: Sau lúc chỉnh sửa các thông số để sở hữu được khung hình ảnh Photoshop vừa lòng thì những bạn nhấn vào OK để lưu lại thiết lập cấu hình nhé.
Kết quả mà họ thu được như sau:

Cách tạo khung trong Photoshop bao gồm hiệu ứng
Nếu bạn thấy bí quyết tạo size trong Photoshop ở bên trên đơn giản, chưa đáp ứng được nhu cầu của bạn thì bọn họ sẽ thuộc thử cách tạo khung có hiệu ứng này nhé:
Bước 1: Khởi động ứng dụng Photoshop rồi vào thẻ file > chọn mục Open. Tiếp sau chọn mang đến bức ảnh mà bạn muốn tạo viền vào Photoshop rồi bấm nút Open.
Bước 2: Nhấp chuột lựa chọn vào layer của bức ảnh rồi bấm tổng hợp phím tắt Ctrl + J nhằm nhân song layer. Các bạn có thể nhấn vào phải vào layer rồi chọn Duplicate Layer cũng rất được nhé.
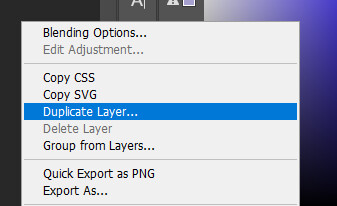
Bước 3: Tại Layer vừa được copy ra, các bạn nhấn vào phải rồi lựa chọn Blending Options.
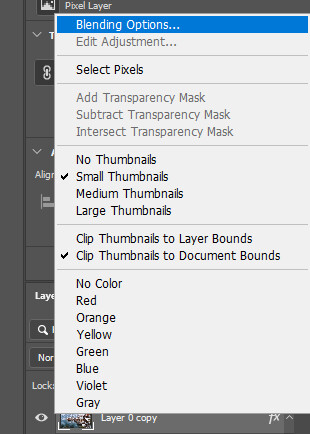
Bước 4: Trong cửa sổ Layer Style, các bạn chỉnh các thông số và màu sắc cho form viền ảnh trong Photoshop tương tự như với giải pháp tạo khung dễ dàng phía trên.

Bước 5: Các bạn tích vào tùy chọn Texture ở ngay phía trên mục Stroke. Tiếp theo, những bạn bấm chuột mũi thương hiệu chỉ xuống bên cạnh mục Pattern để chọn kiểu cảm giác mà bạn muốn.
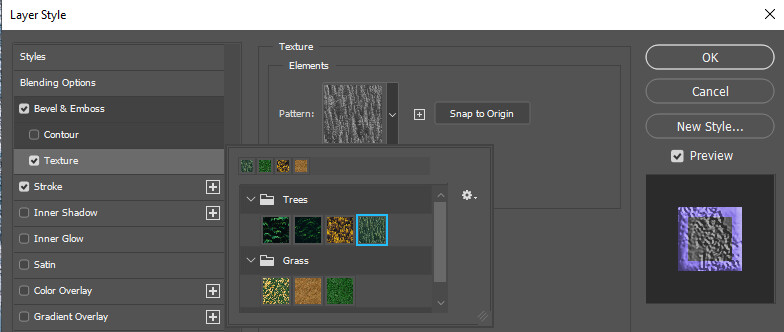
Sau kia các chúng ta cũng có thể điều chỉnh 2 thông số kỹ thuật Scale (tỉ lệ của hiệu ứng) với Depth (độ sâu của viền ảnh) rồi bấm OK để giữ gìn thiết lập. Hôm nay trông bức ảnh sẽ tất cả dạng như sau:

Bước 6: chúng ta nhấp vào điều khoản Marquee Tool ở bên trái màn hình thao tác của Photoshop rồi nhấp vào Retangular Marquee Tool để rất có thể tạo được vùng chọn hình chữ nhật.
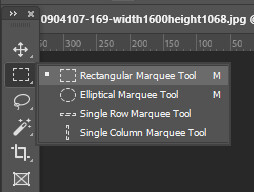
Tiếp theo, kéo chuột để khu vực mà bạn có nhu cầu giữ nguyên như ảnh gốc cơ mà không vận dụng hiệu ứng như ở bước 5:

Cuối cùng bấm nút Delete.
Kết quả là chúng ta có thể thu được một bức hình ảnh với khung hình ảnh có cảm giác được tạo bằng Photoshop như sau:

Cách sản xuất khung vào Photoshop với Rectangle Tool
Với hai giải pháp làm sinh sống trên thì bọn họ đều tạo ra khung ảnh trong Photoshop bởi công cầm cố Layer Style. Bây giờ, chúng ta sẽ lật sang dùng dụng cụ Rectangle Tool để chế tạo khung hình ảnh đẹp Photoshop cùng với thao tác đơn giản và dễ dàng hơn nhé.
Bước 1: Khởi động ứng dụng Photoshop rồi vào thẻ tệp tin > chọn mục Open. Tiếp theo chọn đến bức hình ảnh mà bạn muốn tạo viền trong Photoshop rồi bấm nút Open.
Bước 2: bấm vào phải vào biện pháp tạo hình khối của Photoshop rồi lựa chọn Rectangle Tool.
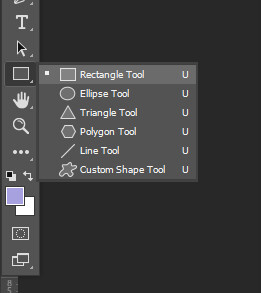
Bước 3: Kéo chuột để vẽ ra một hình chữ nhật phủ lên ảnh.
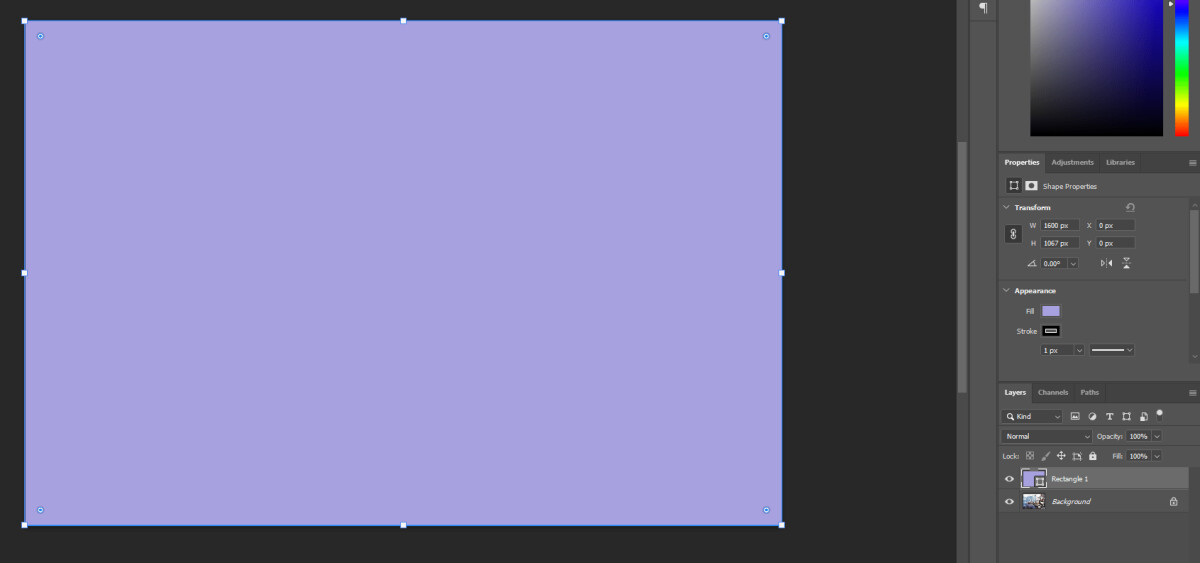
Bước 4: Chỉnh sửa các thông số kỹ thuật của hình khối mà họ vẽ ở phía trên.
Fill: Cắc bạn hãy lựa chọn vào hình tượng ô trắng gạch chéo cánh để hình khối không che toàn album hình ảnh gốc.Stroke: Đường viền của hình khối. Các chúng ta có thể chọn màu mang lại đường viền này. Size của đường viền hoàn toàn có thể chỉnh sinh sống ngay bên cạnh.
Kết trái mà chúng ta thu được là hình hình ảnh có khung hình ảnh được tạo bởi Photoshop như sau:

Kết luận
Hy vọng bài bác hướng dẫn cách tạo khung ảnh đẹp Photoshop của bọn chúng mình sẽ giúp ích cho các bạn trong quá trình sử dụng ứng dụng này. Để có thể học loài kiến thức không thiếu thốn và chuyên nghiệp hóa hơn thì chúng ta hãy đk chương trình học tuyệt đỉnh Photoshop trên Gitiho nhé. Với hệ thống bài giảng video clip trực quan, hướng dẫn từng bước làm với những chủ đề đi trường đoản cú cơ phiên bản đến nâng cao thì bạn sẽ nhanh chóng sử dụng Photoshop thành thạo. Giả dụ bạn chạm mặt khó khăn trong khi sử dụng ứng dụng thì hãy đặt câu hỏi cho giáo viên ngay dưới đoạn phim bài giảng để được giải đáp chi tiết nhé. Chúc các bạn học tập hiệu quả!
Tạo khung ảnh hiệu ứng là trong số những ứng dụng hoàn hảo của ứng dụng Photoshop. Ứng dụng này tạo nên những bức ảnh đẹp chân thực và mang tính nghệ thuật cao. Giả dụ như muốn tạo rất nhiều hiệu ứng khung ảnh trong Photoshop đẹp mắt nhưng không biết cách làm núm nào, mời độc giả cùng cdvhnghean.edu.vn mày mò 5 bước đơn giản và dễ dàng sau đây.

Tạo cảm giác khung hình ảnh trong Photoshop giúp bức hình trở bắt buộc lung linh và đậm màu nghệ thuật
Khung ảnh là gì?
Khung hình ảnh hiểu dễ dàng nhất chính là viền ảnh. Theo thời gian khung hình ảnh không chỉ với đơn thuần là viền ảnh nữa, chúng đã được thổi lên thành đầy đủ viền ảnh có hiệu ứng trang trí ngày dần đẹp mắt, chau chuốt và hấp dẫn, được ứng dụng trong tương đối nhiều tình huống như trang trí phiên bản word, tô điểm khung ảnh để bàn, tô điểm banner hay chỉ đơn giản và dễ dàng là "đóng khung" đến bức hình ảnh mình yêu thương thích.
Tương ứng cùng với hình hình ảnh được quy mong theo những tỉ lệ những khung hình hình ảnh cũng từ đó mà có rất nhiều tỉ lệ giống ảnh như tỉ lệ form 4:3, tỉ lệ khung 1:1, tỉ lệ form 16:9.

Tỉ lệ ảnh phổ trở thành hiện nay
Ngày ni với sự trở nên tân tiến của technology thông tin và sự upgrade vượt trội của công nghệ, các công cụ sâu xa như Photoshop cũng trả toàn có thể tạo size trong photoshop vô cùng ưa nhìn nhưng vẫn rất dễ dàng chỉ cùng với vài cách nhanh chóng.
Cách tạo thành hiệu ứng size ảnh
Để thay được phương pháp tạo form trong photoshop, các bạn sẽ thực hiện nay theo hồ hết theo tác cơ bạn dạng sau:
Bước 1:Để thực hiện lệnh chỉnh sửa, bạn mở hình hình ảnh trên Photoshop rồi nhấn tổng hợp phím tắt Ctrl + J nhằm nhân song Layer cho ảnh đang ao ước chỉnh sửa, dường như bạn còn hoàn toàn có thể sử dụng nhân đôi bởi cách nhấp chuột vào layer đầu tiên, click chuột phải chọn duplicate.
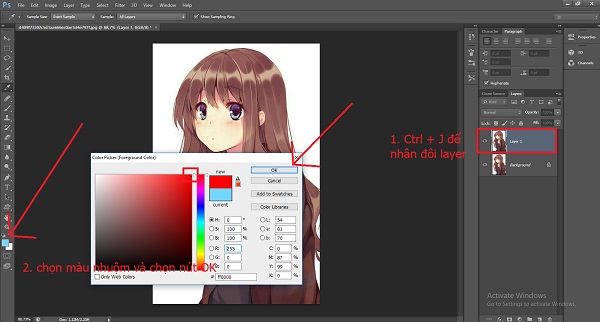
Bước 1: Nhân đôi layer để bước đầu tạo cảm giác khung ảnh trong Photoshop
Bước 2:Tiếp tục click vào Layer rồi lựa chọn Layer Style phía bên trái màn hình hiển thị sẽ xuất hiện thêm một danh mục ứng dụng cho bạn lựa chọn, hãy click vào Stroke…
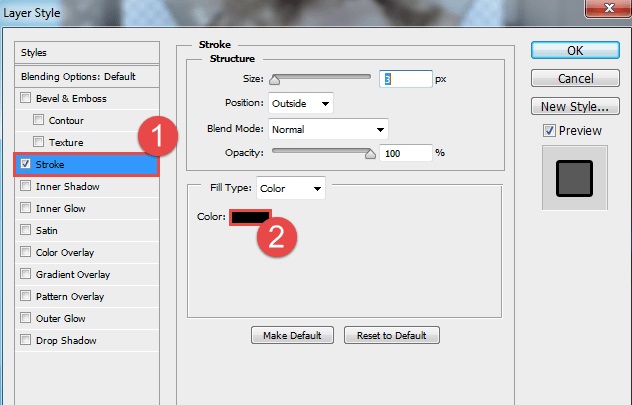
Chọn tiếp Stroke để điều chỉnh size của size ảnh
Bước 3:Khi gồm Layer Style xuất hiện, chúng ta tiến hành xác định kích thước của hiệu ứng khung ảnh bằng cách điền thông số kỹ thuật vào cột Size. Bạn nên chọn lựa thông số khoảng 15-30 để tạo form size khung hình. Phần Position chúng ta chọn Inside để ảnh hiển thị bên trong khung ảnh. Tiếp đó chuyển sang lựa chọn ô màu ở chỗ Color.
Bảng màu hiện ra để người dùng lựa lựa chọn màu muốn dùng cũng như gam color nóng lạnh lẽo tùy vào cụ thể từng bức hình ảnh đang dùng. Nhận OK để chọn màu new và lựa chọn màu tùy thích.
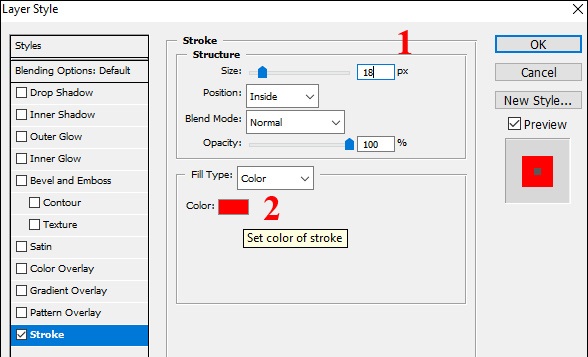
Chọn màu sắc cho hiệu ứng size ảnh
Bước 4:Click loài chuột vào mục Texture. Chú ý sang câu chữ bên yêu cầu phần Pattern nhấp vào mũi thương hiệu để không ngừng mở rộng các mẫu mã hiệu ứng mang lại khung ảnh. Nhấp vào kiểu hiệu ứng mong mỏi dùng. Tiếp đến cấu hình thiết lập mức Scale hiệu ứng cho phù hợp rồi dìm OK.

Tiếp tục nhấn vào phần Texture để chọn hiệu ứng
Bước 5:Sau lúc đã chọn được màu và xác minh kích thước của ảnh, bạn trở về giao diện ảnh trên Photoshop, nhận chọn mức sử dụng Rectangular Marques Tool tại thanh công cụ bên trái giao diện. Để sản xuất khung viền vào photoshop. Bây giờ bạn hãy khu vực hình hình ảnh chính trong khung rồi dìm Delete. Bởi thế hiệu ứng sẽ tiến hành xóa đi vào hình ảnh, chỉ lưu lại hiệu ứng ngơi nghỉ khung ảnh trong Photoshop.
Nếu như màu sắc của hình ảnh và hiệu ứng khung ảnh không được suôn sẻ thì các bạn hãy truy vấn lại vào Layer Style > Stroke rồi đổi màu sắc tại phần màu sắc là được. Nếu chế tác viền ảnh trong photoshop cùng với màu dễ dàng và đơn giản thì chỉ việc chỉnh vào phần Stroke là được, nhưng mà không đề xuất nhấn thêm phần Texture.
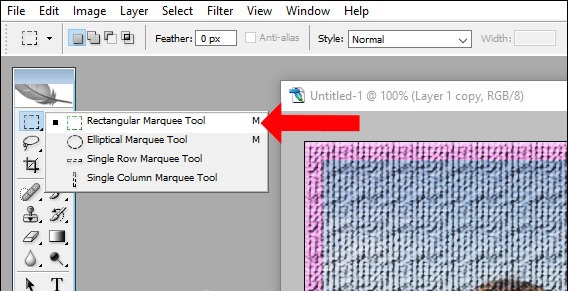
Chọn hiệu ứng size ảnhmong ý muốn cho bức ảnh của bạn
Vậy là bạn đã tiện lợi nắm được biện pháp vẽ size trong photoshop
Cách chế tạo ra viền dễ dàng và đơn giản cho khung hình ảnh Photoshop
Tiếp theo là các thao tác làm việc tạo viền cho ảnh trong photoshop đối kháng giản.
Bước 1: Chọn ảnh cần sửa đổi tại Layer bạn có nhu cầu tạo khung viền dấn chuột buộc phải > chọn Blending Options... Hoặc chọn Layer > chọn layer style > chọn Stroke...

Chọn Blending Options
Bước 2: Chọn Stroke để điều chỉnh thông số kỹ thuật và dấn OK.
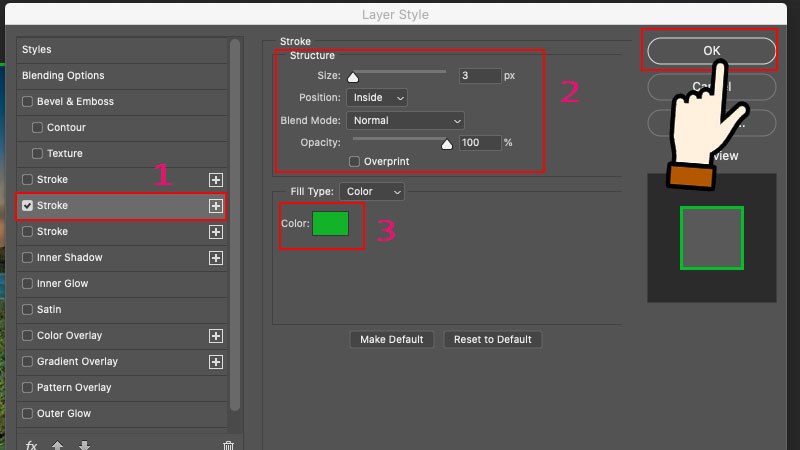
Chọn Stroke để điều chỉnh thông số
Kẻ size viền bởi công thế Rectangle Tool
Bước 1: Chọn lý lẽ Rectangle Tool chọn hình bất kỳ mà bạn muốn.
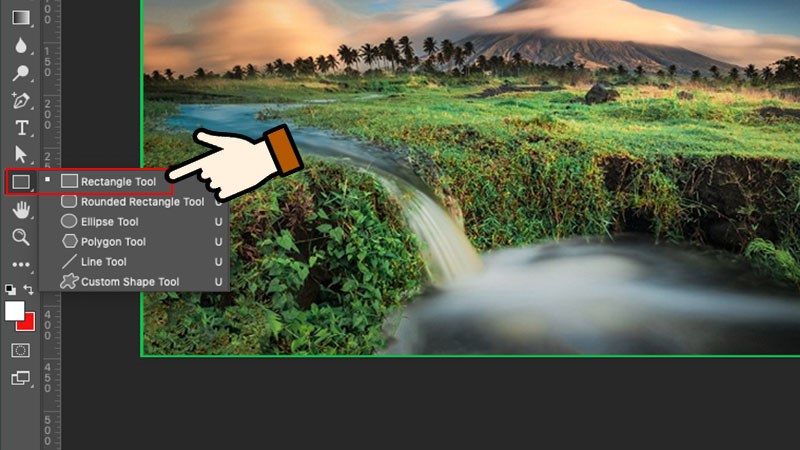
Chọn phép tắc Rectangle Tool
Bước 2: Kéo với chọn bất kỳ 1 vùng vẽ vỏ hộp thoại Propertise xuất hiện
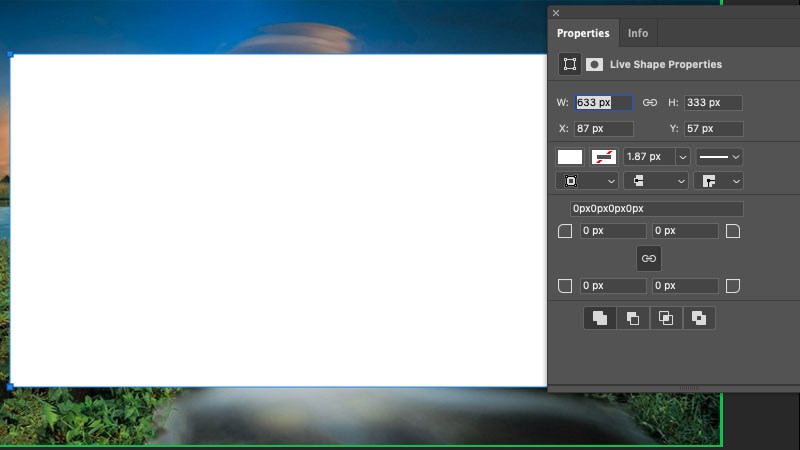
Hộp thoại Properties xuất hiện
Bước 3: Chọn màu sắc cho viền ảnh:
Fill: màu sắc nền, các bạn chọn gạch chéo cánh để bỏ.
Stroke: màu sắc viền, hoàn toàn có thể chọn màu sắc bất kỳ.
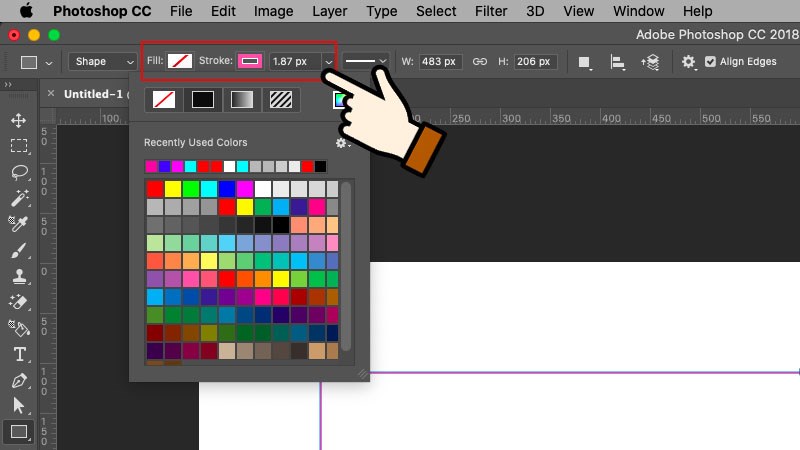
Chọn màu hoàn thành cho viền ảnh
Bước 4: di chuyển để kéo form viền Command + T ( Windows Ctrl + T) di chuyển mang lại vị trí bạn có nhu cầu là xong.

Di chuyển ảnh đến vị trí chúng ta muốn
Chỉ với làm việc trên là bạn đã trả thànhcách chế tác viền ảnh trong photoshop.
Xem thêm: Cách đổi tên fanpage không giới hạn, cách đổi tên fanpage cực dễ dàng và nhanh chóng
Lời kết
Như vậy cùng với 5 bước cơ bản, các bạn đã thuận lợi vẽ size trong photoshopcó vào học photoshop cho những người mới bắt đầu. Mong muốn những thông tin shop chúng tôi mang đến nhiều hữu ích cho chính mình đọc trong tiếp thu kiến thức cũng như quá trình của mình.