E0;nh mang đến doanh nghiệp Office 365 Small Business Người quản trị Microsoft 365 Office 365 bởi vì 21Vianet vận h&#x
E0;nh Office 365 bởi 21Vianet điều h&#x
E0;nh - Small Business Admin Office 365 vày 21Vianet vận h&#x
E0;nh - Người quản trị Office 365 Germany - Doanh nghiệp Người quản trị Office 365 Germany - Enterprise Office.com xem th&#x
EA;m...Ẩn bớt
Dưới đây là một số phương pháp để tìm và mở các ứng dụng Office từ màn hình Bắt đầu và thanh tác vụ trong Windows 10, Windows 8.1, Windows 8 hoặc Windows 7.
Bạn đang xem: Cách mở microsoft word trên laptop
Lưu ý:
Trong Windows 10, nếu như bạn có rất nhiều hơn 512 ứng dụng trong Tất cả ứng dụng, bạn cũng có thể không thấy những lối tắt ứng dụng trong list đó, trên menu Bắt đầu hoặc khi chúng ta tìm kiếm.
Xem đoạn phim hoặc tuân theo các bước dưới video để khám phá về giải pháp tìm những ứng dụng Office vào Windows 10.
Chọn Bắt đầu và ban đầu nhập tên ứng dụng, ví dụ như Word hoặc Excel. Tra cứu kiếm sẽ tự động mở lúc bạn nhập. Vào kết quả tìm kiếm, hãy bấm vào áp dụng đó để khởi động nó.
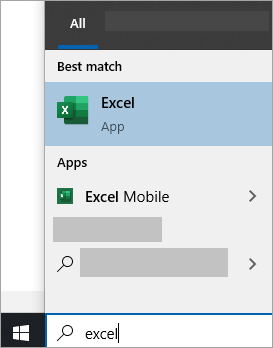
Đối với Microsoft 365, Office 2021, Office 2019 hoặc Office 2016, chọn bước đầu và cuộn đến tên vận dụng Office, ví dụ như Excel.
Ví Office 2013, lựa chọn Bắt đầu cùng cuộn mang đến nhóm Microsoft Office 2013.
Mẹo: Để mở vận dụng Office nhanh hơn, hãy ghim chúng nó vào màn hình bắt đầu hoặc thanh tác vụ trên máy vi tính của bạn. Bấm chuột phải vào tên của mỗi vận dụng và chọn Ghim vào màn hình Bắt đầu hoặc Ghim vào Thanh tác vụ.
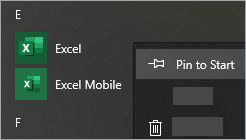
Nếu bạn vẫn không tìm ra những lối tắt Office của mình, hãy tiến hành Sửa chữa trị Trực tuyến Office. Xem thay thế ứng Office dụng .
Xem video clip hoặc tuân theo các bước dưới video để tìm hiểu về phương pháp tìm các ứng dụng Office vào Windows 8.
Trên screen Bắt đầu, ban đầu nhập thương hiệu ứng dụng, chẳng hạn như Word hoặc Excel. Tìm kiếm sẽ auto mở lúc bạn nhập. Vào kết quả tìm kiếm, hãy bấm vào ứng dụng đó để khởi cồn nó.
Quan trọng: Bạn sẽ không tìm thấy những ứng dụng Office bằng cách tìm kiếm "Office", do vậy hãy tìm kiếm từng áp dụng theo tên.

Trượt nhanh lên bên trên hoặc chọn mũi tên nghỉ ngơi dưới cùng của màn hình Bắt đầu giúp xem danh sách toàn bộ các ứng dụng.
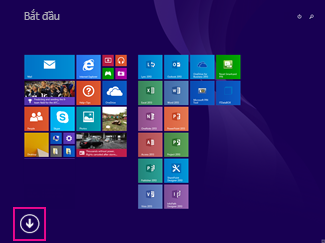
Bạn rất có thể cần yêu cầu cuộn lịch sự trái tốt sang phải kê xem đội Microsoft Office.
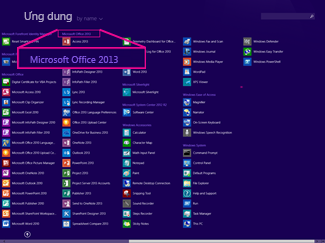
Mẹo:
Để mở áp dụng Office nhanh hơn, hãy ghim nó vào màn hình bắt đầu hoặc thanh tác vụ trên laptop của bạn. Bấm vào phải vào tên của mỗi vận dụng và chọn Ghim vào màn hình hiển thị Bắt đầu hoặc Ghim vào Thanh tác vụ.
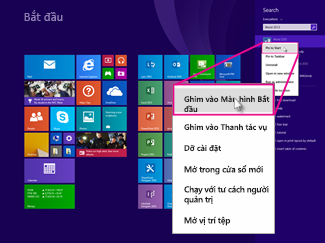
Nếu bạn vẫn ko thể định vị được các lối tắt Office của mình, hãy thực hiện thay thế sửa chữa Trực Office Trực đường như minh họa trong thay thế ứng Office của bạn.
Nếu bạn không tìm thấy Office sau khoản thời gian làm bắt đầu Windows 8 hoặc Windows 8.1 thì rất có thể ứng dụng này đã bị nockout bỏ.
Để setup lại Office, nên lựa chọn phiên bản bạn có nhu cầu cài để và có tác dụng theo quá trình đó.
Microsoft 365 Office 2021 Office 2019 Office năm nhâm thìn Office 2013
Chọn Bắt đầu, hãy nhập thương hiệu của ứng dụng, chẳng hạn như Word hoặc Excel, trong hộp Tìm kiếm công tác và tệp. Trong kết quả tìm kiếm, hãy bấm ứng dụng để khởi động nó.
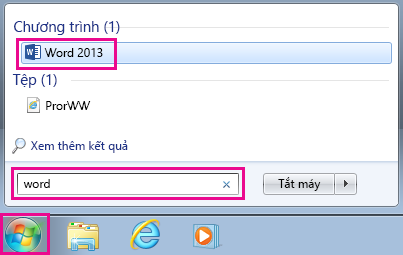
Chọn Bắt đầu > Tất cả Chương trình để thấy danh sách toàn bộ các ứng dụng của bạn.
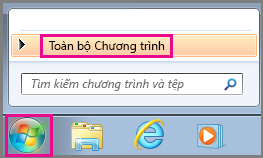
Bạn rất có thể cần cần cuộn xuống để thấy nhóm Microsoft Office.
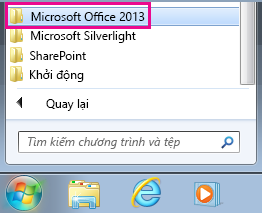
Mẹo: Để mở áp dụng Office nhanh hơn, ghim chúng vào màn hình bước đầu hoặc thanh tác vụ trên máy tính xách tay của bạn. Nhấp chuột phải vào tên của mỗi ứng dụng và lựa chọn Ghim vào menu Bắt đầu hoặc Ghim vào Thanh tác vụ.
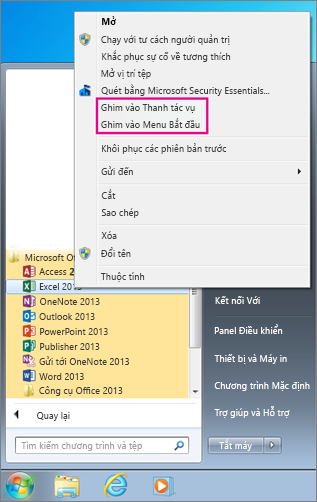
Nếu các bạn vẫn không thể xác định được các lối tắt Office của mình, hãy thực hiện sửa chữa thay thế Trực Office Trực tuyến như minh họa trong sửa chữa ứng Office của bạn.



Khám phá các tác dụng của gói đăng ký, coi qua các khóa đào tạo, tìm hiểu cách bảo mật thiết bị của khách hàng và hơn thế nữa.

ích lợi đăng ký kết Microsoft 365

Nội dung đào tạo và giảng dạy về Microsoft 365
cộng đồng giúp bạn đặt và vấn đáp các câu hỏi, hỗ trợ phản hồi và lắng nghe chủ kiến từ các chuyên viên có kỹ năng phong phú.
Cảm ơn! gồm phản hồi như thế nào nữa không? (Bạn càng cho biết nhiều thông tin, shop chúng tôi càng hỗ trợ bạn được xuất sắc hơn.)Bạn hoàn toàn có thể giúp chúng tôi nâng cao không? (Bạn càng cho biết thêm nhiều thông tin, cửa hàng chúng tôi càng hỗ trợ bạn được xuất sắc hơn.)
Tiếng Việt (Việt Nam) hình tượng Không thâm nhập Đạo giải pháp Quyền riêng tư của bạn tại California (CCPA) những lựa lựa chọn về quyền riêng tư của chúng ta biểu tượng Không tham gia Đạo mức sử dụng Quyền riêng rẽ tư của chúng ta tại California (CCPA) các lựa chọn về quyền riêng biệt tư của doanh nghiệp © Microsoft 2023
File Word không cần sử dụng được hoặc khôngmở được là trong những lỗi mà người tiêu dùng thường chạm chán nhất khi sử dụng ứng dụng tin học văn phòng và công sở Microsoft Word nhằm soạn thảo văn bản. Chúng có khá nhiều nguyên nhân dẫn đến tình trạng lỗi tệp tin word trên gây không ít rắc rối và nặng nề khăn cho người dùng, độc nhất là đối với chúng ta mới ban đầu sử dụng đến
Microsoft Word.
Vậy tại sao lỗi ko mở được file Word là gì? biện pháp khắc phục như thế nào, xin mời các bạn đọc nhiệt tình cùng tò mò 5 phương pháp để khắc phục lỗi file Word trong bài viết dưới trên đây nhé!
1. Nguyên nhân file Word không mở được
Có tương đối nhiều nguyên nhân dẫn mang lại tình trạng file word bị lỗi định dạng quan trọng mở được, từ vì sao khách quan liêu tới nguyên nhân chủ quan.

Nguyên nhân file Word ko mở được
Nhưng chúng ta có thể tóm tắt ngắn gọn thành các tại sao chính sau:
- tệp tin Word đã trở nên thay gắng bởi ứng dụng nào kia của mặt thứ bố trong quy trình truyền thiết lập về máy, cho nên chúng chẳng thể mở tệp
- Lỗi phương tiện Microsoft Word
- Đường truyền mạng bất ổn định
- Xung đột phần mềm trong đồ vật tính
- quá trình lưu file bị lỗi
- bởi vì virus "ăn" mất file
- bởi vì phiên bản Office của doanh nghiệp đã cũ
- do khi khởi động Microsoft Word để chính sách Safe mode (chế độ bình yên tiêu chuẩn)
Vậy buộc phải khắc phục triệu chứng trên như vậy nào?
Trong phạm vi bài viết này, cdvhnghean.edu.vn xin trình làng bạn đọc3 cách để khắc phục được tình trạng file Word không mở được. Mời bạn đọc tiếp tục theo dõi bài bác viết.
2. Hướng dẫn cụ thể 5cách xung khắc phục tệp tin Word ko mở được
Cách 1: khắc chế mở file word bị lỗi không mở được trải qua công nắm sửa lỗi Microsoft Word sẵn có.
Trong các công cầm cố được tích thích hợp sẵn của Office bao gồm 2 công cụ có thể giúp bạn khắc phục được triệu chứng trên:
- xuất hiện and Repair (chỉ có trong hệ quản lý điều hành Windows)
-Auto
Recover (Windows với OS X)
Tuy nhiên chúng sẽ có các giải pháp mở khả năng khác nhau.
Đối với mở cửa and Repair- bước 1: Mở áp dụng Word hoặc mở một file Word ngẫu nhiên (không phảifile word bị lỗi) để khởi động hình thức trên.
- bước 2: Trên thanh Menuclick loài chuột vàoFile.
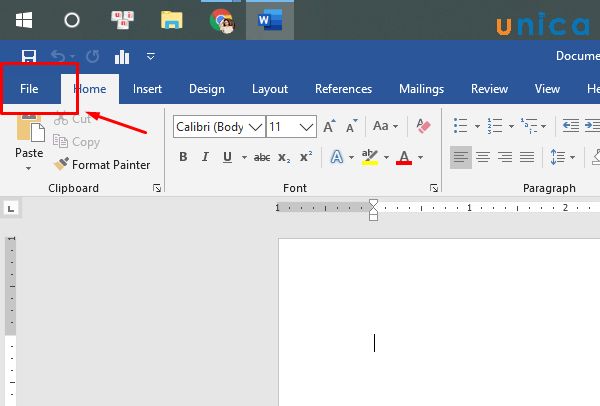
Dùng tính năng xuất hiện and Repair nhằm mở tệp tin word ko mở được
- cách 3: Mở file word khôngmở được của bạn bằng phương pháp click Open --> Browse --> tìm đến thư mục cất file word bạn cần mở.
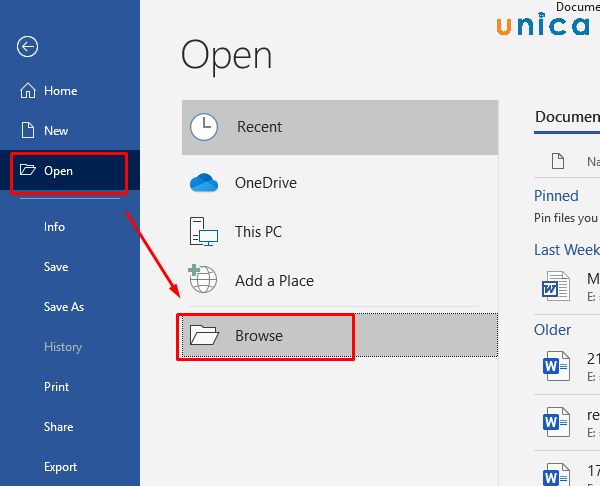
Mở Browse trong word
Đến trên đây bạn chỉ việc lưu ý: thay vì chưng trực tiếp click Open hoặc ấn Enter để mở file thì nên ấn vào mũi tên cạnh bên nút All Files, sẽ xuất hiện thêm một loạt sàng lọc All files để chúng ta chọn.
Hãy lựa chọn file bạn muốn khôi phục văn bản từ bất kỳ tệp như thế nào (Recover Text from Any tệp tin (*.*))
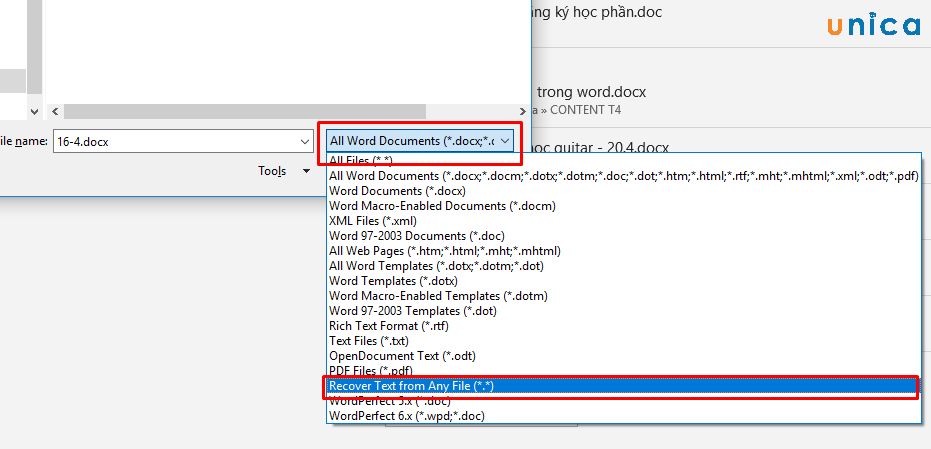
Các cách mở tệp tin Word không mở được
- bước 4: trên mũi tên kề bên nút Open click lựa chọn Open anh Repair

Tính năng open anh Repair
Bước này sẽ giúp đỡ file Word không mở được của doanh nghiệp được khôi phục, hãy chờ đợi cho đến khi bọn chúng được khôi phục trọn vẹn và mở lại.
Đối với
Auto
Recover (Windows và OS X)
Auto
Recover bao gồm là tự động sao lưu cùng phục hồi, chúng bao gồm sẵn gồm trong Office cả trên hệ điều hành Windows cùng OS X. Trong quá trình soạn thảo văn phiên bản việc đột ngột bị mất điện hoặc lỗi máy vi tính phải khởi rượu cồn lại cực kỳ dễ khiến cho file Word của công ty bị lỗi, chính hôm nay tính năng Auto
Recover để giúp đỡ bạn sao giữ lại bạn dạng mới độc nhất vô nhị mà các bạn lưu vào máy, chúng sẽ phục hồi gần như toàn thể dữ liệu văn phiên bản của bạn.
Thông thường xuyên trong hệ điều hành quản lý Windows bọn chúng sẽ tự động hóa hỏi các bạn có khôi phục bạn dạng word cũ xuất xắc không, mà lại nếu không tồn tại cũng ko sao. Để tra cứu ra chế độ Auto
Recover thủ công bạn tiến hành như sau:
- bước 1: Mở Microsoft Word hoặc một tệp tin word bất kỳ (không yêu cầu file word bị lỗi)
- bước 2: Trên thanh thực đơn click lựa chọn File.
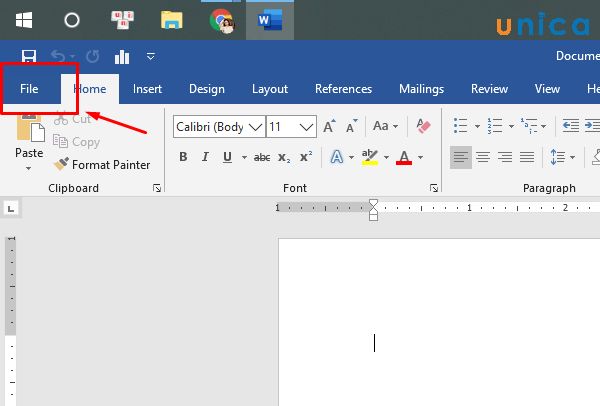
Các bước khắc phục lỗi tệp tin Word ko mở được
- cách 3: Khi xuất hiện bảng tùy chọn File --> xuất hiện --> Recent --> Recover Unsaved Document.
Ở các phiên phiên bản cũ,Recover Unsaved Document sẽ mở ra ngay dưới các file word được mở sát nhất. Tuy nhiên với số đông phiên phiên bản mới hơn bạn cần tìm nó theo cách bên trên để lộ diện được tuấn kiệt này.
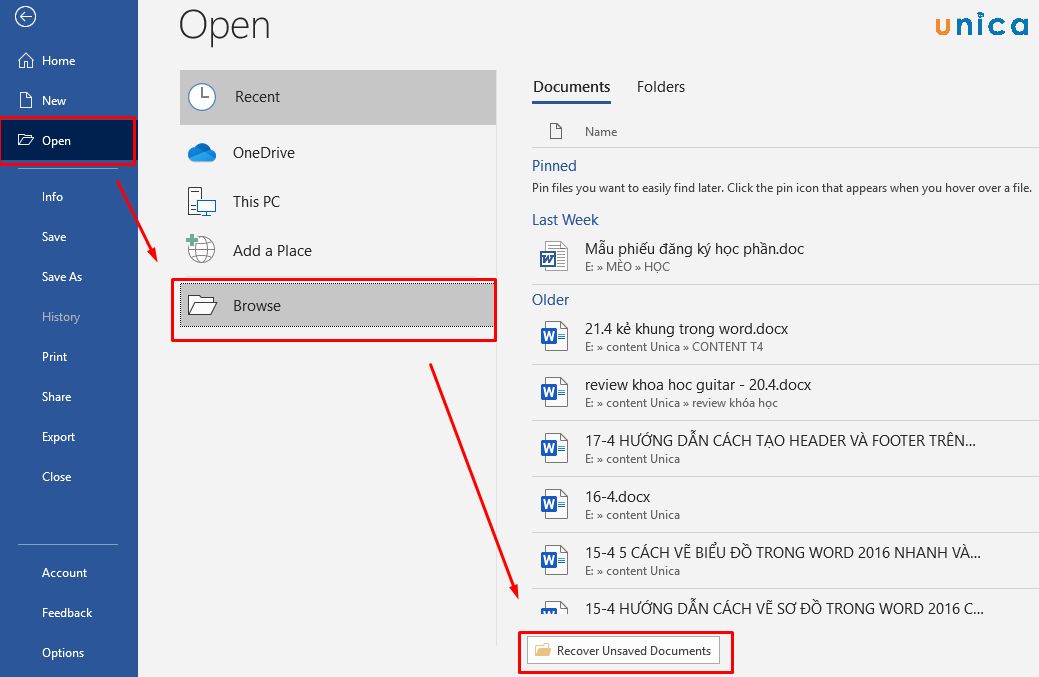
Mở tính năng
Recover Unsaved Document nhằm khắc phụclỗi tệp tin Word ko mở được
Click vào"Recover Unsaved Document" các bạn sẽ mở được thư mục lưu lại trữ tự động các tập tin của bạn trong quy trình soạn thảo.
- cách 4: Đi tìm tập tin sao giữ văn bạn dạng mới độc nhất của bạn. Tuy cần đi mở từng file, tuy nhiên đây vẫn là cách tốt nhất có thể để mở được tệp tin Word không mở được của bạn.
Cuối thuộc sau khi tìm kiếm được file kia hãy giữ file kia sang một vị trí bình an ngay lập tức trước khi chúng bị xóa từ bỏ động.
Còn đối với hệ điều hành quản lý OS X ban chỉ cần đi tìm biện pháp tập tin được tự động sao lưu theo băng thông sau:/Users/Tên-người-dùng/Library/Application Support/ Microsoft/Office/Office 2016Auto
Recovery.
Cách 2: tìm kiếm lại file tạm sao lưu lại cũ nhằm khôi phụclại tệp tin Word ko mở được
Một tính năngkhác rất hữu dụng của Windows chính là Lịch sử lưu lại tập tin (File History). Bọn chúng thường được kích hoạt mỗi một khi hệ quản lý và điều hành chạy, trong quá trình sử dụng laptop Windows sẽ auto sao lưu tài liệu của khách hàng theo từng mốc thời hạn cụ thể. Do đó nếu suôn sẻ bạn trả toàn rất có thể khôi phục trọn vẹn file Word của bạn.
Để mở tệp tin History, thực hiện như sau:
Vào mục Control Panel --> System & Security --> file History
Sau khi kiếm được file Word bạn phải hãy click vào biểu tượng hình tròn màu xanh lá để thực hiện khôi phục tài liệu là được.
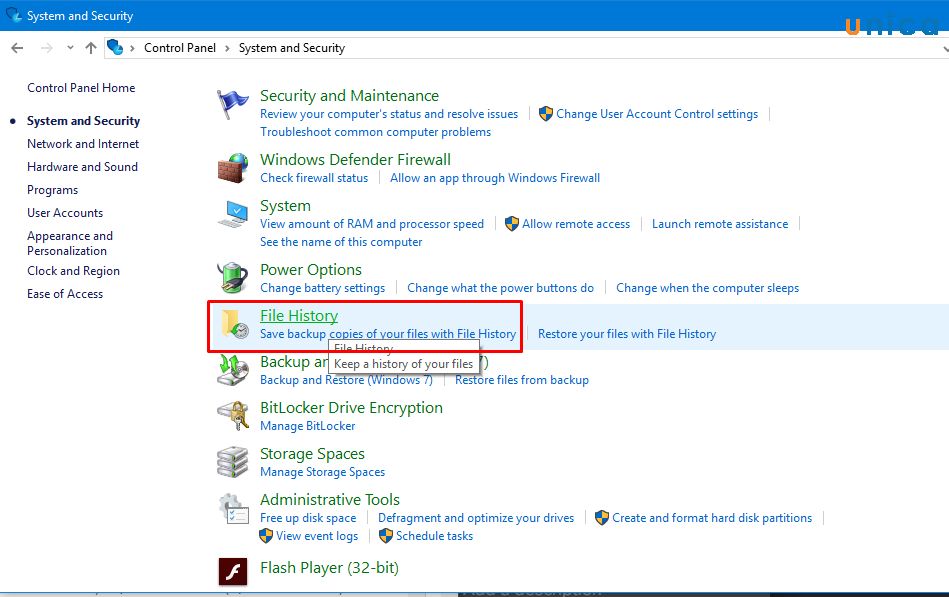
Mở Control Panel để khắc phục lỗi tệp tin word không mở được
Cách3: Dùng quy định khác để phục hồi file word ko mở được
Đây coi nhưlà cách sau cùng để "cứu cánh" tập tin Word không mở được của bạn.
Sử dụng phần mềm Recuva (hệ quản lý Windows) hoặc Data
Rescue 4 (hệ điều hành quản lý OS X)
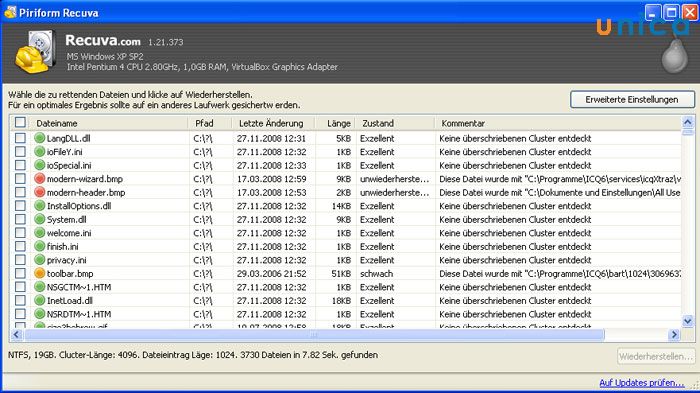
Sử dụng phần mềm Recuva nhằm mở khôi phục file word không mở được
Có một để ý nhỏ, kia là những file được giữ tạm sẽ sở hữu được đuôi .asd hoặc .wbk. Cho nên ngoài việc để ý đến băng thông của file được sao lưu tạm, chúng ta cũng cần chú ý kích thức file cũng tương tự định dạng file để đối chiếu khớp cùng với tập tin gốc. Biện pháp này tuy khá mất thời hạn nhưng chúng bảo đảm an toàn độ đúng đắn cao, không cần thiết phải đi mở hoặc khôi phục cục bộ các file lưu tạm.
Cuối cùng sau khoản thời gian khôi phục hãy thay đổi lại thương hiệu file với mở lại bởi công vậy Office.
Cách 4: Mở bởi Notepad
- bước 1: Chọn mở tệp tin Word bị lỗi, kế tiếp nhấn chuột buộc phải và chọn Open with. Liên tục nhấn vàoChoose another app.
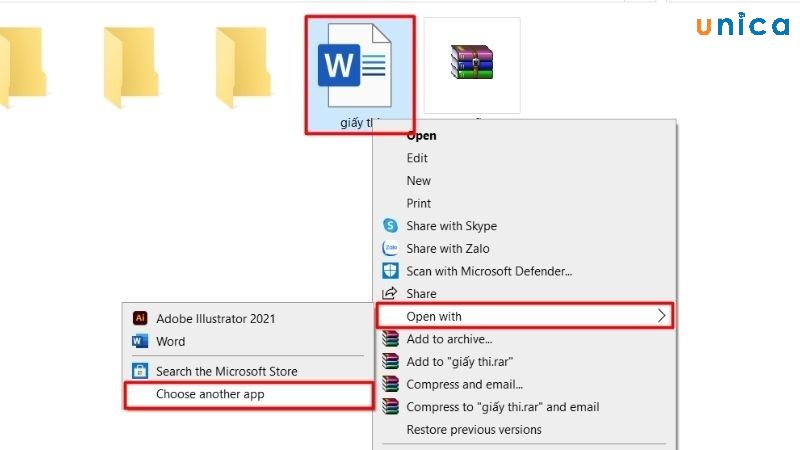
Mở file word bằng xuất hiện with
- bước 2: Bạn lựa chọn mục More app, sau đó chọn Notepad.
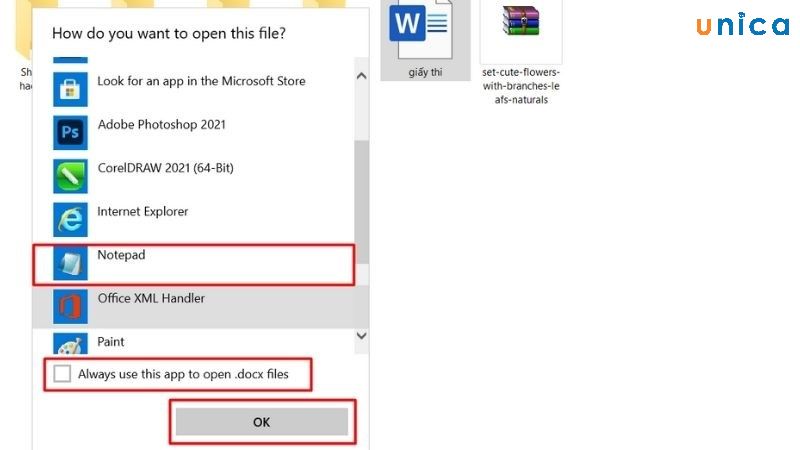
Chọn Notepad
Lưu ý vứt chọn hộp được viếtAlways use this tiện ích to open .docx filesđể tránh có tác dụng notepad lịch trình mặc định đến tệp từ. Click vàoOK.
- bước 3: Copy cục bộ phần ngôn từ văn phiên bản trong hành lang cửa số Notepad rồi dán phần văn phiên bản này vào trong 1 File Word mới và format lại toàn bộ nội dung văn phiên bản word.
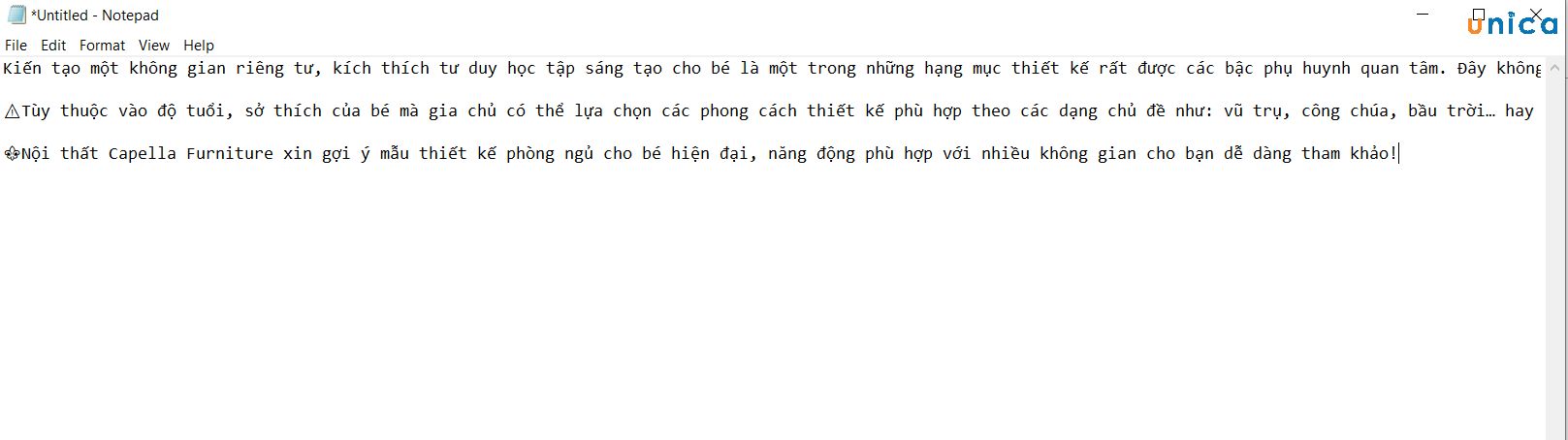
Coppy ngôn từ ra Notepad
Cách 5: Sử dụng phần mềm khôi phục của bên thứ 3
Để có thể khôi phục tài liệu bị hỏng, bạn có thể sử dụng ứng dụng của bên thứ 3 nhưMicrosoft Word Repair ToolhoặcData
Numen Word Repair.
Cách thực hiện vô cùng solo giản, bạn chỉ việc tải vận dụng về và triển khai cài đặt, khởi rượu cồn ứng dụng. Su đó coi xét tìm tệp đang bị lỗi của người sử dụng và sửa nó là được.
Như vậy thông qua bài viết trên cdvhnghean.edu.vn đã chia sẻ đến bạn lý do lỗi ko mở được word 2010 cũng nhưhướng dẫn bạn đọc 5cách để phục hồi được file Word không mở được trong quá trình sử dụng phương tiện soạn thảo văn phiên bản Word.
Xem thêm: Tìm Hiểu 101+ Ảnh Động Làm Hình Nền Máy Tính Hay Nhất, Top 9 Ứng Dụng Hình Nền Động Cho Máy Tính
Tuy nhiên đây chỉ là một trong những kiến thức mẹo có tác dụng việc công dụng với khí cụ Microsoft Word mà lại thôi. Để tất cả thể quản lý được Word cũng tương tự sử dụng chúng hiệu quả nhất bạn đọc nên tò mò ngay những khóa học tập Wordchất lượng cao từ các giảng viên sản phẩm đâu trên cdvhnghean.edu.vn, tại phía trên có toàn cục những kiến thức và kỹ năng mà bạn cần, từ phương pháp sử dụng những công cụ Microsoft Office cho tới ứng dụng cải thiện chúng vào công việc, kế toán,... Hoặc bạn cũng thể tò mò thêm các chứng chỉ tin học văn phòng và công sở như chứng chỉ IC3 đang hot trên cdvhnghean.edu.vn.