Đối với rất nhiều trường hợp bọn họ chỉ buộc phải in tài liệu ra nhằm đọc, sẽ giúp đỡ tiết kiệm giấy - và chi phí in ấn thì bọn họ sẽ in nhì mặt. Tuy vậy có hầu hết máy in thì lại không hỗ trợ tính năng này,do đó chúng ta sẽ in theo cách thủ công từng tờ một. Còn với mọi máy hỗ trợ in hai mặt thì sao? phương pháp in 2 phương diện trong Wordnhư cầm nào? nội dung bài viết sau đây họ sẽ cùng tìm hiểu nhé!
1. Giải pháp in 2 phương diện trong word 2003,2007
1.1. In 2 mặt Word thủ công
Để kiểm tra xem thiết bị in của bạn có cung cấp in nhị mặt tự động hay không, biện pháp in
Word 2 khía cạnh như sau:
- bước 1: bạn có thể ấn tổ hợp phím Ctrl+P hoặc nhấp vào Tab file .
Bạn đang xem: Cách in 2 mặt trong word 2010, 2003, 2007, 2013
- bước 2: Bấm Print
- cách 3: Trong Settings, nhấp vào Print One Sided. Nếu Print on Both Sides mọi khả dụng, vật dụng in của các bạn sẽ được tùy chỉnh cấu hình để in nhị mặt.
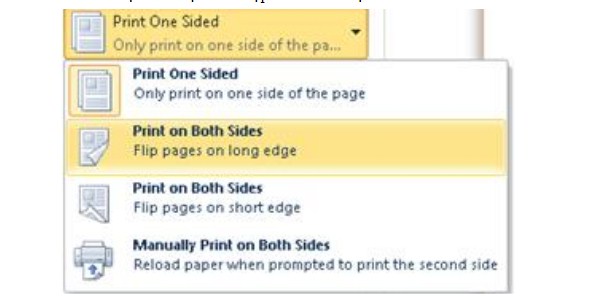
Cách thực hiện in 2 mặt bằng tay thủ công như sau:
- cách 1: chúng ta có thể ấn tổ hợp phím Ctrl+P hoặc nhấp vào tab file .
- bước 2: Bấm Print .
- cách 3:Trong Settings, bấm Print One Sided,sau đó bấm In thủ công bằng tay trên cả nhị mặt .

Khi bạn in, Word đã nhắc chúng ta lật lại chống xếp để mang các trang vào trang bị in một lượt nữa.
Lưu ý: Việc đảo giấy bắt buộc phải bảo vệ thuận cả 2 chiều. Để làm đúng được thao tác làm việc này, chúng ta nên thử in 1-2 tờ trước rồi mới tiến hành in toàn cục để tránh tiêu tốn lãng phí nếu sai, hỏng.
1.2. In 2 khía cạnh tự động
- cách 1: Bấm tổ hợp phím Ctrl + P, kế tiếp chọnProperties.
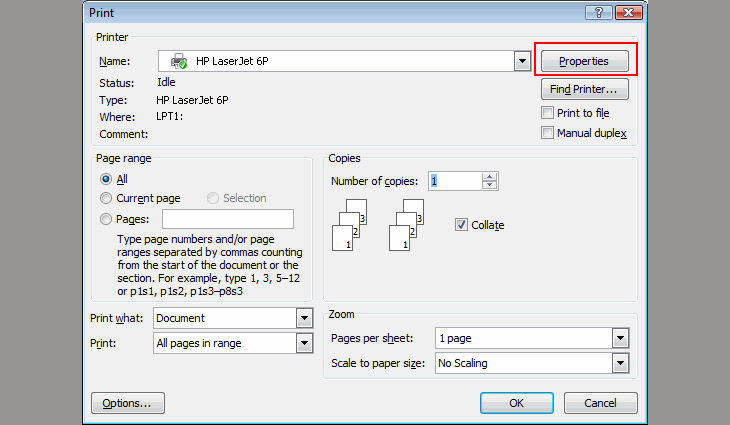
- bước 2: Chọn TabFinishing và ghi lại chọn Print on Both Sides. tiếp nối nhấn Ok là hoàn thành.
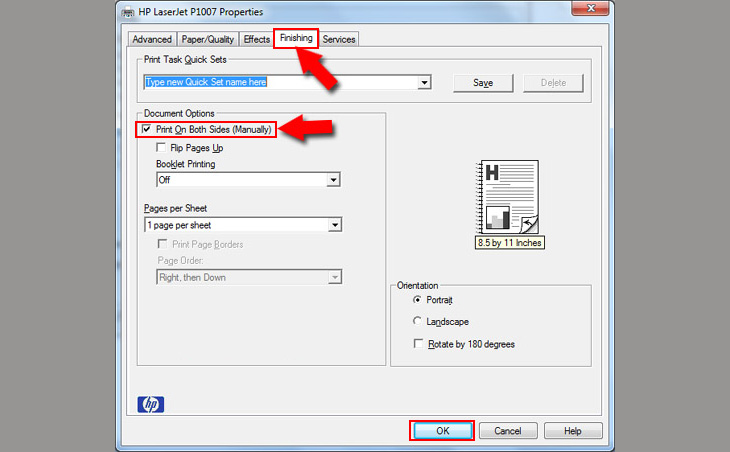
2.Cách in 2 mặt trong Word 2016, 2010, 2013, 2019
2.1. Biện pháp in hai mặt trong Word 2016thủ công
Việc thực hiện in 2 mặt trong số phiên phiên bản Word 2010, 2013, 2019 cũng được thực hiện tương tự như vớicách in 2 phương diện trong Word 2013, bạn chỉ cần làm theo những cách dưới đây:
- cách 1: Mở tệp tin Word bắt buộc in, kế tiếp nhấntổ hòa hợp phímCtrl + P.
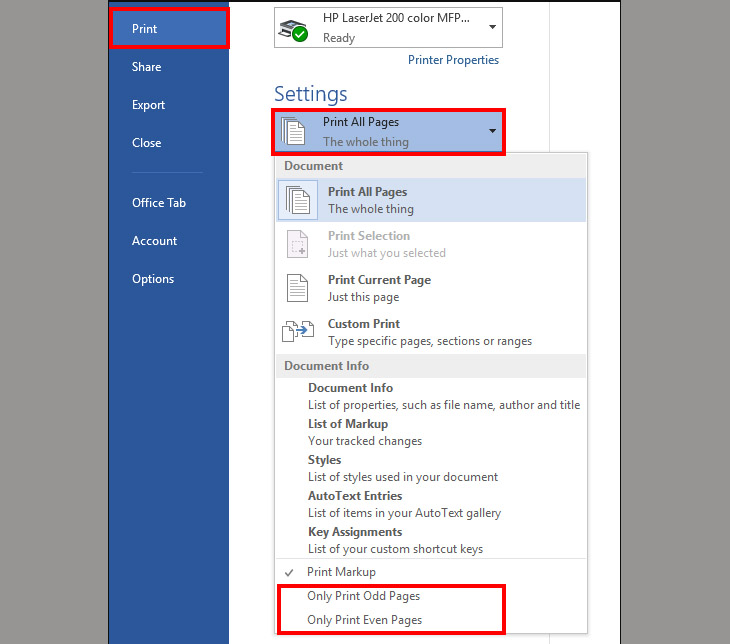
In 2 mặt thủ công
- bước 3: giáo giở sau của ck giấy mà bạn mới in. Thường xuyên chọnPrint All Pages. Tiếp nối chọnOnly Print Even Pages. Dấn OK để hoàn thành.
2.2.Cách in 2 phương diện tự động
-Bước 1: Mở tệp tin Word cần in, tiếp nối nhấntổ thích hợp phímCtrl + P.
- bước 2:Bạn chọnPrint One Sided. Kế tiếp chọnPrint on Both Sides.
Trong đó:
- Flip pages on long edge:In 2 mặt lật ngang.
- Flip pages on short edge:In 2 mặt lật lên.

In 2 khía cạnh tự động
- cách 3: NhấnOKđể trả tất.
Trên đây là hướng dẫn chi tiết nhất giúp bạn có thể in 2 phương diện trong Word. Tùy nhiều loại máy in mà bạn sử dụng cách in phù hợp.Để sớm quản lý được cách thức soạn thảo văn phiên bản Microsoft Word độc giả hãy thực hành thao tác làm việc và học Word liên tục nhé!
Danh mục in ấnIn Banroll – Standee
In bao lì xì
In bao thư
In biểu mẫu mã – phiếu thu chi
In Catalogues
In de-cal tem nhãn
In folder, bìa kẹp hồ nước sơ
In giá bán rẻ
In giấy tiêu đề
In vỏ hộp giấy
In lịch
In Name card
In nhãn đĩa CD-DVDIn poster
In sổ tay
In tem bảo hành
In thẻ tag
In thiệp cưới
In tờ gấp
In tờ rơi
In túi giấy
In túi nilon
In 2 mặt trong word 2007.
Đối cùng với Microsoft Office ,thì đến thời điểm hiện nay đã có nhiều phiên bản theo các năm không giống nhau. đa số người thường ưa sử dụng phiên bản mới hơn, vì nó có không ít ứng dụng ưu điểm hơn những version cũ. Mặc dù nhiên, so với các cái hệ điều hành và quản lý window cũ thì vẫn sử dụng bộ Office 2007. Tiếp sau đây SOC đang hướng dẫn độc giả cách in 2 phương diện trong word 2007.
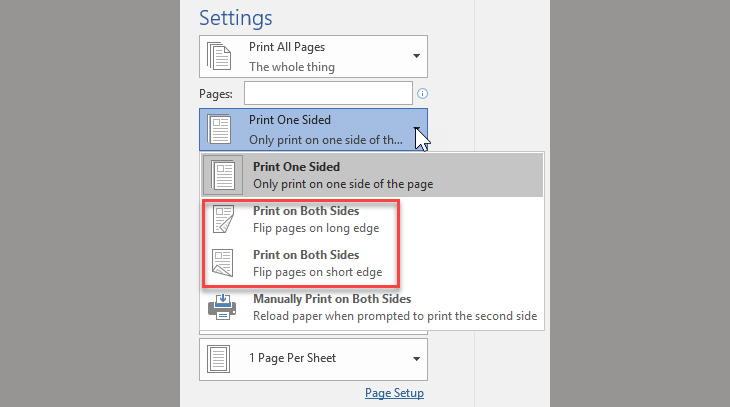
1. In 2 mặt trong word 2007 theo phong cách thủ công.
Bước 1: nhấn vào nút Microsoft Office tiếp đến chọn Print (hoặc chúng ta có thể nhấn tổng hợp phím Ctrl +P)
Bước 2: Ở góc dưới bên trái của hộp thoại Print, trong danh sách in chọn Odd Pages rồi nhấp chuột OK.
Bước 3: sau khoản thời gian in trang lẻ, lật giấy in vào khay lại, rồi trong danh sách in, bấm chuột Even Pages chọn OK.
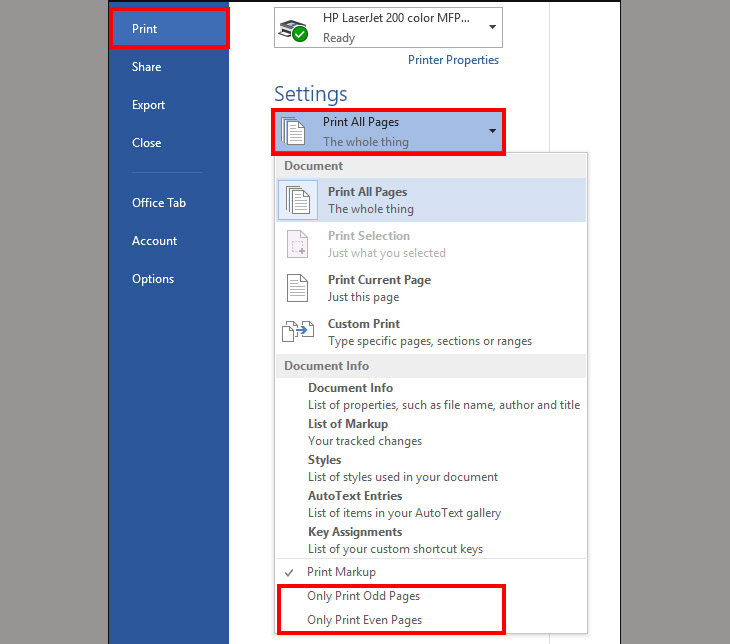
2. In 2 khía cạnh trong word 2007 từ động.
Nếu thiết bị in bạn cung ứng in 2 mặt thì bạn chỉ cần áp dụng 3 cách sau đây:
Bước 1: click chuột nút Microsoft Office kế tiếp chọn Print (hoặc chúng ta có thể nhấn tổ hợp phím Ctrl +P y như bước 1 của phương pháp 1)
Bước 2: các bạn vào Properties.
Bước 3: bạn chọn tab Fishing tích vết vào Print on Both Sides lựa chọn OK.
3. In 2 mặt trong word 2007 với máy in.
Đối với trang bị in không có tính năng in 2 mặt:Nếu thứ in của khách hàng không có chức năng in 2 mặt, câu hỏi in 2 mặt sẽ tiến hành thực hiện bằng phương pháp thủ công như sau:
Bước 1: Đặt lệnh in toàn bộ trang chẵn hoặc lẻ của văn bản.
Bước 2: tương tự như như bước 3 của bí quyết 1, bạn lật lại giấy, phần giấy trắng chưa in của các trang vừa in.
Bước 3: Đặt lệnh in toàn thể trang lẻ hoặc chẵn sót lại của văn bản.
Với 3 bước cơ bạn dạng trên thì dù bạn in văn bạn dạng với lịch trình soạn nào cũng hoàn toàn có thể dễ dàng, thực hiện để lựa chọn in 2 mặt. Mặc dù nhiên, thì câu hỏi lựa chọn để in tổng thể trang chẵn hoặc lẻ trong các chương trình Microsoft Office Word, Open
Office.org Writer… lại không giống nhau.
Bước 1: Vào thực đơn File chọn Print
Bước 2: trên ô Print chọn Even pages nhằm in toàn thể các trang chẵn rồi chọ OK
Sau khi đặt giấy vẫn in trang chẵn quay lại khay giấy, thực hiện thao tác làm việc tương tự trên với tuỳ lựa chọn là Odd pages để in những trang lẻ vào khía cạnh giấy còn lại.
* In văn phiên bản với Open
Office.org Writer:
Bước 1: Vào thực đơn File chọn Print, kích chuột vào nút Options.
Bước 2: Trên hộp thoại Printer Options lựa chọn ô Left pages nhằm in toàn cục các trang chẵn, thừa nhận OK.
Bước 3: tiếp tục nhấn nút OK trên hộp hội thoại Print.
Sau lúc để giấy đang in trang chẵn quay trở lại khay giấy, thực hiện thao tác làm việc tương từ bỏ trên nhưng lại tích chọn Right pages thế cho Left pages để in các trang lẻ vào khía cạnh giấy còn lại.
* Đối với thứ in có công dụng in 2 mặt:
Với sản phẩm in có hỗ trợ in 2 mặt, câu hỏi in ấn vẫn trở nên dễ dàng hơn nhiều. Thao tác chọn in 2 khía cạnh được áp dụng chung cho các chương trình như Microsoft Office Word, Open
Office.org Writer… ví dụ như sau:
Bước 1: Vào menu File lựa chọn Print hoặc nhấn tổ hợp phím Ctrl+P, hộp hội thoại Print xuất hiện.
Bước 2: Kích loài chuột vào nút Properties.
Bước 3: trong bảng thuộc tính của sản phẩm in, lựa chọn trang Finishing và tích chọn vào ô “Print On Both Sides”.
Bước 4: dìm nút OK.
Bước 5: liên tiếp nhấn nút OK trên hộp hội thoại Print, sản phẩm công nghệ in sẽ in một khía cạnh rồi tự động hóa đảo giấy để in phương diện còn lại.
Với nội dung bài viết hướng dẫn những cách cơ bản để in 2 khía cạnh trong word 2007, chúng ta đọc chắc hẳn rằng đã rất có thể tự thực hành dễ ợt với 3 phương pháp trên. Đối với một vài ba phiên bạn dạng như word 2010, cũng có thể áp dụng những phương thức in 2 mặt, tựa như như word 2007. Một điểm chú ý, với thiết bị in có tác dụng in 2 mặt thông thường sẽ có chữ D (Duplex) làm việc cuối mã sản phẩm.
Xem thêm: Tải File Excel Quản Lý Vật Tư Công Trình Mới Nhất 2022, File Excel Quản Lý Vật Tư Công Trình
Nếu bạn và doanh nghiệp ước ao in văn bản, tư liệu hay report 2 mặt có thể đến cùng với SOC Design and Printing dịch vụ in ấn, quảng cáo chăm nghiệp. Chắc chắn là sẽ đưa về sự phấn kích về unique và túi tiền phải chăng cho khách hàng.