Qua nội dung bài viết này Gen
Z.edu.vn xin chia sẻ với các bạn thông tin và kỹ năng về Cách gộp những sheet vào excel hay tốt nhất được tổng hợp bởi vì Gen
Z.edu.vn
Trong vượt trình thao tác làm việc với phần mềm Excel, trong một số trường hợp, song khi chúng ta cần yêu cầu gộp các sheet thành một sheet khủng để rất có thể phân tích và đo lường và thống kê dữ liệu vào trang tính một cách thuận lợi hơn. Đa số phần lớn mọi fan thường sử dụng các lệnh xào nấu và dán, tuy nhiên khi có tương đối nhiều sheet đề xuất gộp thì câu hỏi làm này tốn không ít thời gian. Vậy làm thế nào để rất có thể gộp những sheet thành một sheet vào Excel? Trong bài viết hôm nay, mình sẽ chỉ dẫn một cách chi tiết và ví dụ về những cách gộp những sheet thành một sheet mập trong Excel.
Bạn đang xem: Tổng hợp nhiều sheet thành 1 sheet
1. Biện pháp gộp nhiều sheet thành 1 sheet bằng cách thủ công
Để hoàn toàn có thể gộp nhiều sheet thành 1 sheet bằng cách thủ công, bọn họ cần phải thao tác tương đối nhiều bước, rõ ràng như sau:
Bước 1: Đầu tiên, họ cần chế tạo Table đến từng Sheet cần gộp bằng cách chọn Insert rồi nhấn lựa chọn Table, tiếp nối nhấn OK. Tiếp theo, họ tiến hành để tên ở góc trên màn hình hiển thị sau khi thừa nhận OK rồi để lại tên hoàn thành nhấn Enter và hiệu quả của sản xuất Table như hình minh họa bên dưới đây:
Bước 2: Tiếp theo, họ vào thẻ Data, tiếp đó lựa chọn From Table, lúc ấy một hành lang cửa số mới hiện tại ra, chúng ta kích chọn Close và Load rồi nhấn lựa chọn Close & Load to.
Sau đó, khi cửa ngõ sổ nhỏ tuổi hiện ra họ tích lựa chọn Only Create Connection rồi nhấn lựa chọn Load.
Bước 3: Và chúng ta cũng làm tựa như cho các sheet đề nghị gộp còn lại, bây giờ ở mục Workbook Queries đang chứa tất cả các Sheet mà chúng ta muốn gộp. Tuy nhiên, hãy để ý nếu chúng ta tổng phù hợp 10 sheet thì vào mục Workbook Queries cũng phải có đủ 10 Sheet thì mới có thể chính xác.
Bước 4: Tiếp theo, chúng ta kích lựa chọn thẻ Data, chọn Get Data, rồi nhấn chọn Combine Queries và chọn Append.
Bài viết khác đang rất được quan tâm: cách tạo nút tích – checkbox vào Excel dễ dàng, dễ dàng nhất
Lúc này, cửa sổ Append hiện nay ra, chúng ta tích vào mục Three Or More Table rồi tích lựa chọn cột Available Table, tiếp đó dìm chọn địa chỉ để cho các sheet hiển thị sống cột Tables khổng lồ Append rồi nhấn Ok.
Như vậy, bây giờ các Sheet đã làm được tổng vừa lòng vào hành lang cửa số mới, chúng ta chọn Close & Load rồi lựa chọn Close và Load To.
Khi đó, hành lang cửa số Import Data hiện tại ra, họ tích Table với tích New Worksheet vào trường hợp nếu bọn họ muốn tạo mới hoặc Existing Worksheet trong trường thích hợp nếu họ muốn tạo vào một Sheet tất cả sẵn, tiếp đến nhấn Ok.
Cuối thuộc thì họ đã hoàn toàn có thể gộp được các Sheet thành một Sheet một cách bằng tay thủ công mà không buộc phải dùng bất kỳ công thức làm sao như hình minh họa dưới đây:
2. Giải pháp gộp những sheet thành 1 sheet bằng VBA
Ngoài biện pháp gộp những Sheet thành một Sheet vào Excel một phương pháp thủ công, chúng ta có thể sử dụng code VBA. Mã VBA rất có thể giúp họ lấy dữ liệu của tất cả sheet tính từ tệp tin tính đang vận động và phối hợp chúng thành trang tính lớn.
Ví dụ: Chúng ta có tía sheet tính Grade1, Grade2, Grade3 là các sheet chứa thông tin của các bạn học sinh, họ hãy gộp các sheet này thành một sheet như hình minh họa bên yêu cầu dưới đây:
Bài viết khác đang rất được quan tâm: Hàm MATCH vào Excel – cách tìm địa chỉ được chỉ định
Để hoàn toàn có thể gộp những Sheet trong lấy ví dụ như trên thành một Sheet lớn bởi VBA thì chúng ta hãy lần lượt thực hiện công việc như sau:
Bước 1: Đầu tiên, chúng ta cần nhấn giữ alternative text + F11, lúc ấy hộp thoại Microsoft Visual Basic for Applications vẫn mở ra.
Bước 2: Sau đó, bọn họ nhấn chọn Insert, tiếp đó chọn Module và triển khai dán đoạn mã code sau vào cửa sổ Module.
Sub Combine()
Dim J As Integer
On Error Resume Next
Sheets(1).Select
Worksheets.Add
Sheets(1).Name = “Combined”
Sheets(2).Activate
Range(“A1”).Entire
Row.Select
Bài viết khác đang được quan tâm: file Excel Phụ lục 03a quyết toán công trình xây dựng – Duy Dự Toán
Selection.Copy Destination:=Sheets(1).Range(“A1”)
For J = 2 khổng lồ Sheets.Count
Sheets(J).Activate
Range(“A1”).Select
Selection.Current
Region.Select
Selection.Offset(1, 0).Resize(Selection.Rows.Count – 1).Select
Selection.Copy Destination:=Sheets(1).Range(“A65536”).End(xl
Up)(2)
Next
End Sub
Bước 3: Cuối cùng, bọn họ nhấn F5 để chạy mã. Hôm nay tất cả tài liệu trong bảng tính đã có được hợp độc nhất vô nhị thành trang tính Combined và được đặt trước các trang tính khác.
3. Một số xem xét khi gộp những sheet thành 1 sheet bởi code VBA
Để rất có thể thực hiện gộp các sheet thành 1 sheet bởi code VBA thì hãy bảo đảm rằng tất cả dữ liệu, trang tính của doanh nghiệp phải có cùng cấu trúc, cùng tiêu đề cột với thứ tự cột. Khi triển khai gộp nhiều sheet thành 1 sheet bởi code VBA thì tài liệu cần phải ban đầu từ ô A1, còn còn nếu như không thì đoạn mã này sẽ không còn hoạt động. Ngoại trừ ra, đoạn mã code VBA này chỉ rất có thể kết hợp toàn bộ trang tính của một bảng tính, còn vào trường đúng theo nếu bọn họ muốn gộp nhiều sheet thành các sheet khác nhau thì đoạn mã này sẽ không hoạt động.Qua bài viết trên share trên đây của mình chắc hẳn các bạn đã nắm rõ về những cách gộp nhiều sheet thành 1 sheet trong Excel bằng cách thủ công hay bằng code VBA. Khi chúng ta thực hiện gộp những sheet thành 1 sheet bằng code VBA sẽ cấp tốc hơn không hề ít so cùng với cách bằng tay thủ công thông thường. Không tính ra, VBA có thể sẽ giúp chúng ta tăng tốc trong quy trình xử lý bên trên excel, giúp đỡ bạn lập các report tự động,…Nếu có vướng mắc hay câu hỏi nào liên quan đến bí quyết gộp những sheet thành 1 sheet vào Excel thì hãy tương tác qua trang web này nhé.
Khi họ sử dụng Excel, chúng ta thường đúng theo nhất những sheet vào trong 1 sheet to để so với và đo lường và tính toán dữ liệu dễ dãi hơn. Phần lớn người áp dụng sử dụng lệnh xào nấu và dán, nhưng lại khi có nhiều sheet tính, biện pháp này rất tốn thời gian. Trong nội dung bài viết này, Học Excel Online đang hướng dẫn chúng ta một số mẹo để xử lý vấn đề.
Hợp nhất tất cả sheet xuất phát điểm từ một file excel đang mở thành một sheet tính bởi VBA
Giả sử bạn có ba sheet tính (Grade1, Grade2, Grade3) chứa tin tức của học sinh, bạn cần gộp sheet trong Excel thành một sheet tính như hình dưới đây :
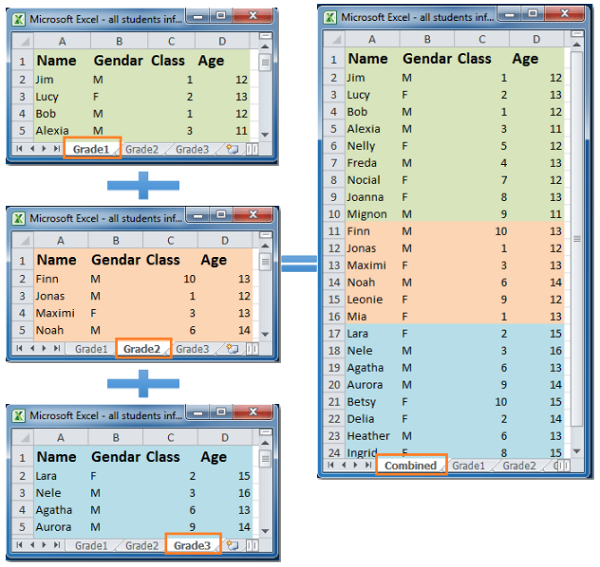
Mã VBA sau có thể giúp bạn lấy tài liệu của tất cả sheet tính từ tệp tin tính đang hoạt động và phối hợp chúng thành trang tính mới. Đồng thời, toàn bộ trang tính phải gồm cùng cấu trúc, thuộc tiêu đề cột và thứ tự cột. Hãy làm cho như sau:
Nhấn giữ lại Alt + F11, hộp thoại Microsoft Visual Basic for Applications mở ra.Nhấp Insert > Module, với dán đoạn mã sau vào hành lang cửa số Module.
Nhấn F5 để chạy mã. Toàn bộ dữ liệu trong bảng tính đã làm được hợp nhất thành trang tính Combined được để trước những trang tính khác.
Chú ý.
(1) Dữ liệu của công ty phải ban đầu từ ô A1, còn nếu như không đoạn mã sẽ không còn hoạt động.
(2) Dữ liệu của bạn phải bao gồm cùng cấu trúc.
Xem thêm: Tiết Lộ Cách Tìm Tên Chủ Xe Qua Biển Số Xe Máy, Cách Tìm Thông Tin Chủ Xe Qua Biển Số Xe Máy
(3) Mã này chỉ có thể kết hợp tất cả trang tính của một bảng tính, nếu bạn muốn hợp nhất các trang tính từ không ít bảng tính khác nhau, đoạn mã này sẽ không còn hoạt động.


Không chỉ câu hỏi tổng hòa hợp dữ liệu từ rất nhiều sheet vào Excel mà VBA còn khiến cho ích rất nhiều trong công việc: khiến cho bạn tăng tốc trong quy trình xử lý trên excel, giúp lập các report tự động, điều khiển và tinh chỉnh các chương trình khác như word, power point, outlook… giúp đổi mới file excel của người sử dụng trở thành một trong những phần mềm siêng nghiệp…
Để hoàn toàn có thể học VBA một bí quyết đầy đủ, gồm hệ thống, các bạn hãy tham gia khoá học VBA101 – VBA cơ bạn dạng dành cho người mới bắt đầu của hệ thống Học Excel Online. Hiện thời hệ thống đang có không ít ưu đãi khi bạn đăng ký khóa huấn luyện và đào tạo này. Cụ thể xem tại: