Cách cài đặt đặt/ Gở bỏ, phá mật khẩu mang lại file Word 2003, Word 2007, Word 2010 và mới nhất là Word 2013 với Word 2016… giải pháp khóa file word không cho chỉnh sửa…
Bạn là một trong những nhân viên văn phòng, một admin, người quản lý lưu trữ các nội dung văn phiên bản hợp đồng mẫn cảm của Cty tốt cá nhân. Câu hỏi tạo một bức tường bảo mật thông tin cho phần đông văn khiếu nại là vô cùng đề nghị thiết. Vâng trong thể loại ngày lúc này Yeualo.com xin được chia sẻ với chúng ta thủ thuật bé dại trong giải pháp tạo password bảo mật thông tin file Microsoft Word, tránh ngoài những rủi ro khủng hoảng bị xâm nhập PC trái phép hoặc bị Copy ăn cắp dữ liệu văn bản Word. Luôn luôn rất có thể sảy ra lân cận chúng ta. Trong siêng đề kỳ này Yeualo.com đã hướng dẫn chúng ta cách sinh sản và gở password password trên các mọi phiên bản Microsoft Office hiện nay nay, từ bạn dạng 2003, 2007, 2010 và mới nhất là 2013 với 2016…
Outline hide
1Tạo và password trên Microsoft Word 2003
2Cách mở file đã tạo nên password trên Microsoft Word 2003
3Cách gở password trên Microsoft Word 2003
4Tạo và password trên Microsoft Word 2007, 2010, 2013, 2016
Tạo và password trên Microsoft Word 2003
Nên xem: bí quyết lấy ảnh từ file Word 2016, 2013, 2010, 2003…
Thủ thuật đặt mật khẩu đến file Word & cách gỡ quăng quật mật khẩu tệp tin Word 2010
Bước 1: chúng ta mở tệp tin văn bản Word nhưng mình cần bảo mật lên kế tiếp click chọn Tool-> Options như hình.
Bạn đang xem: Cách gỡ bỏ mật khẩu trong file word 2007
Bước 2: Tại vỏ hộp thoại Options bạn click vào Tab Security nhằm chọn setup mật khẩu mang lại file Word. Tiếp theo sau tại ô Password to open ( mật khẩu đăng nhập mở file) với Password khổng lồ modify (mật khẩu dùng để sửa đổi ngôn từ file) các bạn nhập mật khẩu của bản thân vào rồi click Ok.
Lưu ý: ở phần Password to open ( password mở file) và Password to modify (mật khẩu dùng để làm sửa đổi câu chữ file) không độc nhất vô nhị thiết phải đặt mật khẩu tương tự nhau.
Bước 3: tiếp đến bạn liên tiếp nhập mật khẩu của chính bản thân mình để chứng thực vào hộp thoại Confirm Password:
1+ Password to xuất hiện ( mật khẩu đăng nhập mở file).
2+ Password lớn modify (mật khẩu dùng làm sửa đổi câu chữ file)
Ok vậy là ngừng quá trình bảo mật file Word 2003 đã hoàn thành. Chúng ta chỉ câu hỏi Save file như thông thường là ok.
Cách mở tệp tin đã chế tác password bên trên Microsoft Word 2003
Bước 1: bạn click đúp chuột vào tệp Microsoft Word nhằm mở như bình thường, hộp thoại Password Enter password to mở cửa file hiện hữu và bạn phải nhập đúng Password to open để mở file.
Bước 2: tiếp theo hộp thoại Password Enter password khổng lồ modify, or open read only hiện nay lên. Trên đây bạn nhập password của mình và click Ok để xem và chỉnh sửa file như bình thường hoặc hoàn toàn có thể bỏ qua phần nhập password với click vào Read only để thấy file Word.
Cách gở password trên Microsoft Word 2003
Bước 1: Bạn click chuột vào Tab Tool->Options tương tự như khi chế tác password.
Bước 2: tiếp theo tại hộp thoại Options các bạn click chọn Tab Security cùng xoá cục bộ mật khẩu được lưu lại ở các ô Password to xuất hiện và Password lớn modify trước khi click Ok, với Save file.
Tạo cùng password bên trên Microsoft Word 2007, 2010, 2013, 2016
Nên xem: bí quyết ghi âm trên máy tính Win 7, Win 8, Win 10…
Bước 1: bạn mở tệp tin Microsoft Word như bình thường và click chọn File->Info->Protect Document->Encrypt with Password như hình.
Bước 2: Tại hộp thoại Encrypt Document các bạn nhập mật khẩu của chính bản thân mình vào ô trên trước lúc click Ok.
Bước 3: tiếp theo bạn nhập lại mật khẩu xác nhận vào vỏ hộp thoại Confirm Password, với click Ok để sản xuất mật khẩu. Rồi Save file như bình thường.
Sau khi chữ Permissions gửi sang màu đỏ như hình là setup mật khẩu đã thành công bây giờ bạn đã sở hữu thể Save và gìn giữ mật khẩu trên tệp tin Word như bình thường rồi.
Bây giờ ý muốn mở file bạn chỉ việc click lưu ban vào tài liệu với nhập mật khẩu là hoàn toàn có thể mở và sửa đổi rồi.
Ngoài ra nhằm gở password của file Microsoft Word 2007, 2010, 2013, năm nhâm thìn bạn chỉ việc làm theo quá trình File->Info->Protect Document->Encrypt with Password và xoá mật khẩu đăng nhập đi trước lúc Save như đối với Microsoft Word 2003 nhé.
Đến đây nội dung bài viết hướng dẫn phương pháp tạo với gở password bảo mật thông tin cho tệp tin Word đông đảo phiên phiên bản của Yeualo.com cũng xin được tạm dừng rồi. Hy vọng với thủ thuật nhỏ dại này sẻ hữu ích với các bạn. Chúc các bạn thành công.
Bạn đang xem bài bác viết: Cách cài đặt đặt/ Gở vứt mật khẩu cho file Word 2016, 2013, 2010, 2007…. Thông tin do Giáo Dục Việt Á tinh lọc và tổng hợp thuộc với các chủ đề liên quan khác.
MS Office Word hết sức phổ biến, chính vì nó không chỉ cung cấp nhiều loại tính năng khác nhau để chỉnh sửa văn bản, ngoài ra cung cấp cho tất cả những người dùng nhiều công dụng tuyệt vời với thiết thực để đảm bảo an toàn các tệp đặc biệt của họ không bị người lạ tiết lộ hoặc sử dụng.Trong bài viết này, chuyên trang Microsoft xin chia sẻ một sốcách gỡ bỏ mật khẩu Wordvới các bạn.Bạn đang xem: bí quyết gỡ quăng quật mật khẩu trong tệp tin word 2010
Trên thực tế, vấn đề gỡ quăng quật mật khẩu tập tin Word khá thuận lợi nếu chúng ta biết mật khẩu của nó.Nhưng trong cả khi chúng ta đã quên nó, nó vẫn rất có thể được loại bỏ bằng cách khác.Ba phương pháp để loại quăng quật mật khẩu Word được hiển thị như sau.
Cách 1: Xóa password Word bằng phương pháp Đặt lại Mật khẩu mang lại Nó
Khi chúng ta vẫn nhớ mật khẩu tệp Word của mình, cách này để giúp xóa mật khẩu đăng nhập Word 2003-2013 một phương pháp dễ dàng.
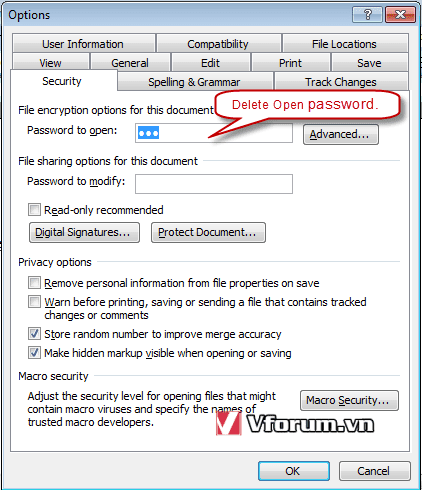
Bước 1: Mở tệp Word được bảo vệ bằng mật khẩu.
Bước 2: thiết lập lại password Word.
Đối với các phiên bạn dạng Word khác nhau, bao gồm sự khác hoàn toàn giữa thiết lập cấu hình mật khẩu.
Trong MS Word 2003:
Nhấp vàoFile, sau đóSave Asvà làm cho theo quá trình sau:
1. Nhấp vàoToolsở góc trên bên buộc phải của hộp thoại lưu giữ tệp.
2. Nhấp vàoSecurity Options.
3. Hộp Tùy lựa chọn Bảo mật hỗ trợ nhiều tùy chọn:Bỏ lựa chọn Password lớn openvàPassword lớn modify.
4. Nhấp vàoOKđể đóng góp hộp Tùy chọn Bảo mật.
5. Đặt tên đến tệp của chúng ta và nhấp vàoSave.
Trong MS Word 2010/2013/2016:
1. CickInfo – Protect Document.
2. ChọnEncrypt Document.
3. Xóa mật khẩu đăng nhập Word 2013 khỏi vỏ hộp mật khẩu cùng bấm OK.
Cách 2: Xóa mật khẩu đăng nhập tệp Word (* .doc) bởi Word Password Remover
Nếu bạn có không ít tài liệu Word cùng muốn gỡ pass, để làm nhanh chóng và tự động, hãy sử dụng ứng dụng i
Sunshare Word Password Remover.
1. Thiết lập và chạyi
Sunshare Word Password Removertrên máy tính.Mã:
https://www.isunshare.com/downloads-v2016/isunshare-word-password-remover.exe2. Nhấp vào nútOpenđể chọn tệp Word đã có mã hóa (* .doc) vào Word Password Remover.
3. Nhấp vào nútRemove password
4. Tệp Word (* .doc) được hiển thị để chúng ta mở mà lại không yêu cầu mật khẩu.
Tổng kết
Việc các lần mở tệp tin Word lên lại đề nghị nhập mật khẩu hoặc bạn không tồn tại mật khẩu để mở file Word vẫn gây phiền toái rất phệ cho bạn. Qua những chia sẻ của chuyên trang Microsoft, hi vọng các chúng ta cũng có thể tự giải quyết được sự việc của mình.
Nếu bạn chưa tồn tại tài khoản Office 365 bạn dạng quyền, thì hãy tương tác ngay digimarket.vn để tải bộ bản quyền Office 365 ngon, bổ, phải chăng nhé.
Cách download đặt/ Gở bỏ, phá mật khẩu cho file Word 2003, Word 2007, Word 2010 và mới nhất là Word 2013 với Word 2016… bí quyết khóa tệp tin word không cho chỉnh sửa…

Cách quay screen i
Phone có Âm thanh

Cách đk Gmail bằng smartphone
Bạn là 1 trong những nhân viên văn phòng, một admin, người làm chủ lưu trữ các nội dung văn bản hợp đồng nhạy cảm của Cty tốt cá nhân. Bài toán tạo một bức tường bảo mật cho rất nhiều văn khiếu nại là vô cùng nên thiết. Vâng trong thể loại ngày từ bây giờ cdvhnghean.edu.vn xin được chia sẻ với chúng ta thủ thuật nhỏ tuổi trong giải pháp tạo password bảo mật file Microsoft Word, tránh ngoài những rủi ro khủng hoảng bị xâm nhập PC bất hợp pháp hoặc bị Copy đánh tráo dữ liệu văn phiên bản Word. Luôn luôn hoàn toàn có thể sảy ra cạnh bên chúng ta. Trong chuyên đề kỳ này cdvhnghean.edu.vn vẫn hướng dẫn các bạn cách tạo thành và gở mật khẩu password trên các mọi phiên bản Microsoft Office hiện nay nay, từ bản 2003, 2007, 2010 và mới nhất là 2013 cùng 2016…
Tạo với password trên Microsoft Word 2003
Nên xem: bí quyết lấy hình ảnh từ tệp tin Word 2016, 2013, 2010, 2003…
Bước 1: bạn mở file văn bản Word nhưng mình cần bảo mật lên tiếp nối click chọn Tool-> Options như hình.
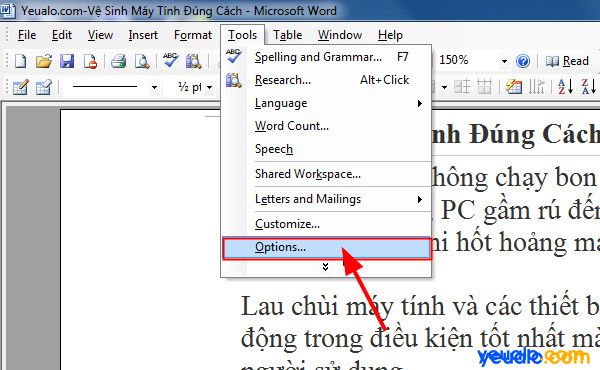
Bước 2: Tại hộp thoại Options các bạn click vào Tab Security để chọn thiết đặt mật khẩu đến file Word. Tiếp theo tại ô Password to mở cửa ( mật khẩu mở file) cùng Password to lớn modify (mật khẩu dùng để sửa đổi câu chữ file) chúng ta nhập mật khẩu của chính bản thân mình vào rồi click Ok.
Lưu ý: tại vị trí Password to mở cửa ( mật khẩu mở file) cùng Password khổng lồ modify (mật khẩu dùng để làm sửa đổi câu chữ file) không độc nhất vô nhị thiết phải kê mật khẩu tương đương nhau.
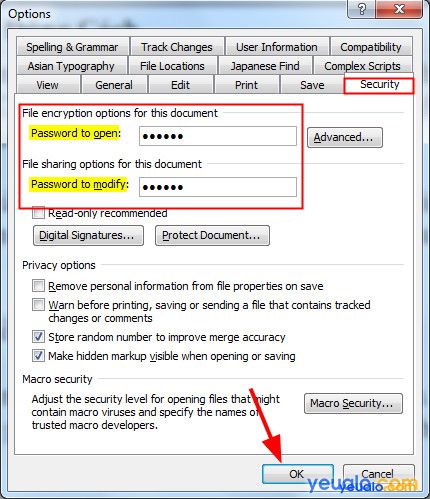
Bước 3: sau đó bạn tiếp tục nhập mật khẩu của chính mình để xác nhận vào vỏ hộp thoại Confirm Password:
1+ Password to xuất hiện ( mật khẩu mở file).
2+ Password to lớn modify (mật khẩu dùng để sửa đổi ngôn từ file)
Ok vậy là ngừng quá trình bảo mật thông tin file Word 2003 sẽ hoàn thành. Bạn chỉ câu hỏi Save tệp tin như thông thường là ok.
Cách mở file đã sinh sản password trên Microsoft Word 2003
Bước 1: bạn click đúp con chuột vào tệp Microsoft Word để mở như bình thường, vỏ hộp thoại Password Enter password to mở cửa file tồn tại và bạn phải nhập đúng Password to mở cửa để mở file.
Bước 2: tiếp sau hộp thoại Password Enter password khổng lồ modify, or mở cửa read only hiện tại lên. Trên đây các bạn nhập password của bản thân mình và click Ok để thấy và sửa đổi file như bình thường hoặc hoàn toàn có thể bỏ qua phần nhập password cùng click vào Read only để thấy file Word.
Xem thêm: Cách Sử Dụng How Do You Do Là Gì? Cách Sử Dụng How Do You Do Là Gì
Đến đây nội dung bài viết hướng dẫn giải pháp tạo và gở password bảo mật cho tệp tin Word mọi phiên phiên bản của cdvhnghean.edu.vn cũng xin được tạm ngưng rồi. Hy vọng với thủ thuật bé dại này sẻ hữu ích với những bạn. Chúc chúng ta thành công.