Cắt hình hình ảnh từ nền của bọn chúng trong Photoshop hoàn toàn có thể khá dễ dàng, nhưng một trong những hình hình ảnh cần nhiều thời gian để chỉnh sửa chính xác.Tôi đã chỉ cho bạn một thủ thuật sẽ giúp đỡ bạn tiết kiệm thời gian quý báu khi bạn cần thải trừ phần viền khỏi các hình hình ảnh đã cắt.Phần viền này còn gọi là “vầng hào quang”, cơ mà nó rất có thể dễ dàng cố định bằng mặt nạ và cỗ lọc đơn giản.Hôm nay tôi đã chỉ trình bày cách sa thải viền và sẽ không trình diễn các cách không giống nhau để giảm hình ảnh trong Photoshop.
Bạn đang xem: Cách bỏ viền trắng trong photoshop
Xem nhanh
Bước 1
Mở hình ảnh bạn muốn cắt vào Photoshop.

Bước 2
Sử dụng phương thức ưa thích, chọn vùng cắt.Trong trường thích hợp này, tôi chỉ cần sử dụng Quick Selection Tool (W) để chế tác vùng lựa chọn trên ví.

Bước 3
Với vùng lựa chọn đang hoạt động, đi tới Layer> Layer Mask> Reveal Selection.

Bước 4
Đi cho tới Layer> New Fill Layer> Solid Color.Đặt tên lớp này là “Color Background” với nhấp vào OK.

Bước 5
Trong cửa sổ color Picker, đặt màu thành black (hoặc bất kỳ màu về tối nào không giống mà chúng ta muốn) với bấm OK.
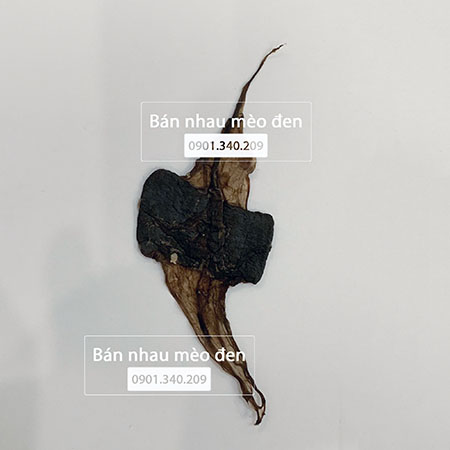

Bước 6
Với lớp “Color Background” vẫn hoạt động, tiếp cận Layer > Arrange > Send khổng lồ Back.

Bước 7
Như chúng ta cũng có thể thấy, khi bọn họ áp dụng khía cạnh nạ mang lại đối tượng, một trong những đường viền sẽ xuất hiện.Để sa thải nó, hãy nhấp vào Layer Mask Thumbnail của hình hình ảnh để kích hoạt nó.

Bước 8
Với hình thu nhỏ Layer Mask được chọn, đi tới Filter> Other> Minimum.

Bước 9
Trong cửa sổ Bộ lọc tối thiểu, để tùy lựa chọn “Preserve” thành Roundness, kiểm soát và điều chỉnh Bán kính cho đến khi bạn không thấy Radius bên trên hình ảnh của mình và nhấp vào OK.Trong trường hòa hợp này, quý hiếm 0,6 px gồm vẻ chuyển động tốt.


Phần kết luận
Như chúng ta đã thấy, việc loại bỏ viền khỏi hình ảnh đã giảm rất thuận tiện nếu các bạn biết thực hiện công nuốm nào.Phần tốt nhất của kỹ thuật này là không đặc trưng nếu viền trên hình hình ảnh là color trắng, đen, đỏ hay các màu vì bằng phương pháp sử dụng cỗ lọc Minimum cùng bề mặt nạ lớp, chúng ta có thể dễ dàng kiểm soát mức độ lựa chọn mặt nạ lớp của chính bản thân mình được ký kết hợp đồng. Nhưng mà không làm mất đi lựa chọn ban đầu.Ngoài ra, nghệ thuật này cung cấp cho bạn nhiều quyền kiểm soát hơn so với mặt nạ lớp của bản thân thay vị sử dụng phương pháp “Contract Selection” vì bạn cũng có thể sử dụng số thập phân (thay bởi chỉ số nguyên) nhằm kiểm soát đúng mực sự co lại.
Bạn cảm xúc rất giận dữ khi văn bản hay hình ảnh chỉnh sửa vào photoshop của bị lỗi răng cưa. Không hồ hết gây khó chịu mà nó còn làm mất đi tính thẩm mỹ và làm đẹp rất cao. Trong bài viết ngày hôm nay, cdvhnghean.edu.vn xin được share cho bạn các cách có tác dụng mịn mặt đường viền trong photoshop rất 1-1 giản. Các bạn cùng xem thêm qua nội dung bài viết nhé.

Tại sao lại có lỗi răng cưa trong Photoshop?
Khi các bạn viết một mẫu chữ vào photoshop tuy vậy lúc chính là chữ bao gồm đường viền phía bên ngoài không mịn và dáng vẻ như răng cưa, hôm nay thì loại chữ của các bạn sẽ có tình trạng là chữ bị thiếu nét, đường nét chữ bị đứt sống các phần hông gây ra tình trạng mất thẩm mỹ và làm đẹp rất lớn.
Nói theo cách đơn giản là chúng ta có thể hiểu nó y hệt như việc chữ bị mất nét, và chữ bị răng cưa cũng giống như việc chữ bị mất đường nét vậy, khi chúng ta thiết kế mà gặp gỡ tình trạng này rất giận dữ vì khi chúng ta thế kế hình ảnh nào này mà thêm mẫu chữ lại bị vỡ, mặt đường viền không mịn.
Khi gặp gỡ tình trạng này thì vừa mất đi tính thẩm mỹ mà cũng khiến cho bạn khó tính hơn vì không phải như bạn ao ước muốn. Đối với những người học photoshop về giao diện thì việc chỉnh sửa text mất răng sẽ tương đối dễ dàng. Tuy nhiên, đối với những người mới bước đầu làm quen thuộc với photoshop thì việc khắc phục nó hơi là khó. Vì vậy mà cửa hàng chúng tôi sẽ chia sẻ cho các bạn về 2 cách sửa đổi lỗi không mịn mặt đường viền trong photoshop.
Cách có tác dụng mịn đường viền vào Photoshop
Cách 1: cách làm mịn mặt đường viền text trong photoshop

Để hạn chế và khắc phục được tình trạng răng cưa vào text bên trên photoshop, các bạn sẽ tiến hành theo 3 bước đơn giản như sau:
Bước 1: bạn phải nhập văn bản của đoạn Text để thấy chữ các bạn có bị lỗi răng cưa khôngBước 2: nếu như text của khách hàng bị lỗi thì bạn sẽ tiến hành chọn lọc vào mục “Set the anti – alisasinh Method”. Khi tiến hành ở mục này chúng ta có thể lựa chọn vào các tùy chọn như “Sharp”, “Crisp”, “Strong”, “Smooth”. đa số tùy chọn này để giúp đỡ bạn làm cho mịn viền bên ngoài của text.
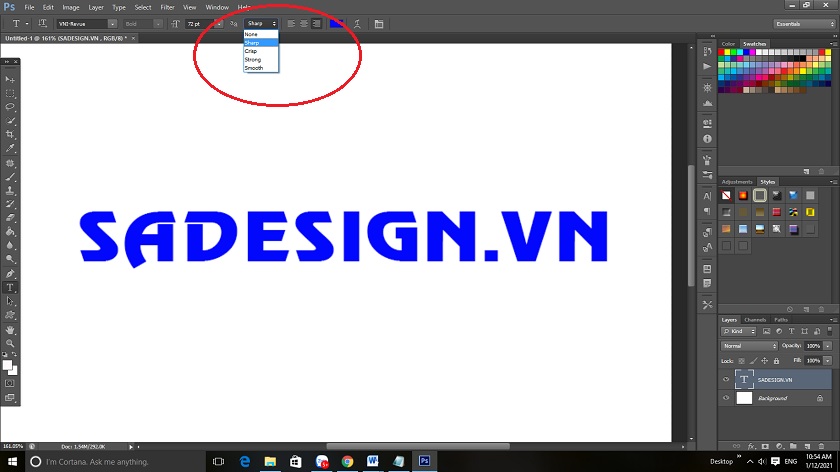
Đây là bí quyết khử răng cưa trong photoshop được vận dụng nhiều độc nhất vô nhị và dễ dàng và đơn giản nhất. Và bạn cần chú ý rằng là đoạn text của khách hàng vẫn phía trong ở tùy lựa chọn “None” thì chắc chắn là là đoạn text của bạn sẽ gặp chứng trạng răng cưa. Nên các bạn cần để ý đến điều này.
Cách 2: giải pháp làm mịn mặt đường viền đối tượng người dùng trong photoshop
Trong cách này các bạn sẽ sử dụng Quick Selection Tool để tùy chọn đối tượng người tiêu dùng mà bạn có nhu cầu tách ra. Tuy vậy khi thực hiện công vậy này chọn kết thúc thì viền bên phía ngoài của đối tượng người dùng nhìn siêu thô và không mịn. Vậy bạn có thể sử dụng phương pháp này như sau:
Khi chọn Quick Selection Tool thì ở phía bên trên Option sẽ có hiện ra nút Refine Edge…, và bạn có thể sử dụng nút này để làm mượt cạnh.Còn vào trường hòa hợp mà ứng dụng photoshop của bạn không bao gồm Refine Edge chúng ta có thể chọn Window, sau đó bấm chuột để Option để hiển thịKhi đã hiển thị rồi, bạn có thể làm theo công việc như sau:
Bước 1: chúng ta bấm phím tắt W hoặc chọn Quick Selection Tool bên trên thanh công cụ, kế tiếp bôi vào đối tượng người tiêu dùng cần cắt thoát ra khỏi ảnh.

Bạn không cần thiết phải bôi quá chủ yếu xác, tuy nhiên nếu như bạn muốn cắt được hình rất đẹp và sau khoản thời gian sử dụng luật làm mịn cạnh thì bạn cần phóng to lên rồi bôi rảnh rỗi viền nhằm cho đúng đắn càng tốt.
Bước 2: lựa chọn Refine Edge… như tôi đã nói ở trên hoặc các bạn bấm chọn trực tiếp vào Refine Edge thì screen sẽ hiển thị hành lang cửa số ra như hình dưới đây.
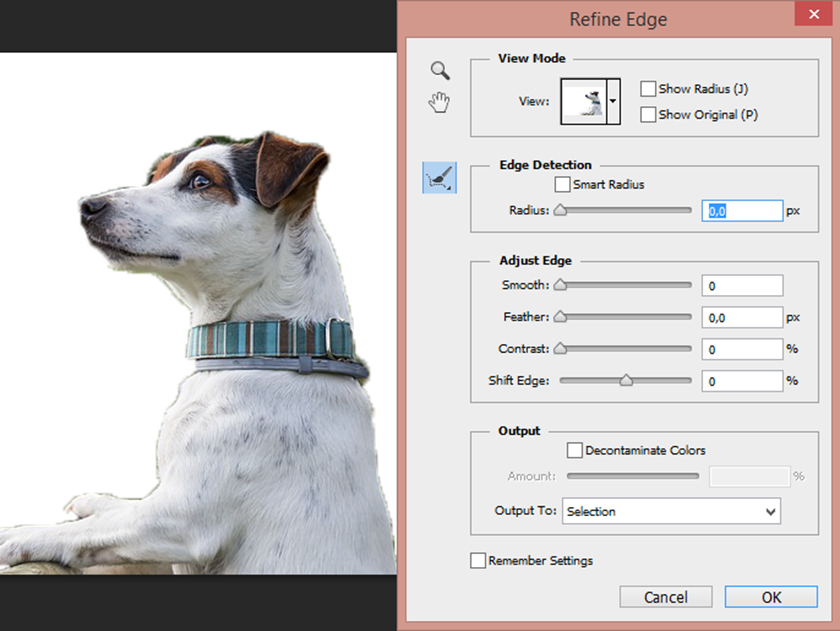
Khi các bạn chưa làm trơn cạnh, thì các bạn nhìn hình vào chú chó đang cắt chúng ta cũng có thể thấy các đường cạnh còn chưa được mượt mà, bị lem và lẫn một chút màu xanh da trời của cây cối xung q uanh, nếu như khách hàng cứ để hình hình ảnh như cầm cố mà cắt ra thì nhìn nó rất xấu với mất đi sự trường đoản cú nhiên, thời gian này bạn sẽ dùng hình thức Refine Edge… để gia công trơn.
Trong vỏ hộp thoại của Refine Edge..: sẽ sở hữu được các mục sau:
View Mode: nó cần sử dụng để thiết đặt độ color của nền ảnh xung quanh, tùy nằm trong vào lựa chọn màu trong đố để bạn dễ phát hiện nay ra các cạnh còn bị lem.Edge Selection: phần này để giúp đỡ bạn có tác dụng trơn cạnhAdjust Edge: trường hợp chưa cảm xúc hài lòng chúng ta có thể dùng phần này để chỉnh.Output: sau khi hoàn thành ở trong ô đầu ra to, bạn nên lựa chọn New Layer With Layer Mask để tạo nên được tác dụng trong một layer mới rồi sử dụng layer này dán vào ảnh nền khác.
Bước 3: Bấm chọn Smart Radius tiếp đến điều chỉnh độ “nhòe” cạnh bằng phương pháp tăng sút px, ở chỗ này mình chọn 2px
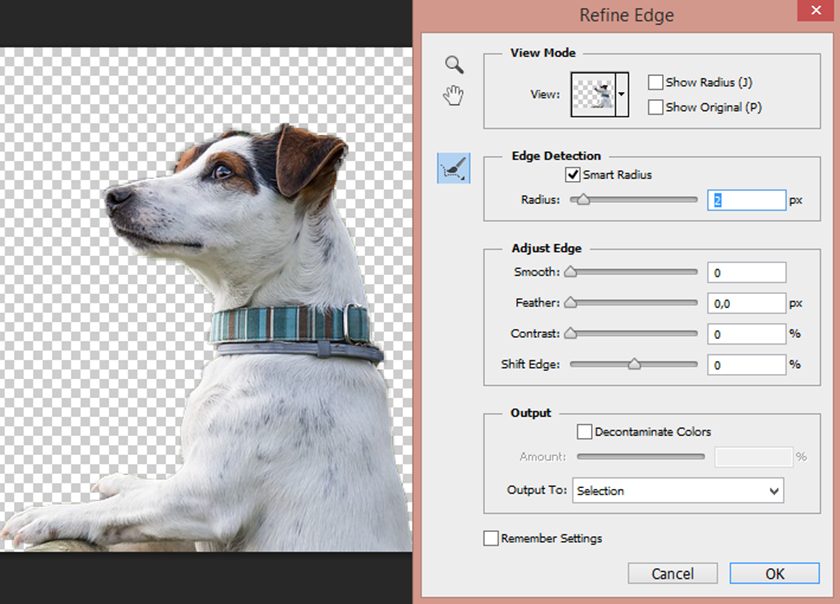
Sau đó dấn OK là bạn đã bóc được đối tượng ra với đường viền mịn hơn.
Xem thêm: Tvb bằng chứng thép iii tập 22, xem phim bằng chứng thép (phần 1) tập 22

Sa
Design hi vọng qua nội dung bài viết này các bạn sẽ có bí quyết xử lý khắc phục để làm mịn mặt đường viền trong photoshop, đông đảo thứ vẫn trông thoải mái và tự nhiên hơn. Chúc các bạn thành công.