E0;nh đến m&#x
E1;y Mac Excel cho web Excel 2021 Excel 2021 đến Mac Excel 2019 Excel 2019 đến Mac Excel năm nhâm thìn Excel năm 2016 cho Mac Excel 2013 Excel Web tiện ích Excel 2010 Excel 2007 Excel for Mac 2011 Excel cho Windows Phone 10 Excel Starter 2010 xem th&#x
EA;m...Ẩn bớt
Hàm IF cho phép bạn tạo so sánh lô-gic giữa một quý hiếm và một cực hiếm dự kiến bằng cách kiểm tra điều kiện, rồi trả về tác dụng nếu True tuyệt False.
Bạn đang xem: Các hàm điều kiện trong excel
=IF(Điều gì đấy là True, thì làm gì, nếu không thì làm những gì khác)
Vì vậy, một câu lệnh IF có thể có nhị kết quả. Hiệu quả đầu tiên là trường hợp so sánh của bạn là True, hiệu quả thứ nhì là ví như so sánh của khách hàng là False.
Câu lệnh IF rất là mạnh mẽ, bên cạnh đó tạo các đại lý cho nhiều mô hình bảng tính nhưng bọn chúng cũng là tại sao cốt lõi của nhiều sự cầm cố bảng tính. Xuất sắc nhất, chúng ta nên vận dụng câu lệnh IF cho các điều kiện buổi tối thiểu, chẳng hạn như Nam/Nữ, Có/Không/Có thể nhưng mà đôi khi, có thể các bạn sẽ cần review các kịch bản phức tạp hơn yêu mong lồng* 3 hàm IF cùng với nhau.
* "Lồng" ám chỉ câu hỏi thực hiện phối hợp nhiều hàm cùng với nhau vào một công thức.
Chi huyết kỹ thuật
Dùng hàm IF, một trong những hàm logic để trả về một quý hiếm nếu điều kiện đúng với trả về cực hiếm khác nếu điều kiện sai.
Cú pháp
IF(logical_test, value_if_true,
Ví dụ:
=IF(A2>B2,"Vượt dự toán","OK")
=IF(A2=B2,B4-A4,"")
| Tên đối số | Mô tả |
| logical_test (bắt buộc) | Điều khiếu nại bạn muốn kiểm tra. |
| value_if_true (bắt buộc) | Giá trị bạn có nhu cầu trả về nếu kết quả của logical_test là ĐÚNG. |
| value_if_false (tùy chọn) | Giá trị bạn có nhu cầu trả về nếu kết quả của logical_test là SAI. |
Ghi chú
Dù Excel chất nhận được bạn lồng đến 64 hàm IF không giống nhau thì bạn cũng cấm kị như vậy. Tại sao?
Nhiều câu lệnh IF đã yêu mong bạn để ý đến rất lâu nhằm xây dựng đúng đắn và đảm bảo an toàn rằng lô-gic của câu lệnh có thể tính toán đúng đắn qua từng điều kiện cho đến khi kết thúc. Nếu bạn không lồng công thức chính xác 100 % thì kĩ năng 75 % là công thức bao gồm thể vận động được nhưng 25 % vẫn trả về tác dụng không ước ao muốn. Hết sức tiếc, khả năng bạn search ra tại sao của 25 % sẽ là rất nhỏ.
Nhiều câu lệnh IF có thể rất khó để duy trì, đặc biệt là khi bạn trở lại một ít ngày sau đó và nỗ lực tìm hiểu điều mà chúng ta hoặc tệ hơn là 1 trong những người khác, đang nỗ lực thực hiện.
Nếu bạn chạm chán một câu lệnh IF mà có vẻ như kéo dãn mãi thì các bạn nên tạm dừng và coi lại kế hoạch của mình.
Hãy xem cách phù hợp để tạo nên một câu lệnh IF được lồng tinh vi sử dụng các hàm IF và thời gian cần để phân biệt rằng đã tới lúc sử dụng một phương tiện khác trong kho Excel của bạn.
Ví dụ
Dưới đấy là một ví dụ như về một câu lệnh IF được lồng tương đối chuẩn chỉnh để biến đổi các điểm kiểm soát của học viên thành điểm theo vần âm tương đương.
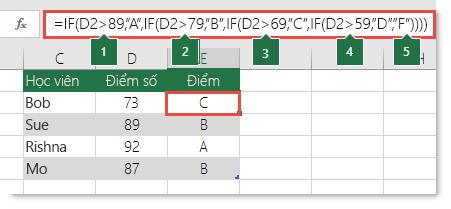
=IF(D2>89,"A",IF(D2>79,"B",IF(D2>69,"C",IF(D2>59,"D","F"))))
Câu lệnh IF được lồng phức tạp này tuân theo lô-gic dễ dàng hiểu:
Nếu Điểm soát sổ (trong ô D2) lớn hơn 89 thì học viên nhận điểm A
Nếu Điểm Kiểm tra to hơn 79 thì học tập viên nhận điểm B
Nếu Điểm Kiểm tra to hơn 69 thì học viên thừa nhận điểm C
Nếu Điểm Kiểm tra lớn hơn 59 thì học viên thừa nhận điểm D
Các trường phù hợp khác học viên dấn điểm F
Ví dụ ví dụ này tương đối an toàn vì không có khả năng mà sự đối sánh giữa điểm kiểm tra và điểm theo vần âm sẽ chuyển đổi nên sẽ không còn yêu cầu duy trì nhiều. Mà lại còn một vấn đề nữa – điều gì đang xảy ra nếu bạn cần phân đoạn các điểm thân A+, A và A- (cùng các điểm khác)? Bây giờ, bạn phải viết lại câu lệnh IF bốn điều kiện của mình thành câu lệnh có 12 điều kiện! cơ hội này, công thức của các bạn sẽ có dạng như sau:
=IF(B2>97,"A+",IF(B2>93,"A",IF(B2>89,"A-",IF(B2>87,"B+",IF(B2>83,"B",IF(B2>79,"B-", IF(B2>77,"C+",IF(B2>73,"C",IF(B2>69,"C-",IF(B2>57,"D+",IF(B2>53,"D",IF(B2>49,"D-","F"))))))))))))
Câu lệnh này vẫn đúng chuẩn về mặt chức năng và sẽ vận động như dự kiến nhưng rất có thể mất nhiều thời gian để viết và nhiều thời gian hơn để đánh giá nhằm bảo đảm rằng câu lệnh thực hiện được gần như gì bạn ý muốn muốn. Một vụ việc hiển nhiên khác là bạn đã bắt buộc nhập điểm và điểm theo chữ cái tương đương bằng phương pháp thủ công. Điều gì đã xảy ra khi chúng ta vô tình tạo thành lỗi tiến công máy? Bây giờ, hãy tưởng tượng các bạn đang cố gắng thực hiện điều đó 64 lần với những điều kiện phức tạp hơn! tất nhiên, điều đó là hoàn toàn có thể nhưng chúng ta có thực sự ao ước mất sức lực lao động như vậy và chạm mặt những lỗi thực sự khó khăn phát hiện gồm thể chạm mặt không?
Mẹo: Mọi hàm trong Excel phần đông yêu cầu dấu ngoặc tròn mở và dấu ngoặc tròn đóng góp (). Excel sẽ nỗ lực giúp bạn khẳng định điểm bắt đầu và kết thúc bằng phương pháp tô màu cho những phần khác nhau trong công thức khi chúng ta chỉnh sửa công thức. Ví dụ: nếu bạn muốn chỉnh sửa công thức mặt trên, khi bạn dịch rời con trỏ qua mỗi lốt ngoặc tròn đóng “)”, lốt ngoặc tròn mở tương ứng sẽ chuyển sang thuộc màu. Điều này rất có thể đặc biệt hữu ích trong các công thức phức hợp lồng nhau lúc bạn cố gắng xác định liệu mình tất cả đủ vệt ngoặc tròn tương xứng chưa.
Ví dụ xẻ sung
Dưới đó là ví dụ rất thịnh hành khi thống kê giám sát Tiền hoa hồng bán sản phẩm dựa theo các mức lệch giá đạt được.
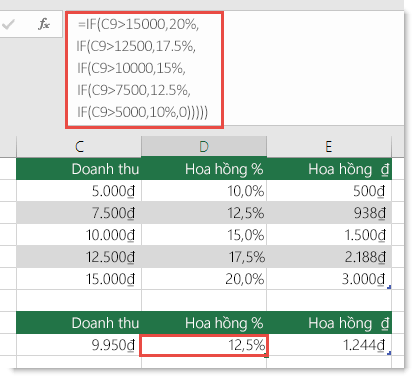
=IF(C9>15000,20%,IF(C9>12500,17.5%,IF(C9>10000,15%,IF(C9>7500,12.5%,IF(C9>5000,10%,0)))))
Công thức này cho thấy thêm IF(C9 lớn hơn 15.000 thì trả về 20 %, IF(C9 lớn hơn 12.500 thì trả về 17,5 %, v.v...
Mặc cho dù ví dụ này khá giống như với ví dụ như về Điểm trước đó nhưng bí quyết này vẫn là một ví dụ hoàn hảo nhất về việc gia hạn các câu lệnh IF bự khó khăn ra sao – bạn cần làm cái gi nếu tổ chức của mình quyết định thêm những mức độ bồi thường new và thậm chí có thể thay đổi các giá chỉ trị phần trăm hoặc đô la hiện tại có? các bạn sẽ phải chịu trách nhiệm xử lý các công việc!
Mẹo: Bạn có thể chèn ngắt dòng vào thanh phương pháp để dễ đọc các công thức dài hơn. Chỉ cần nhấn ALT+ENTER trước văn bản bạn muốn ngắt sang dòng mới.
Dưới đó là ví dụ về kịch bạn dạng tiền hoa hồng với lô-gic không theo thứ tự:
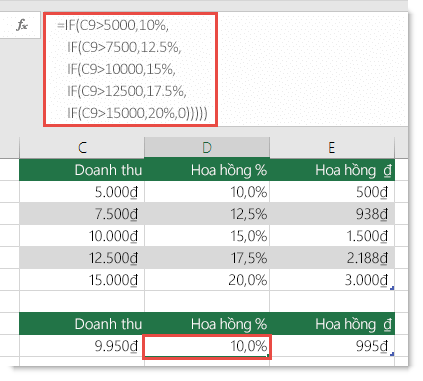
Bạn rất có thể nhìn thấy lỗi không? đối chiếu thứ tự của những so sánh lệch giá cho ví dụ như trước đó. Đây là cách so sánh nào? chủ yếu xác, trang bị tự này từ thấp cho cao ($5.000 mang lại $15.000), không thể so sánh được. Nhưng lý do đó lại là vụ việc quan trọng? Đây là vấn đề quan trọng đặc biệt vì bí quyết không thể chuyển nhận xét đầu tiên cho đa số giá trị trên $5.000. Hãy tưởng tượng bạn có lệch giá $12.500 – câu lệnh IF đã trả về 10 % vị câu lệnh lớn hơn $5.000 và sẽ dừng lại ở đó. Điều này có thể rất nghiêm trọng do trong rất nhiều tình huống, những một số loại lỗi này không được thông báo cho tới khi bọn chúng gây tác động tiêu cực. Vì chưng vậy, khi biết rằng có một số trong những bẫy cực kỳ nghiêm trọng với những câu lệnh IF phức tạp lồng nhau, bạn có thể làm gì? Trong phần đông các ngôi trường hợp, chúng ta có thể sử dụng hàm VLOOKUP thay vì tạo công thức phức hợp bằng hàm IF. Khi sử dụng hàm VLOOKUP, trước tiên, bạn cần tạo bảng tham chiếu sau:

=VLOOKUP(C2,C5:D17,2,TRUE)
Công thức này cho thấy thêm có thể tìm giá trị ở ô C2 vào dải ô C5:C17. Trường hợp tìm thấy giá trị thì trả về giá chỉ trị tương xứng từ cùng một hàng trong cột D.
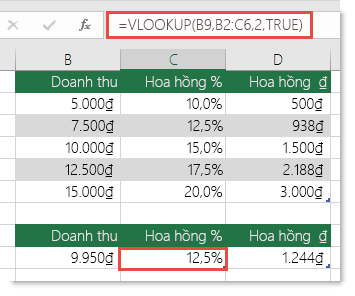
=VLOOKUP(B9,B2:C6,2,TRUE)
Tương tự, bí quyết này tìm cực hiếm ở ô B9 trong dải ô B2:B22. Nếu tìm thấy giá trị thì trả về giá bán trị khớp ứng từ và một hàng vào cột C
Lưu ý: Cả nhì hàm VLOOKUP này đều thực hiện tham đối TRUE sống cuối công thức, nghĩa là chúng tôi muốn những hàm này tìm kiếm một giá trị tương đối khớp. Nói biện pháp khác, hàm sẽ khớp những giá trị đúng đắn trong bảng tra cứu tương tự như mọi cực hiếm nằm trong khoảng này. Vào trường đúng theo này, bạn phải sắp xếp các bảng tra cứu giúp theo thiết bị tự Tăng dần, từ nhỏ dại nhất đến béo nhất.
Hàm VLOOKUP được trình bày chi tiết hơn nhiều ở đây,nhưng điều này chắc hẳn rằng đơn giản hơn các so cùng với câu lệnh IF lồng phức hợp 12 mức! có những ích lợi khác ít cụ thể hơn như sau:
Bảng tham chiếu VLOOKUP rất ví dụ và dễ dàng xem.
Có thể dễ dàng update các giá trị trong bảng và các bạn không bao giờ phải sửa đổi công thức nếu các điều kiện cố gắng đổi.
Nếu bạn không muốn mọi fan xem hoặc can thiệp vào bảng tham chiếu của mình, chỉ cần đặt bảng tham chiếu vào một trang tính khác.
Bạn có biết?
Hiện bao gồm một hàm IFS có thể thay thế các câu lệnh IF lồng nhau bằng một hàm duy nhất. Bởi vì vậy, thay vì chưng ví dụ của cửa hàng chúng tôi về các điểm ban đầu chứa 4 hàm IF lồng nhau:
=IF(D2>89,"A",IF(D2>79,"B",IF(D2>69,"C",IF(D2>59,"D","F"))))
Bạn hoàn toàn có thể tạo ra công thức đơn giản hơn các chỉ với cùng 1 hàm IFS duy nhất:
=IFS(D2>89,"A",D2>79,"B",D2>69,"C",D2>59,"D",TRUE,"F")
Hàm IFS khôn xiết tuyệt vì bạn không đề xuất phải lo lắng về toàn bộ các câu lệnh IF cùng dấu ngoặc tròn đó.
Lưu ý: Tính năng này chỉ sẵn có nếu như bạn có đăng ký Microsoft 365. Nếu như bạn là Microsoft 365người đăng ký, hãy bảo đảm an toàn rằng bạn có phiên bạn dạng Office bắt đầu nhất.Mua hoặc dùng thử Microsoft 365
Bạn bắt buộc thêm trợ giúp?
Bạn luôn có thể hỏi một chuyên gia trong cộng đồng Kỹ thuật Excel hoặc dìm sự hỗ trợ trong
Cộng đồng trả lời.
Chủ đề liên quan
Video: Hàm IF cải thiện Hàm IFS (các Microsoft 365, Excel 2016 và bắt đầu hơn) Hàm COUNTIF vẫn đếm những giá trị dựa trên một tiêu chí riêng lẻ Hàm COUNTIFS vẫn đếm những giá trị dựa trên nhiều tiêu chí Hàm SUMIF công thêm tổng các giá trị dựa trên một tiêu chí hiếm hoi Hàm SUMIFS sẽ tính tổng những giá trị dựa trên nhiều tiêu chuẩn Hàm & Hàm OR Hàm VLOOKUP Tổng quan về các công thức trong Excel giải pháp tránh phương pháp bị hỏng Phát hiện tại lỗi trong phương pháp Hàm lô-gic Excel hàm (theo lắp thêm tự bảng chữ cái) Excel hàm (theo thể loại)
Hàm IF là 1 trong hàm mà tương đối nhiều người sử dụng trong Excel. Mặc dù nhiên, thực hiện hàm IF nhiều điều kiện kết hợp với nhau đã cho ra kết quả đúng chuẩn thì cần làm sao? Hãy thuộc Sforum tra cứu hiểu những trường vừa lòng về hàm IF ngay lập tức sau đây.
Cách sử dụng hàm IF nhiều điều kiện
Để có áp dụng hàm IF lồng nhiều đk với nhau trong số trường hợp, bạn cần hiểu rõ hàm IF là như thế nào. Công dụng và phương pháp của hàm IF. Hiệu quả sẽ đã tạo ra 2 trường phù hợp là True hoặc False.Định nghĩa
Hàm IF là hàm cho phép tạo so sánh đối chiếu giữa một quý hiếm và một quý hiếm dự kiến bằng phương pháp kiểm tra điều kiện, rồi trả về hiệu quả nếu True xuất xắc False.Cú pháp: =IF(Điều gì đấy là True, thì làm gì, nếu không thì làm gì khác)
Hàm IF nhiều đk là hàm giúp ta đo lường kiểm tra với đối chiếu với tương đối nhiều điều kiện không giống nhau. Sau đó trả về tác dụng tương ứng. Ví dụ như hàm IF có thể kết phù hợp lồng nhau cùng với hàm AND, OR và một trong những hàm khác để trả về giá trị khớp với đk đặt ra.Lưu ý lúc sử dụng:Trong Excel, các điều kiện sẽ tiến hành ưu tiên theo sản phẩm công nghệ tự từ bỏ trái quý phái phải. Nếu ở điều kiện đầu tiên không phù hợp, lập tức Excel sẽ khám nghiệm tiếp điều kiện thứ hai, đồ vật ba. Ngược lại, nếu điều kiện thứ nhất phù hợp, Excel sẽ không còn kiểm tra những điều kiện tiếp theo sau mà hiển thị kết quả ngay lập tức.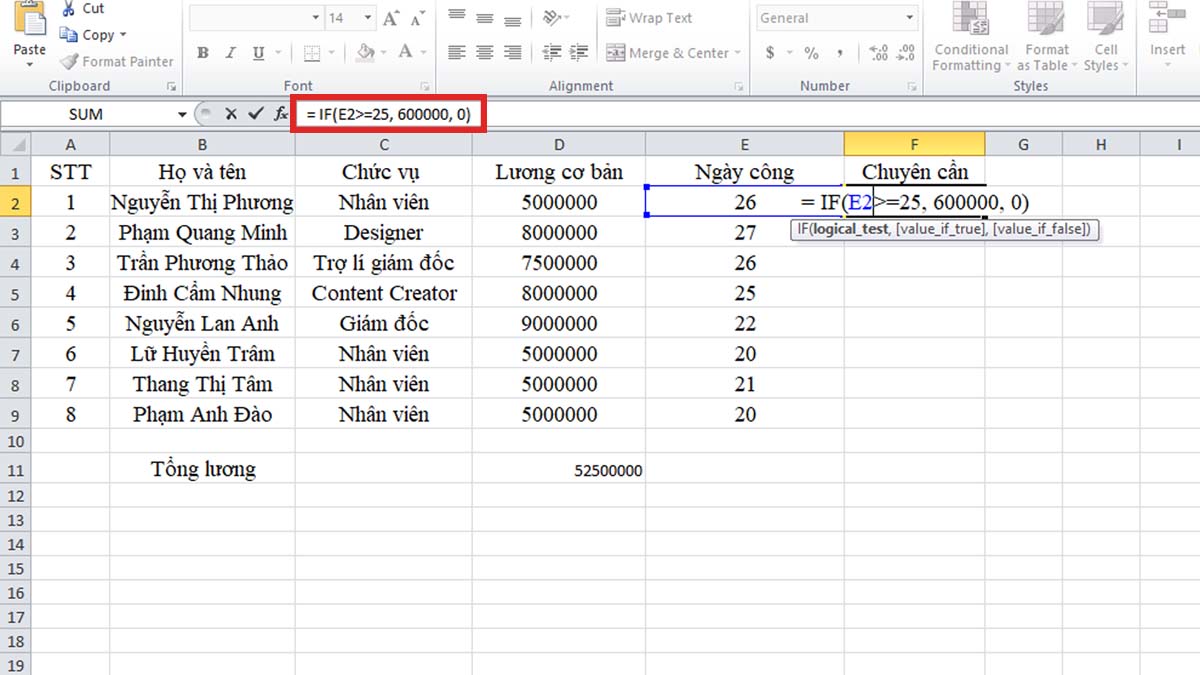
Ví dụ hàm IF những điều kiện
Sau khi đã chũm rõ bản chất của hàm IF vào Excel. Chúng ta sẽ mang đến với ví dụ về phong thái sử dụng của hàm này:Giả sử bạn cần phân loại học sinh xuất sắc, tốt, trung bình và yếu dựa trên một số trong những điều kiện như sau: học sinh xuất sắc đẹp khi đạt số điểm trên 349 học viên hạng giỏi khi đạt số điểm trường đoản cú 300 mang lại 349 học viên trung bình khi có số điểm từ 250 cho 299 học sinh yếu khi gồm điểm bên dưới 250Để hoàn toàn có thể phân hạng cho học viên dựa bên trên những tiêu chuẩn trên. Bạn cần lồng ghép những giá trị vào cấu trúc IF nhiều điều kiện như sau:=IF(B2>349, "Xuất sắc", IF(B2>=300, "Tốt", IF(B2>250, "Trung bình", "Yếu")))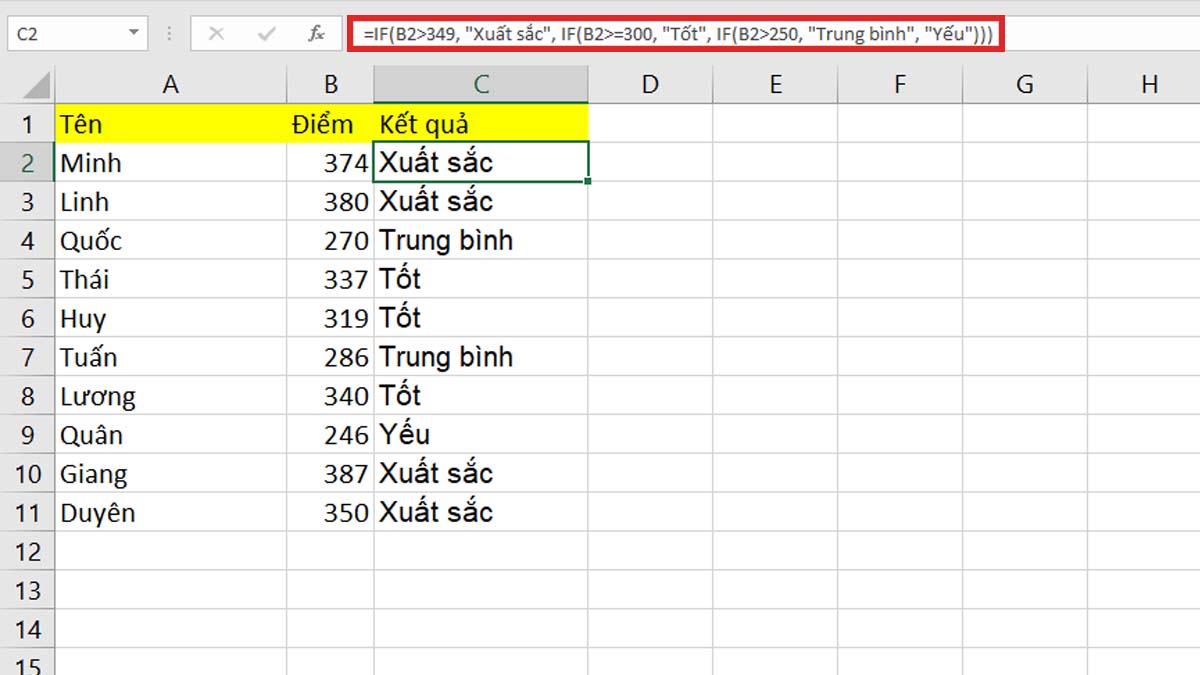
Hàm IF nhiều đk kết hợp với nhau
Hàm IF vào Excel còn rất có thể kết phù hợp với những phép tính khác làm cho ra kết quả chính xác nhất. Để hoàn toàn có thể hiểu hơn về sự phối hợp này, mời bạn liên tục theo dõi mọi trường thích hợp sau đây:Trường hợp 1
Bạn vẫn cần thực hiện một phép tính về tổng giá hàng hóa. Giá bán của từng thành phầm sẽ biến đổi dựa trên số lượng hàng hóa. Tức là giá của thành phầm sẽ nhờ vào điều khiếu nại được cho.Ta có bảng điều kiện như sau:Để hoàn toàn có thể thực hiện nay phép tính tổng, chúng ta cần kết hợp giữa phép nhân trong Excel cùng với hàm IF những điều kiện. Tức là tổng số lượng hàng hóa đã bán tương xứng với điều kiện nào thì Excel sẽ tự động hóa tính tổng dựa đối chọi giá tương ứng.=B8*IF(B8>=1000, 12, IF(B8>=500, 13, IF(B8>=200, 16, IF( B8>=110, 18, IF(B8>=1, 20, “”)))))Nếu số lượng hàng hóa bạn bán tốt là 999 thì hiệu quả sẽ là 1300, tựa như như hình bên dưới.
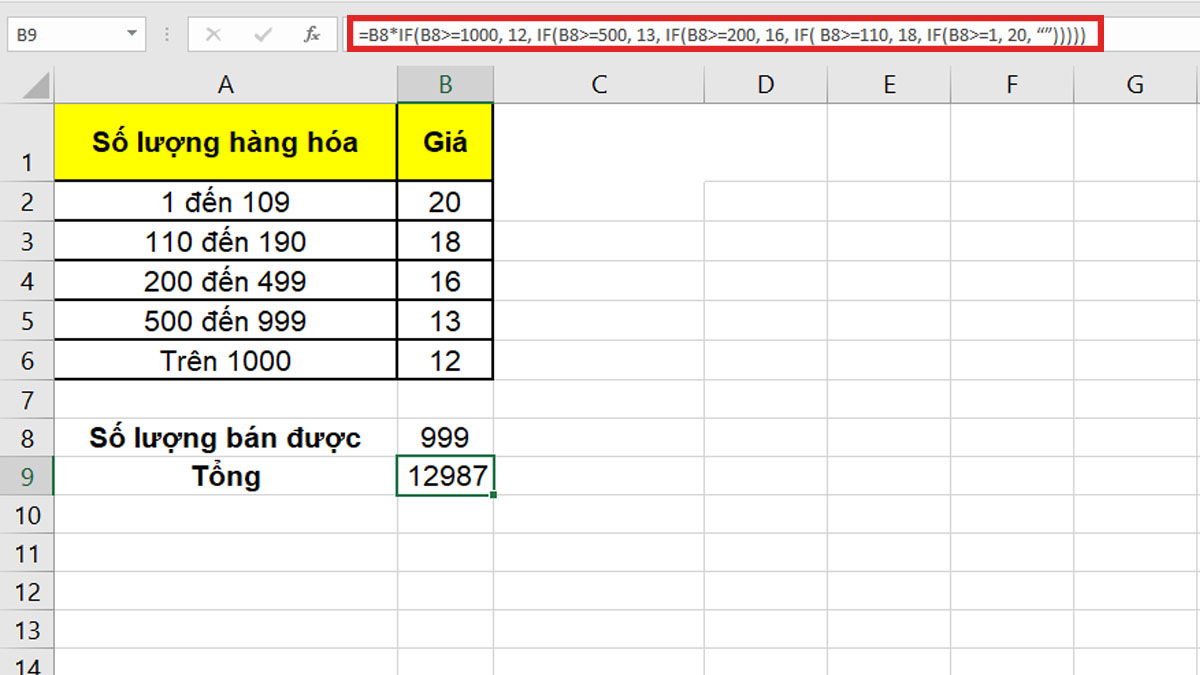
Trường phù hợp 2
Nếu đã làm rõ về hàm IF những nhiều điều kiện, các bạn hoàn toàn hoàn toàn có thể sử dụng hàm IF nâng cao theo phần đa trường đúng theo như sau:Thay vì chúng ta phải điền một bé số ví dụ vào phép tính phối kết hợp hàm IF nhiều đk thì chèn giá trị xuất phát điểm từ 1 ô bất kỳ trên Excel.Thay thay đổi =B8*IF(B8>=1000… thành =B8*IF(B8>=B6… có nghĩa là số 1000 đã được thay thế sửa chữa thành dữ liệu xuất phát điểm từ một ô nào kia trên Excel (B6).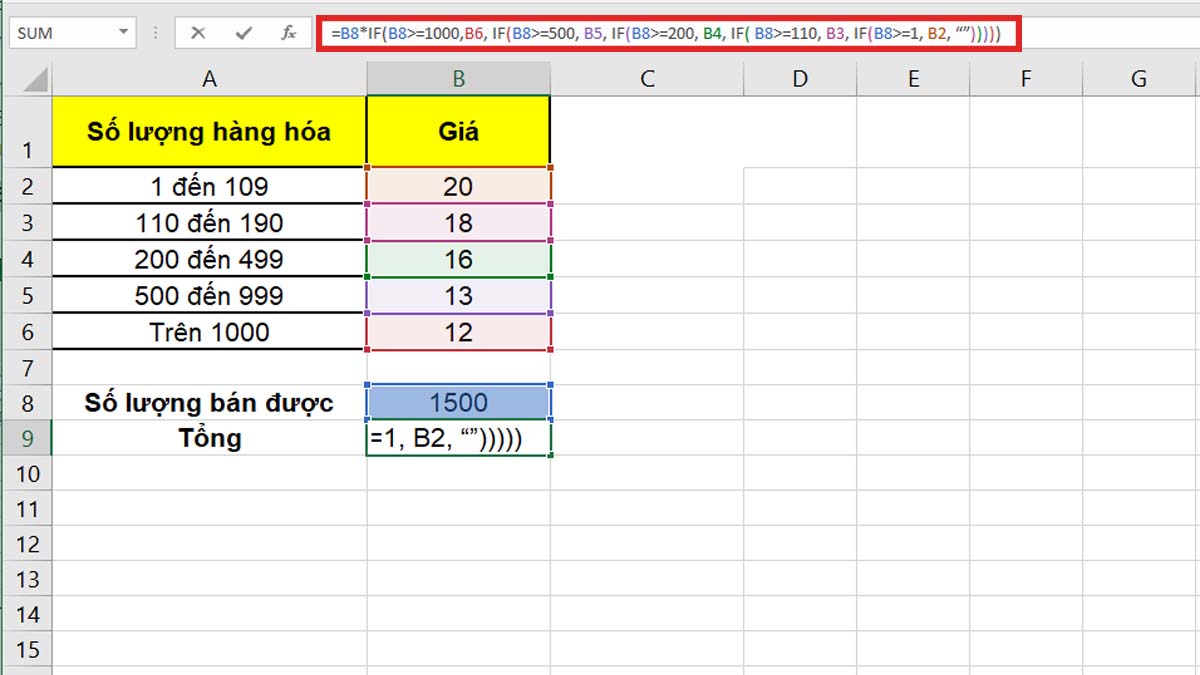
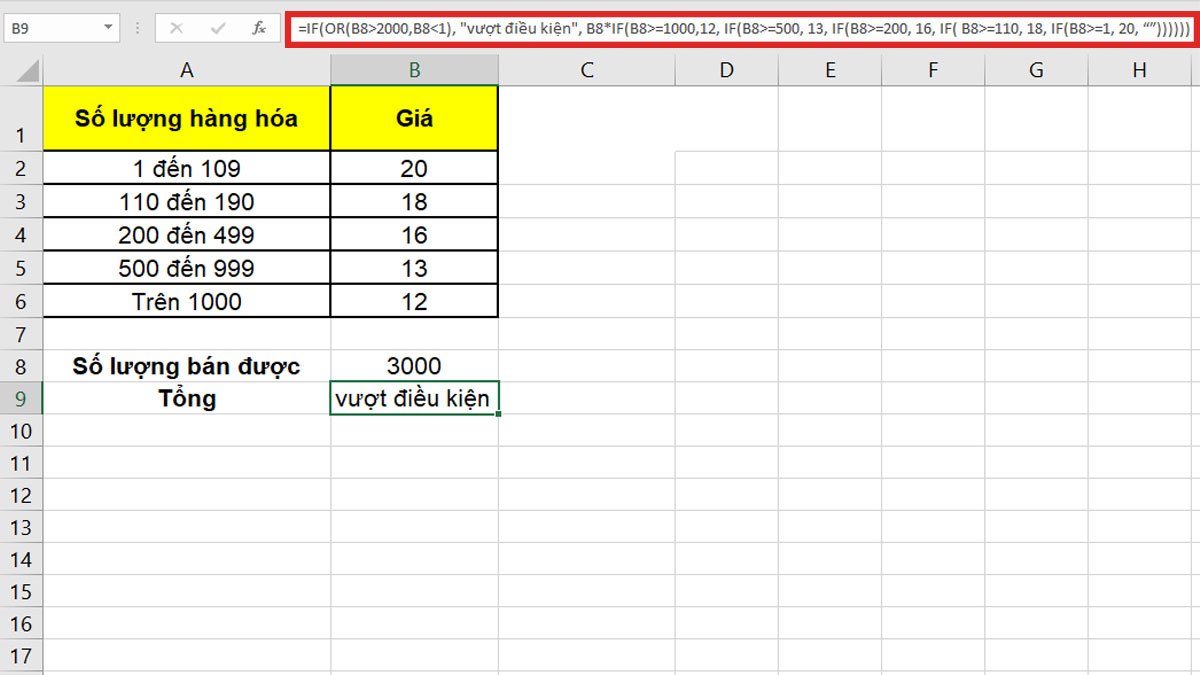
Kết đúng theo hàm IF nhiều điều kiện với một vài hàm khác
Trong một số trong những trường hợp, bạn cần phải kết thích hợp hàm IF những hàm khác nhằm tính được bài toán đặt ra. Dưới đây là một số hàm kết hợp được nhiều người sử dụng.Kết thích hợp hàm IF với hàm AND, OR
Trong trường hợp bạn phải tính thưởng cho nhân viên nhưng sẽ có được sự ưu tiên dành cho những nhân viên cấp dưới nữ ở phòng ban kỹ thuật hoặc chống IT. Chũm thể, nhân viên nữ ở phòng IT và kỹ thuật sẽ được thưởng 800 đô thay bởi vì 780 đô như các nhân viên khác.Để hoàn toàn có thể giải được phép tính này, ta sẽ phối hợp hàm & và OR vào Excel tương tự như hình mặt dưới: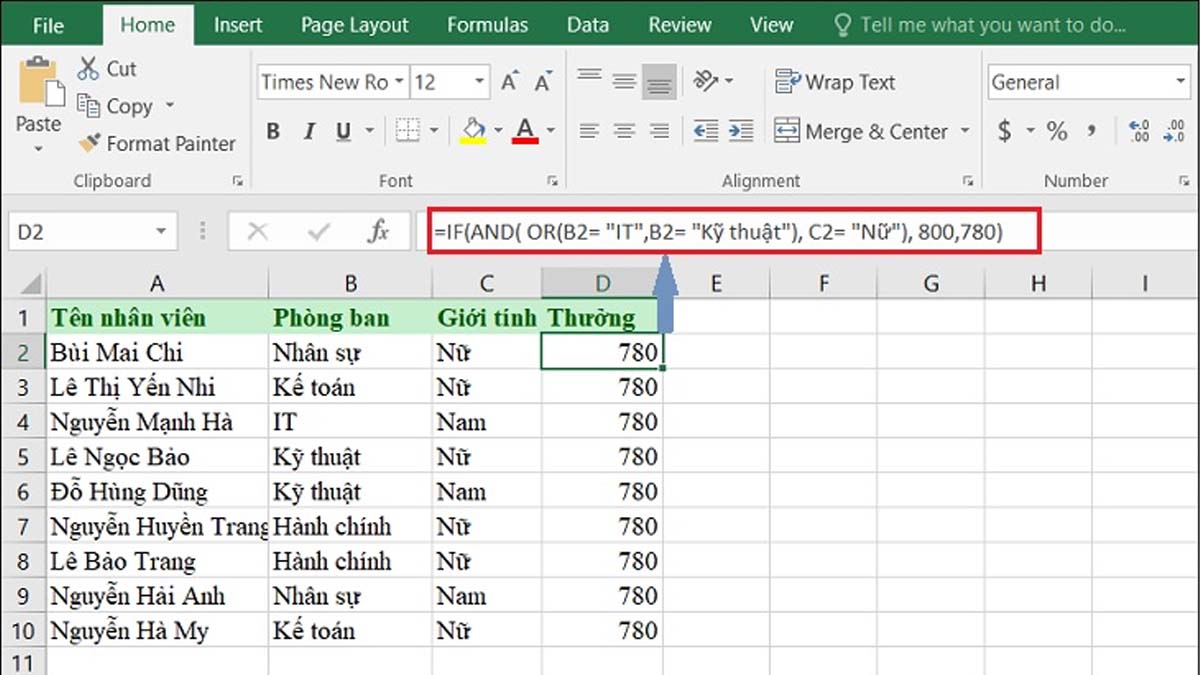
Kết hòa hợp hàm IF cùng với hàm CONCAT/CONCATENATE
Sự kết hợp giữa hàm IF nhiều điều kiện với hàm CONCAT/CONCATENATE giúp người dùng thuận tiện kết nối các công dụng lại với nhau. Để hiểu hơn về sự phối kết hợp này, mời chúng ta xem ví dụ mặt dưới.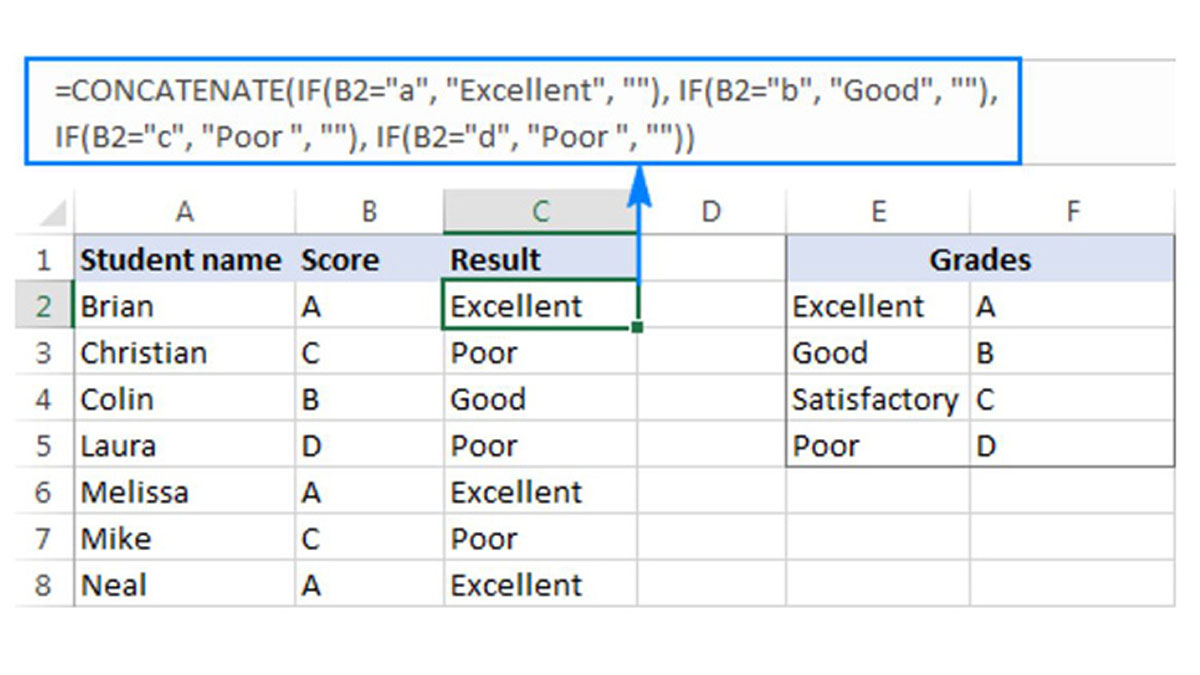
Những hàm nhiều điều kiện khác xung quanh hàm IF
Trong Excel còn tồn tại một số hàm mang tác dụng tương tự như hàm IF các điều kiện. Các chúng ta cũng có thể chọn lọc danh sách hàm sau đây để áp dụng trong một số trường hợp do chúng gồm công thức khá đơn giản.Hàm IFS
Hàm IFS có tác dụng tương trường đoản cú như hàm IF những điều kiện. Kết quả theo sau mỗi đk sẽ được vận dụng khi đk đúng, tạo cho việc viết công thức thuận lợi hơn. ở kề bên đó, bạn sẽ ít gặp gỡ một số lỗi như thiếu dấu ngoặc khi vận dụng hàm này.Trong ngôi trường hợp bạn có nhu cầu điền phần trăm áp dụng chính sách ưu đãi giảm giá dựa trên số lượng License (bằng cấp). Bí quyết như sau: =IFS(<Điều gì đấy là True1, giá trị nếu True1, Điều nào đó là True2, giá trị nếu True2, Điều nào đó là True3, quý giá nếu True3)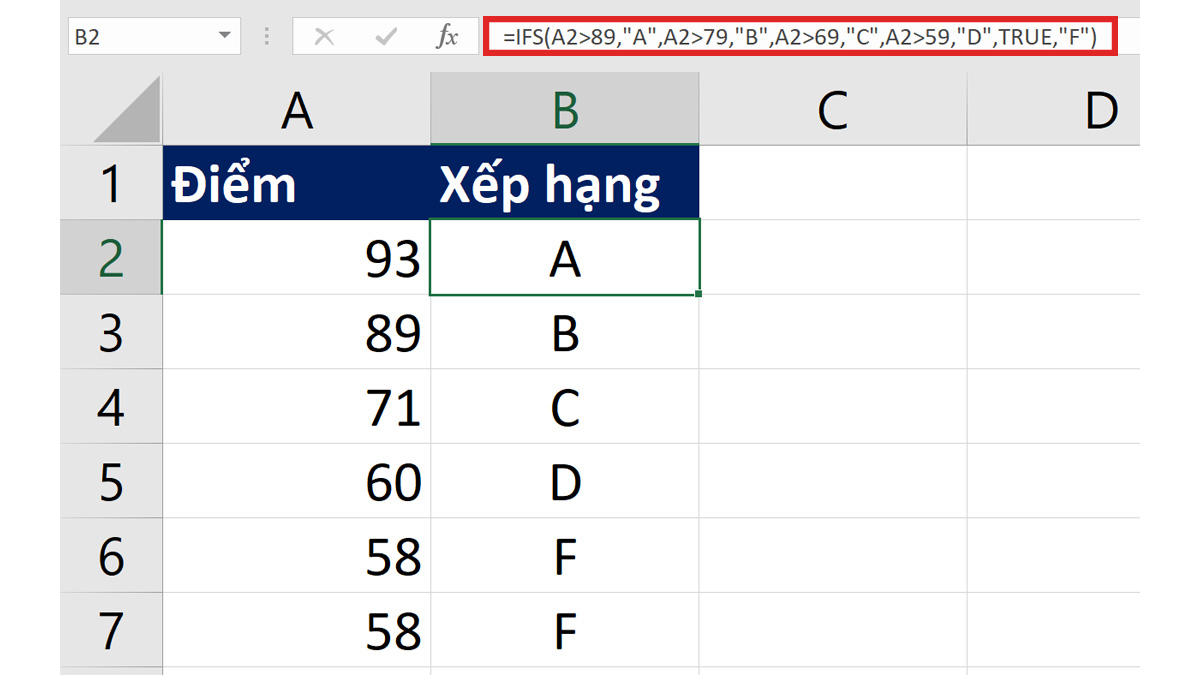
Hàm VLOOKUP
Hàm VlOOKUP chỉ sửa chữa thay thế hàm IF 2 điều kiện trở lên trong một số trong những trường thích hợp như sau:Tất cả đk được cho cần là sốTất cả đk phải tất cả tính liên tiếp và sản phẩm công nghệ tự tăng dần.Trường hòa hợp cần xác định lương thưởng theo key performance indicator của nhân viên.
Xem thêm: Phim thục sơn chiến kỷ full 56/56, phim thục sơn chiến kỷ
=VLOOKUP(D3, $I$3:$J$10, 2,1)
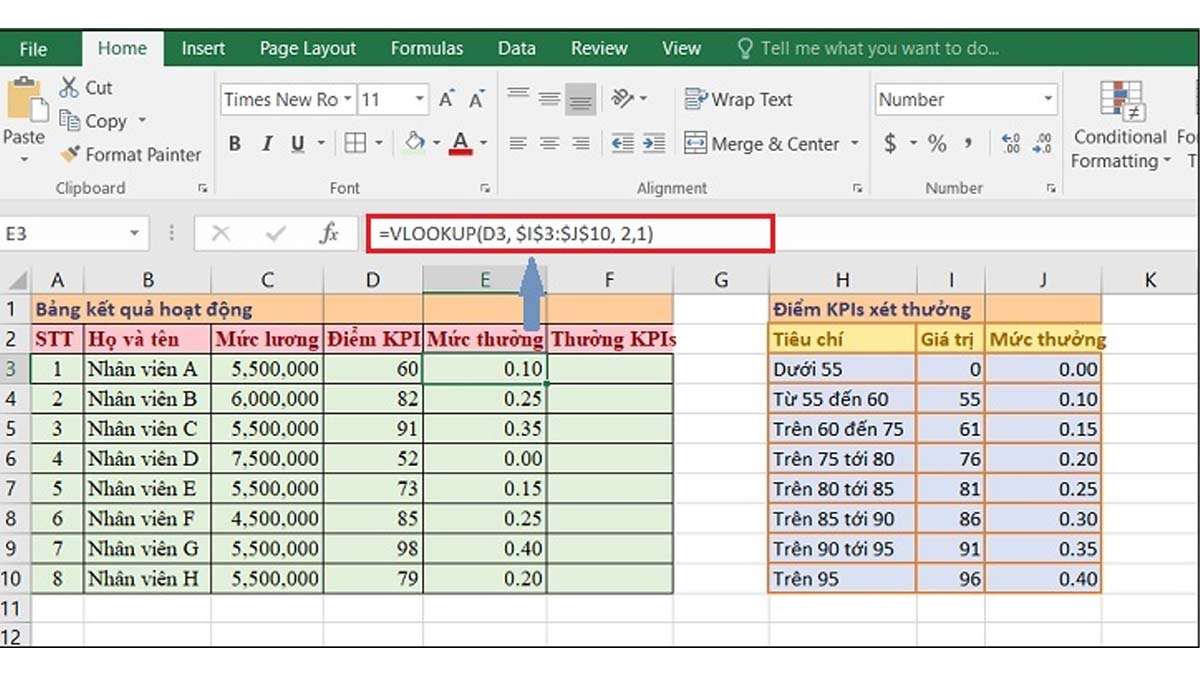
Hàm SWITCH
Hàm SWITCH cũng chính là hàm nhiều điều kiện giống hệt như hàm IF những điều kiện. Hàm SWITCH giúp phần lớn người có thể so sánh một giá trị này với các giá trị khác. Dựa trên một danh sách cho sẵn rồi gửi ra tác dụng tương đồng với cái giá trị đầu tiên. Nếu không có giá trị nào phù hợp điều kiện, Excel sẽ auto chuyển chúng về cực hiếm mặc định.Công thức:=SWITCH(Giá trị yêu cầu chuyển đổi, giá trị bắt buộc khớp 1, giá chỉ trị nên trả về nếu có mức giá trị khớp 1, giá bán trị yêu cầu trả về nếu không có giá trị khớp)Áp dụng theo như hình bên dưới: