E0;nh mang lại m&#x
E1;y Mac Excel mang lại web Excel 2021 Excel 2021 for Mac Excel 2019 Excel 2019 for Mac Excel năm nhâm thìn Excel 2016 for Mac Excel 2013 Excel for i
Pad Excel for i
Phone Excel mang lại m&#x
E1;y t&#x
ED;nh bảng android Excel 2010 Excel 2007 Excel for Mac 2011 Excel mang đến điện thoại android Excel thiết bị di động Xem th&#x
EA;m...&#x
CD;t hơn
Không giống như Microsoft Word, Microsoft Excel gồm nút biến hóa Chữ hoa/thường để thay đổi cách viết hoa. Tuy nhiên, chúng ta cũng có thể sử dụng những hàm UPPER,LOWERhoặc PROPER để tự động hóa thay thay đổi chữ hoa, chữ thường hoặc viết hoa chữ thường hoặc viết hoa chữ thường. Hàm chỉ là những công thức dựng sẵn được thiết kế để tiến hành các tác vụ cụ thể — vào trường thích hợp này là thay đổi chữ hoa/thường.
Bạn đang xem: Sửa lỗi chữ i trong excel 2007
Cách chuyển đổi Chữ thường
Trong ví dụ bên dưới đây, hàm PROPER được sử dụng để biến đổi các tên viết hoa vào cột A thành kiểu chữ viết hoa cam kết tự đầu tiên trong từng tên.
Trước tiên, hãy chèn một cột lâm thời thời cạnh bên cột bao gồm chứa văn bản bạn muốn chuyển đổi. Trong trường phù hợp này, shop chúng tôi đã thêm 1 cột bắt đầu (B) sống bên đề nghị cột Tên Khách hàng.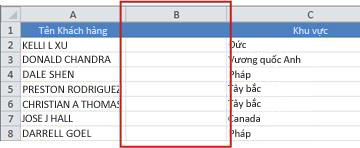
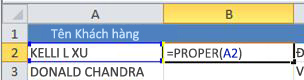
Bây giờ, điền cách làm vào cột mới. Biện pháp nhanh nhất để gia công điều này là lựa chọn ô B2, rồi bấm đúp vào hình vuông nhỏ dại màu đen mở ra ở góc bên dưới bên buộc phải của ô.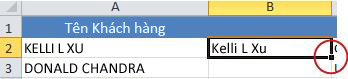
Mẹo: Nếu dữ liệu của bạn nằm trong một Excel bảng, cột được tính sẽ tự động được chế tạo ra với các giá trị được điền xuống cho bạn khi bạn nhập công thức.
Tại thời gian này, các giá trị vào cột bắt đầu (B) sẽ được chọn. Dấn CTRL+C để sao chép chúng nó vào Bảng tạm.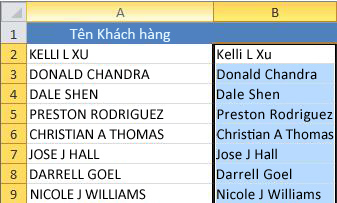
Sau đó bạn cũng có thể xóa cột (B), do cột đó không còn cần nữa.
Bạn đề nghị thêm trợ giúp?
Bạn luôn có thể hỏi một chuyên gia trong cộng đồng Kỹ thuật Excel hoặc dấn sự cung ứng trong
Cộng đồng trả lời.
Excel một trong những phần mềm giúp chúng ta có thể thực hiện nay được các phép tính nhanh lẹ bằng những hàm được thiết đặt sẵn trong đó, chỉ việc bạn nhập đúng lệnh thì việc tính toán thật 1-1 giản, ví như nhập sai thì công dụng cho ra sẽ bị lỗi. Lân cận đó, Excel vẫn thường gặp gỡ một số lỗi bên mép như những lỗi như không thấy tên cái cột; lỗi mất con đường kẻ; lỗi phông chữ,... Là người dùng excel thường xuyên xuyên, những lỗi nhỏ dại này sẽ khiến cho quá trình làm việc bị ảnh hưởng.
Vậy đề xuất trong nội dung bài viết này cdvhnghean.edu.vn sẽ thường xuyên hướng dẫn bạn cách sửa lỗi font text trong Excel. Chỉ vài làm việc đơn giản các bạn sẽ khắc phục được lỗi này. Nếu bạn có nhu cầu biết:
Excel lỗi font vì lý do gì?Cách sửa lỗi font text trong excel lập cập và hiệu quả
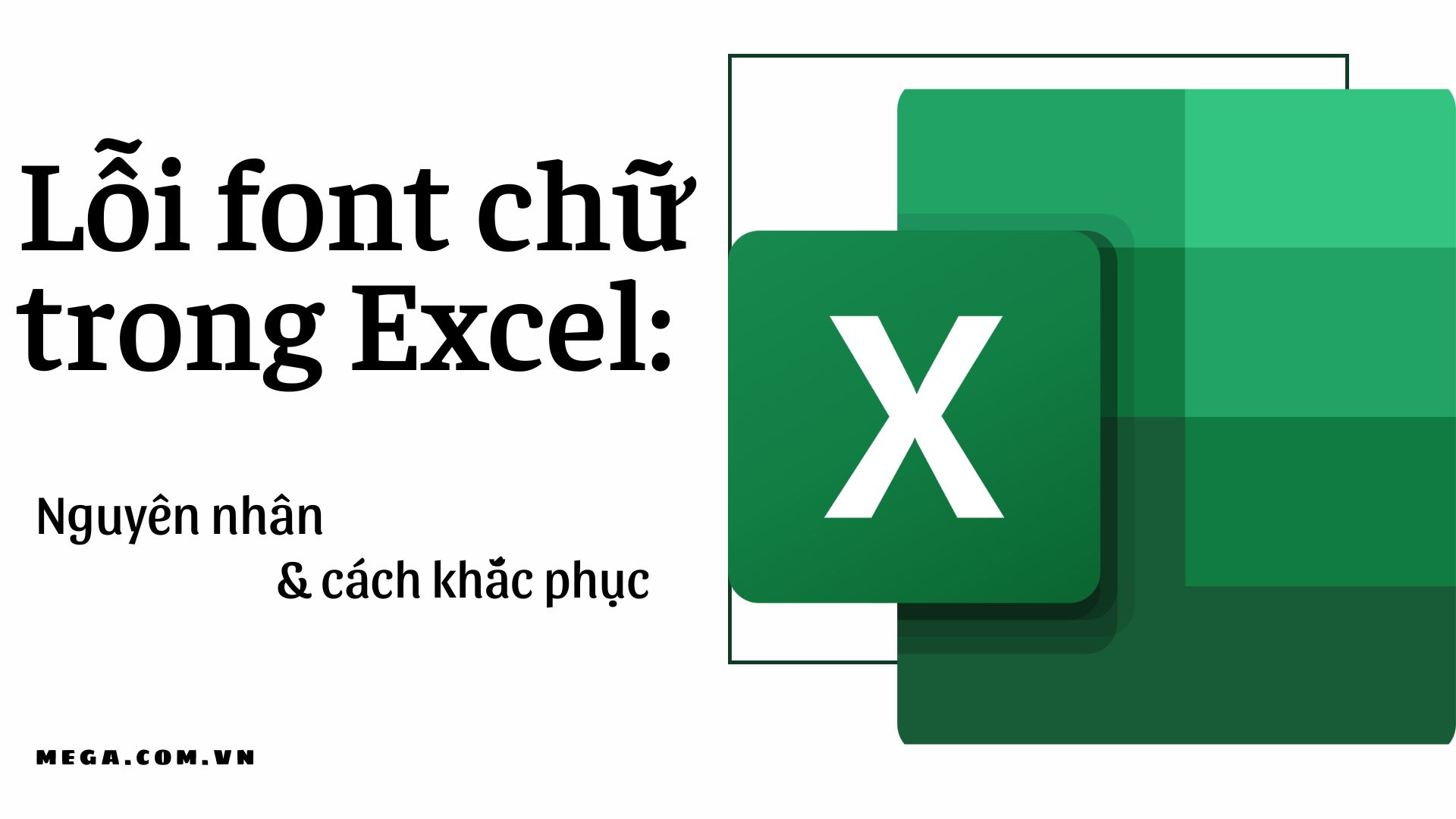
Hướng dẫn cách khắc phục lỗi phông chữ trong Excel
I.Nguyên nhân khiến lỗi font text trong Excel
Excel bị lỗi fonts chữ trong vượt trình làm việc trên bảng tính rất có thể do các nguyên nhân, một số tại sao phổ biến tiếp sau đây gây phải lỗi font chữ các nhất trong Excel là:
+ Mở file Excel với font text khác với phông chữ sử dụng nhằm nhập dữ liệu vào file.
+ Máy nhiều người đang nhận file Excel của một máy khác áp dụng font chữ khác với phông chữ máy ai đang sử dụng.
+ Máy của người sử dụng đang sử dụng không cung cấp các một số loại font quan trọng hay sử dụng.

II. Cách sửa lỗi font chữ trong excel
Bước 1: Mở Unikey trên máy tính xách tay của bạn.

Bảng Unikey trên laptop của bạn
Bước 2: Mở file Excel đang bị lỗi font, bôi đen chọn vùng bị lỗi font. Thực hiện nhấn Ctrl + C để copy vùng bị lỗi.

Mở file Excel đang bị lỗi font, bôi black chọn vùng bị lỗi font
Lưu ý: Không sơn chọn phần đa phần gồm định dạng Merge và Center, nếu bao gồm phải bỏ định dạng Merge & Center tại thẻ Home => Mục Alignment.
Bước 3: Nhấn tổng hợp phím Ctrl + Shift + F6. Cửa ngõ sổ Unikey Toolkit hiện lên và đi đến phần bảng mã.

Cửa sổ Unikey Toolkit hiện lên
Bước 4: Nhấn vào Đảo bảng mã để chuyển font chữ mối cung cấp là TCVN3 (ABC) và font chữ đích là Unicode.

Chuyển font chữ mối cung cấp là TCVN3 (ABC) và font chữ đích là Unicode
Bạn cũng hoàn toàn có thể chọn số đông font chữ khác nếu như khách hàng đã hiểu rằng font chữ bạn đang sử dụng với font chữ bị lỗi là gì.
Bước 5: Nhấn Chuyển mã để sửa lỗi font text Excel.

Chọn chuyển mã để sửa lỗi font text excel
Bước 6: hôm nay Unikey sẽ hiện lên bảng thông báo bạn đã chuyển đổi thành công. Liên tục nhấn OK.
Xem thêm:

Bước 7: Đi đến file Excel bị lỗi trước đó. Các bạn chọn 1 ô bất kỳ để chứa dữ liệu > Nhấn Ctrl + V để hiện dữ liệu đã được sửa lỗi fonts chữ. Và hiệu quả sẽ như bên dưới đây.

Font chữ đã có được khắc phục
III. Tổng kết
Sửa lỗi phông chữ trong Excel thật dễ ợt với các bước cơ bản như trên. Hy vọng những lý giải của cdvhnghean.edu.vn trong nội dung bài viết này sẽ giúp ích được đến bạn.
Nếu bạn có nhu cầu biết thêm thông tin về nội dung bài viết Excel, bạn cũng có thể truy cập vào website cdvhnghean.edu.vn để hiểu thêm chi tiết. Tại trang web sẽ sở hữu những thông tin như lý giải cách áp dụng hàm Excel, sửa lỗi Excel,...