Cách sắp xếp thương hiệu theo abc trong Word 2010 không hề khó. Bài xích viết này sẽ hướng dẫn bạn sắp xếp thương hiệu dữ liệu theo thứ tự bảng chữ dòng đơn giản và gấp rút nhất.
Bạn đang xem: Cách sắp xếp tên theo abc
Việc sắp xếp các dữ liệu của bạn vào một danh sách, bảng tốt cột sẽ góp bạn tiết kiệm được rất nhiều thời gian với công sức khi bạn tốt người cần sử dụng khác muốn đọc hoặc chỉnh sửa dữ liệu, đặc biệt là với các bảng hoặc danh sách dài với nhiều thông tin khác nhau.
Thao tác sắp xếp dữ liệu theo bảng chữ mẫu trong Word sẽ gồm đôi chút không giống nhau tùy thuộc vào phương pháp bạn định dạng văn bản và phiên bản Word bạn đang sử dụng. Dưới đây là các cách sắp xếp thương hiệu theo abc vào Word 2010 và những phiên bản Word khác mang lại bạn tham khảo!
NỘI DUNG BÀI VIẾT
Sắp xếp dữ liệu vào một danh sách theo bảng chữ cái
Bạn có thể mau lẹ sắp xếp các dữ liệu trong một hoặc nhiều danh sách khác biệt trong Word chỉ với vài lần nhấn chuột. Bạn thậm chí còn tồn tại thể sắp xếp các dữ liệu được chọn theo thứ tự xuôi hoặc ngược bảng chữ cái, tùy thuộc vào nhu cầu của bạn.
Cách sắp xếp abc trong Word 2010 rất đơn giản với tính năng sắp xếp mặc định của Microsoft Word gồm trên thanh công cụ.
Bước 1: Chọn sứt đen phần dữ liệu bạn muốn sắp xếp theo bảng chữ cái. Bước 2: trong tab Home, chọn Sort để mở hộp thoại Sort Text. Bước 3: Chọn Paragraphs trong ô Sort By cùng chọn Text vào ô Type. Bước 4: Chọn Ascending (A tới Z) để sắp xếp theo chiều xuôi hoặc Descending (Z tới A) để sắp xếp theo chiều ngược. Nhấn OK để hoàn thành việc sắp xếp.
Các thao tác làm việc trên tất cả thể được áp dụng với những phiên bản Word 2007, Word 2013, Word 2016, Word trong bộ Microsoft Office 365 trên cả nhì nền tảng hệ điều hành Microsoft Window và táo khuyết Mac
OS.
Đối với phiên bản Word 2003, các thao tác làm việc để sắp xếp dữ liệu theo bảng chữ cái tất cả hơi khác nhưng vẫn khá đơn giản.
Bước 1: Chọn quẹt đen phần dữ liệu bạn muốn sắp xếp theo bảng chữ cái. Bước 2: Vào menu Table và chọn Sort để mở hộp thoại Sort Text. Bước 3: Chọn Paragraphs trong ô Sort By cùng chọn Text vào ô Type. Bước 4: Chọn Ascending (A tới Z) hoặc Descending (Z tới A). Nhấn OK.Nếu những dữ liệu trong list của bạn đã được đánh số, việc sắp xếp theo bảng chữ mẫu vẫn ko ảnh hưởng đến việc đánh số thứ tự của dữ liệu. Mặc dù nhiên, với các danh sách đa tầng (3, 3.1, 3.2,…) dữ liệu trong list sẽ không được sắp xếp chính xác.
Sắp xếp dữ liệu trong một bảng theo thứ tự bảng chữ cái
Các thao tác làm việc sắp xếp dữ liệu vào một bảng không không giống nhiều sắp xếp dữ liệu trong danh sách, mặc dù Word có nhiều tính năng sắp xếp đến dữ liệu vào bảng hơn và bởi vì vậy cũng tất cả nhiều thao tác hơn.
► Nắm bắt bộ kỹ năng văn phòng cơ bản dành cho nhân viên văn phòng
Cách sắp xếp thương hiệu theo abc trong Word 2010 đối với bảng gồm những bước sau:
Bước 1: Nhấn đúp chuột vào bảng chứa dữ liệu cần sắp xếp để kích hoạt tab Table Tools. Bước 2: trong tab Table Tools, chọn tab nhỏ Layout. Vào Layout chọn Sort để mở hộp thoại Sort Text. Bước 3: Nếu bạn bao gồm hàng đề mục trong bảng, bạn chọn Header Row trong mục My danh sách Has ở cạnh dưới của hộp thoại để giữ nguyên vị trí của những đề mục. Bước 4: Chọn những cột chứa dữ liệu bạn muốn sắp xếp trong mục Sort By. Bước 5: Chọn biện pháp bạn muốn sắp xếp dữ liệu trong bảng ở mục Type. Để chọn sắp xếp theo thứ tự bảng chữ cái, chọn Text. Bước 6: Chọn Ascending (xuôi) hoặc Descending (ngược). Nhấn OK.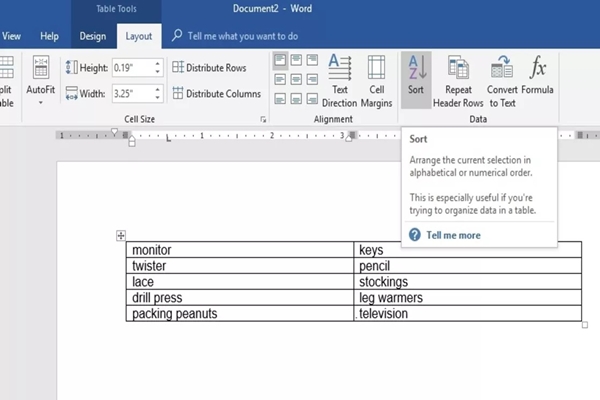
Đối với các phiên bản Word 2007, Word 2013, Word 2016, Word vào bộ Office bên trên Window và Mac
OS, các làm việc trên không có gì thay đổi.
Trên đây là bài bác viết hướng dẫn bạn cách sắp xếp thương hiệu theo abc trong Word 2010 và cả các phiên bản Word khác nữa. Hãy thử áp dụng ngay lập tức để văn bản Word của bạn gọn gàng cùng đẹp mắt hơn nhé!
Trong bảng tính Excel, sắp xếp dữ liệu theo thương hiệu là làm việc giúp công việc tìm kiếm dữ liệu của công ty nhanh chóng hơn. Mặc dù nhiên, ko phải ai ai cũng biết và nắm vững được hào kiệt hữu ích này. Coi ngay bài viết dưới đây, cdvhnghean.edu.vn sẽ share cách thu xếp tên theo abc vào Excel vô cùng đối kháng giản!
Tại sao có nhu cầu các cách thu xếp tên theo ABC trong Excel?
Dưới đó là những lý do bạn nên có nhu cầu các cách thu xếp tên theo ABC vào Excel:
Xử lý thông tin, bảng số liệu Excel tiện lợi và linh động hơn.Tạo không khí trực quan, kỹ thuật và dễ nhìn cho tất cả những người đọc.Việc sắp xếp tên giúp quy trình thao tác làm việc của bạn bài bản hơn.Cách bố trí tên theo abc trong Excel khi họ cùng tên bóc thành 2 cột
Ví dụ: cho hình minh họa dưới đây.
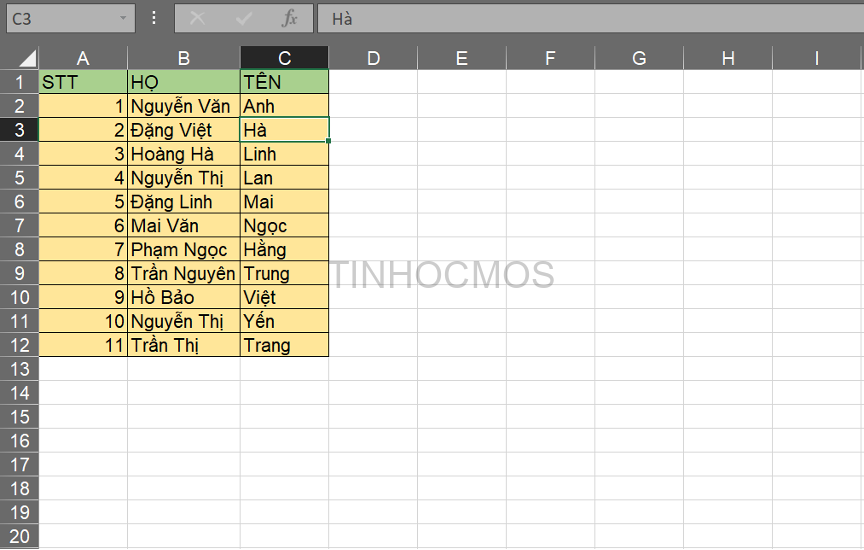
Cách làm:
Bước 1: Bôi đen cột TÊN như hình. Tiếp theo, vào thẻ Data, nhận Sort.

Bước 2: vào mục Column, lựa chọn Sort by là TÊN. Mục Sort On giữ nguyên. Trên mục Order, chọn A khổng lồ Z để bố trí theo sản phẩm công nghệ tự bảng chữ cái. Nhấn OK để hoàn thành.

Bước 3: sau thời điểm sắp xếp, dữ liệu sẽ hiển thị như sau:
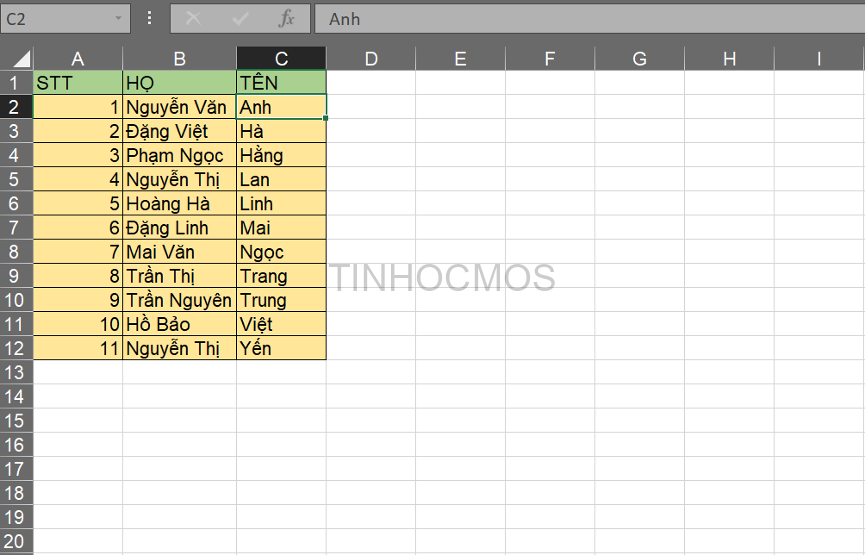
Cách thu xếp tên theo abc vào Excel lúc họ cùng tên bình thường 1 cột
Ví dụ: sắp xếp dữ liệu theo bảng chữ cái cho hình bên dưới đây
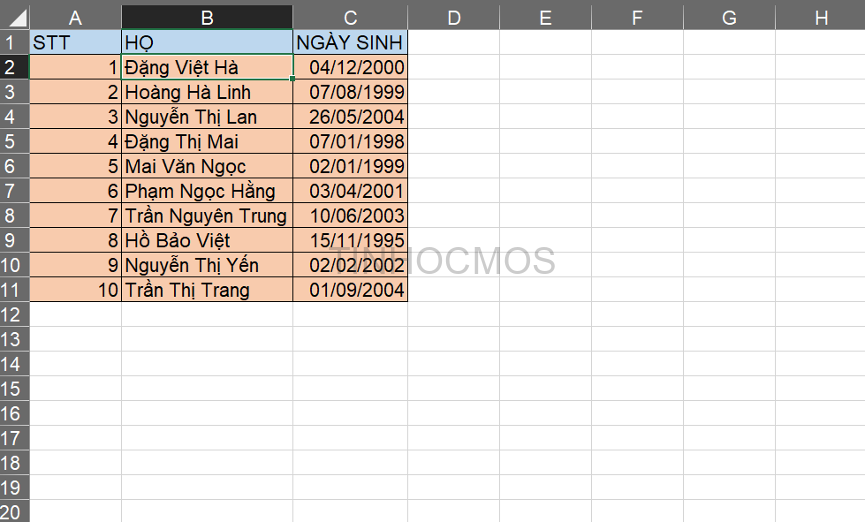
Cách làm: bản chất của phương pháp này là tìm kiếm cách bóc tách họ với tên ra thành 2 cột. Lúc đó, vấn đề xử lý dữ liệu sẽ giống như như phần phía dẫn bên trên.
Bước 1: chọn cột C (NGÀY SINH) => Nhấn con chuột phải, kế tiếp chọn Insert.
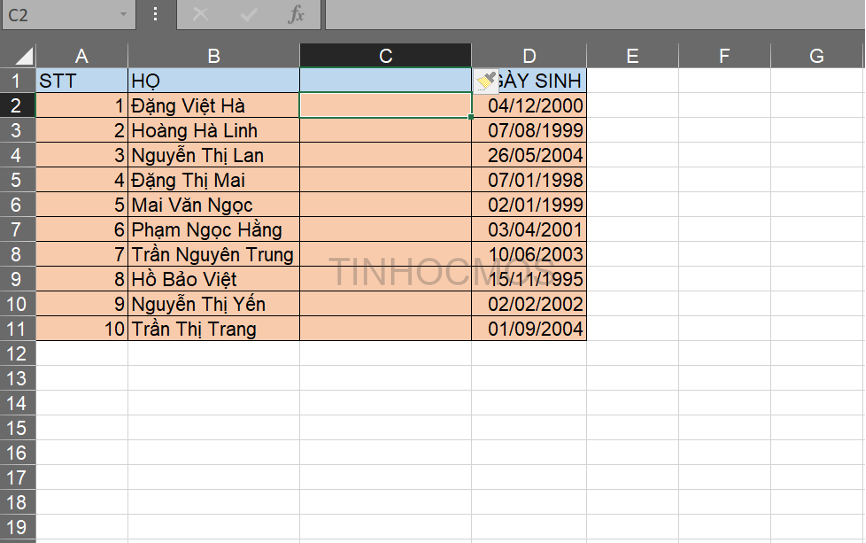
Bước 2: Đặt tên đến cột mới vừa tạo nên là cột TÊN. Sau đó, coppy cột HỌ lịch sự cột TÊN.
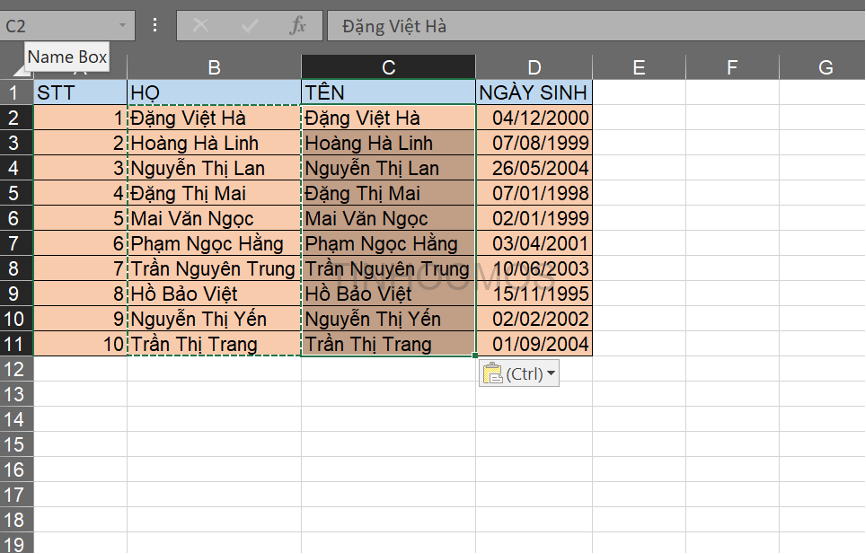
Bước 3: Bôi đen cột TÊN. Sau đó, nhấn tổ hợp Ctrl H để mở vỏ hộp thoại Find & Replace. Chúng ta mở thẻ Replace, tìm tới mục Find What. Sau đó, điền vết “* “ (thêm vệt cách ẩn dưới *) với nhấn Replace All.
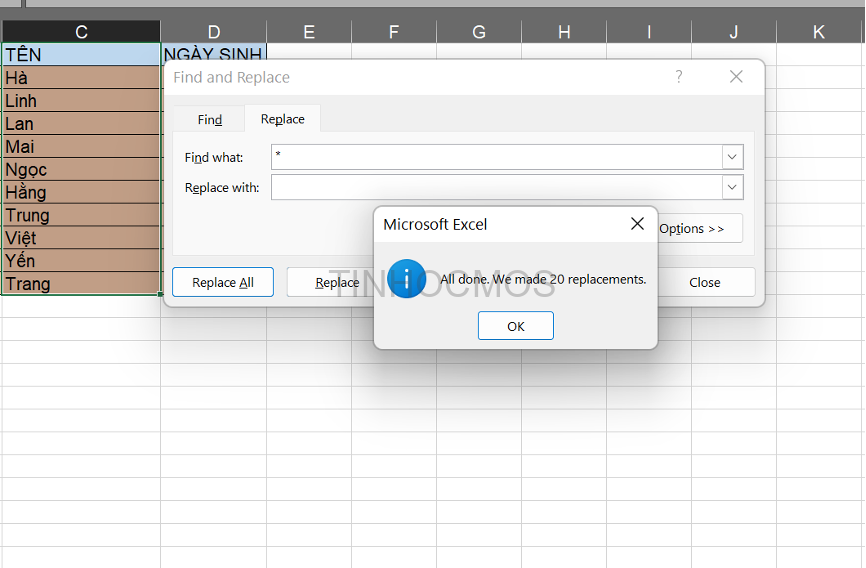
Bước 4: Sau khi bóc tách riêng, các bạn bôi black cột TÊN lại. Nhấn loài chuột phải, lựa chọn Insert.
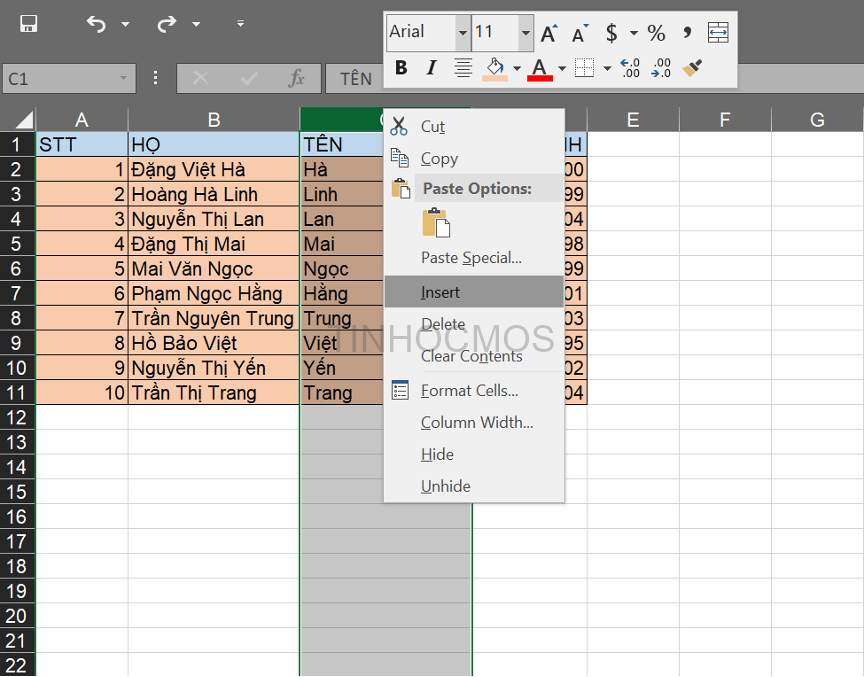
Bước 5: Đặt tên đến cột mới là cột HỌ. Thực hiện công thức sau đẻ bóc cột đựng họ với tên đệm.

Bước 6: Fill cột HỌ bằng cách di chuột vào thời gian cuối ô để mở ra dấu cùng màu đen, sau đó nhấp đúp.

Bước 7: Ẩn cột HỌ ban sơ (cột A) để bảng dữ liệu gọn gàng hơn.
Lưu ý: không xóa cột này vị nó sẽ tác động tới phép tính ở quá trình 6.
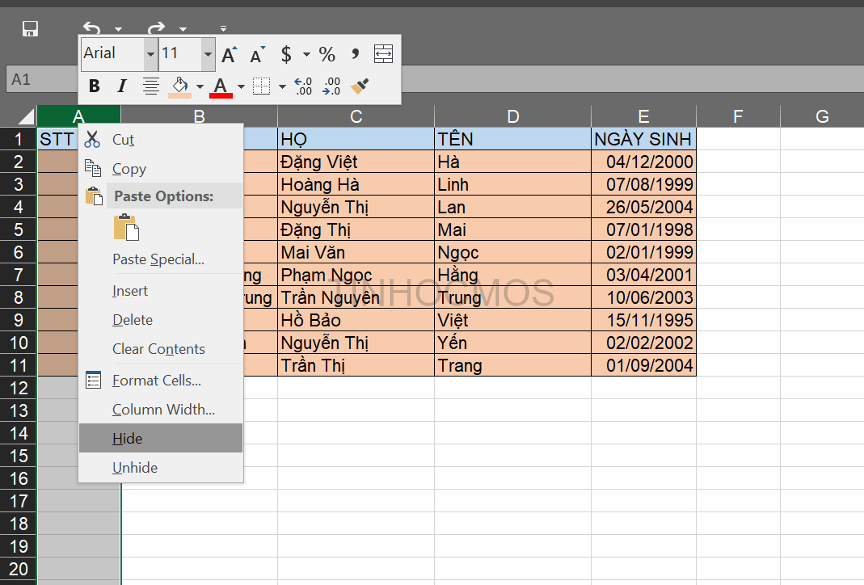
Bước 8: Bôi black cột TÊN, nhấn Data, chọn Sort. Sau đó, Sort by theo TÊN. Mục Order lựa chọn A khổng lồ Z.
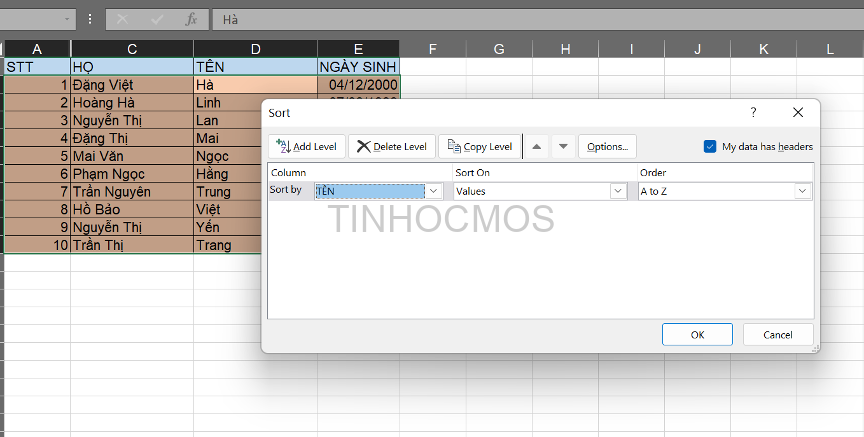
Bước 9: thừa nhận OK để xong xuôi việc sắp xếp dữ liệu.
Xem thêm:
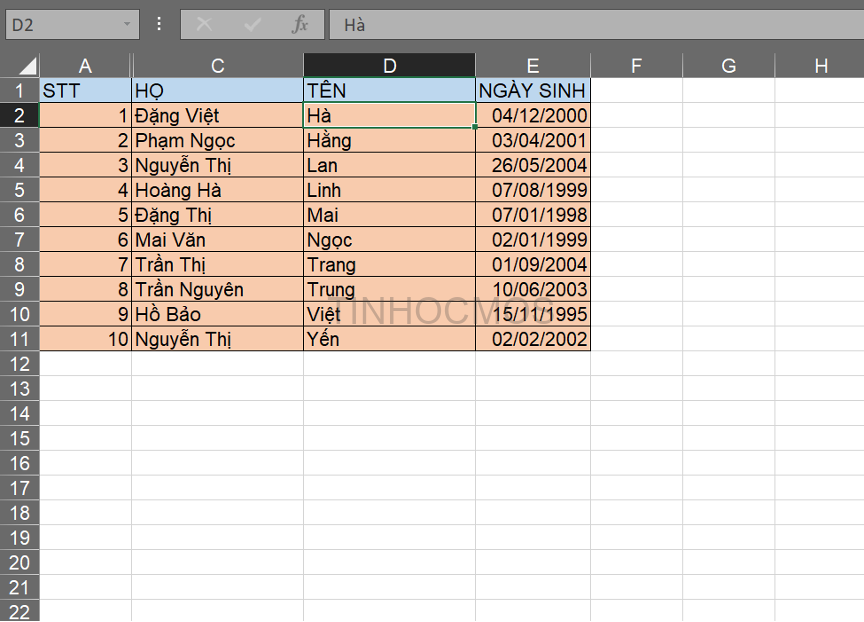
Lời kết về kiểu cách sắp xếp tên abc trong Excel
Bài viết trên vẫn giới thiệu chi tiết cách bố trí theo bảng chữ cái abc vào Excel. Hy vọng những tin tức này để giúp bảng dữ liệu của người tiêu dùng trông công nghệ và tiện lợi tìm kiếm tin tức hơn.
Ngoài ra, nếu như bạn đang có nhu cầu tham gia những lớp học về tin học văn phòng và công sở thì bạn có thể tham khảo khóa Luyện thi MOS online các môn Excel, Word, Power
Point, và Word AZ từ bỏ cơ bạn dạng đến nâng cao và ứng dụng của Trung vai trung phong tin học công sở MOS nhé!
Trung trung tâm tin học văn phòng MOS – Viện Đào tạo và support doanh nghiệp – ĐH ngoại Thương.