EA;m...Ẩn bớt
Chủ đề này giải thích cách sử dụng hộp thoại Tìm và Thay thế để tìm và tùy chọn thay thế dữ liệu trong cơ sở dữ liệu Access.
Bạn đang xem: Cách sử dụng find and replace trong word
Nếu bạn cần thông tin về các cách cập nhật dữ liệu khác, chẳng hạn như bằng cách dùng các cập nhật và truy vấn chắp thêm, hãy xem bài viết Cập nhật dữ liệu trong cơ sở dữ liệu.
Bạn muốn làm gì?
Tìm hiểu về việc sử dụng hộp thoại Tìm và Thay thế
Bạn sử dụng hộp thoại Tìm và Thay thế khi bạn muốn tìm và tùy chọn thay thế lượng dữ liệu nhỏ và khi bạn không thoải mái sử dụng truy vấn để tìm hoặc thay thế dữ liệu. Hộp thoại tương tự như công cụ Tìm kiếm mà bạn thấy trong các chương trình khác nhưng có chứa một số tính năng giúp hữu ích hơn trong việc tìm kiếm cơ sở dữ liệu liên quan. Ví dụ: bạn có thể tìm kiếm trên một định dạng được áp dụng cho dữ liệu và bạn có thể chọn để khớp với một phần hoặc tất cả dữ liệu trong một trường.
Hãy nhớ những điều này khi bạn tiếp tục:
Hộp thoại coi chuỗi tìm kiếm của bạn là một mẫu và trả về tất cả các bản ghi khớp với mẫu đó. Ví dụ: giả sử bạn có một biểu dữ liệu (một bảng hoặc một kết quả truy vấn) bao gồm thông tin về khách hàng, nhà cung cấp, sản phẩm và ngày đặt hàng. Nếu bạn tìm kiếm "mar" (thg 3), thao tác tìm kiếm trả về tất cả các trường hợp "market" (thị trường), "March" (Tháng Ba) và bất kỳ bản ghi nào khớp với mẫu bạn đã chỉ định.
Hộp thoại chỉ tìm kiếm một bảng mỗi lần; chứ không tìm kiếm toàn bộ cơ sở dữ liệu. Nếu bạn mở hộp thoại từ bên trong một biểu mẫu, bạn có thể tìm kiếm bảng làm cơ sở cho biểu mẫu đó.
Nếu bạn cần sử dụng hộp thoại để tìm nhiều bảng, bạn có thể tạo một truy vấn chọn lọc để thu thập dữ liệu mong muốn, rồi tìm kết quả truy vấn. Các bước sau trong mục này giải thích các bước cơ bản về việc tạo truy vấn chọn lọc và tìm kiếm kết quả.
Bạn phải mở các bảng và kết quả truy vấn trong dạng xem Biểu dữ liệu và bạn phải mở biểu mẫu ở dạng xem Biểu mẫu (thông thường), giống như bạn thao tác khi nhập dữ liệu.
Bạn có thể tìm kiếm dữ liệu dựa trên định dạng được áp dụng cho dữ liệu đó. Ví dụ: bạn có thể định dạng các trường rỗng hoặc trống để hiển thị một từ, chẳng hạn như "Không xác định". Sau đó, bạn có thể tìm kiếm những trường trống bằng cách dùng "Không xác định" làm chuỗi tìm kiếm của bạn.
Tìm hiểu về hộp kiểm Tìm kiếm Trường theo Định dạng
Hộp kiểm Tìm và Thay thế cung cấp một tùy chọn được gọi là hộp kiểm Tìm kiếm Trường theo Định dạng. Khi bạn xem kỹ các bước trong chủ đề này, bạn sẽ thấy rằng đôi khi Access chọn hộp kiểm tự động; vì vậy, đôi khi, bạn phải tự chọn hoặc bỏ chọn hộp kiểm. Sử dụng hộp kiểm phù hợp có thể giúp đảm bảo thành công cho các thao tác tìm kiếm của bạn.
Khi bạn tiếp tục, hãy làm theo kinh nghiệm này: Khi Access chọn hộp kiểm Tìm kiếm Trường theo Định dạng, hãy giữ nguyên hộp kiểm. Nếu bạn bỏ chọn hộp kiểm, thao tác tìm kiếm của bạn có thể sẽ không trả về bất kỳ kết quả nào.
Hành vi có thể khó hiểu lúc đầu, do Access không cung cấp bất kỳ gợi ý trực quan hay chỉ báo nào khác cho biết khi nào bạn nên chọn hoặc bỏ chọn hộp kiểm. Bạn có thể băn khoăn không biết lô-gic nào thúc đẩy Access chọn hoặc bỏ chọn hộp kiểm Tìm kiếm Trường theo Định dạng. Câu trả lời là dấu hiệu nhập. Một dấu hiệu nhập là một kiểu định dạng và khi Access gặp phải một dấu hiệu nhập thì Access sẽ chọn hộp kiểm.
Ngoài ra, hãy nhớ rằng nếu bạn tìm kiếm một trường tra cứu — một trường sử dụng truy vấn để truy xuất dữ liệu từ bảng khác — và trường nguồn trong bảng thứ hai đó có một dấu hiệu nhập được áp dụng thì Access sẽ kích hoạt hộp kiểm Tìm kiếm Trường theo Định dạng.
Về sự khác biệt giữa việc tìm kiếm, sắp xếp và lọc
Cuối cùng, hãy nhớ rằng tìm kiếm không giống như quy trình sắp xếp hoặc lọc. Tìm là quy trình định vị một hoặc nhiều bản ghi trong bảng cơ sở dữ liệu, truy vấn và biểu mẫu. Ví dụ: bạn có thể tìm thấy tất cả các khách hàng quản lý nhà hàng. Sắp xếp là quy trình sắp xếp một tập hợp các bản ghi theo thứ tự cụ thể. Ví dụ: bạn có thể sắp xếp một tập hợp các bản ghi theo thứ tự bảng chữ cái, theo ngày, theo số lượng (nhà hàng nào đặt hàng bánh mỳ nhiều nhất hoặc có doanh số cao nhất), v.v.. Lọc là quy trình hiển thị các bản ghi đáp ứng điều kiện nhất định. Ví dụ: sau khi bạn tìm thấy tất cả khách hàng sở hữu nhà hàng, bạn có thể lọc danh sách để chỉ bao gồm khách hàng tại London hoặc Madrid.
Nếu tính năng này hữu ích, bạn có thể cân nhắc theo cách này: Trước tiên, bạn tìm dữ liệu, tùy chọn sắp xếp dữ liệu theo thứ tự nhất định, rồi tùy chọn sử dụng bộ lọc để tách một tập hợp con dữ liệu.
Các bước dưới đây giải thích cách sử dụng hộp thoại Tìm và Thay thế .
Đầu Trang
Tham khảo điều khiển hộp thoại Tìm và Thay thế
Khi bạn tìm kiếm và thay thế dữ liệu, bạn thường xuyên đặt và thay đổi các điều khiển trong hộp kiểm Tìm và Thay thế . Tuy nhiên, hãy nhớ rằng điều này có thể khiến thao tác tìm kiếm hoặc thay thế của bạn trả về dữ liệu không mong muốn hoặc thất bại hoàn toàn. Bảng sau đây liệt kê các điều khiển và hệ quả của việc thay đổi điều khiển.
| Điều khiển | Sử dụng | Hành vi |
| Danh sáchTìm Trong | Chuyển đổi giữa tìm kiếm trong một cột và tìm kiếm trong toàn bộ bảng | Danh sách Tìm Trong luôn chứa tên của bảng mà bạn đang tìm kiếm. Nếu bạn chỉ tìm kiếm trong một bảng, Access sẽ hiển thị tên bảng nhưng khiến danh sách Tìm Trong không sẵn dùng. Khi bạn tìm kiếm trong một cột, Access khiến danh sách Tìm Trong sẵn dùng và hiển thị tên bảng và cột. Để chuyển đổi giữa tìm kiếm trong bảng và cột, hãy chọn giá trị bạn muốn từ danh sách Tìm Trong . Để tìm trong một cột không có trong danh sách, đi tới biểu dữ liệu hoặc biểu mẫu đang mở và chọn cột bạn muốn, rồi quay lại hộp thoại Tìm và Thay thế và chạy tìm kiếm của bạn. |
| Danh sách Kết quả Khớp | Các điều khiển trong đó thao tác tìm cố gắng khớp với một phần của trường | Chọn Phần Bất kỳ của Trường để tìm kiếm khớp trên tất cả các giá trị khả dĩ. Chọn Toàn bộ Trường để tìm kiếm thông tin khớp chính xác với mục nhập tìm kiếm của bạn. Chọn Bắt đầu Trường nếu bạn nghĩ rằng các giá trị mà bạn muốn tìm nằm ở phần đầu của bản ghi. |
| Danh sách Tìm kiếm | Thay đổi hướng tìm kiếm | Chọn Lên trên để tìm các bản ghi bên trên con trỏ. Chọn Xuống dưới để tìm các bản ghi bên dưới con trỏ. Chọn Tất cả để tìm kiếm tất cả các bản ghi, bắt đầu từ phía trên cùng của tập bản ghi. |
| Hộp kiểm Khớp Chữ hoa/thường | Tìm các giá trị khớp cách viết hoa cho chuỗi tìm kiếm của bạn | Chọn hộp kiểm Khớp Chữ hoa/thường khi bạn muốn tìm bản ghi khớp cách viết hoa trong chuỗi tìm kiếm của bạn. |
| Hộp kiểm Tìm kiếm Trường theo Định dạng | Kết quả tìm kiếm dựa trên dấu hiệu nhập hoặc định dạng | Thao tác tìm có thể tìm kiếm dữ liệu hoặc định dạng được áp dụng cho dữ liệu. Ví dụ: bạn có thể tìm kiếm Feb (Thg 2) trong các trường được định dạng với một dấu hiệu nhập Ngày/Thời gian. Tùy chọn này không sẵn dùng cho đến khi bạn tìm kiếm trên một trường với định dạng hoặc dấu hiệu nhập được áp dụng. Để biết thêm thông tin về tùy chọn này, hãy xem mục Tìm hiểu hộp kiểm Tìm kiếm Trường theo Định dạng. |
Đầu Trang
Tìm và thay thế dữ liệu trong bảng
Để thực hiện theo các bước này, bạn phải mở bảng của mình trong dạng xem Biểu dữ liệu.
Chọn Thay thế tất cả để thay đổi tất cả các lần xuất hiện của từ hoặc cụm từ. Hoặc chọn Tìm tiếp cho đến khi bạn tìm thấy thông tin bạn muốn cập nhật, rồi chọn Thay thế.
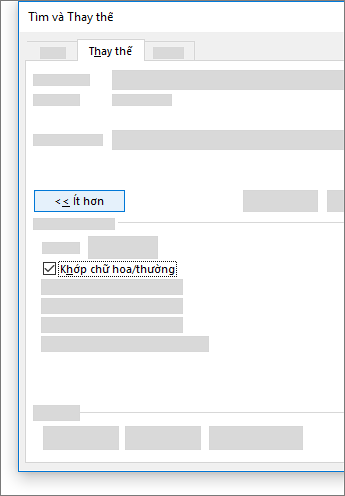
Đối với các tùy chọn khác, hãy xem mục Tìm và thay thế văn bản
Tìm và thay thế văn bản cơ bản
Ở góc trên bên phải của tài liệu, trong hộp tìm kiếm

Để thay thế văn bản đã tìm thấy:
Chọn kính lúp, sau đó chọn Thay thế.
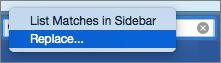
Trong hộp Thay thế bằng, nhập văn bản thay thế.
Chọn Thay thế tất cả hoặc Thay thế.
Mẹo:
Bạn cũng có thể mở ngăn Tìm và thay thế cơ bản bằng phím tắt CONTROL + H.
Khi bạn thay thế văn bản, bạn có thể chọn Thay thế thay vì Thay thế tất cả. Như vậy, bạn có thể xem lại mỗi mục trước khi thay thế.
Tìm văn bản có định dạng cụ thể
Bạn có thể tìm văn bản có định dạng đặc biệt, chẳng hạn như in đậm hoặc tô sáng bằng cách sử dụng menu Định dạng.
Chọn Dạng xem > Ngăn Dẫn hướng.
Trong Ngăn Dẫn hướng, hãy chọn kính lúp.
Chọn Thiết đặt , rồi chọn Tìm & Thay thế nâng cao.
Lưu ý:
Chọn mũi tên ở phía dưới cùng của hộp thoại Tìm và Thay thế để hiển thị tất cả các tùy chọn.
Trên menu Định dạng, hãy chọn tùy chọn bạn muốn.
Nếu hộp thoại thứ hai mở ra, hãy chọn các tùy chọn bạn muốn, rồi chọn OK.
Trong hộp thoại Tìm và Thay thế, chọn Tìm tiếp hoặc Tìm tất cả.
Tìm văn bản có định dạng cụ thể và thay thế định dạng
Bạn có thể tìm và thay thế văn bản có định dạng đặc biệt, chẳng hạn như in đậm hoặc tô sáng bằng cách sử dụng menu Định dạng.
Chọn Dạng xem > Ngăn Dẫn hướng.
Trong Ngăn Dẫn hướng, hãy chọn kính lúp.
Chọn Thiết đặt , rồi chọn Tìm & Thay thế nâng cao.
Ở phía trên cùng của hộp thoại, chọn Thay thế.
Lưu ý:
Chọn mũi tên ở phía dưới cùng của hộp thoại Tìm và Thay thế để hiển thị tất cả các tùy chọn.
Ở hộp Tìm gì, nhập văn bản bạn muốn tìm.
Trên menu Định dạng, hãy chọn định dạng bạn muốn tìm.
Nếu hộp thoại thứ hai mở ra, hãy chọn các tùy chọn bạn muốn, rồi chọn OK.
Chọn trong hộp bên cạnh Thay thế bằng.
Trên menu Định dạng, chọn định dạng thay thế. Nếu hộp thoại thứ hai xuất hiện, hãy chọn các định dạng bạn muốn, rồi chọn OK.
Chọn Thay thế, Thay thế tất cả hoặc Tìm tiếp.
Tìm dấu phân đoạn, dấu ngắt trang hoặc các ký tự đặc biệt khác
Chọn Dạng xem > Ngăn Dẫn hướng.
Trong Ngăn Dẫn hướng, hãy chọn kính lúp.
Chọn Thiết đặt , rồi chọn Tìm & Thay thế nâng cao.
Lưu ý:
Chọn mũi tên ở phía dưới cùng của hộp thoại Tìm và Thay thế để hiển thị tất cả các tùy chọn.
Trên menu Đặc biệt, chọn ký tự đặc biệt mà bạn muốn tìm.
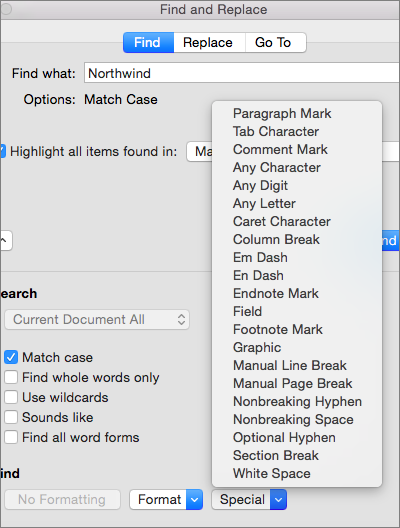
Chọn Tìm tiếp.
Tìm và thay thế dấu phân đoạn, dấu ngắt trang hoặc các ký tự đặc biệt khác
Chọn Dạng xem > Ngăn Dẫn hướng.
Trong Ngăn Dẫn hướng, hãy chọn kính lúp.
Chọn Thiết đặt , rồi chọn Tìm & Thay thế nâng cao.
Lưu ý:
Chọn mũi tên ở phía dưới cùng của hộp thoại Tìm và Thay thế để hiển thị tất cả các tùy chọn.
Ở phía trên cùng của hộp thoại Tìm và Thay thế, chọn Thay thế, rồi chọn trong hộp Tìm Cái gì, nhưng không nhập bất kỳ nội dung gì ở đó. Sau này, khi bạn chọn một ký tự đặc biệt, Word sẽ tự động đặt mã ký tự vào hộp cho bạn.
Lưu ý: Chọn mũi tên ở phía dưới cùng của hộp thoại Tìm và Thay thế để hiển thị tất cả các tùy chọn.
Trên menu Đặc biệt, chọn ký tự đặc biệt mà bạn muốn tìm.
Chọn trong hộp Thay thế bằng.
Trên menu Đặc biệt, chọn ký tự đặc biệt mà bạn muốn sử dụng để thay thế.
Chọn Thay thế hoặc Tìm tiếp.
Sử dụng ký tự đại diện để tìm và thay thế văn bản
Chọn Dạng xem > Ngăn Dẫn hướng.
Trong Ngăn Dẫn hướng, hãy chọn kính lúp.
Chọn Thiết đặt , rồi chọn Tìm & Thay thế nâng cao.
Chọn hộp kiểm Sử dụng ký tự đại diện.
Nếu bạn không thấy hộp kiểm Sử dụng ký tự đại diện, hãy chọn

Chọn menu Đặc biệt, chọn ký tự đại diện, rồi nhập thêm văn bản bất kỳ trong hộp Tìm gì.
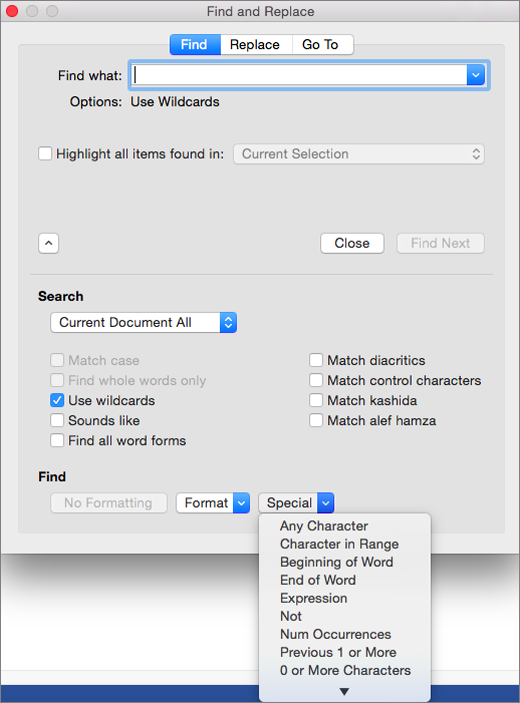
Chọn Tìm tiếp.
Mẹo:
Để hủy bỏ tìm kiếm đang thực hiện, nhấn

Bạn cũng có thể nhập trực tiếp ký tự đại diện vào hộp Tìm gì thay vì chọn một mục từ menu bật lên Đặc biệt.
Để tìm kiếm ký tự được xác định là ký tự đại diện, hãy nhập dấu xuyệc ngược (\) trước ký tự đó. Ví dụ: nhập \? để tìm dấu hỏi.
Bạn có thể sử dụng dấu ngoặc đơn để nhóm các ký tự đại diện và văn bản, cũng như để biểu thị thứ tự đánh giá. Ví dụ: tìm kiếm để tìm "presorted" và "prevented".
Bạn có thể tìm kiếm cụm và sử dụng ký tự đại diện \n để thay thế chuỗi tìm kiếm bằng cụm được sắp xếp lại. Ví dụ: nhập (Newman) (Belinda) vào hộp Tìm gì và \2 \1 vào hộp Thay thế bằng. Word sẽ tìm "Newman Belinda" và thay thế bằng "Belinda Newman".
Để thay thế văn bản đã tìm thấy:
Chọn tab Thay thế, rồi chọn hộp Thay thế bằng.
Chọn Đặc biệt, chọn ký tự đại diện, rồi nhập thêm văn bản bất kỳ trong hộp Thay thế bằng.
Chọn Thay thế tất cả, Thay thế hoặc Tìm tiếp.
Mẹo: Khi bạn thay thế văn bản, bạn có thể chọn Thay thế thay vì Thay thế tất cả. Bằng cách đó bạn có thể xác nhận từng thay thế để đảm bảo sự chính xác.
Ký tự đại điện bạn có thể sử dụng
Bạn có thể tinh chỉnh tìm kiếm bằng cách sử dụng bất kỳ ký tự đại diện nào sau đây.
| Ký tự đơn bất kỳ | ? | s?t sẽ tìm "sat" và "set." |
| Chuỗi ký tự bất kỳ | * | s*d sẽ tìm "sad" và "started". |
| Một trong các ký tự được chỉ định | < > | w |
| Mọi ký tự đơn trong phạm vi này | <-> | Phạm vi phải có thứ tự tăng dần. |
| Bất kỳ ký tự đơn nào, ngoại trừ các ký tự bên trong dấu ngoặc vuông | mst sẽ tìm "mist" và "most" nhưng không phải là "mast". | |
| Bất kỳ ký tự đơn nào, ngoại trừ các ký tự trong phạm vi bên trong dấu ngoặc vuông |