N Hệ Điề
U Hành
Windows 10Windows 8Windows 7Windows Vista
Windows XPmac
OS Big Sur
Ubuntu
Debian
Fedora
Cent
OSArch Linux
Linux Mint
Free
BSDOpen
SUSEManjaro
Chọ
N Mộ
T chương trình ChiếU (Tùy Chọ
N)-Python
Java
Script
Java
C#C++Ruby
Swift
PHPGo
Type
Script
Kotlin
Rust
Scala
Perl
Chức năng tìm kiếm kiếm của Windows không hoạt động thông thường sau khi upgrade Windows 10 1809? một vài người dùng report sự cầm cố “Hộp kiếm tìm kiếm Windows 10 bên trên thanh tác vụ ko hoạt động” quan yếu nhập vào thanh kiếm tìm kiếm Windows 10 hoặc Chức năng tìm kiếm kiếm của Windows 10 không vận động bình thường . Điều này rất có thể do một số vấn đề với thương mại & dịch vụ “Tìm tìm của Windows” trên máy tính và cho nên Windows không thể khởi động thương mại & dịch vụ này. Hoặc các tệp khối hệ thống Windows bị hư khiến tác dụng tìm tìm của Windows không phản hồi.
Bạn đang xem: Sửa lỗi search windows 10 không hoạt động, lỗi tìm kiếm không được
Nếu bạn cũng đang chạm chán sự cầm cố khi sử dụng Tìm tìm trên thanh tác vụ bên trên Windows 10, thì đó là một số phương pháp hiệu quả để giúp bạn khắc chế sự cầm này.
Nội dung bài xích viết: -
Windows tìm kiếm không hoạt động
Trước hết, trong thời điểm tạm thời vô hiệu hóa hoặc gỡ setup kháng vi rút và khám nghiệm xem nó có giúp ích gì không.
Kiểm tra và tải đặt bản cập nhật windows new nhất, bản cập nhật sẽ có phiên bản sửa lỗi cho sự cố.
nhấn Windows + X chọn download đặt, Nhấp vào cập nhật & bảo mật, kế tiếp nhấp vào cập nhật cửa sổ, hiện giờ hãy nhấp vào đánh giá các bản cập nhật.Ngoài ra, thực hiện một Windows khởi đụng sạch điều đó để giúp xác định xem có ngẫu nhiên dịch vụ khởi rượu cồn nào gây ra sự cầm cố hay không.
Khởi cồn lại dịch vụ thương mại tìm kiếm của Windows
Hãy test khởi cồn lại dịch vụ tìm kiếm của Windows bằng phương pháp làm theo các bước bên dưới và kiểm tra xem nó tất cả hữu ích không.
nhận phím Windows + R, nhập services.msc với nhấn enter. Tìm kiếm thương mại dịch vụ tìm kiếm của Windows, ví như trạng thái của nó đang chạy bấm chuột phải vào Windows tìm kiếm và chọn khởi đụng lại. Nếu thương mại & dịch vụ tìm kiếm windows ko khởi động, click chuột phải và chọn Thuộc tính thay đổi kiểu khởi động thành trường đoản cú động, bước đầu dịch vụ cạnh bên trạng thái dịch vụ. Nhấp vào áp dụng và ok, hiện nay hãy kiểm tra chức năng tìm kiếm của windows tất cả đúng không.
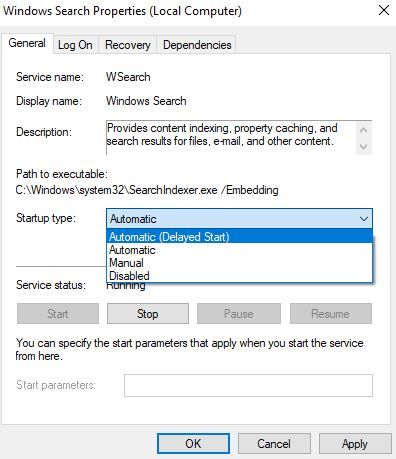
Trình gỡ rối tìm kiếm với lập chỉ mục
Chạy phiên bản dựng vào Trình gỡ rối “Tìm kiếm với lập chỉ mục”, giúp tìm với khắc phục những sự cố ngăn ngừa tìm tìm trong windows vận động bình thường.
thừa nhận windows + x chọn cài đặt đặt, nhấp vào cập nhật & bảo mật, sau đó nhấp vào khắc chế sự cố. Hiện giờ ở bên tay phải, hãy tìm kiếm và chọn Tìm kiếm cùng Lập chỉ mục Nhấp vào chạy trình gỡ rối.
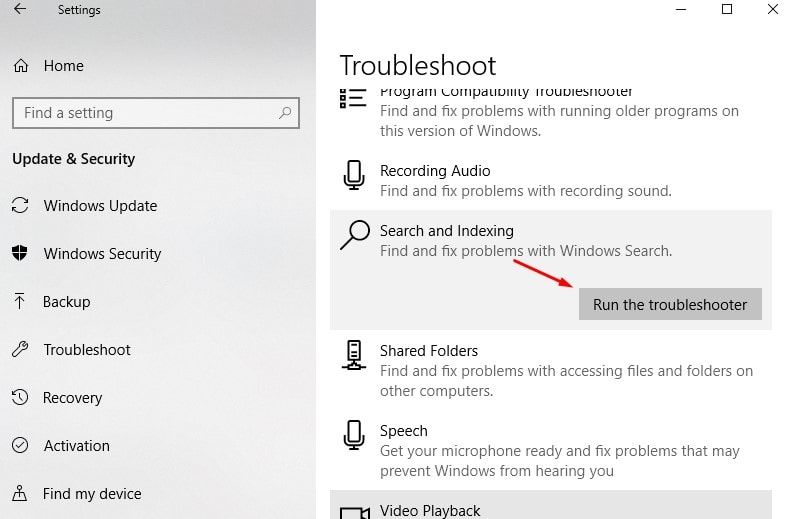
Điều này sẽ bắt đầu phát hiện những vấn đề chống chặn tính năng tìm tìm của windows đúng cách. Đánh vết vào ô hoặc những hộp nhằm biết tiến trình khắc phục sự cố tương thích mà các bạn thấy. Sau đó nhấp vào tiếp theo để tiếp tục, Khởi hễ lại cửa ngõ sổ sau khoản thời gian hoàn tất quy trình khắc phục sự thay và soát sổ nếu điều này có ích.
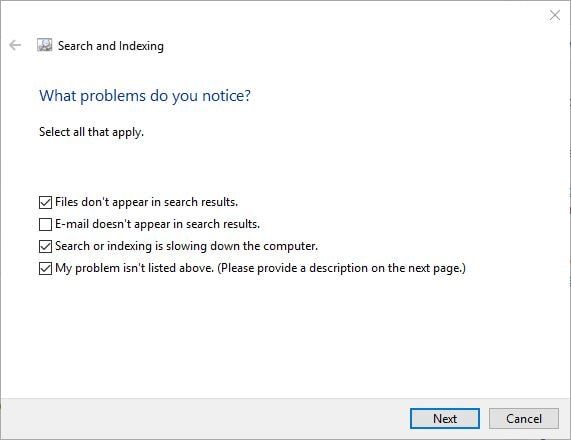
Xây dựng lại Windows search Indexer
Việc xây dừng lại Trình chỉ mục tìm kiếm kiếm rất có thể giúp sửa chữa thay thế công ráng tìm tìm tích phù hợp sẵn trong Windows 10.
Để kiến tạo lại toàn bộ chỉ mục, vui miệng làm theo các bước dưới đây:
Mở Bảng điều khiển, search kiếm các tùy chọn Lập chỉ mục, nhấp lưu ban vào nó Trong hành lang cửa số Tùy chọn lập chỉ mục, nhấp vào nút Nâng cao. Nhấp vào nút xây đắp lại trong phần hạn chế và khắc phục sự cố. Bao gồm một cửa sổ thông tin hiện lên và nhấn OK để bắt đầu xây dựng lại chỉ mục.
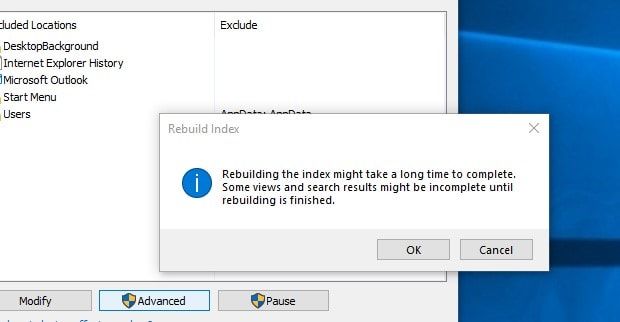
Quá trình chế tạo lại đang mất một khoảng chừng thời gian, sau khi hoàn tất, hãy tạm dừng hoạt động sổ cùng khởi động lại máy tính xách tay của bạn. Kiểm tra tác dụng tìm tìm sẽ hoạt động bình thường.
Chạy DISM với SFC Utility
System file Checker là 1 trong những tiện ích trong Windows có thể chấp nhận được người dùng quét các lỗi trong số tệp khối hệ thống Windows và khôi phục những tệp bị hỏng. Chạy lệnh khôi phục trạng thái DISM và triển khai Trình kiểm tra tệp hệ thống và soát sổ xem nó bao gồm hữu ích không.
nhận phím Ctrl + phím Shift + phím Esc để mở Trình làm chủ tác vụ. Nhấp vào Tệp> Chạy Tác vụ Mới. Đảm bảo chúng ta có dấu kiểm lân cận “Tạo tác vụ này với đặc quyền quản trị”. Nhập “CMD” không tồn tại dấu ngoặc kép và nhấn Enter.

Chạy theo lệnh phục sinh trạng thái DISM
DISM / Trực tuyến đường / Cleanup-Image / Restore
Health
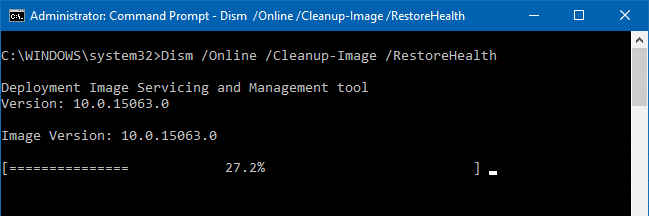
Sau khi kết thúc 100% quy trình quét, nhập lệnh sau để chạy tiện ích kiểm tra tệp hệ thống
sfc / scannow
Khởi hễ lại cửa ngõ sổ sau khi hoàn tất quá trình quét và kiểm soát điều này để giúp đỡ khắc phục sự núm tìm kiếm cửa sổ.
Đăng ký lại các ứng dụng phổ thông trong Windows 10
Nếu vẫn còn, sự vắt vẫn tồn tại ở đó, tác dụng tìm kiếm không vận động bình thường,
nhận phím Ctrl + phím Shift + phím Esc nhằm mở Trình thống trị tác vụ. Nhấp vào Tệp> Chạy Tác vụ Mới. Đảm bảo các bạn có lốt kiểm ở kề bên “Tạo tác vụ này với độc quyền quản trị”. Nhập “powershell” không tồn tại dấu ngoặc kép cùng nhấn Enter để chạy wWindows
Power
Shell cùng với tư biện pháp quản trị viên. Bây chừ thực hiện nay lệnh sau mặt dưới.
Get-App
XPackage -All
Users | Where-Object $ _. Install
Location -like “* System
Apps *” | Foreach Add-Appx
Package -Disable
Development
Mode -Register “$ ($ _. Install
Location) App
XManifest.xml”
Khởi đụng lại cửa sổ sau thời điểm thực hiện lệnh và khám nghiệm xem không thể sự cố kỉnh nào với tính năng tìm kiếm cửa ngõ sổ.
tạo thành tài khoản người tiêu dùng mới
Đây là 1 trong những cách khác để tránh khỏi vụ việc này. Chế tạo tài khoản người tiêu dùng mới theo các bước bên dưới. đăng xuất khỏi tài khoản người tiêu dùng hiện tại với đăng nhập bằng tài khoản người dùng mới được tạo, hãy kiểm tra vấn đề đó giúp ích.
Để tạo thông tin tài khoản người dùng,
thừa nhận Windows + X chọn download đặt, nhấp vào Tài khoản. Chọn gia đình và những người dùng khác. Bấm vào “Thêm tín đồ khác vào PC này”. Lựa chọn “Tôi không có thông tin singin của fan này.” lựa chọn “Thêm người dùng không tài năng khoản Microsoft.” Nhập tên bạn dùng, nhập password của tài khoản hai lần, nhập manh mối và chọn tiếp theo sauCác phương án này có giúp khắc phục và hạn chế sự nỗ lực tìm kiếm của windows 10 không? Hãy cho công ty chúng tôi biết về phản hồi bên dưới, Đồng thời đọc:
các tính năng Windows 10 19H1 rất tốt được giới thiệu cho tới nay (tháng 3 năm 2019)Lỗi search trên Windows 10 thường xảy ra khi bọn chúng tôi update Windows 10 từ Windows 7, Windows 8 hoặc cập nhật các bản vá tự nhà phát triển cho Windows. Khi gặp mặt phải trường phù hợp này, chắc chắn rằng nhiều người sẽ cảm thấy băn khoăn lo lắng về biện pháp sửa lỗi search kiếm bên trên Win 10 như vậy nào.
Xem thêm: Hình Ảnh Bộ Phận Sinh Dục Bé Trai Bình Thường Và Dấu Hiệu Bất Thường
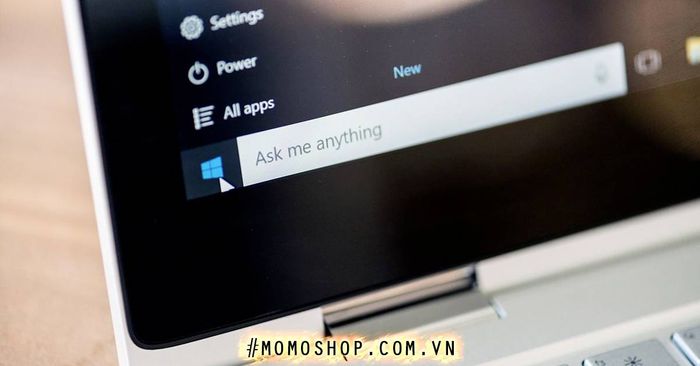

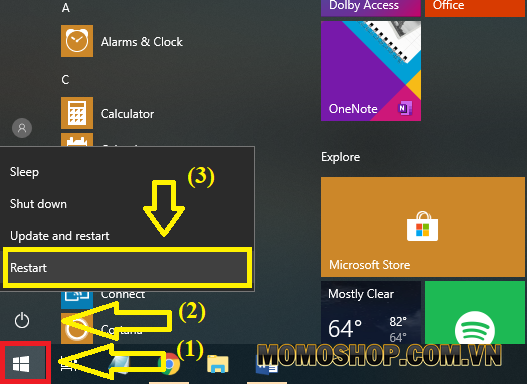
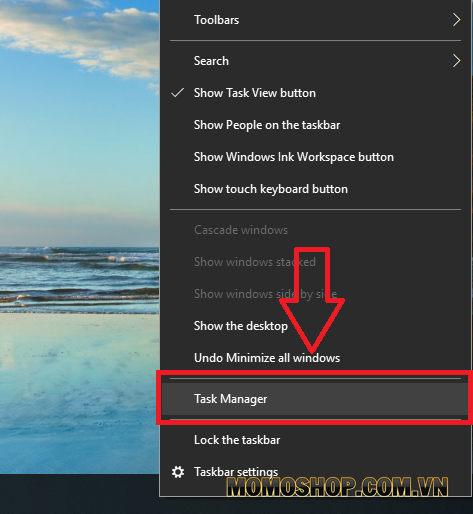
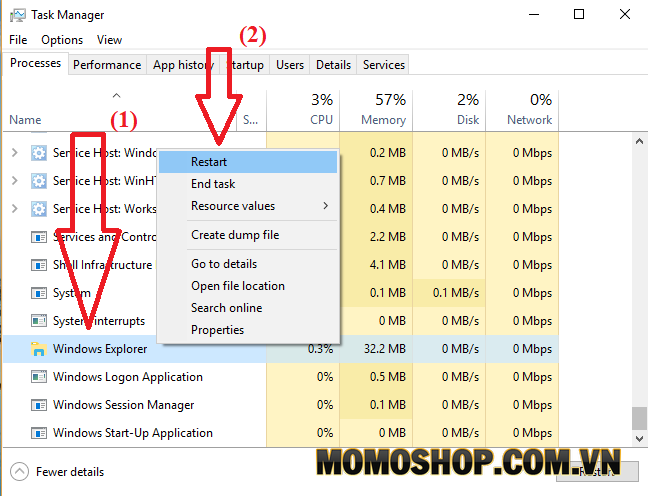
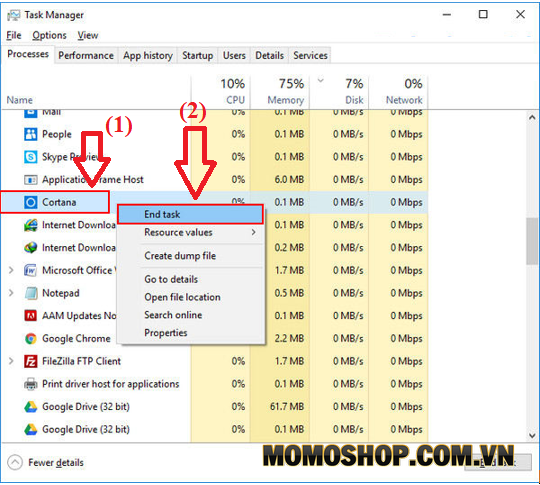
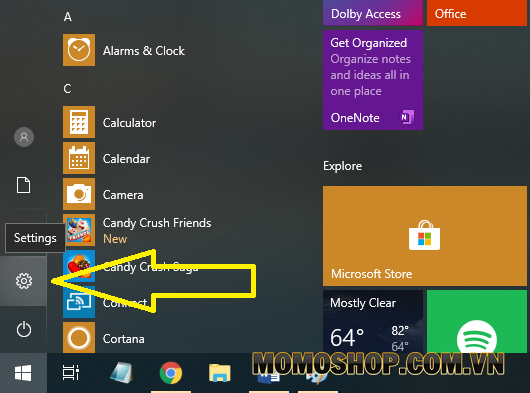
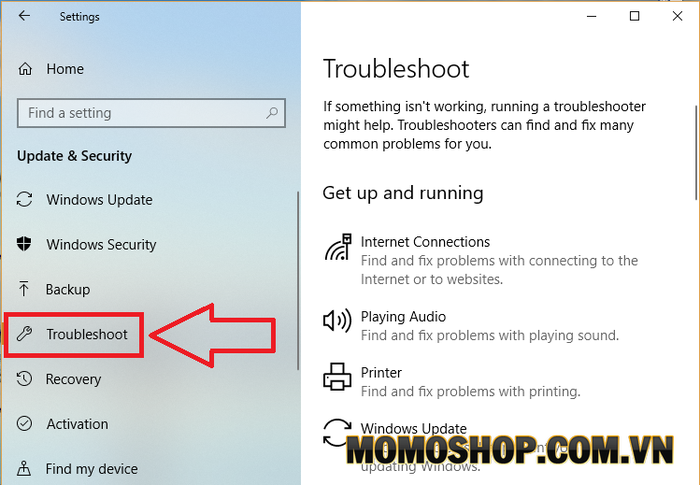
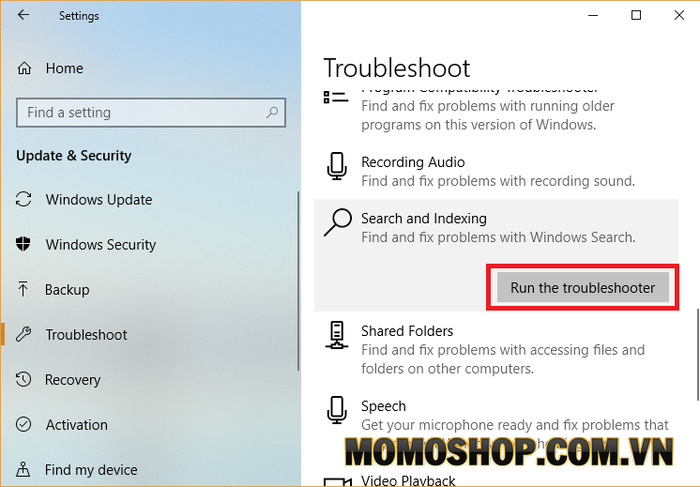
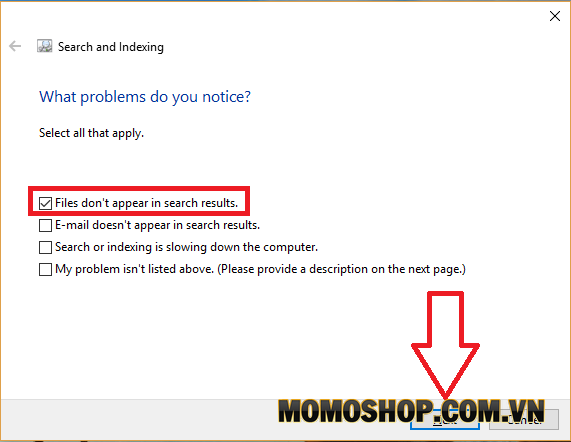
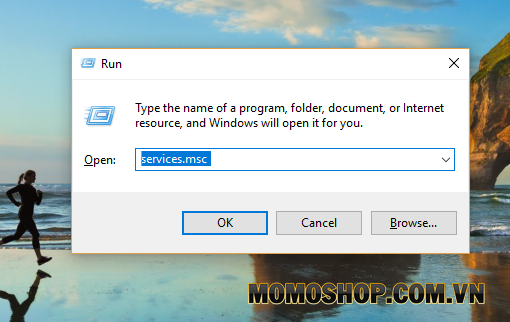

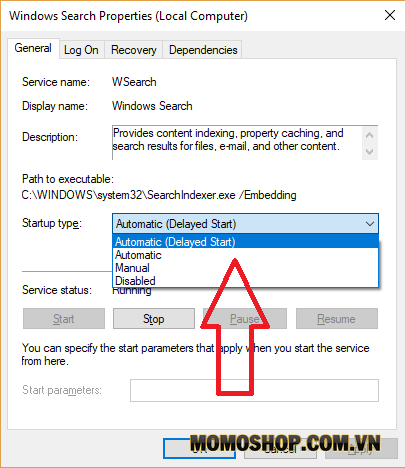
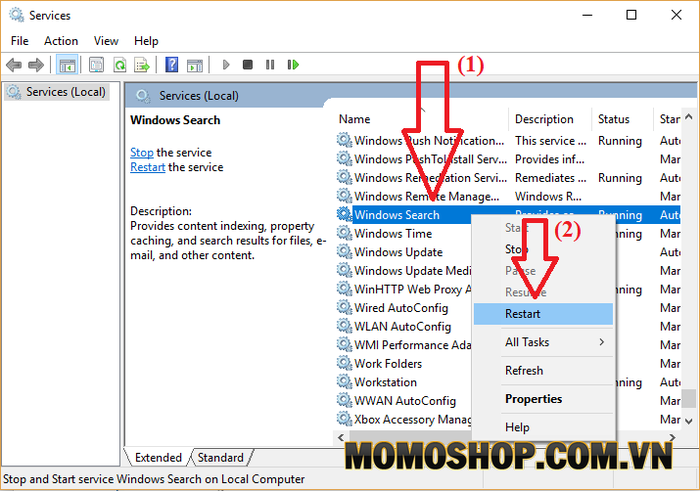

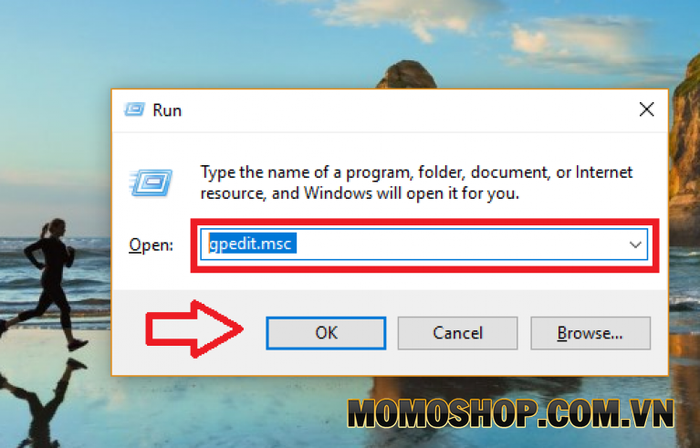
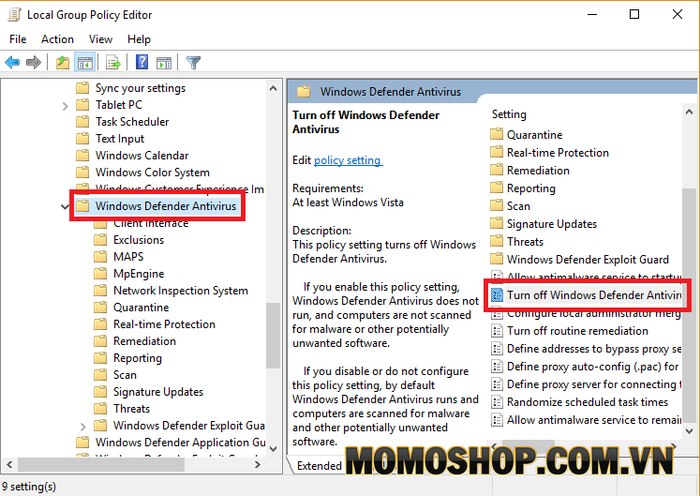
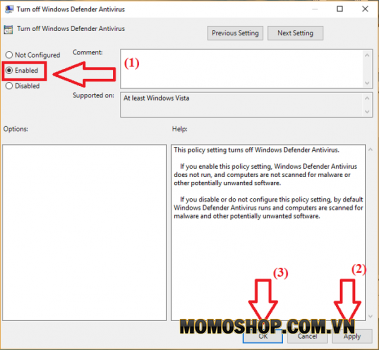
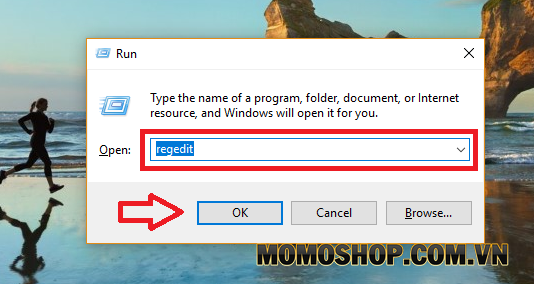
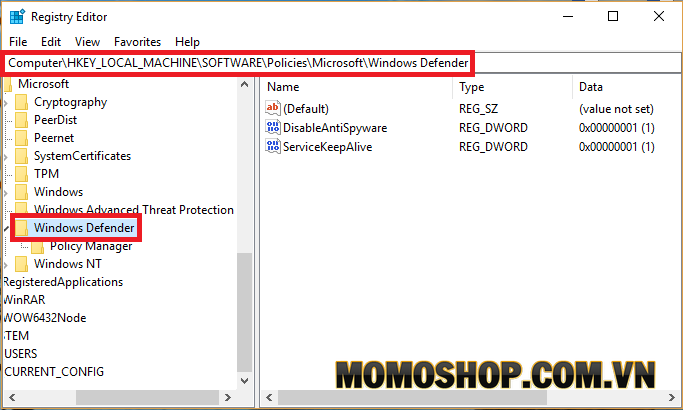
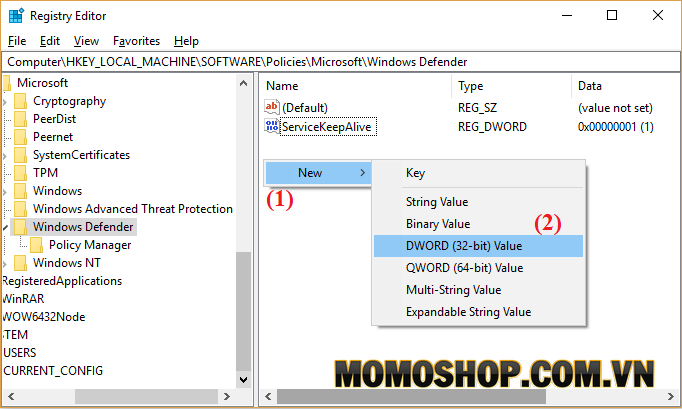
Cuối cùng, Restart máy vi tính để kích hoạt nạm đổi. Nếu bạn có nhu cầu kích hoạt lại Windows Defender, hãy có tác dụng theo các bước trên và biến hóa giá trị 1 thành 0 trong phần Value Data.
7. Lời kết
Vậy là Momoshop vẫn hướng dẫn bạn cách sữa lỗi Windows tìm kiếm trên Windows 10 không hoạt động. Thiệt tuyệt đúng không nhỉ nào. Ví như có bất cứ khó khăn nào, hãy comment phía dưới nhằm cdvhnghean.edu.vn giúp bạn nhé. Đừng quên lượt thích và share nếu như bạn thấy nội dung bài viết có ích nhé! quan sát và theo dõi cdvhnghean.edu.vn liên tục để hiểu thêm nhiều điều hữu ích hơn bạn nhé!