Vẽ nét đứt vào cad là như thế nào? sử dụng những lệnh làm sao để sửa đổi nét đứt vào cad. Đây là hồ hết khái niệm không thể quá xa lạ so với những chúng ta học xây cất đồ họa 2D, 3D.
Vậy sẽ giúp bạn có làm rõ hơn, các bạn nên đọc thêm về line type cho phiên bản vẽ cad để có kiến thức trước lúc đào sâu vào mày mò cách sử dụng các biến trong chỉnh sửa làm sao để cho hợp lý.
tệp tin TỔNG HỢP THƯ VIỆN CAD – 3DSMAX – SKETCHUP – TÀI LIỆU – BẢN VẼ NHÀ (TẢI MIỄN PHÍ) – liên kết GOOGLE DIVER!
Nội dung
Các lệnh lúc vẽ nét đứt trong cadCách chỉnh khoảng cách nét đứt vào cad
Một số thắc mắc thường gặp
Các biến hóa để chỉnh đường nét đứt vào cad
– Với cách vẽ sử dụng model Scale hình thì các bạn nên đặt tất cả các đổi thay trên về giá chỉ trị bởi 1.Bạn đang xem: Lệnh vẽ nét cắt trong cad
– Với giải pháp vẽ model Scale khung cần đặt những biến với mức giá trị sau:

* Line
Type Scale (LTS): 1
* PSLTSCALE: 1
* CELTSCALE: Theo phần trăm của hình vẽ
* MSLSCALE: 1
Các lệnh khi vẽ nét đứt trong cad
Chúng ta sử dụng tùy chọn chuyển đổi giá trị khoảng cách của đường nét đứt. Bằng cách này chúng ta có thể kéo dãn khoảng cách đường đường nét đứt vào cad để nhìn thấy rõ nét đứt. Cũng đều có trường hợp họ phải tiết kiệm chi phí với chính sách giảm giá trị nhằm hiển thị rõ hơn.
Nhiều bạn chưa biết sử dụng lệnh gì nhằm vẽ đường nét đứt trong cad. Cũng như sử dụng cách thức nào để tùy chỉnh độ lớn nét đứt của đường nét đứt vào autocad.
Để rất có thể hiểu được câu chữ của bài bác này, chúng ta nên đọc thêm về tùy chỉnh line type cho bản vẽ cad để sở hữu kiến thức căn bản trước lúc đào sâu vào mày mò cách tùy biện pháp vẽ nét đứt trong cad 2007 với sử dụng những biến của nó làm sao để cho hợp lý.
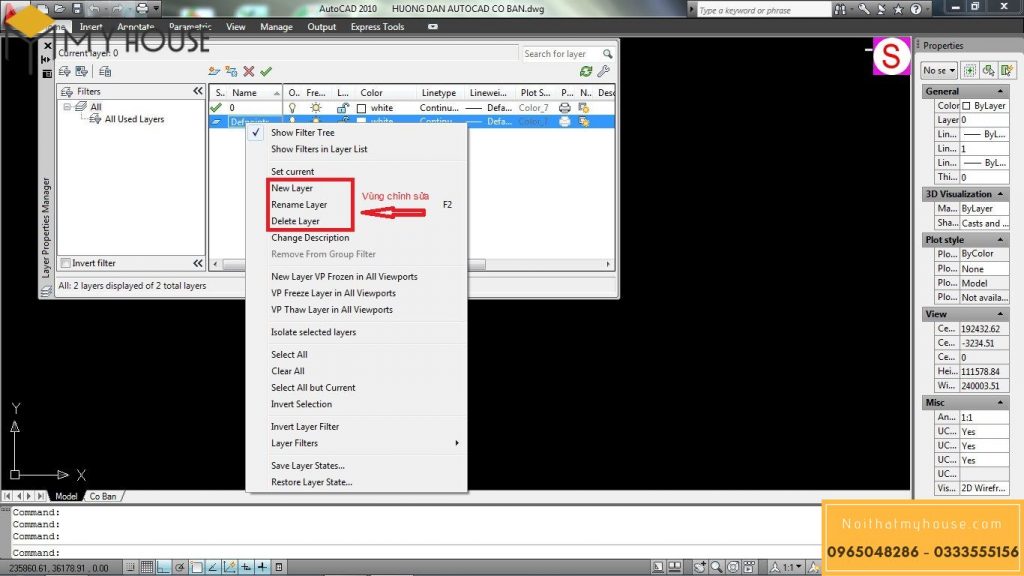
Để chỉnh đường nét đứt, Autocad hỗ trợ chúng ta tới 4 biến liên quan tới hiển thị Line Type Scale. Sau đây bọn họ sẽ tra cứu hiểu công dụng của từng biến chuyển một.
Line
Type Scale (LTS)
Biến này có chức năng tới tổng thể các dạng con đường nét đứt bao gồm trong bạn dạng vẽ. Bởi vậy nếu như muốn biến hóa nét đứt của một kiểu mặt đường trong không ít kiểu nét đứt phiên bản vẽ tất cả thì bạn không thể sử dụng lệnh này.
Nhiều tín đồ vẽ bằng cách Scale khung hoặc tùy tiện cấu hình thiết lập biến LTS. Dẫu vậy lại không xem xét tới số đông đường đường nét đứt không giống đường cần chỉnh nên sau khi chỉnh xong. Phiên bản vẽ sẽ bị hỏng không có như trước lúc chỉnh nữa.
Vì thế nếu chúng ta có thực hiện lệnh LTS trong cad thì cũng lưu giữ cẩn thận. Và nhớ chú ý kẻo lại có tác dụng hỏng cả phiên bản vẽ cơ mà không biết nguyên nhân do đâu.
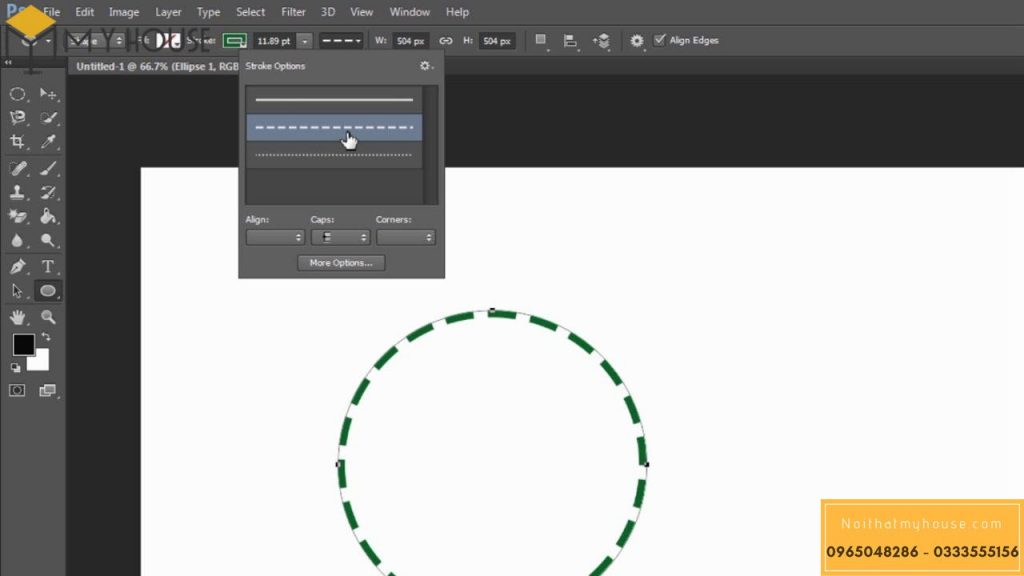
PSLTSCALE
Biến này phương pháp việc tự động thay thay đổi Line Type Scal của các đối tượng người tiêu dùng trong khung chú ý Viewport bằng với phần trăm viewport. đổi mới này giúp cho những đường đường nét đứt trong khung quan sát viewport nghỉ ngơi mọi tỷ lệ nhìn như nhau.
Nói tới khung chú ý viewport thì chúng ta nghĩ ngay lập tức tới layout đúng không, đúng vậy nó hay được áp dụng khi bạn vẽ con đường nét đứt trong cad sử dụng layout nhằm in ấn.
CELTSCALE
Biến này dùng để lệnh chỉnh đường nét đứt vào cad một cách đơn lẻ tức là nó chỉ có chức năng với những đối tượng người sử dụng mới vẽ, còn những đối tượng đã vẽ trước đó nếu còn muốn chỉnh thì bắt buộc dùng bảng nằm trong tính của đối tượng người dùng để vắt đổi.
MSLSCALE
Đây là vươn lên là có tính năng quy định vấn đề hiển thị Line Type Scale của những đường nét trong môi trường model bằng với tỷ lệ Annotition Scale. Thông thường người vẽ vẫn dùng phối hợp biến này với biến PSLTSCALE đã trình diễn tại mục 2.
Download lisp vẽ nét đứt trong Cad
Có không ít cách, lệnh nhưng mà để giảm làm việc và nhanh hơn thế thì bạn nên sử dụng lisp và chế tạo ra lisp cân xứng với công việc của mình.
Dưới đấy là một Lisp bạn cũng có thể tham khảo:
Link tải: https://drive.google.com/file/d/127a
Pb
HZr_Wlqzt57iq
Urw
C7q
L-2nav
Sy/view?usp=sharing
Cách chỉnh khoảng cách nét đứt trong cad
Đầu tiên nhằm vễ được NÉT ĐỨT thì các bạn cần tạo nên mình một Layer trước.
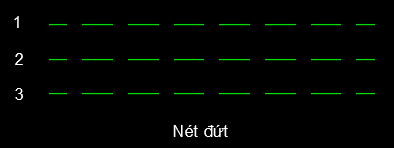
Đây đó là nét đứt. Vào trường thích hợp này tôi thấy khoảng cách giữa những nét đứt sát quá, chỉnh nó xa rộng xíu, vậy tôi đề nghị làm cầm cố nào?
Bây tiếng My House sẽ chia sẻ cho các bạn 2 biện pháp để bạn có thể chỉnh sửa được khoảng cách nét đứt trong Auto
CAD nhé.
Cách 1: thực hiện lệnh Ltscale đẻ chỉnh khoảng cách nét đứt trong Cad
(Với lệnh Ltscale, nó vẫn làm đổi khác tỉ lệ toàn bộ các nét đứt hiện hành tất cả trong phiên bản vẽ)
Sau khi đã sinh sản Layer hoàn thành rồi, bọn họ tiến hành dùng layer này để vẽ đường nét đứt.
Bước 1: Nhập lệnh Ltscale
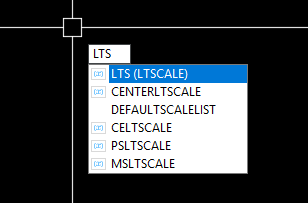
Bước 2: Nhập tỉ lệ. (Nếu bạn muốn cho khoảng cách xa ra 5 lần thì nhập vào “5” với ngược lai.) => Enter
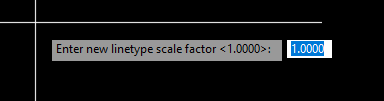
Kết quả:
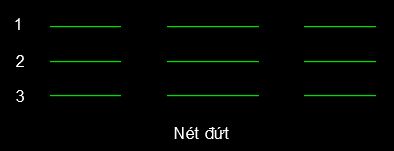
Cách 2: Chỉnh lần lược từng nét.
(Cách này không làm chuyển đổi khoảng cách các nét đứt không giống trong phiên bản vẽ)
Ví dụ: Trong phiên bản vẽ tôi tất cả 3 mặt đường nét đứt như hình mặt dưới
Bây giờ tôi ao ước chỉnh khoảng cách nét đứt của con đường số 3 ngắn lại 5 lần thì tôi làm như sau:
Bước 1: Nhấn tổng hợp phím Ctrl + 1 để lấy thanh hiện tượng Propeties ra
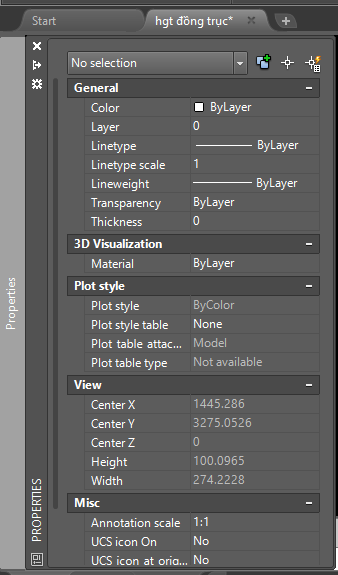
Bước 2: Chọn đối tượng người tiêu dùng cần chỉnh sửa
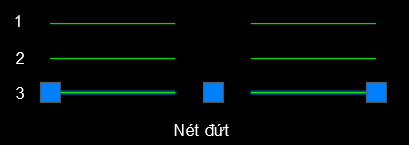
Bước 3: Sử dụng vỏ hộp thoại Propeties nhằm chỉnh nằm trong tính đối tượng
Tại đây bạn có thể màu sắc, đường nét…Để chỉnh khoảng cách nét đứt các bạn chọn ô Linetype Scale , nhập giá trị đề xuất chỉnh cùng đây. Ví dụ tại chỗ này tôi nhập “0.2”
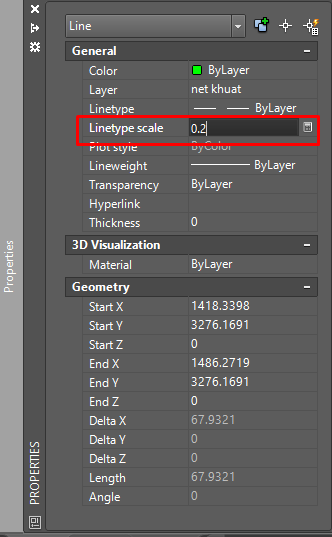
Như vậy vẫn có tác dụng như sau:
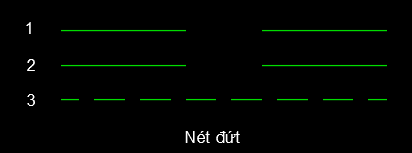
Video nói về sự việc khách biệt của Ltscale và Ctrl 1
Lệnh Ctrl 1 trong cad, lệnh Lts vào cad, sản xuất nét đứt vào autocad, nét đứt trong autocad, co dãn nét vào autocad, sinh sản nét đứt vào cad, autocad cơ bản.
Một số câu hỏi thường gặp
Mình thấy đa số chúng ta còn khôn xiết nhiều câu hỏi về biện pháp vẽ đường nét đứt vào cad, để các bạn hiểu rõ hơn mình đã tổng hòa hợp các câu hỏi và giải đáp ngay sau đây:
Câu hỏi 1: Vẽ nét đứt nhưng mà khi in ra lét liền
– mang lại em xin hỏi vào cad em vẽ là nét đứt mà lại khi in đi Thông bài thì lại thành nét ngay tắp lự vậy .– các bạn nào bao gồm file mềm chạy khung không khí bằng etap đến em xin với ạ
Trả lời:
Trong cad là đường nét đứt nhưng do nét đứt đó chúng ta vẽ ô đúng xác suất nên cơ hội in ra nó rất nhỏ nên nó gần cạnh lại vs nhau và thành đường nét liền. Giải pháp khắc phục là em yêu cầu vẽ đúng tỷ lệ, phần trăm nét đứt ứng vs tỷ lên khung.
Câu hỏi 2: không hiển thị đường nét đứt vào cad
Mọi bạn cho em hỏi, trong phiên bản vẽ của em khởi sắc đứt cơ mà cad nó không hiển thị ra được, đang google và tuân theo mà ko được. Gồm ai chạm chán phải chứng trạng này không ạ, giúp em với
Trả lời:
Bạn gõ lệnh lts – Nhập tỉ lệ phóng khổng lồ lên nhé. 0.1-10 sao coi thấy vừa mắt là được.
Hello, xin chào mừng bạn đã quay lại chuỗi bài viết “TUYỆT CHIÊU LUYỆN AUTOCAD SIÊU NHANH” của học viện Vaduni.com được trình bài bác tại cdvhnghean.edu.vn
Trong bài viết này tôi sẽ mang đến cho chính mình một tuyệt chiêu luyện Auto
CAD vô cùng tuyệt đối nữa, hay chiêu này sẽ giúp đỡ bạn tiết kiệm ngân sách và chi phí hàng tá thời hạn khi trình bày và quản ngại lý phiên bản vẽ.
Nếu bạn là một trong kỹ sư xây đắp cơ khí thì bạn đã hết lạ gì với cam kết hiệu mặt cắt nữa đúng không.
Ký hiệu mặt phẳng cắt là ký hiệu mà chúng ta thường dùng nhất lúc thiết kế chi tiết máy.

Click Đăng cam kết Ngay!
Bạn cũng đang có câu hỏi tương tự vì vậy đúng không?
Vậy nếu khách hàng đang thực hiện Auto
CAD thường xuyên thì đây là nội dung bài viết dành cho bạn.
Bây giờ bọn họ sẽ trải qua từng bước vẽ ký kết hiệu mặt phẳng cắt trong Auto
CAD nhé.
Nội Dung
Bước 1: cần sử dụng lệnh Leader để vẽ mũi tên (hoặc bạn có thể dùng lệnh Pline nhằm vẽ mũi tên)






Click xem Ngay!
cách 5: Chèn ký hiệu mặt phẳng cắt vào bạn dạng vẽTrên đó là quy trình 5 cách để bạn cũng có thể dễ dàng vẽ được ký hiệu mặt phẳng cắt trong Auto
CAD.
Nhưng khoan…
Tôi còn có một kín đáo mà tự đầu bài viết đến giwof tôi chưa bật bí
Bạn vẫn muốn biết bí mật đó là gì không?
Bí mật đó chủ yếu là, bạn không cần triển khai 5 bước trên cơ mà vẫn vẽ được ký kết hiệu mặt cắt.
Vi diệu lắm đúng không/
Có lẽ chúng ta đang hiếu kỳ không biết cái bí mật đó là gì đúng không…
Đừng nóng, tôi sẽ nhảy mí cho chính mình ngay đây.
Bí mật đó đó là dùng Auto
CAD Mechanical nhằm vẽ ký hiệu phương diện cắt chi tiết.
Đây cũng đó là phần đặc biệt quan trọng nhất trng nội dung bài viết này.
Với ứng dụng Auto
CAD Mechanical thì chúng ta cũng có thể vẽ được ký kết hiệu mặt phẳng cắt trong một nốt nhạc.
Quá hoàn hảo nhất đúng không?
Chưa hết đâu, Auto
CAD Mechanical còn làm được nhiều hơn thế, nếu khách hàng đang học tập Cơ khí thì chúng ta phải học tập và thực hiện Auto
CAD Mechanical càng sớm càng tốt.
Bạn hoàn toàn có thể tham gia khóa học tập Auto
CAD Mechanical của tớ miễn tổn phí TẠI ĐÂY
Ôi…hình như chúng ta đang lạc đề thì phải..hjhj
Quay lại vấn đề chính thôi nào. Tôi biết nhiều người đang nóng lòng xem xuất xắc chiêu này lắm rồi.
Nào bọn họ cùng bước đầu nhé.
Để vẽ được cam kết hiệu mặt phẳng cắt trong Auto
CAD Mechanical bạn cần thực hiện quá trình sau:

Sau đó chọn mặt đề xuất cắt

Nhấn Enter để lựa chọn chiều mũi tên và chấm dứt lệnh

Nhấp dúp loài chuột vào ký hiệu phương diện cắt, hộp thoại sau sẽ hiện ra

Nhấn nút Settings… hộp thoại sau sẽ hiện ra

Tại đây chúng ta cũng có thể tùy chỉnh fonts chữ, màu chữ, chiều cao chữ, kiểu đường nét…
Để giúp bạn hiểu rõ hơn về phong thái sử dụng giỏi chiêu này thì tôi đã quay trở lại một video clip ngắn. Bấm chuột video dưới để xem hướng dẫn các bạn nha
Vậy là xong rồi.
Bạn thấy giỏi chiêu này gắng nào?
Nó hoàn hảo nhất lắm đúng không?
Tôi biết ngay mà…
Mà thôi mỏi tay quá, không viết nữa…tạm kết thúc nội dung bài viết ở trên đây hén
Nếu thấy nội dung bài viết này hày thì hãy lượt thích và Share bài viết này cho đồng đội cùng gọi nhé.
Xem thêm: Chúng ta dừng lại ở đây thôi ( hợp âm chúng ta dừng lại ở đây thôi
Hẹn gặp lại các bạn ở những nội dung bài viết tiếp theo.
Facebook0
Twitter0

Xin xin chào người bạn mới!Tôi là Nguyễn Văn Bé: Founder học viện Vaduni Education.Thật tuyệt vời khi các bạn đang có mặt tại đây, tại một website cực kỳ đặc biệt. Với hơn 4 năm ứng dụng những phần mềm kiến tạo cơ khí như: Auto
CAD Mechanical, Autodesk Inventor, Solid
Works... Vào trong những dự án thực tế, tôi tin tưởng rằng những kiến thức và kỹ năng mà nhiều người đang đọc trên đây để giúp bạn rút ngắn rất nhiều thời gian cho việc TỰ HỌC PHẦN MỀM của mình. Chúc chúng ta có một trải nghiệm hoàn hảo nhất tại VADUNI. Trường hợp cần hỗ trợ bạn vui mừng gửi mail về add support
vaduni.vn