Hàm Left trong Excel là gì? Cách cần sử dụng hàm Left trong Excel như thế nào? Hãy cùng Quantrimang.com tìm hiểu nhé!
Microsoft Excel nổi tiếng là ứng dụng bảng tính có tác dụng xử lý khối tài liệu lớn. Bạn có thể nhập 1 loạt dữ liệu, rồi sử dụng các hàm Excel thông minh để tự giám sát kết quả. Ở bài viết này, bọn họ sẽ tìm hiểu hàm LEFT - một trong những hàm văn bản thông dụng của Excel.
Bạn đang xem: Lấy 2 ký tự đầu trong excel
Hàm LEFT thuộc team hàm cách xử trí chuỗi, dùng để cắt chuỗi ký kết tự phía trái chuỗi văn bản. Hàm LEFT thường dùng để làm tìm kiếm thông tin nhanh chóng, cố vì đề xuất tìm kiếm thông tin hay chuỗi ký tự theo phong cách thủ công. Đặc biệt hàm LEFT rất có thể kết hợp với những hàm tra cứu vãn khác vào Excel để xử lý phần đông bảng thông tin phức tạp như phối kết hợp hàm LEFT với hàm Vlookup. Nội dung bài viết dưới đây đang hướng dẫn độc giả cách áp dụng hàm LEFT trong Excel.
Mục lục bài xích viết
Một số phương pháp hàm LEFT vào ExcelHướng dẫn cần sử dụng hàm LEFT vào Excel
Hàm LEFT trong Excel không vận động - vì sao và biện pháp khắc phục
Công thức hàm LEFT trong Excel
Hàm LEFT bao gồm cú pháp là =LEFT(text;
Lưu ý khi sử dụng hàm LEFT trong Excel
Hàm LEFT trong Excel bắt buộc được áp dụng để trích xuất các ký tự ban đầu từ phía bên trái của văn bản.Number_of_characters là tùy lựa chọn và mang định là 1.LEFT trong Excel cũng trở nên trích xuất các chữ số (0-9) từ những số.Định dạng số (nghĩa là cam kết hiệu tiền tệ $) chưa phải là một phần của số. Vì chưng đó, chúng không được tính hoặc trích xuất vày hàm LEFT.Làm cố nào nhằm mở hàm LEFT vào Excel?
1. Bạn chỉ việc nhập phương pháp LEFT mong ước trong Excel vào ô phải để giành được giá trị trả về bên trên đối số.
2. Chúng ta cũng có thể mở công thức LEFT theo cách thủ công trong vỏ hộp thoại Excel trong bảng tính với nhập văn phiên bản và số ký kết tự.
3. Tự bảng tính trên, chúng ta có thể thấy tùy chọn cách làm hàm LEFT vào Excel dưới tab Text vào phần Formulas trên thanh menu.
4. Để mở phương pháp LEFT trong hộp thoại Excel, hãy nhấp vào tab Text vào Formulas và lựa chọn LEFT. xem mẫu bên dưới.
5. Vỏ hộp thoại trên sẽ mở ra nơi bạn cũng có thể đặt những đối số để đạt được tác dụng công thức.
Một số bí quyết hàm LEFT vào Excel
Trích xuất một chuỗi bé trước một ký tự tốt nhất định
Bạn rất có thể sử dụng phương pháp chung sau đây để thừa nhận một chuỗi nhỏ đứng trước bất kỳ ký tự làm sao khác:
Công thức LEFT làm việc trên trong Excel được áp dụng khi bạn muốn trích xuất một phần của chuỗi văn bản, đứng trước một ký tự gắng thể. Ví dụ, nếu bạn muốn lấy tên xuất phát điểm từ 1 cột tên tương đối đầy đủ hoặc bạn có nhu cầu trích xuất mã non sông từ list số năng lượng điện thoại.
Xóa N ký kết tự ở đầu cuối khỏi một chuỗi:
Bạn hoàn toàn có thể sử dụng công thức chung sau để xóa N cam kết tự ở đầu cuối khỏi một chuỗi.
Công thức LEFT sinh sống trên vào Excel được áp dụng khi bạn có nhu cầu xóa một trong những ký tự nhất mực khỏi phần cuối của chuỗi với kéo phần sót lại của chuỗi vào trong 1 ô khác. Buổi giao lưu của công thức LEFT vào Excel dựa vào logic: Hàm LEN được sử dụng để đưa tổng số ký tự vào một chuỗi. Công thức hàm LEFT này vào Excel thải trừ số ký tự không mong muốn khỏi tổng độ dài và trả về những ký trường đoản cú còn lại.
Hướng dẫn sử dụng hàm LEFT vào Excel
Ví dụ 1: áp dụng hàm LEFT tìm cam kết tự
Trong bảng bên dưới đây, sử dụng hàm LEFT để tìm 3 ký kết tự đầu tiên tại ô B2. Nhập bí quyết =LEFT(B2,3) và nhấn Enter.
Kết quả họ được 3 cam kết tự tính trường đoản cú trái sang đề xuất của chuỗi ký tự trong ô B2.
Hoặc trong phương pháp nhập hoàn toàn có thể thay địa điểm của ô đựng chuỗi cam kết tự bởi ký tự và bên trong dấu ngoặc kép như hình.
Ví dụ 2: Hàm LEFT kết hợp hàm SEARCH
Khi phối kết hợp 2 hàm này cùng với nhau, bọn họ sẽ dùng để tìm tìm chuỗi ký kết tự đứng trước một ký tự duy nhất định, chẳng hạn lấy họ trong cột họ tên đầy đủ, lấy mã quốc gia trừ số điện thoại. Trong cột họ tên rất nhiều được ngăn cách bởi lốt cách, nên bọn họ sử dụng công thức = =LEFT(B2,SEARCH(" ",B2)-1) rồi nhận Enter.
Khi kia -1 nhằm không trích xuất ký tự dấu cách khi search kiếm ký kết tự.
Kết quả bạn được chuỗi ký kết tự họ trong ô. Kéo xuống đầy đủ ô dưới để tất cả các kết quả khác.
Với dãy số điện thoại muốn mang mã vùng non sông đằng trước vết chấm thì bạn nhập cách làm =LEFT(B5,SEARCH(".",B5)-1) với nhấn Enter.
Kết quả vẫn chỉ mang mã vùng quốc gia trong dãy số smartphone mà thôi.
Ví dụ 3: phối hợp hàm LEFT với hàm LEN
Hàm LEN rất thú vị dùng kết hợp với những hàm search chuỗi cam kết tự. Cùng với hàm LEFT khi phối kết hợp thêm hàm LEN dùng để vứt bỏ một số ký kết tự nhất thiết từ phần cuối của chuỗi. Công thức phối kết hợp =LEFT(text,LEN(text)-ký tự ý muốn dời).
Hàm LEN mang tổng số ký tự trong một chuỗi, rồi trừ đi số lượng kí từ muốn loại trừ từ tổng độ dài của dãy. Hàm LEFT vẫn trả về số ký tự còn lại.
Chẳng hạn đào thải 5 ký tự của chuỗi cam kết tự trong ô B2, nhập cách làm =LEFT(B2, LEN(B2)-5) với nhấn Enter.
Kết quả bọn họ đã được dãy ký tự sót lại khi đã bỏ 5 ký kết tự ở đầu cuối trong dãy cam kết tự, bao hàm dấu cách.
Ví dụ 4: kết hợp hàm LEFT cùng hàm VALUE
Khi 2 hàm này kết phù hợp với nhau đã trả về ký tự số, thay vị chuỗi văn phiên bản như khi dùng hàm LEFT. Chẳng hạn xuất 2 ký tự đầu tiên của chuỗi vào ô B5, nhập phương pháp =VALUE(LEFT(B2,2)).
Kết quả ta được số phải tìm như hình.
Hàm LEFT trong Excel không chuyển động - tại sao và giải pháp khắc phục
Nếu hàm LEFT của Excel ko hoạt động thông thường trong trang tính của bạn, rất rất có thể là do một trong những lý bởi vì sau.
1. Đối số Num_chars bé dại hơn 0
Nếu bí quyết Excel LEFT của người sử dụng trả về lỗi #VALUE!, điều trước tiên để chúng ta kiểm tra là quý giá trong đối số num_chars. giả dụ là số âm thì chỉ việc bỏ dấu trừ đi là vẫn hết lỗi (tất nhiên, siêu khó có công dụng ai đó cố ý đặt số âm vào đó, nhưng vấn đề con bạn mắc lỗi là hết sức bình thường).
Thông thường, lỗi VALUE xảy ra khi đối số num_chars được thay mặt bởi một hàm khác. Vào trường hợp này, hãy xào nấu hàm kia sang một ô không giống hoặc chọn hàm đó trong thanh bí quyết và dìm F9 để xem hàm đó tương đương với quý giá nào. Nếu như giá trị nhỏ tuổi hơn 0, thì hãy kiểm tra lỗi của hàm.
Để minh họa rõ hơn vụ việc này, hãy áp dụng công thức LEFT được sử dụng để trích xuất mã điện thoại thông minh quốc gia: LEFT(A2, SEARCH("-", A2)-1). Như bạn có thể nhớ, hàm SEARCH vào đối số num_chars tính toán vị trí của lốt gạch nối trước tiên trong chuỗi gốc, trường đoản cú đó bọn họ trừ 1 để thải trừ dấu gạch ốp nối khỏi công dụng cuối cùng. Nếu như vô tình sửa chữa thay thế -1, ví dụ như thành -11, thì phương pháp sẽ báo lỗi #VALUE vì đối số num_chars tương tự với một vài âm: Công thức phía bên trái không hoạt động vì đối số num_chars bé dại hơn 0.
Đối số Num_chars nhỏ dại hơn 02. Khoảng cách đầu loại trong văn phiên bản gốc
Trong trường hợp phương pháp Excel LEFT của doanh nghiệp không thành công xuất sắc mà không có lý bởi vì rõ ràng, hãy kiểm tra các giá trị thuở đầu để tìm khoảng chừng trắng sống đầu. Nếu như bạn đã coppy dữ liệu của chính bản thân mình từ web hoặc xuất xuất phát điểm từ 1 nguồn bên ngoài khác, nhiều khoảng trắng như vậy có thể nằm trước các mục nhập văn bạn dạng mà bạn không nhận thấy và bạn sẽ không bao giờ biết bọn chúng ở đó cho đến khi có sự cầm cố xảy ra. Hình ảnh sau đây minh họa sự vắt hàm LEFT của Excel không hoạt động thông thường do có dấu bí quyết ở đầu chuỗi gốc.
Sự ráng hàm LEFT của Excel không hoạt động thông thường do bao gồm dấu giải pháp ở đầu chuỗi gốcĐể loại bỏ các khoảng trắng ở đầu trang tính của bạn, hãy thực hiện hàm TRIM của Excel hoặc add-in Text Toolkit.
3. Excel LEFT không chuyển động với ngày tháng
Nếu bạn nỗ lực sử dụng hàm LEFT của Excel để lấy phần cá biệt của một ngày (chẳng hạn như ngày, tháng hoặc năm), thì trong phần đông các trường hợp, các bạn sẽ chỉ lấy được một vài ba chữ số thứ nhất của số đại diện thay mặt cho ngày đó. Vấn đề là vào Microsoft Excel, tất cả các ngày được lưu dưới dạng số nguyên bộc lộ số ngày kể từ ngày 1 tháng một năm 1900, được lưu dưới dạng số 1. Hầu như gì các bạn nhìn thấy vào một ô chỉ là một trong những biểu diễn trực quan liêu của ngày và giải pháp hiển thị của nó có thể dễ dàng vậy đổi bằng cách áp dụng một format ngày khác.
Ví dụ, nếu như bạn có ngày 11-Jan-2017 vào ô A1 với bạn nỗ lực trích xuất ngày bằng phương pháp sử dụng phương pháp LEFT(A1,2), kết quả sẽ là 42, là 2 chữ số trước tiên của số 42746. đại diện cho ngày 11 tháng 1 năm 2017 trong khối hệ thống Excel nội bộ.
Để trích xuất 1 phần cụ thể của một ngày, hãy sử dụng một trong số hàm sau: DAY, MONTH hoặc YEAR.
Trong trường vừa lòng ngày của bạn được nhập dưới dạng chuỗi văn bản, hàm LEFT sẽ vận động mà không gặp gỡ trở trinh nữ nào, như thể hiện tại phần bên bắt buộc của ảnh chụp màn hình: Excel LEFT không chuyển động với ngày tháng nhưng chuyển động với chuỗi văn bản biểu thị ngày tháng.
Excel LEFT không chuyển động với ngày tháng nhưng chuyển động với chuỗi văn phiên bản biểu thị ngày tháng4. Mất biểu tượng tiền tệ
Nếu text ban sơ có vận dụng định dạng tiền tệ (Currency) hoặc thống kê giám sát (Accounting), biểu tượng này ko phải 1 phần của những ký tự trong ô. Hình tượng này chỉ hiện tại khi nó đi kèm với format số ráng thể. Hàm LEFT là 1 trong những hàm văn bản. Vị thế, nó sẽ thay đổi tất cả quý giá sang định dạng văn bản.
Một phương án hữu ích ở đấy là kết phù hợp LEFT với hàm VALUE để đổi khác văn bạn dạng thành một số. Sau đó, bạn cũng có thể chọn định hình số muốn muốn.
5. Hàm LEFT trả về ít ký kết tự hơn mong mỏi đợi
Nếu bạn biết con số ký tự tạo nên đầu ra mong ước nhưng bí quyết hàm LEFT chỉ trả về một số ký tự, rất có thể bạn nên thêm không khí cho văn phiên bản ban đầu.
Thay vày xóa chúng theo phong cách thủ công, bạn cũng có thể dùng hàm TRIM để đào thải chúng.
=LEFT(TRIM(A2),7)
Một số vấn đề cần ghi nhớ khi dùng hàm LEFT trong Excel
Trên phía trên là cách áp dụng hàm LEFT lấy chuỗi cam kết tự từ phía trái và các ví dụ khi kết hợp hàm LEFT với phần lớn hàm khác. Nếu như bị báo lỗi người dùng cần chất vấn lại num_chars có to hơn 0 tốt không.
Ở bài viết này, Sforum vẫn giới thiệu cho mình đọc hàm LEFT trong Excel - một nguyên tắc vô cùng thân quen và có lợi trong việc xử lý dữ liệu.
Hàm LEFT được sử dụng rất nhiều trong các quá trình liên quan cho phân tách bóc dữ liệu, bởi đó người tiêu dùng Excel quan trọng không biết đến hàm này. Vậy công thức và cách thực hiện hàm này như thế nào, hãy cùng mình tìm hiểu nhé!
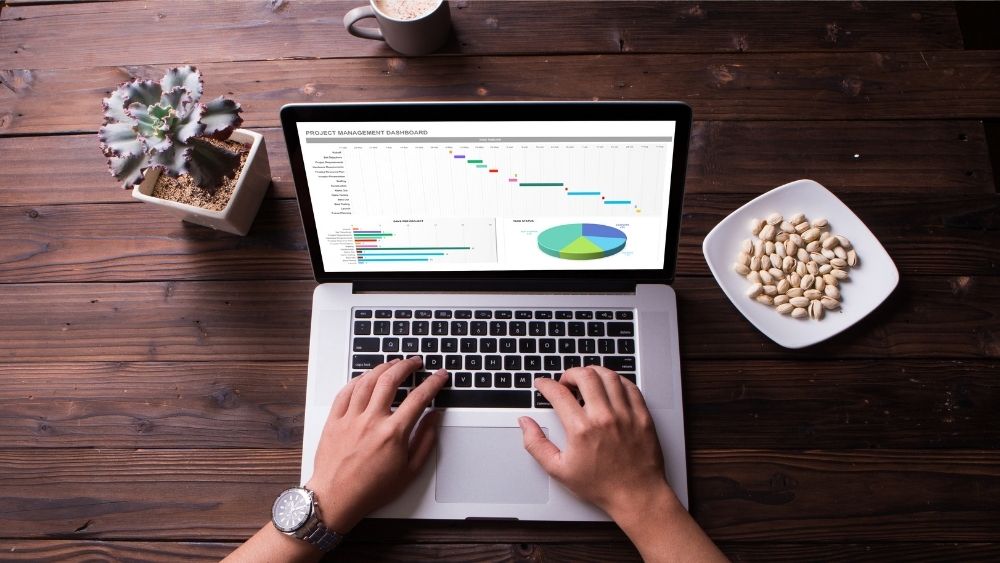
Hàm LEFT là gì? phương pháp hàm LEFT
Hàm LEFT là 1 trong hàm cơ bạn dạng trong Excel được áp dụng để tìm kiếm kiếm cùng truy xuất dữ liệu một cách tự động và nhanh chóng. Bí quyết hàm này cũng khá đơn giản nên tín đồ dùng có thể ghi lưu giữ một phương pháp dễ dàng, ví dụ công thức hàm là: =LEFT(text,
Hướng dẫn sử dụng hàm LEFT:
Bước 1: lựa chọn ô dữ liệu cần tróc nã xuất.
Bước 2: Gõ phương pháp =LEFT(B3,4) vào trong 1 ô bất kỳ.
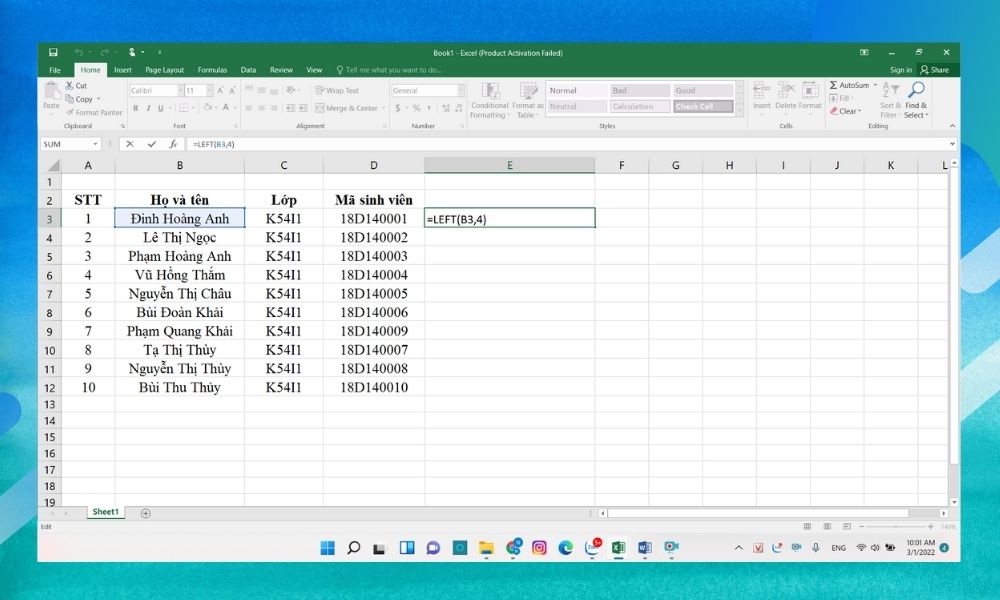
Bước 3: Ấn Enter và nhận kết quả.
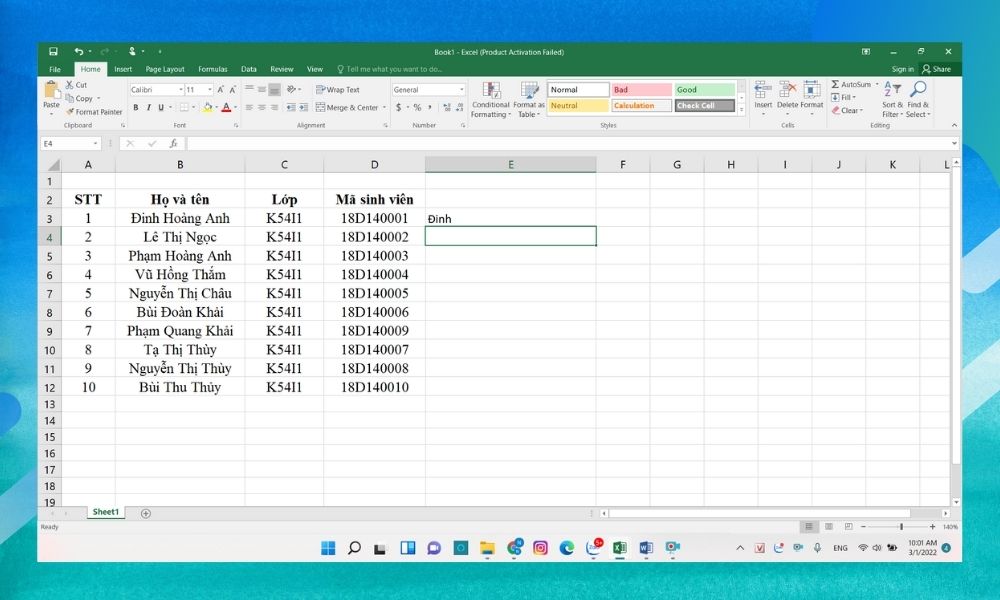
Các ngôi trường hợp sử dụng hàm LEFT vào Excel
Không chỉ có khả năng phân bóc chuỗi giá chỉ trị mau lẹ mà hàm LEFT còn có rất nhiều tác dụng không dừng lại ở đó khi phối kết hợp hàm này với các loại hàm khác. Sau đây, chúng mình sẽ giới thiệu cho bạn đọc các cách phối hợp và giải đáp sử dụng các hàm đó.
Kết hợp với hàm SEARCH
Hàm LEFR kết hợp với hàm tìm kiếm được thực hiện để truy xuất tài liệu đứng trước một cam kết tự duy nhất định.
Công thức hàm: =LEFT(text, SEARCH(”ký tự tróc nã xuất“,text)-1). Để đọc hơn về hàm này, họ hãy tò mò ví dụ dưới đây:
Bước 1: mang đến bảng dữ liệu, yêu cầu truy xuất phần "Họ" vào mục "Họ và tên".
Bước 2: chọn một ô ngẫu nhiên và gõ công thức =LEFT(B3, SEARCH(” “, B3)-1).
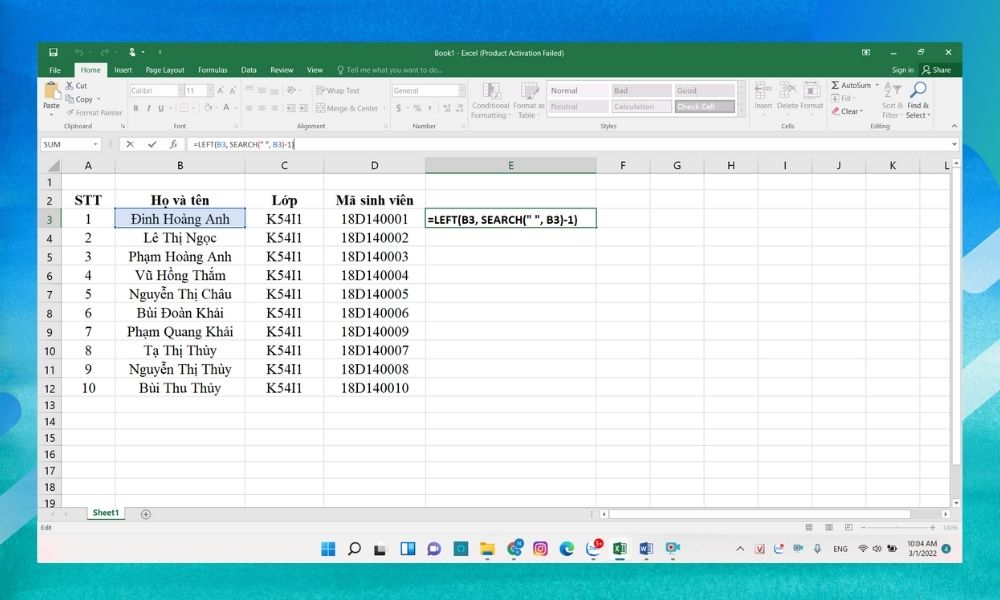
Bước 3: Ấn Enter nhằm nhận tác dụng tương ứng.
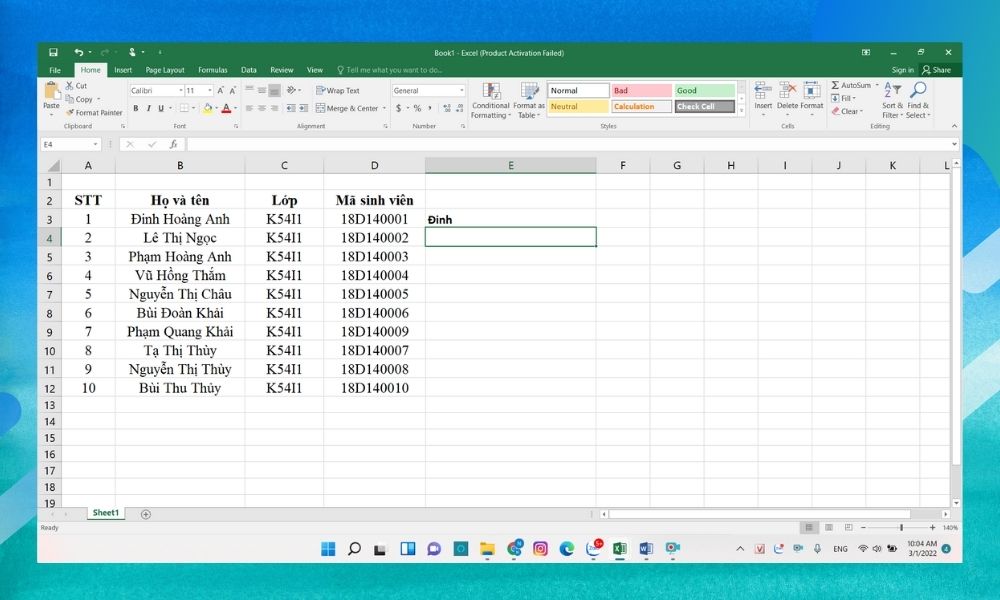
Kết hợp với hàm VALUE
Hàm VALUE là hàm được cho phép bạn truy hỏi xuất ra các dữ liệu số. Khi phối kết hợp hàm VALUE cùng với LEFT bạn, cực hiếm nhận về vẫn là những số lượng tương ứng với số lượng ký từ yêu cầu truy xuất và được xem từ mặt trái.
Bước 1: cho bảng dữ liệu, yêu ước truy xuất phần 2 con số đầu vào mục "Mã sinh viên".
Bước 2: lựa chọn một ô ngẫu nhiên và gõ công thức =VALUE(LEFT(D3,2)).
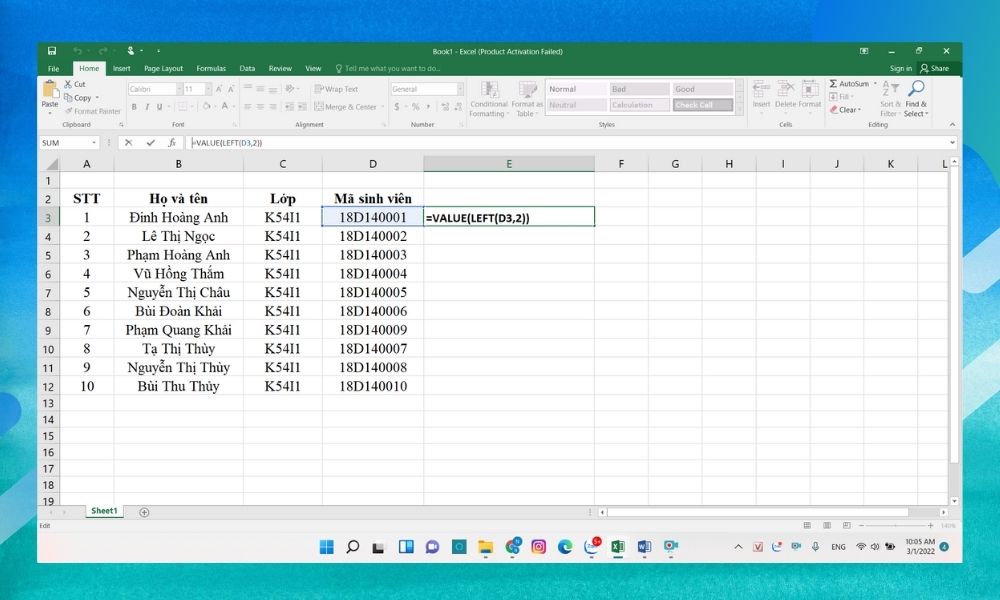
Bước 3: Ấn Enter nhằm nhận kết quả đúng.
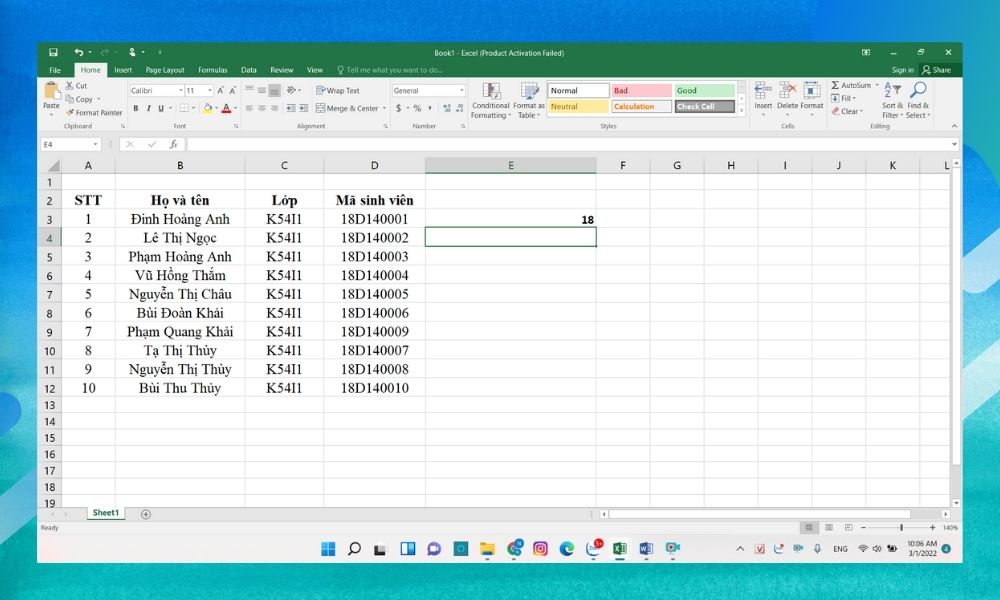
Kết phù hợp với hàm LEN
Hàm LEN được cho phép bạn tróc nã xuất dữ liệu với điều kiện vứt bỏ đi một số ký từ bỏ được yêu ước tính từ lúc cuối chuỗi. Cụ thể các áp dụng hai hàm này sẽ được chúng mình giải đáp qua ví dụ dưới đây:
Bước 1: cho bảng dữ liệu, yêu mong truy xuất tài liệu với điều kiện thải trừ đi 4 cam kết tự cuối.
Bước 2: lựa chọn một ô bất kỳ và gõ bí quyết =LEFT(B3,LEN(B3)-3).
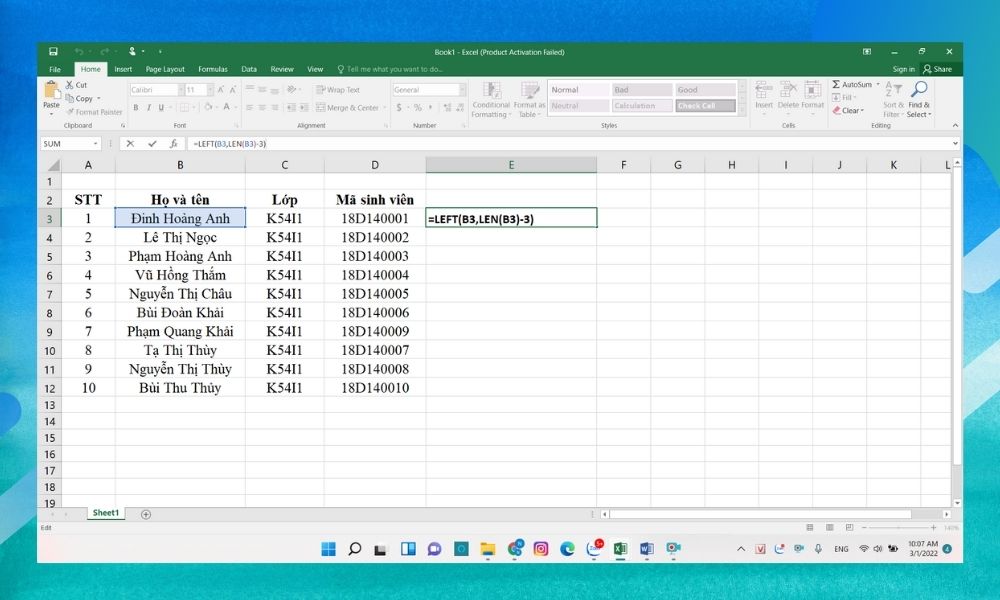
Bước 3: Ấn Enter với nhận kết quả trả về.
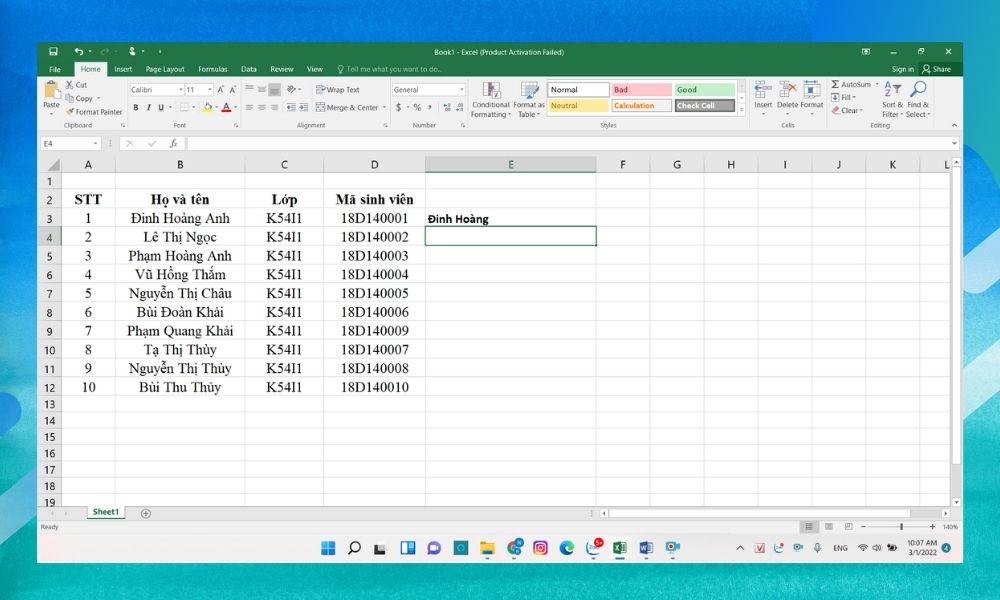
Hàm LEFT trong Google Sheets
Hàm LEFT trong Google Sheet được sử dụng tựa như như bên trên Excel, vày đó công việc sử dụng hàm này vào Google Sheets sẽ không còn được chúng mình kể lại, mà cố gắng vào đó chúng mình sẽ reviews thêm một cách sử dụng khác của hàm LEFT vào Google Sheets với sự phối kết hợp của hàm FIND.
Công thức hàm: =LEFT(text,FIND(" ",text)-1).
Bước 1: lựa chọn ô dữ liệu cần tầm nã xuất.
Bước 2: lựa chọn 1 ô bất kỳ để nhập công thức =LEFT(text,FIND("",text)-1).
Xem thêm: Cái Gì Nằm Giữa Người Đàn Ông Là Gì, Những Câu Đố Vui 8/3 (Có Đáp Án)
Bước 3: Ấn Enter để dìm kết quả.
Tạm kết sử dụng hàm LEFT trong Excel
Trên đây, Sforum đã gợi ý bạn công việc sử dụng hàm LEFT trong Excel và các cách phối kết hợp hàm. Hy vọng nội dung bài viết đã mang lại một số thông tin hữu ích cho bạn đọc. Chúc chúng ta thành công!