In tài liệu từ Excel ra giấy là 1 trong yêu cầu khá thịnh hành mà bọn họ hay yêu cầu làm. Không chỉ có trình bày nội dung làm sao để cho khoa học, rất đẹp mắt, vấn đề in ra giấy làm sao cho vừa trang giấy cũng cần hết sức chú ý. Trong bài viết này, chúng ta hãy cùng tìm hiểu biện pháp in full mẫu giấy A4 trong excel nhé.
Bạn đang xem: Hướng dẫn cách thiết lập để in vừa khổ giấy a4 trong excel
Thiết lập một số loại giấy in là giấy A4 trong Excel
Để in không còn khổ giấy A4 vào excel 2010, 2013, 2016, 2019 việc trước tiên là chúng ta phải tùy chỉnh cỡ giấy trước khi in đúng các loại giấy A4. Vấn đề này được thực hiện như sau:Bước 1: mở cửa sổ Page Setup bằng cách nhấp chuột vị trí ô vuông ở góc nhóm Page Setup trong thẻ Page Layout.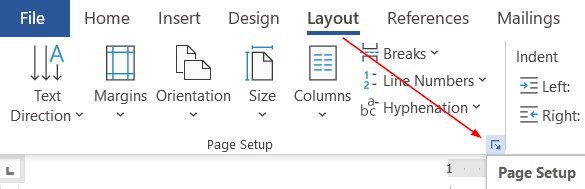
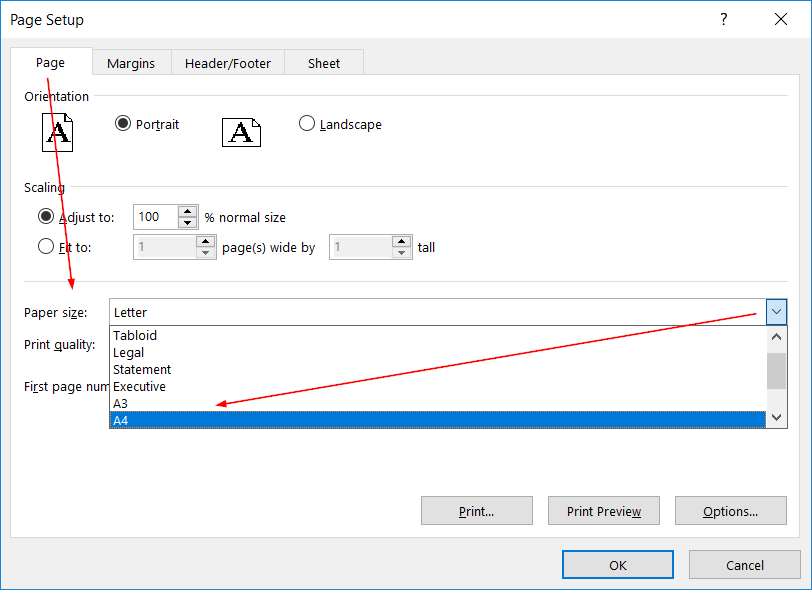
Thiết lập chiều của trang giấy A4
Cách in không còn khổ giấy a4 trong excel 2010, 2013 … bạn cần ân cần nội dung được trình diễn theo chiều ngang tốt chiều dọc? yêu cầu phải chú ý điều này vị nếu không nên chiều trang giấy, dữ liệu khi được in ấn ra sẽ không giống như ý muốn.
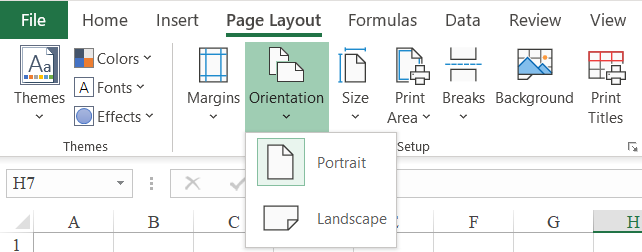
Trong thẻ Page Layout, mục Orientation chúng ta có thể thiết lập chiều của trang giấy theo:

Portrait: chiều dọcLandscape: chiều ngang
Thiết lập căn lề trong trang giấy
Sau khi chọn một số loại giấy là A4, chúng ta cần đề xuất kiểm tra lại vấn đề căn lề. Do khổ giấy A4 có kích thước khác so với khổ Letter (là mẫu giấy mặc định vào phần giấy in). Việc căn lề để giúp nội dung được trình bày bằng phẳng hơn trong trang giấy, tránh vấn đề nội dung bị khiêu vũ sang trang không giống khi in full trang a4 vào excel.
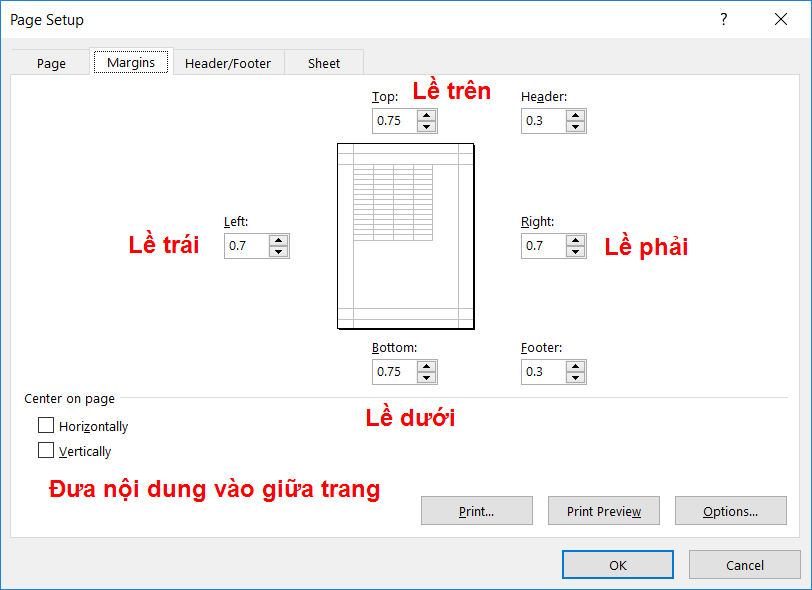
Tại đây chúng ta cũng có thể sử dụng đơn vị Inch. Nếu còn muốn quy đổi sang cm thì quy đổi theo xác suất 1 inch = 2,54 cm
Thiết lập luôn luôn in vừa trang giấy A4
Cách in không còn khổ giấy a4 trong excel 2010, 2013 thì việc định dạng dữ liệu trong Excel rất có thể khiến nội dung buộc phải in hay bị vượt vượt trang in mà chúng ta không biết, bởi đặc điểm của Excel là một bảng tính liên tục, không giống như Word là từng trang giấy riêng. Do đó để né nội dung buộc phải in vượt quá phạm vi trang giấy, bọn họ sẽ thiết lập để luôn luôn luôn in vừa trang giấy, bất kể định dạng cố gắng nào. Giải pháp làm như sau:
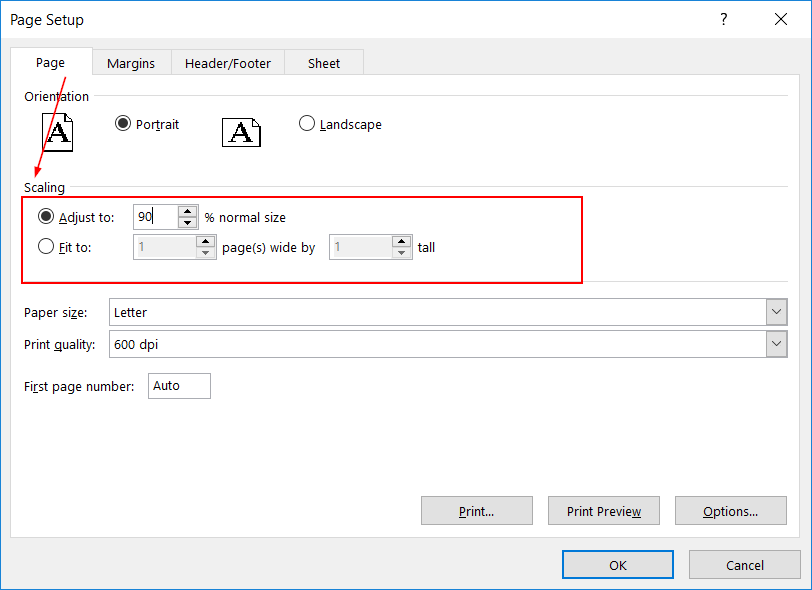
Trong cửa sổ Page Setup, lựa chọn mục Scaling. Trong mục này còn có 2 lựa chọn:
Adjust to: co dãn và đàn hồi theo tỷ lệ
Fit to: auto ép đến vừa đủ vào số trang quy định
Thông thường nếu như chỉ có một trang hoặc biết rõ số trang đề nghị in, chúng ta chọn Fit lớn 1 – 1 hoặc Fit khổng lồ 1-Số trang bắt buộc in. Bởi vậy nội dung sẽ luôn luôn vừa đúng số trang bắt buộc in nhưng mà không phát sinh thêm.
* Lưu ý:
Việc sử dụng Fit to rất có thể khiến văn bản bị teo dãn đột ngột. Do đó trước lúc sử dụng Fit to đề nghị quy định trước phạm vi nên in trong mục Print Area
Như vậy bọn chúng ta đã có thể đảm bảo được luôn luôn luôn in đúng , in vừa mẫu giấy A4 trong Excel rồi.
Excel.Online.Không chỉ các văn bạn dạng trong Word new cần chỉnh sửa để in mẫu giấy A4, các tài liệu bên trên Excel khi yêu cầu in ra giấy cũng phải thiết lập các cài đặt hợp lý để hoàn toàn có thể in được trên giấy A4 một cách vừa vặn, thẩm mỹ. Trong bài viết này, cdvhnghean.edu.vn vẫn hướng dẫn các bạn cách in hết khổ giấy a4 trong excel nhé.
Tạo khung trang A4 vào Excel
Cách in không còn khổ giấy a4 trong excel dễ dàng và đơn giản là chúng ta sẽ cần cài đặt loại giấy này mang lại Excel. Chúng ta mở file Excel buộc phải in lên. Chọn thẻ Page Layout, trên đây các bạn sẽ chọn vào ô mở rộng của group Page Setup. Ô mở rộng này là ô vuông nhỏ tuổi có mũi tên nằm tại vị trí góc dưới cùng mặt phải của group như hình bên dưới đây.
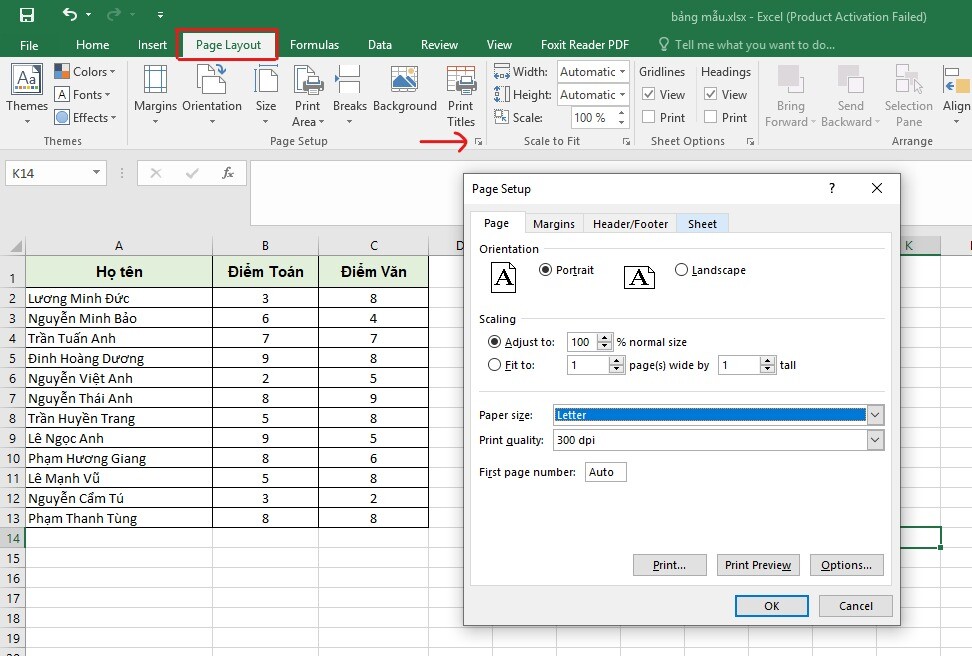
Ở mục Paper Size, các bạn đổi tự Letter sang A4, đây đó là chỗ nhằm chọn nhiều loại khổ giấy mang lại tài liệu của doanh nghiệp trong Excel.
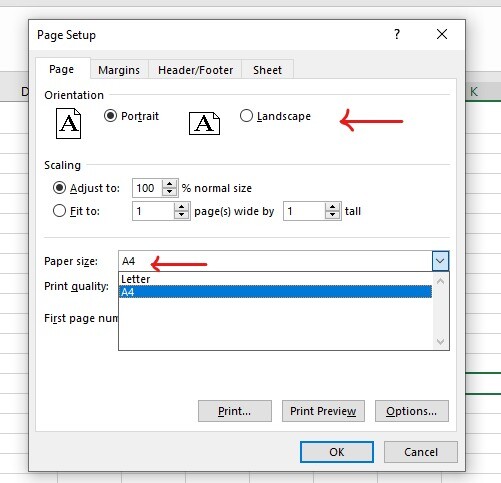
Vậy là bạn đã dứt bước tạo size trang A4 trong excel cho tài liệu Excel của chính bản thân mình rồi đó.
Cài đặt, chỉnh khung giấy trong Excel
Sau lúc đã lựa chọn được in khung giấy A4 mang đến tài liệu Excel của bạn, các bạn sẽ cần chọn xem bạn muốn in tài liệu của chính mình theo chiều ngang hay dọc. Để có tác dụng được điều này, bạn chỉ việc vào lại bảng Page thiết đặt của bước trên, ngơi nghỉ mục Orientation, bạn sẽ thấy 2 tùy chọn là Potrait và Landscape. Nếu muốn in tư liệu Excel theo theo hướng dọc của giấy A4, các bạn chọn mục Potrait, còn nếu muốn in theo chiều ngang, bạn sẽ cần lựa chọn Landscape nhé.
Ngoài ra, cụ vì đề xuất mở bảng Page Setup, bạn cũng có thể cài đặt tùy chỉnh chiều giấy ngay lập tức tại thanh công cụ. Các bạn chọn thẻ Page Layout, sinh sống nhóm Page Setup chúng ta cũng có thể thấy ngay mục thiết lập Orientation. Bạn nên chọn mục này và cũng chọn thiết đặt xoay dọc (Potrait) hoặc chuyển phiên ngang (Landscape) cho tài liệu của mình nhé.
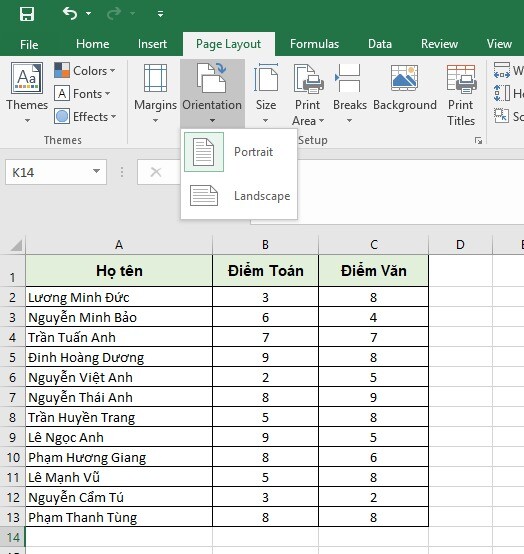
Cài đặt căn lề đến tài liệu Excel khi in khổ giấy A4
Để bài toán tài liệu Excel in khung giấy A4 được bằng vận và đẹp mắt hơn, bọn họ sẽ cần căn chỉnh các lề của tài liệu, tránh trường hợp tài liệu in ra bị lệch sang một bên của giấy A4, nhìn sẽ tương đối mất thẩm mỹ và làm đẹp và thiếu chăm nghiệp.
Bạn tiếp tục cài đặt thiết lập căn lề này làm việc bảng mở rộng Page Setup nhé. Lần này bạn sẽ chọn sang trọng thẻ Margins.
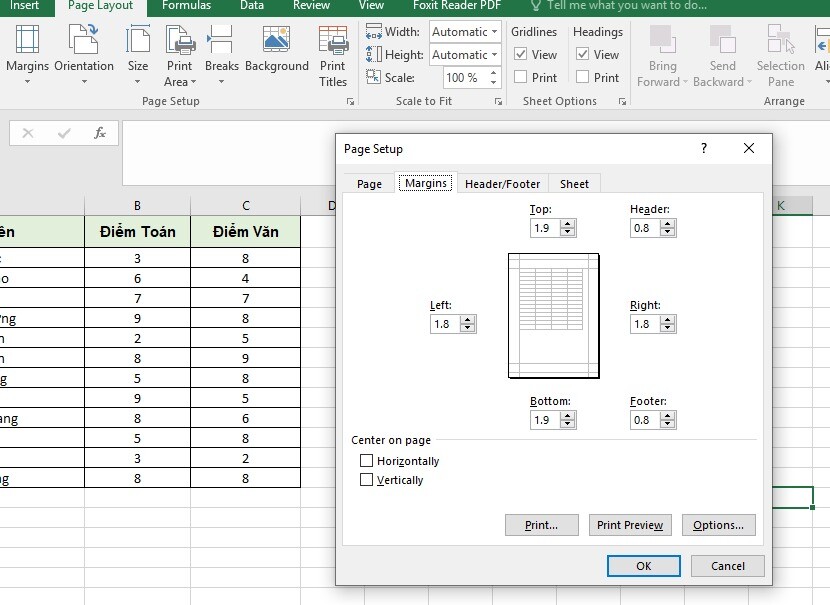
Tại bảng Margins bạn có thể nhìn thấy đầy đủ các tùy chọn căn lề trái, phải, trên, dưới,... Chú ý đơn vị tính ở đây được để mặc định là Inch. Bạn hãy kiểm soát và điều chỉnh lề của tài liệu sao cho phù hợp và đẹp mắt nhé. Mục Center on page bên dưới sẽ giúp bạn đưa tài liệu của mình ra tại chính giữa trang giấy A4.
Sau khi thiết lập xong, chúng ta có thể nhấp chuột Print Preview để thấy trước xem khi in ấn ra tư liệu sẽ như vậy nào.
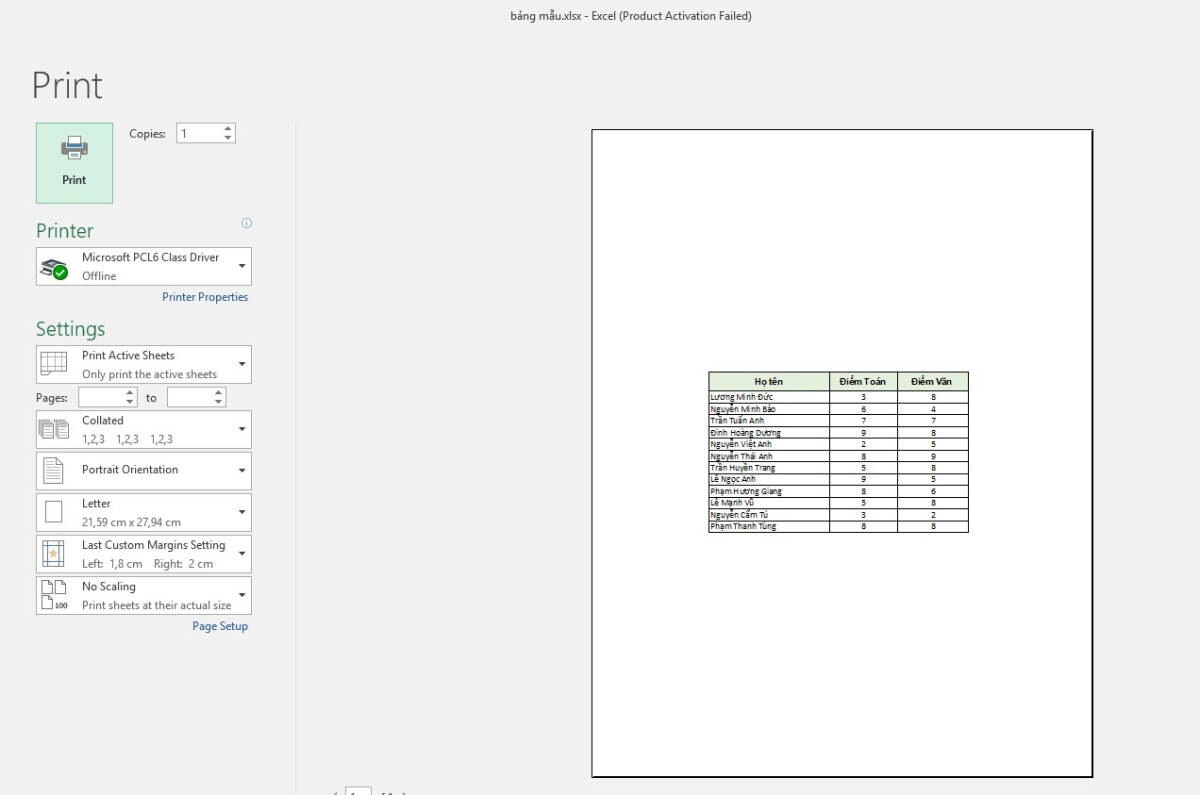
Sau thấy lúc tài liệu sẽ được chỉnh sửa cân đối, chúng ta có thể nhấn OK để giữ các setup này của bản thân lại.
Cài đặt luôn in khổ giấy A4 mang lại tài liệu Excel
Trong trường hòa hợp tài liệu Excel của người tiêu dùng quá lâu năm và các dữ liệu, bởi thực chất của Excel là các cột và những hàng. Câu hỏi in rất có thể xảy ra trường hợp tài liệu vượt quá khổ giấy A4 và làm cắt mất dữ liệu.
Để tránh vấn đề này xảy ra, bạn cũng có thể sử dụng tùy chỉnh luôn in vừa trang giấy A4 của Excel. Với cài đặt này, Excel sẽ tự động co, dãn bảng dữ liệu của khách hàng để đảm bảo an toàn toàn cỗ dữ liệu của bạn luôn luôn được in khung giấy A4. Bạn hãy vào mục không ngừng mở rộng của Page Setup và thiết lập giống như hình ảnh dưới đây nhé.
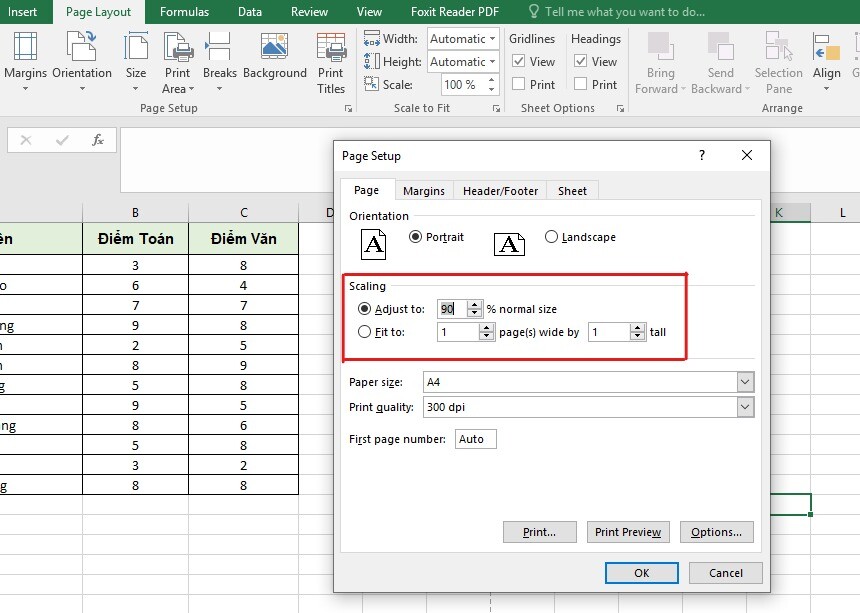
Trong đó:
Adjust to: đàn hồi co dãn tài liệu theo tỷ lệ %Fit to: auto co dãn tài liệu ép cho vừa đủ trang A4Sau đó thừa nhận OK, vậy là chúng ta đã setup xong để dữ liệu của người sử dụng luôn luôn luôn được in mẫu giấy A4.
Kết luận
Vừa rồi là cách in hết khổ giấy A4 trong Excel để có thể in vừa cùng đẹp trong mẫu giấy A4.
Xem thêm: Cách Copy Dữ Liệu Trong Excel, Di Chuyển Hoặc Sao Chép Ô Và Nội Dung Ô
Chúc bạn áp dụng thành công để hoàn toàn có thể in ấn thật đẹp nhất và chuyên nghiệp.
Đừng quên theo dõi chúng mình để tìm hiểu thêm những nội dung bài viết học Excel miễn giá thành thú vị được share mỗi ngày nhé!