Một sự việc khi áp dụng Excel mà các người chạm chán phải kia là buộc phải hiển thị những số 0 đứng đầu. Nội dung bài viết hôm nay vẫn hướng dẫn các bạn cách hiển thị số 0 trong Excel, mời các bạn cùng tham khảo.
Bạn đang xem: Hiển thị số 0 trong excel
Tại sao nó ko hiển thị số 0 trong Excel?
Nguyên nhân chủ yếu của việc không hiển thị số 0 có thể là vị định dạng bao gồm sẵn vào Excel. Đây không phải là sự việc nghiêm trọng nên các bạn hãy yên trung tâm khi gặp phải chứng trạng này.
Có không ít cách gõ số 0 trong Excel, chúng ta cũng có thể lựa lựa chọn cách phù hợp trong bài xích hướng dẫn dưới đây để xử lý vấn đề không hiển thị số 0 vào Excel nhé!
Chuyển đảo qua định dạng Text trong trang tính Excel
Đối cùng với những dữ liệu mà bạn thường xuyên phải nhập các dãy số bao gồm số 0 đằng trước thì bọn họ nên gửi định dạng cột hoặc định dạng hàng thành Text để hoàn toàn có thể hiển thị số 0 sống đầu chuỗi số.
Ví dụ sau đây về trường thích hợp nhập số smartphone vào cột trong Excel.
Bước 1: trong cột hoặc mặt hàng của bảng tài liệu Excel, nếu bạn muốn dãy số hiện tại số 0 phía trước; trước hết bạn phải bôi black rồi nhấn chuột bắt buộc chọn Format Cells.
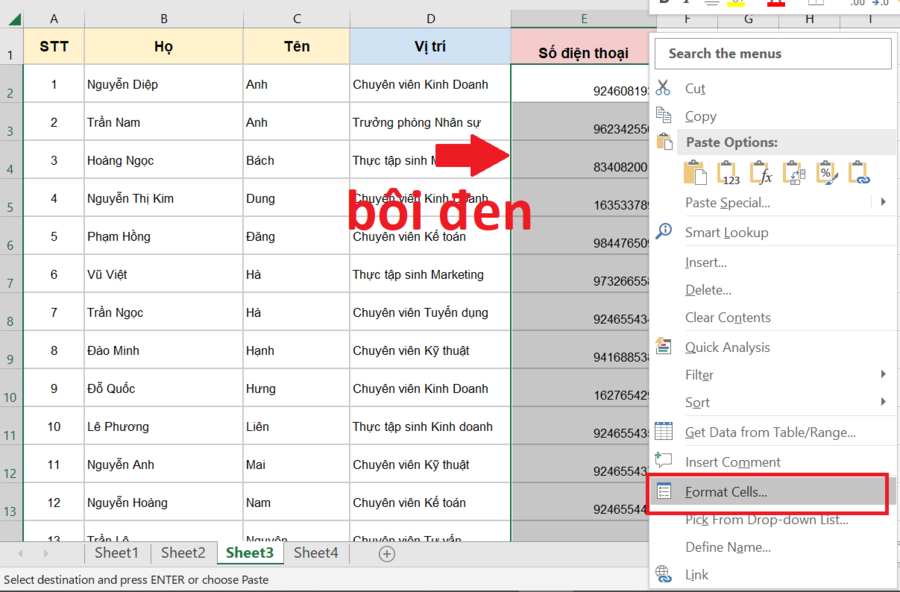
Bước 2: Tại hành lang cửa số Format Cells sẽ hiện ra. Vào tab Number, chúng ta chọn vào mục Category. Kéo xuống chọn định dạng Text và dấn OK để giữ lại cố kỉnh đổi.

Bước 3: tiếp đến bạn thêm số 0 vào là đang hiển thị lại bình thường.
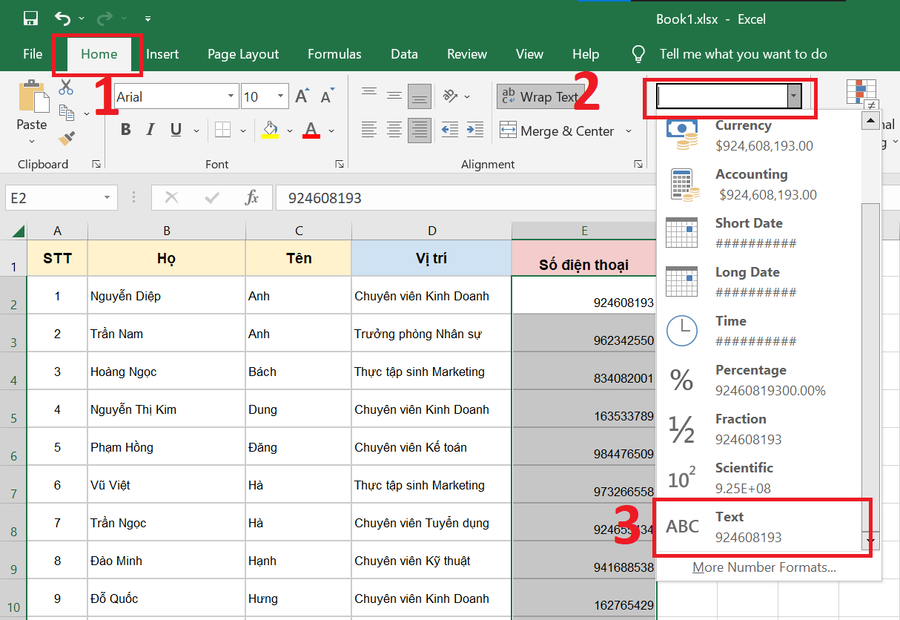
Một phương pháp khác cấp tốc hơn là sứt đen toàn cục cột số điện thoại và đưa sang Text trong tab Home.
Phương pháp nhập bằng tay thủ công để hiển thị số ko trong Excel
Cách này chỉ phù hợp khi bạn chỉ nhập một vài dãy số bắt đầu bằng 0 mà thôi.
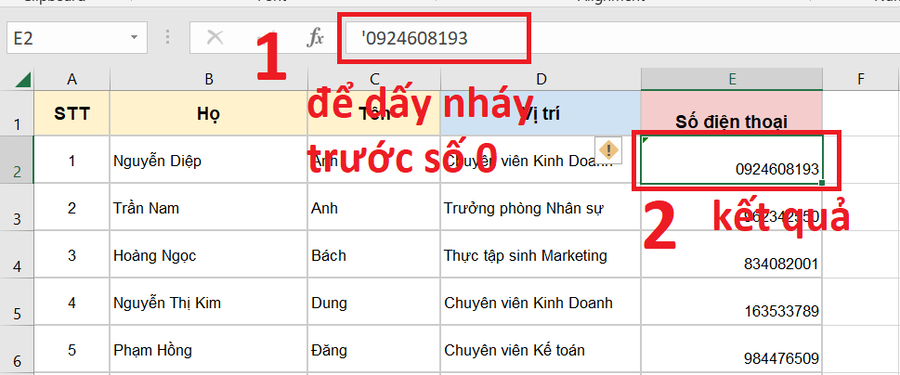
Cách hiển thị số 0 vào Excel
Với phương pháp này thì tùy theo phiên phiên bản Excel mà bạn đang sử dụng sẽ sở hữu một chút khác biệt. Đây là biện pháp tôi thực hiện số 0 vào Excel 2019
Bước 1: tại File chọn Options sau đó chọn tiếp vào Advanced (nếu màn hình máy vi tính bạn quá nhỏ tuổi thì sẽ là More > Options > Advanced)
Bước 2: trong phần Display options for this worksheet, các bạn tích vào Show a zero in cells with zero value, tiếp đến chọn OK.
Nếu mong muốn hiện số 0 trên Excel 2007, 2010, 2013, 2016, bạn cũng tiến hành tương trường đoản cú như 2 bước trên.
Nếu bạn không thích hiển thị số 0 trong Excel thì làm ngược lại 2 bước trên – quăng quật tích tại Show a zero in cells that have zero value, tiếp đến chọn OK.
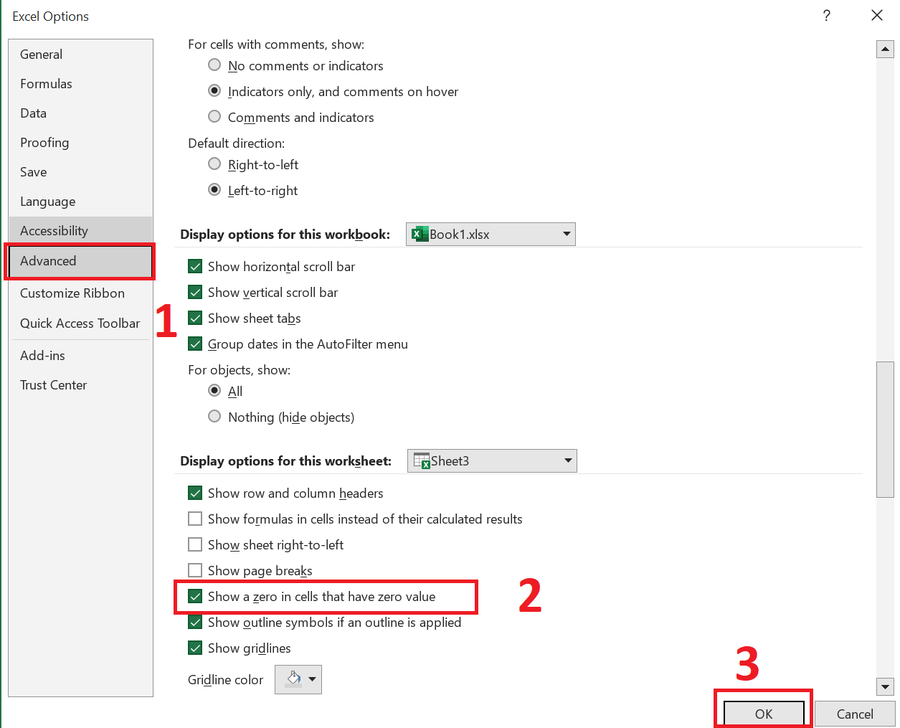
Sử dụng thiết lập cấu hình trong định hình ô
Dưới đây là cách hiển thị các số 0 tiên phong trong Excel bằng phương pháp sử dụng tính năng Custom vào Format Cells, như sau:
Bước 1: Bôi đen các số hy vọng chèn số 0 vào đầu
Bước 2: Nhấn tổng hợp phím tắt trong Excel là Ctrl + 1, khi ấy hộp thoại Format Cells sẽ xuất hiện, bạn tiếp tục chọn vào Custom.
Bước 3: tại đây, bạn sẽ thấy hàng số trong ví dụ gồm 9 chữ số; sau đó muốn chèn số 0 thì phải nhập 10 số 0 vào vị trí General.
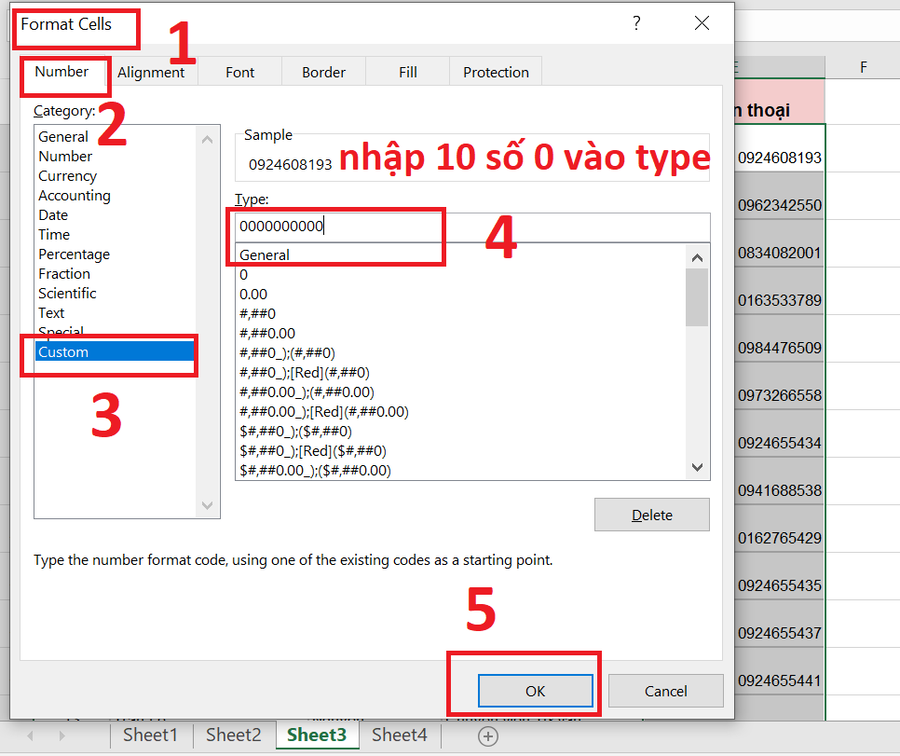
Sử dụng hàm Right trong Excel
Nếu bạn muốn hiển thị cùng một số trong những 0 trong toàn cục cột cam kết tự, chúng ta có thể sử dụng hàm Right gồm trong Excel.
Công thức: =RIGHT(“00” và Ô, độ dài chuỗi)
Trong kia thì:
- "00" là tổng số 0 bạn có nhu cầu thêm vào dãy cam kết tự
- Ô là vị trí cất giá trị ban đầu
- Độ lâu năm chuỗi là số ký tự cơ mà chuỗi sẽ có
Ví dụ: = Right("0" và E2, 10). Sau đó, mỗi ký kết tự được thêm 1 số không. Tổng của mỗi ký kết tự là 10.
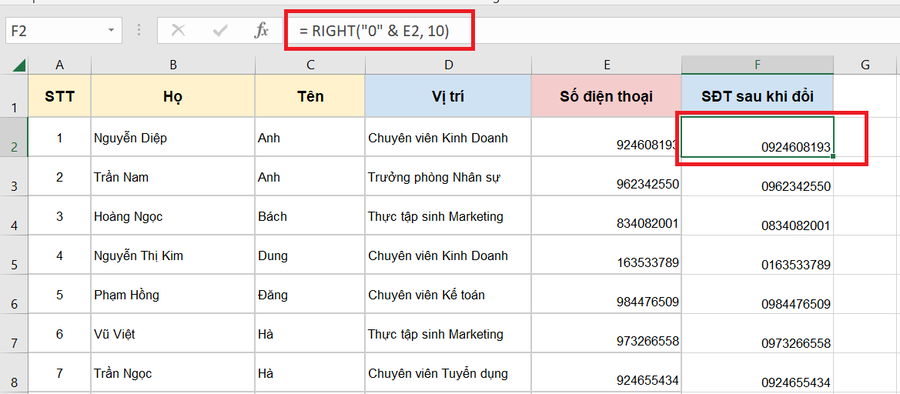
Đây là một số trong những cách gấp rút để hiển thị các số 0 trong Excel cùng thêm bọn chúng hàng loạt; bạn cũng có thể áp dụng cách này để khi nhập tài liệu sẽ không mất quá nhiều thời gian nhằm nhập số ).
Đến đây chắc rằng bạn đã vấn đáp được thắc mắc làm sao hiển thị số 0 bên trên Excel. Hy vọng nội dung bài viết đã đưa về những kiến thức hữu ích cho các bạn, đặc biệt là những ai đang gặp mặt phải vụ việc này. Chúc các bạn thực hiện nay thành công.
Hướng dẫn cách hiển thị và bỏ hiển thị số 0 trước hàng số - thủ pháp Excel đơn giản với vài làm việc xử lý mau lẹ
Bạn là người thường xuyên dùng bảng tính Excel để làm việc. Tuy nhiên việc thực hiện tất tần tật những tính năng vào bảng tính này thật sự rất khó dàng. Ví dụ như cách hiển thị và vứt hiển thị số 0 trước dãy số. Trong bài viết này cdvhnghean.edu.vn vẫn hướng dẫn cho chính mình thao tác hiển thị và bỏ hiển thị số 0.
I. Vì sao không hiện lên được số 0 sinh hoạt đầu hàng số vào Excel
Thường thì do những định dạng sẽ được thiết đặt sẵn trong bảng tính Excel, vậy nên chúng ta cũng có thể khắc phục gấp rút và đối kháng giản.
Có cực kỳ nhiều phương pháp để hiển thị được chữ số 0 vào Excel, bạn có thể chọn một cách cân xứng trong những cách bên dưới để xử lý vấn đề không hiển thị số 0 vào Excel.

II. Biện pháp định dạng hiển thị số 0 trước dãy số vào Excel
1. Cách thủ công bằng tay - thêm dấu nháy phía trước dãy số
Bước 1: Gõ thêm dấu ‘ vào trước hàng số (Ví dụ: ‘0123456).
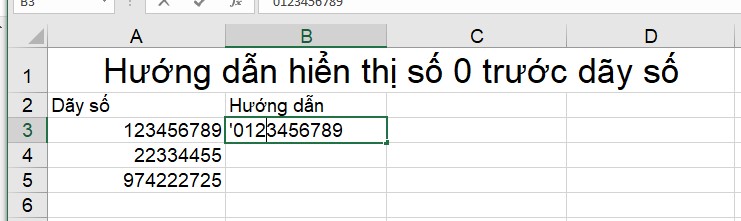
Gõ thêm dấu ‘ vào trước dãy số
Bước 2: Nhấn Enter và số 0 sẽ được giữ lại trong hàng số.
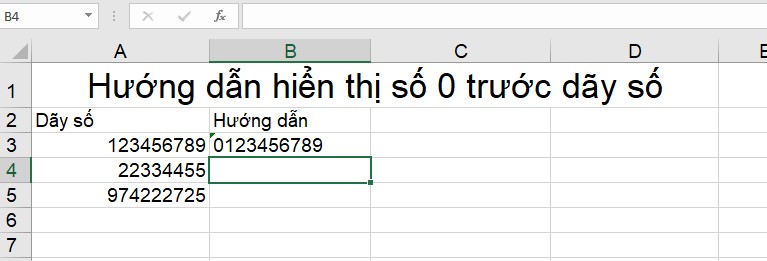
Thêm vết nháy phía trước hàng số
2. Chuyển định dạng hàng/cột sang Text
Bước 1: tại bảng dữ liệu Excel cột hoặc dòng ước ao hiện số 0 ở trước dãy số, chúng ta bôi black và sau đó nhấn vào phải, chọn Format Cells.
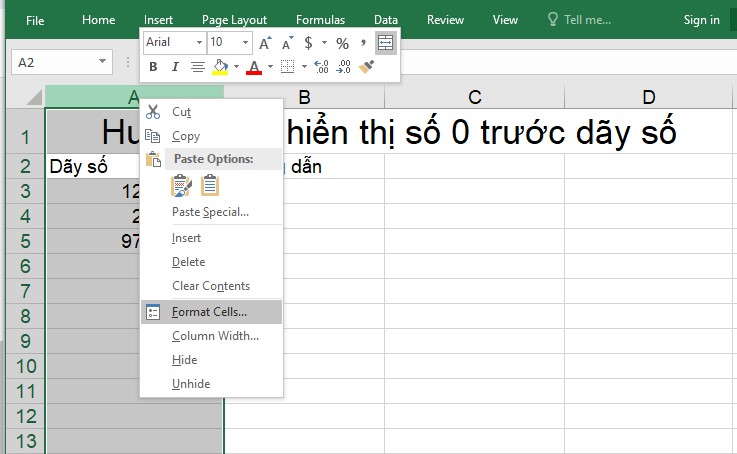
Chọn Format Cells để gửi định dạng hàng/cột lịch sự Text
Bước 2: xuất hiện giao diện hành lang cửa số Format Cells. Tại tab Number, họ chọn mục Category. Kéo xuống dưới chọn kiểu định dạng Text và nhấn OK để lưu lại lại thế đổi.
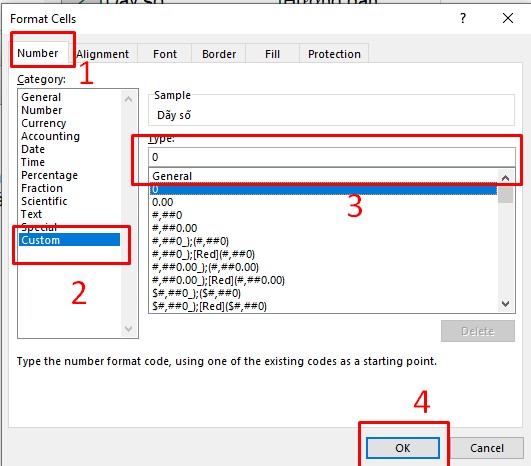
Cách hiển thị số 0 trước hàng số vào excel
Quay trở lại và nhập dãy số vào Excel, số 0 vẫn không biến mất như trước.

4. Sử dụng hàm Text
Một phương pháp khác để thêm số 0 vào đầu dãy số xuất xắc văn phiên bản chính là dùng hàm TEXT. Cú pháp của hàm TEXT như sau =TEXT(giá trị, format văn bản).
Để chúng ta có thể hình dung ra được biện pháp sử dụng, thì mình sẽ làm một ví dụ nhằm hướng dẫn bạn chi tiết.
Ví dụ: Tại ô A3 gồm chứa số 1.
Bước 1: Nếu bạn muốn biến đổi hàng đầu thành 01, hãy nhập công thức: =TEXT(A3, ”0#”)
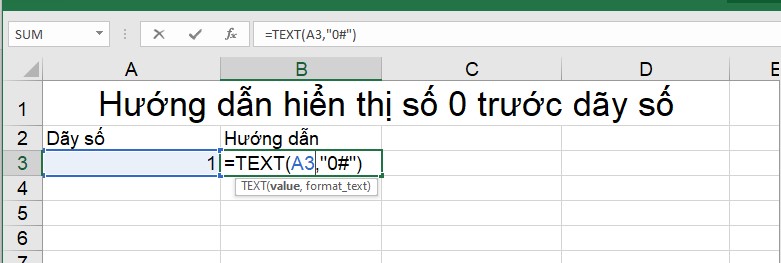
Nhập công thức: =TEXT(A3, ”0#”)
Bước 2: dìm Enter nhằm nhận tác dụng như bên dưới hình.
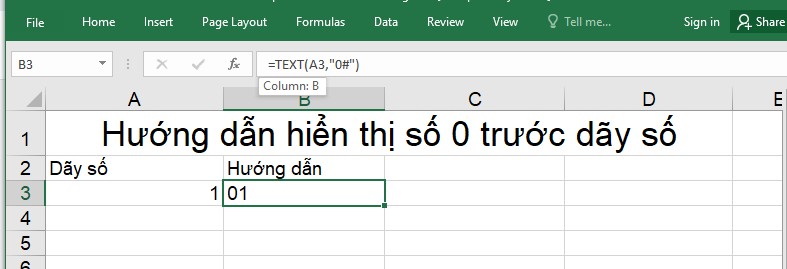
Sử dụng hàm Text
Hoặc bạn có thể nhập công thức: =TEXT(A3, “00”) và tác dụng cho ra cũng như với phương pháp trên.
Bước 1: Nếu bạn muốn biến đổi tiên phong hàng đầu thành 01, hãy nhập công thức: =TEXT(A3, ”00”)
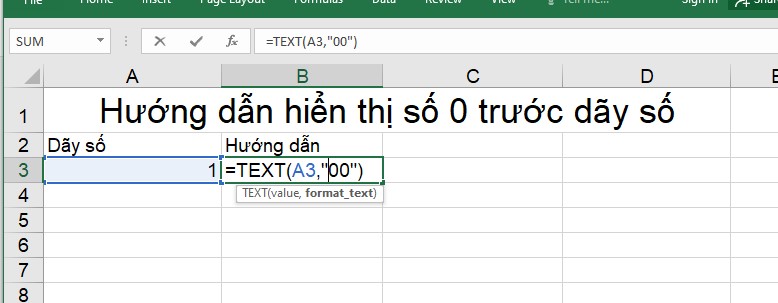
Nhập công thức: =TEXT(A3, ”00”)
Bước 2: thừa nhận Enter nhằm nhận hiệu quả như bên dưới hình.
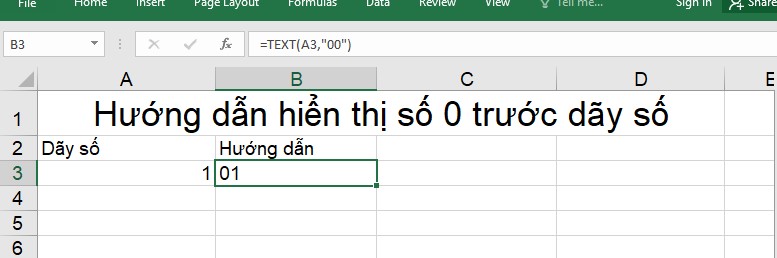
Cách thêm số 0 vào trước dãy số trong Excel
III. Thêm số 0 vào đầu văn phiên bản trong Excel
1. Áp dụng hàm Right
Với giải pháp này, chúng ta không những có thể thêm số 0 vào trước hàng số nhưng mà còn có thể thêm vào trước văn bản. Mặc dù nhiên, đây là một cách khá tinh vi vì hàm RIGHT là hàm bóc chuỗi theo con số ký từ được chọn từ bên bắt buộc qua.
Để giúp bạn hiểu rõ về cách sử dụng hàm RIGHT, hãy quan gần kề ví dụ sau.
Ví dụ: Tại ô A3 có chứa dãy cam kết tự AB01 gồm 4 ký tự chữ lẫn số.
Bước 1: Nếu bạn có nhu cầu đổi dãy kí từ bỏ này thành 00AB01, hãy nhập công thức: =RIGHT(“00”&A1,6)
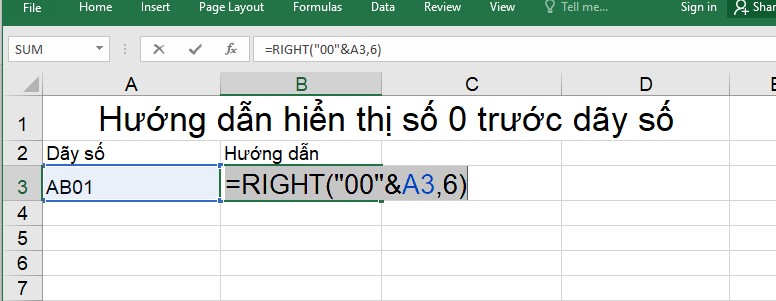
Nhập công thức: =RIGHT(“00”&A1,6)
Bước 2: dấn Enter để nhận kết quả.
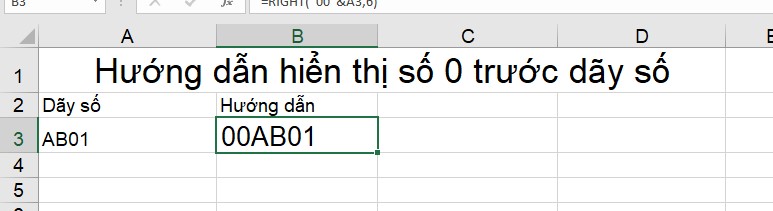
Áp dụng hàm Right
Trong đó, 00 là số lượng số 0 bạn có nhu cầu thêm vào ô A1. Còn 6 sẽ là số lượng ký kết tự mà dãy hiệu quả phải chứa.
Nếu bạn điền số 5 thay bởi số 6 thì chỉ có một số 0 mở ra vì dãy tác dụng chỉ thể đựng 5 ký tự. Thì sẽ như bên dưới đây
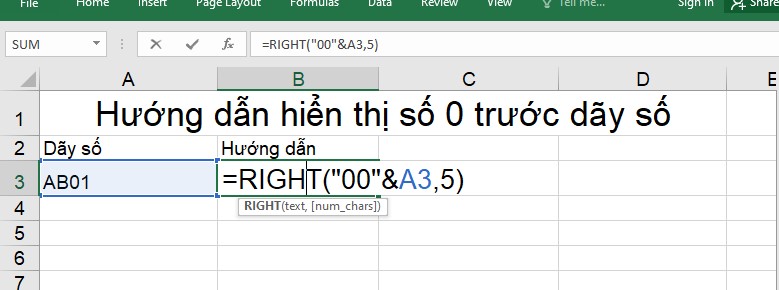
Nhập công thức: =RIGHT(“00”&A1,6)
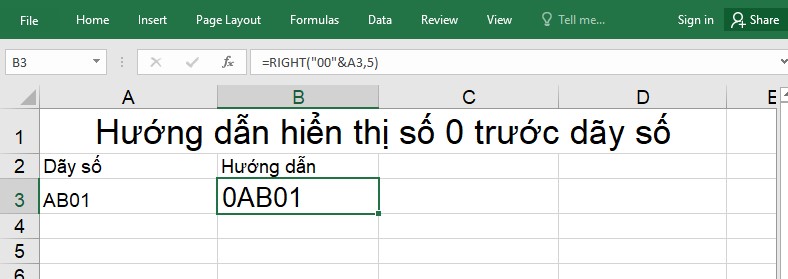
Kết quả hiện thị lên như bên trên hình
2. Thực hiện hàm REPT cùng LEN
Đây cũng là một cách thú vui để chúng ta thêm số 0 vào đầu văn bản. Đó chính là sử dụng hàm REPT và hàm LEN.
+ Hàm REPT giúp lặp lại 1 chuỗi, từ, số hoặc ký tự mang lại trước làm sao cho dãy hiệu quả cho ra đủ số lượng kí từ bỏ được chỉ định. Cú pháp: =REPT(văn phiên bản muốn lặp, mốc giới hạn lặp)
+ Hàm LEN là hàm đếm số kỹ tự trong 1 dãy ký kết tự hoặc văn bản. Cú pháp =LEN(dãy ký kết tự hoặc văn bản)
Để giúp bạn hiểu rõ về cách thêm số 0 vào đầu văn phiên bản bằng hàm REPT với LEN, hãy quan giáp ví dụ sau.
Ví dụ: Tại ô A3 gồm chứa dãy ký kết tự AB01 có 4 ký tự chữ lẫn số.
Bước 1: Nếu bạn có nhu cầu đổi dãy kí từ này thành 00AB01, hãy nhập công thức: =REPT(0,6-LEN(A3))&A3
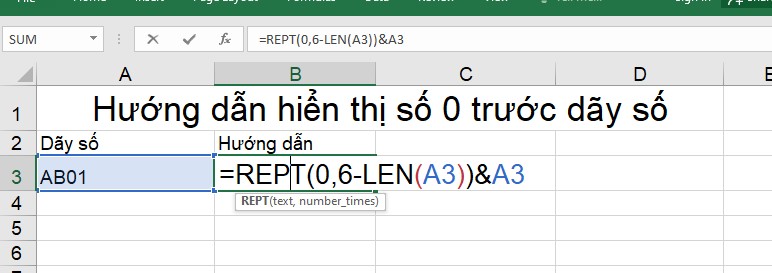
Sử dụng hàm REPT cùng LEN
Bước 2: dìm Enter để nhấn kết quả.
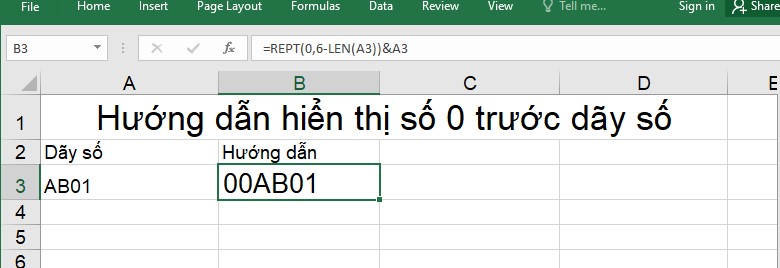
Kết quả cho ra được như trên hình
Trong đó:
0 là ký tự bạn muốn lặp, hay rất có thể hiểu là thêm vào. 6-LEN(A3) là số lần lặp, vì LEN(A3) là số kí tự của ô A3. Do ô A1 gồm 4 cam kết tự nên 6-4 sẽ bằng 2, tức là số 0 vẫn được lặp lại 2 lần. &A3 là để ghép kết quả tính được trường đoản cú hàm REPT với hàng kí từ bỏ của ô A1.
IV. Những bỏ hiển thị số 0 trong Excel
1. Tự động hóa ẩn toàn bộ số 0 trong Excel
Để ẩn toàn bộ số 0 trong Excel, bạn hãy tuân theo bước sau.
Bước 1: Bôi đen khu vực bạn muốn ẩn số 0 > Nhấn chuột phải tại khu vực đó > Chọn Format Cells.
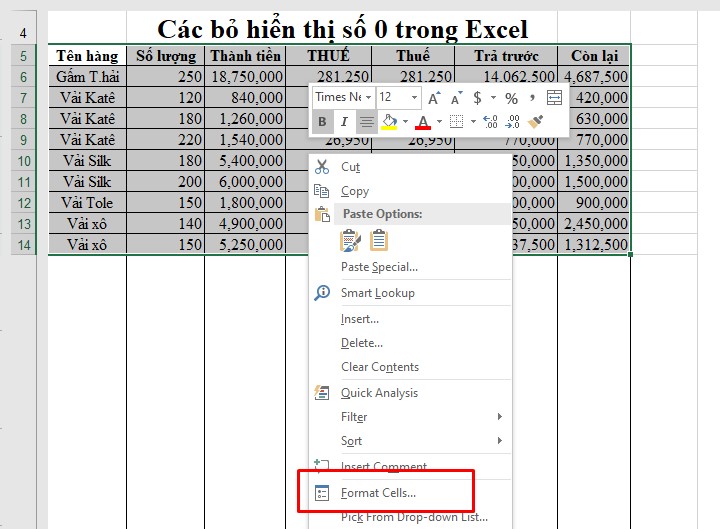
Chọn Format Cells
Bước 2: Chọn mục Number > tại danh sách Category, chọn Custom > Gõ 0;-0;;
tại mục Type > Nhấn OK.
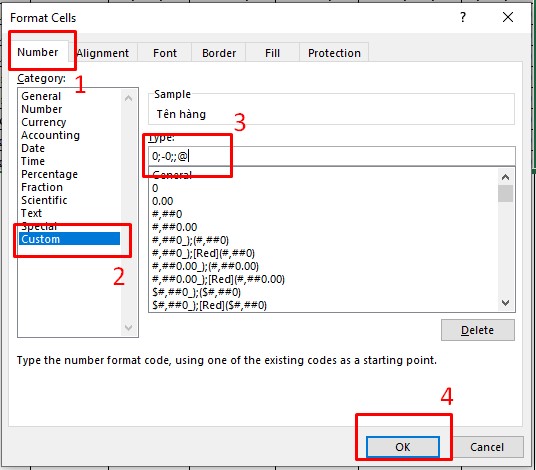
Hướng dẫn thực hiện tự động hóa ẩn tất cả số 0 trong Excel
2. Chỉ ẩn số 0 đứng dầu dãy số
Bước 1: trét đen khu vực bạn muốn ẩn số 0 đứng đầu.
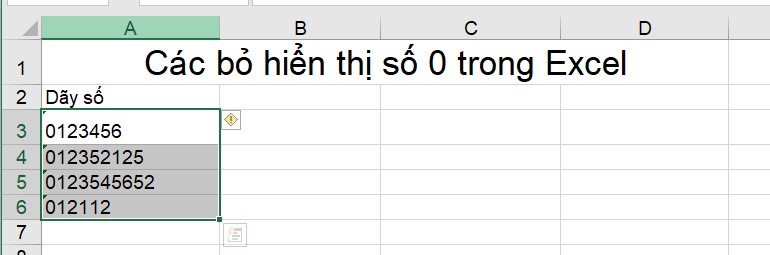
Bôi đen khu vực bạn muốn ẩn số 0 đứng đầu
Bước 2: Chọn icon chấm than trong hình thoi vàng để đánh giá lỗi tại quanh vùng bạn đã lựa chọn > Chọn Convert lớn Number. Khi đó, dữ liệu sẽ tiến hành chuyển về dạng số cùng số 0 có khả năng sẽ bị ẩn đi.
Xem thêm: Dich tieng anh sang tiêng viet, phần mềm dịch tiếng anh từ điển anh
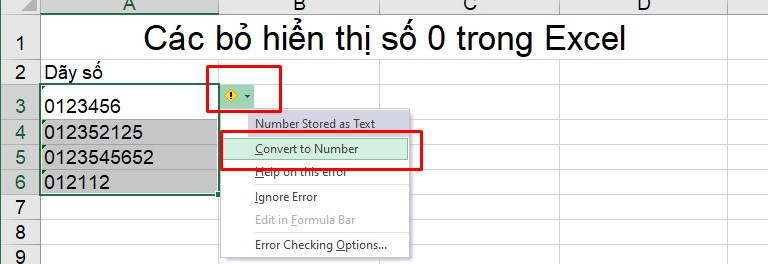
Chọn Convert to lớn Number
Đây là dãy kết quả cho ra sau khi bạn chọn Convert to Number.
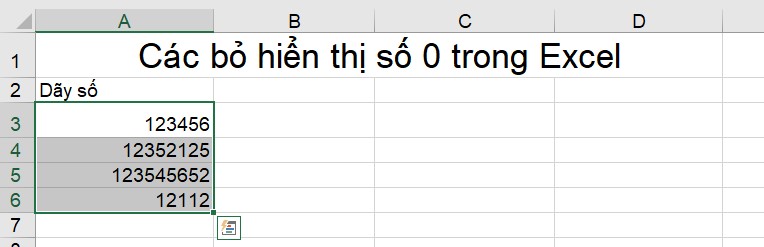
Kết quả đã tạo ra như hy vọng muốn