Trong quá trình học và thao tác cùng Excelchắc hẳn phiên bản thân mọi người đã từng tối thiểu một lần phải đề nghị đến làm việc gộp nội dung ở nhiều nhiều cột không giống nhau, ví dụ như gộp 2cột trong Excel“họ” cùng cột “tên” lại cùng nhau thành “họ và tên”. Việc thực hiện thao tác gộp 2 cột lại với đúng mực và không làm mất đi dữ liệu. Vậy làm cầm cố nào để có thể thực hiện bọn chúng một cách thuận lợi nhất. Hãy cùng Unica tham khảo cách gộp họ cùng tên trong
Excel thông qua nội dung bài viết dưới phía trên nhé.
Bạn đang xem: Gộp 2 cột trong excel 2010
Như các bạn cũng đang biết, vào Excel “Merge Cell” được nghe biết là trong những tính năng gộp ô khôn cùng quen thuộc. Tuy nhiên khi sử dụng làm việc này, người tiêu dùng sẽ bị mất một cột mặt phải sau thời điểm thực hiện tại hợp duy nhất ô, đồng nghĩa tương quan với câu chữ và tin tức của cột biên mất. Chính vì thế, nó ko được đáp ứng nhu cầu được yêu mong của người dùng trong trường thích hợp này. Vậy giải pháp tiến hành cụ thể như thế nào, hãy theo dõi ví dụ mà lại Unica minh họa ngay tiếp sau đây nhé.
1. Phương pháp gộp họ với tên vào Excel bằng “toán tử &”
Một giữa những cách dễ dàng nhất nhằm tiến hàng gộp 1 cột “họ” với “tên” thành “họ &tên” là sử dụng “toán tử &”. Biện pháp này cho phép bọn họ nối 2 hay những nội dung của những ô lại với nhau một bí quyết dễ dàng. Cách tiến hành cách gộp chúng ta tên trong excel như sau:
- cách 1: Tại ô C2 như lấy một ví dụ minh họa, chúng ta tiến hành nối ô A2 cùng một khoảng trắng với ô B2 theo phương pháp như sau: =A2&" "&B2
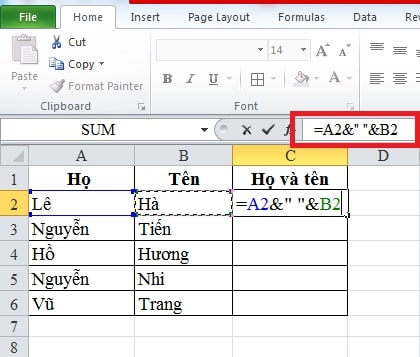
- bước 2: Sau khi đã tiến hành nhập xong xuôi công thức, bạn chỉ việc ấn “Enter” là họ đã có công dụng tại ô C2 là văn bản “họ và tên” được gộp thì ô A2 cùng B2. Để tiết kiệm ngân sách được thời hạn trong khi thực hiện các làm việc tương tự, bạn chỉ cần copy cách làm “=A2&" "&B2” và các ô tiếp theo để có được cột nối 2 cột trong excel “họ và tên” trả chỉnh.
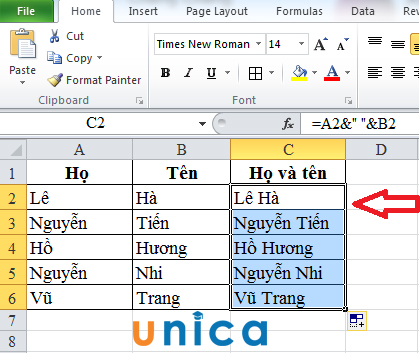
- nếu bạn đọc ao ước tìm hiểu chi tiết về biện pháp ghéphọ và tên vào Excelbằng “toán tử &” thì hoàn toàn có thể tham khảo đoạn phim bài giảng sau:
Hướng dẫn bí quyết gộp họ cùng tên vào Excel bằng "toán tử &"
2. Phương pháp gộp họ cùng tên trong excel bằnghàm nối chuỗi CONCATENATE
Ngoài thực hiện “toán tử &” nhằm gộp “họ” cùng “tên” bạn cũng có thể sử dụng hàm nối chuỗi CONCATENATEđểhàm nối 2 ô vào Excel.
- bước 1: Tại ô C2 như lấy ví dụ như minh họa, họ tiến hành nối ô A2 cùng một khoảng chừng trắng cùng với ô B2 theo phương pháp như sau: =CONCATENATE(A2," ",B2) sau đó ấn chọn “Enter”

- bước 2: Sau khi đã tiến hành nhập hoàn thành công thức, bạn chỉ cần ấn “Enter” là bọn họ đã có công dụng tại ô C2 là ngôn từ “họ và tên” được gộp thì ô A2 và B2. Để tiết kiệm được thời gian trong khi triển khai các thao tác tương tự, bạn chỉ cần copy công thức “=CONCATENATE(A2," ",B2)” và những ô tiếp theo để có được cột nối “họ và tên” trả chỉnh.
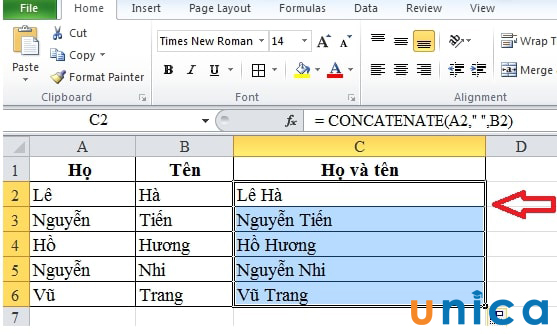
Như vậy thông qua bài viết trên đây, Unica đã cùng bạn tò mò 2 phương pháp gộp cộthọ với tên vào Excel bằng “toán tử &” với “=CONCATENATE(A2," ",B2)” vô cùng đơn giản dễ dàng mà người nào cũng có thể sử dụng hàm gộp họ cùng tên này nhằm gộp một cách thuận tiện nhất.
3. Bí quyết gộp những cột trong Excel
1. Phương pháp gộp các cột trong Excelbằng “toán tử &”
Tương từ bỏ với gộp 2 cột các bạn sẽ có công thức =Chuỗi1&Chuỗi2&…
Nếu muốn các chuỗi nối có khoảng trắng thì bạn nên dùng 2 dấu (" ") để khoảng chừng trắng, còn muốn các chuỗi dính liền nhau thì giữa 2 dấu ("") viết liền.
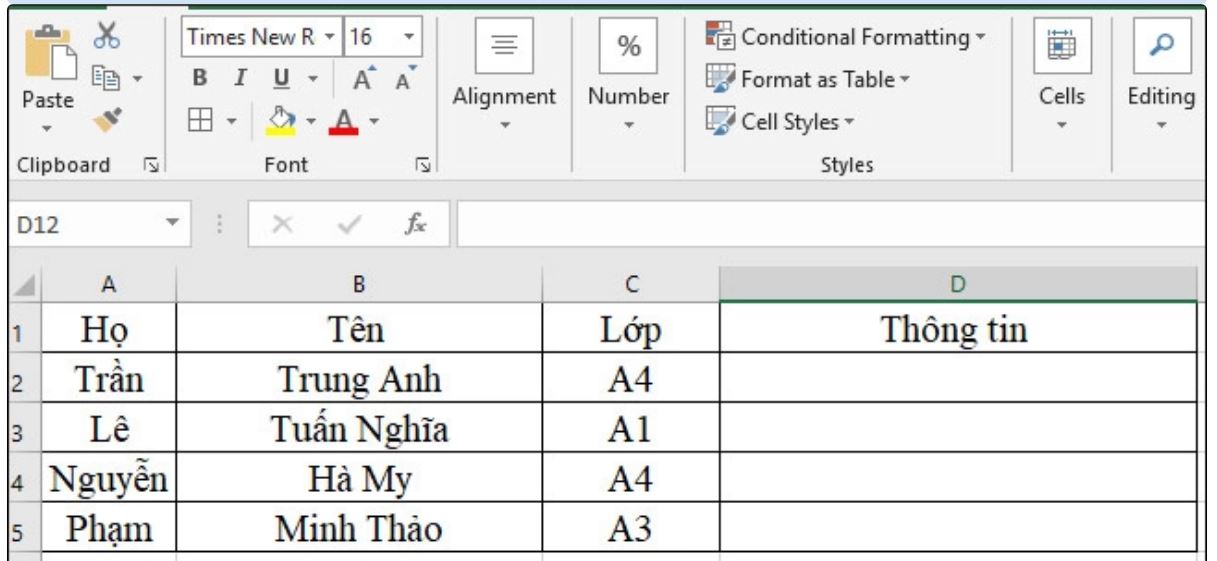
Cách gộp những cột vào Excelbằng “toán tử &”
Áp dụng công thức bạn sẽ có được bí quyết =A2&" "&B2&" "&C2 rồi thừa nhận Enter
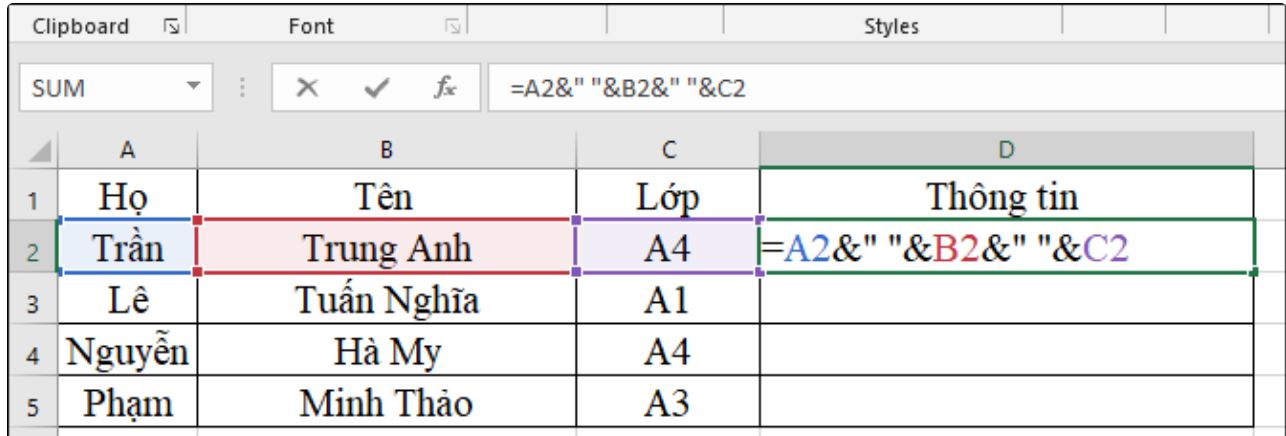
Cách gộp nhiều cột trong Excelbằng “toán tử &” 1
Kết quả sẽ được văn bạn dạng hoàn chỉnh như dưới đây. Cuối cùng bạn chỉ cần kéo ô đầu tiên xuống đa số ô còn lại khiến cho ra công dụng tương tự.
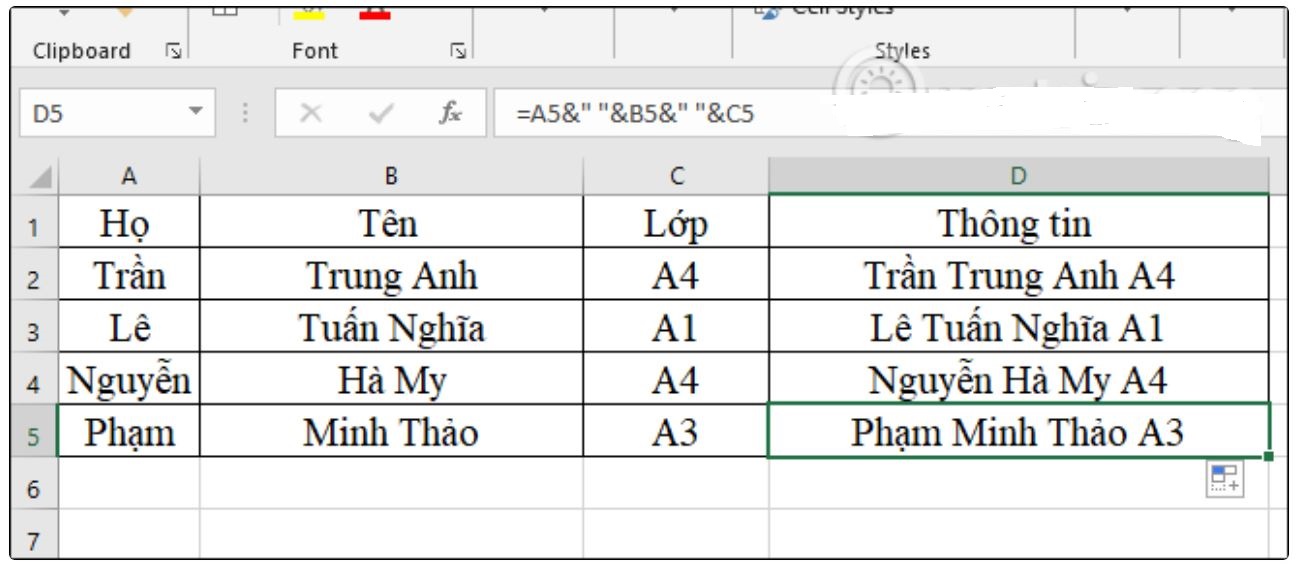
Cách gộp nhiều cột trong Excelbằng “toán tử &” 2
Cách 2: sử dụng hàm CONCATENATE gộp các ô
Cú pháp hàm nối chuỗi CONCATENATE trong Excel là =CONCATENATE(text1,text2,…).
Cũng tương tự như như bên trên nếu các chuỗi nối có khaonrg trắng ở giữa 2 lốt (" ") để khoảng trắng, còn nếu muốn các chuỗi nối liền thì thân 2 dấu ("") viết liền
Áp dụng công thức vào bảng dữ liệu bọn họ sẽ gồm =CONCATENATE(A2," ",B2, " ",C2)
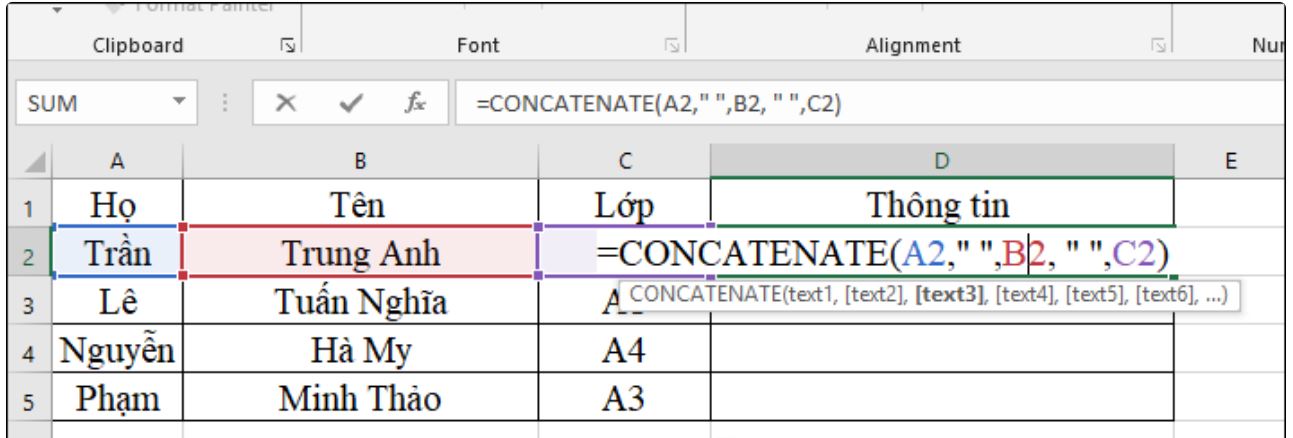
Dùng hàm CONCATENATE gộp các ô
Bạn dấn Enter cũng sẽ cho được hiệu quả như giải pháp 1 sử dụng với toán tử &.
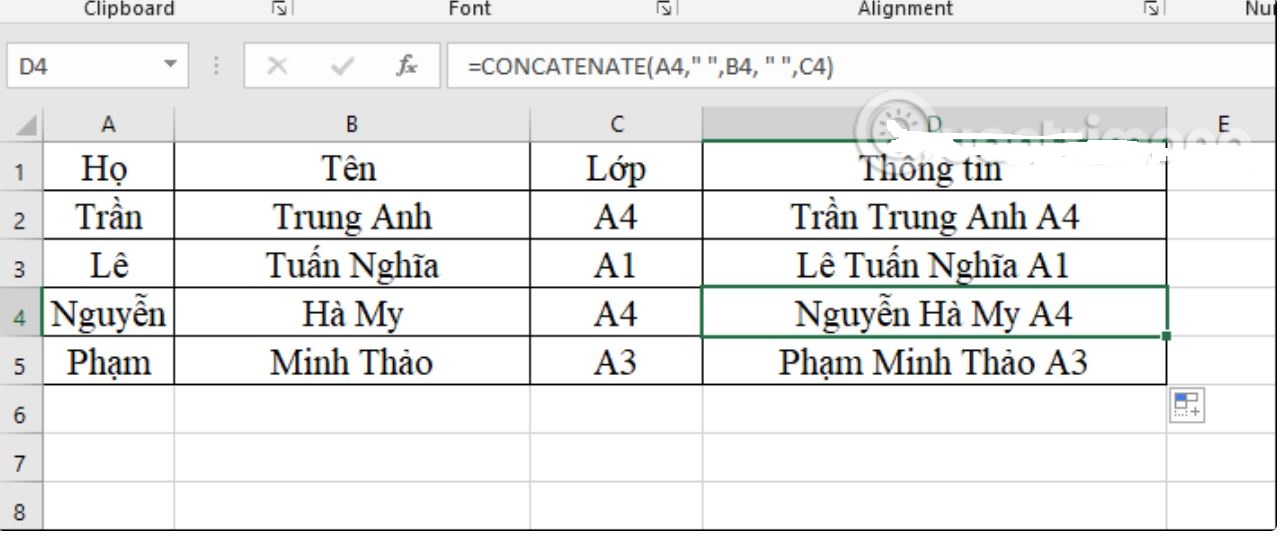
Dùng hàm CONCATENATE gộp nhiều ô 1
Như vậy shop chúng tôi đã tin tức đến bạn đọc2 phương pháp gộp họ và tên vào Excel không làm mất nội dung. Mong muốn rằng những thông tin mang đến cho mình những hữu ích.Bạn đọc ý muốn học Excel từ bỏ cơ phiên bản đến cải thiện hãy đặt mua ngay sách Excel từ giảng viên uy tín trên Unica.
Thông thường, nếu bạn gộp 2 cột trong Excel bởi Merge Cells thì có khả năng sẽ bị mất tài liệu của cột bên phải, chỉ còn lại dữ liệu của cột bên trái. Hãy thử ngay biện pháp gộp cột vẫn tồn tại dữ liệu mà chúng mình gợi ý trong bài học Excel tiếp sau đây nhé.
Để gộp cột vào Excel nhưng mà không mất dữ liệu thì bọn họ sẽ gộp ngôn từ của chúng sang một cột mới, sau đó chúng ta cũng có thể xóa các cột ban sơ đi hoặc giữ gìn tùy nhu yếu sử dụng.
Cách gộp 2 cột trong Excel
Ban đầu bọn chúng mình gồm một bảng dữ liệu với phần họ với tên nằm ở 2 cột khác biệt như sau:
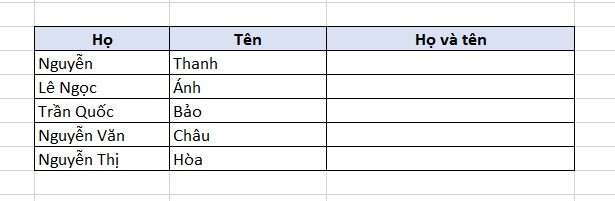
Gộp 2 cột vào Excel bằng toán tử &
Để gộp cột Họ với cột tên lên cùng nhau thì họ sẽ nhập vào một cột mới công thức như sau:
=D5&" "&E5
Trong cách làm trên có những thành phần sau:
D5: Ô đầu tiên chứa dữ liệu của cột HọE5: Ô đầu thương hiệu chứa dữ liệu của cột Tên
Dấu nháy kép (""): dùng làm tạo dấu giải pháp giữa dữ liệu của 2 cột sau khoản thời gian gộp.
Đây là tác dụng mà bọn họ thu được khi thực hiện cách này:

Bây giờ chúng ta cũng có thể giữ lại hoặc xóa cột Họ với cột Tên riêng đi ví như thấy không cần thiết. Tuy nhiên, trước lúc xóa các bạn cần một vài bước sau để không mất dữ liệu:
Bước 1: bôi đen tổng thể vùng chứa dữ liệu của cột Họ cùng tên
Bước 2: Bấm tổ hợp phím tắt Ctrl + C
Bước 3: Nhấp chuột bắt buộc vào cột Họ cùng tên rồi chọn Paste Value trong Paste Options.
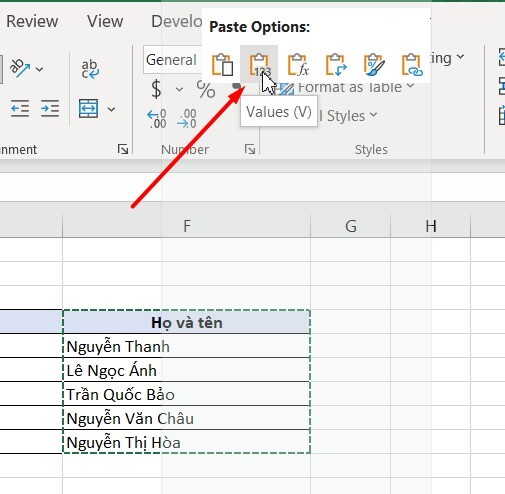
Lúc này tài liệu của cột Họ cùng tên đang trở thành dạng quý hiếm bình thường, không phụ thuộc vào vào công thức có liên quan đến cột Họ tuyệt cột tên nữa. Bởi vì đó, bạn có thể xóa 2 cột riêng rẽ đi nếu không muốn sử dụng.
Gộp 2 cột vào Excel bởi hàm CONCATENATE
Hàm CONCATENATE trong Excel là 1 trong những hàm nối chuỗi dùng để hợp duy nhất văn bản, nối chuỗi cam kết tự. Nếu muốn dùng hàm này nhằm gộp 2 cột trong Excel áp dụng cho lấy ví dụ ghép họ cùng tên thì các bạn nhập công thức hàm vào trong 1 ô trống như sau:
=CONCATENATE(D5," ",E5)
Trong bí quyết trên thì D5, E5 là các ô trước tiên chứa dữ liệu của cột Họ với cột Tên, còn vệt nháy kép ("") có tác dụng tạo ra dấu giải pháp giữa ký tự được ghép nối.
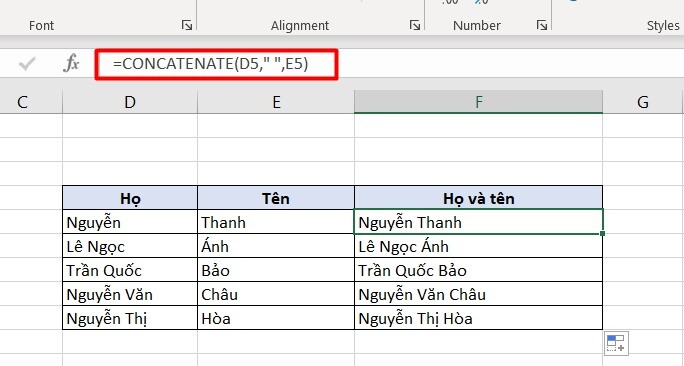
Cũng giống như như khi sử dụng toán tử &, làm việc đây sau thời điểm ghép chuỗi mà bạn muốn xóa cột bọn họ hoặc cột tên đi thì phải sao chép rồi Paste Value cho cột Họ với tên trước.
Cách gộp nhiều cột vào Excel
Tương từ như bài toán gộp 2 cột trong Excel thì với gộp các cột chúng ta cũng hoàn toàn có thể sử dụng toán tử & và hàm nối chuỗi CONCATENATE. Bởi đó, ở chỗ này chúng mình sẽ chỉ dẫn nhanh cả 2 cách chúng ta nhé.
Cách 1: dùng toán tử &
Nhập công thức vào ô trống dùng làm điền dữ liệu sau khi gộp cuột theo cấu tạo là:
=Chuỗi 1&" "&Chuỗi 2&" "&Chuỗi 3
Giả sử tại chỗ này chúng bạn thích gộp 3 cột trong bảng tính lại thì phương pháp sẽ là =D5&" "&E5&" "&F5 như sau:
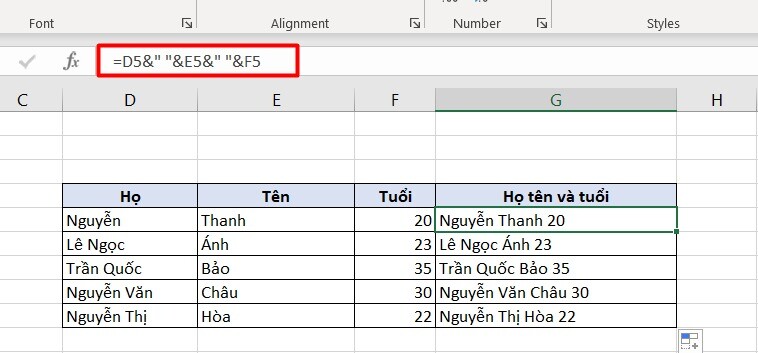
Cách 2: sử dụng hàm CONCATENATE
Nhập cách làm vào ô trống dùng để điền dữ liệu sau thời điểm gộp cột theo kết cấu là:
=CONCATENATE(Chuỗi 1," ", Chuỗi 2," ", Chuỗi 3)
Công thức ví dụ cho vấn đề ghép 3 cột làm việc ví dụ này là:
=CONCATENATE(D5," ",E5," ",F5)
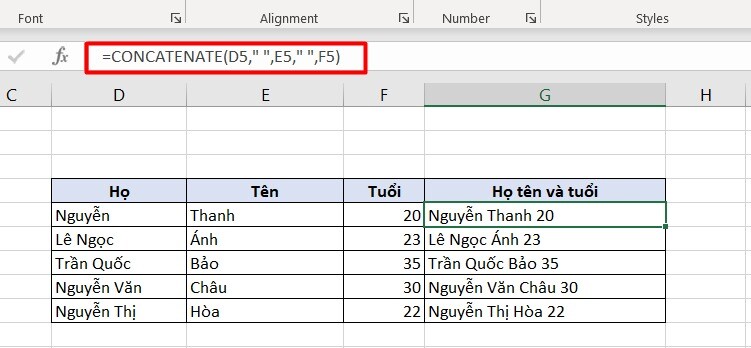
Các bạn có thể áp dụng phương pháp làm này cho nhiều cột hơn thế nữa nhé.
Gộp những cột trong Excel tất cả xuống dòng
Để những chuỗi cam kết tự sau khoản thời gian được ghép từ nhiều cột vào một trong những cột thì họ sẽ chèn thêm hàm hàm CHAR vào công thức.
Với trường đúng theo gộp cột trong Excel bởi toán tử & thì các bạn sửa công thức thành dạng như sau:
=Chuỗi 1 &CHAR(10)& Chuỗi 2&CHAR(10)& Chuỗi 3
Công thức rõ ràng áp dụng vào trường vừa lòng ghép 3 cột này là:
=D5&CHAR(10)&E5&CHAR(10)&F5
Khi bạn dùng xong xuôi công thức này thì tài liệu sẽ không được xuống hàng ngay mà họ cần nhấp chuột biểu tượng Wrap Text của Excel nữa nhé.
Xem thêm: Trường dạy lái xe thành công quận 7, học lái xe ôtô quận 7
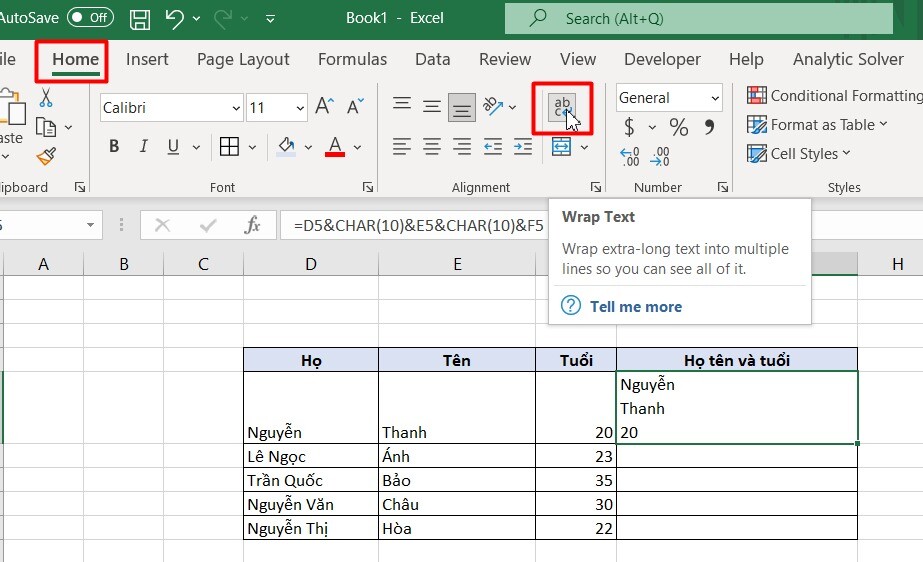
Với trường thích hợp gộp cột trong Excel bằng hàm CONCATENATE thì chúng ta sửa cách làm thành dạng như sau:
=CONCATENATE(Chuỗi 1, CHAR(10), Chuỗi 2, CHAR(10), Chuỗi 3)
Công thức ví dụ áp dụng vào trường thích hợp ghép 3 cột này là:
=CONCATENATE(D5,CHAR(10),E5,CHAR(10),F5)
Sau đó các bạn cũng bấm vào biểu tượng Wrap Text ở team Alignment trong thẻ home để xuống loại nhé.

Kết luận
Qua bài viết này, cách bạn đã biết được 2 phương pháp để gộp 2 cột vào Excel hoặc gộp các cột phần đa được. Hãy vận dụng vào file làm việc hàng ngày của doanh nghiệp nhé. Chúc bạn thành công