Khi thao tác với bảng tính Excel sẽ có những cơ hội bạn chạm chán trường hợp muốn viết số 0 nghỉ ngơi đầu hàng số tuy nhiên không thể tiến hành được. Đừng lo lắng, vì chúng bản thân sẽ chia sẽ 3 phương pháp viết số 0 sinh sống đầu hàng số trong Excel trong nội dung bài viết dưới đây, hãy cùng theo dõi xem 3 cách đó là gì nhé.
Bạn đang xem: Giữ nguyên số 0 trong excel

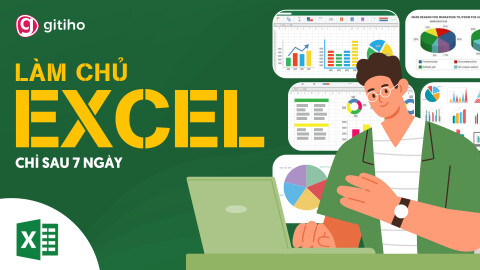

3 cách viết số 0 sống đầu hàng số trong Excel
Thêm vết nháy đằng trước hàng số
Nếu như các bạn nhập liệu với con số ít nhưng mà không nên tính toán nhiều người hoàn toàn rất có thể sử dụng cách thêm vệt nháy (") này nhằm viết số 0 làm việc đầu vào Excel. Cách triển khai cực đơn giản dễ dàng như sau:
Ví dụ mình sẽ nhập vào bảng tính Excel là: ("0338668963) => hôm nay số 0 nghỉ ngơi đầu đang được không thay đổi vì Excel vẫn hiểu tài liệu mình nhập vào là dạng text.

Đây là cách dễ dàng và đơn giản nhưng chỉ cân xứng khi nhập liệu với con số ít.
Tuyệt Đỉnh Excel - biến bậc thầy Excel chỉ vào 16 giờ
Định dạng bằng kiểu Text
Để định dạng bằng kiểu Text bạn tiến hành như sau:
Bước 1: Bôi black dòng hoặc cột mà bạn muốn nhập số => nhấn vào phải vào vùng new bôi black => chọn Format Cells.

Bước 2: từ bây giờ hộp thoại Format Cells hiện tại ra, các bạn chọn tab Number, kế tiếp chọn Text cùng bấm OK.

Bây tiếng vùng mà bạn đã bôi black đã được định hình là đẳng cấp Text, vậy nên các bạn hoàn toàn hoàn toàn có thể viết số 0 ở đầu hàng số

Thiết lập tự động thêm số 0
Bước 1: Đầu tiên bôi black cột cùng hàng bạn muốn nhập dữ liệu => click chuột phải => lựa chọn Format Cells (thực hiện như là bước một trong những cách phía 2 bên trên).

Bước 2: hộp thoại Format Cells hiện ra => lựa chọn tab Number => lựa chọn Custom. Tiếp nối bạn nhập số 0 làm việc ô Type => OK

Bây giờ bản thân nhập số bạn thích và Excel sẽ tự động hóa thêm 4 số 0 phía trước

Nhưng vào trường hợp hàng số bạn nhập có ít số 0 hơn vậy thì phải làm cố nào? từ bây giờ bạn không thể xóa từng số 0 thủ công bằng tay đâu, vì bạn đã thiết lập tự động thêm số 0 mà. Để xóa sút số 0 chúng ta có thể thực hiện nay như sau:
Bôi black số cần sửa đổi => click chuột phải => Format Cells
Hộp thoại Format Cells hiện nay ra, chọn Number => Custom => Sửa lại con số số 0 bạn có nhu cầu thêm vào trên ô Type.

Kết luận
Trên đây là 3 giải pháp viết số 0 nghỉ ngơi đầu dãy số vào Excel. Hi vọng những giải pháp này sẽ giúp đỡ bạn nhập liệu trong Excel nhanh chóng và huyết kiệm được rất nhiều thời gian hơn.
Để nắm vững tư duy áp dụng Excel và vận dụng thành thành thạo 150 hàm Excel, Pivot Table, nghệ thuật lọc, format dữ liệu, xử lý dữ liệu và làm báo cáo siêu tốc, các bạn hãy đăng ký ngay khóa học Tuyệt Đỉnh Excel - biến đổi bậc thầy Excel vào 16 giờ nhé.
Xem thêm: Phim Hay 2019 - Nang Cong Chua Toi Yeu
Học Excel với chúng mình tức là bạn có thể học bất cứ bao giờ ở bất cứ nơi đâu các bạn muốn. Giáo trình được biên soạn bởi lực lượng giảng viên và nhân viên nhiều ghê nghiệm. Nội dung xen kẽ lý thuyết, gợi ý và những bài tập thực hành thực tế thực tế, giúp chúng ta cũng có thể tự tin hợp tác vào công việc ngay sau khi xong xuôi khóa học. Bên cạnh đó, khi đk khóa học các bạn sẽ được dìm miễn phí những Add-Ins Excel & VBA độc quyền của cdvhnghean.edu.vn góp tăng 200% công suất công việc. Đăng ký khóa huấn luyện Tuyệt Đỉnh Excel ngay để không bỏ lỡ phần quà lôi kéo bạn nhé.