Autocad 2010 là phiên phiên bản đầu tiên thương hiệu Autodesk chính thức được đưa vào và sử dụng rải Ribbon. Với bối cảnh trực quan cùng sự linh hoạt trong quy trình sử dụng và đuổi theo kịp xu thay chung. Ribbon trong autocad đã chứng tỏ được sức khỏe vượt trội của nó so với giao diện Autocad Classic trong autocad 2007 mà họ vẫn hay quen dùng.Bạn đang xem: Đưa thanh điều khoản ra màn hình hiển thị autocad 2015
Việc biến đổi đột ngột này có tác dụng cho một trong những bạn thực hiện không khỏi kinh ngạc khi nưng cấp cho lên các phiên phiên bản Autocad cao hơn hẳn như Autocad 2010, 11, 12, 13, 14 với Autocad 2015. Thực tế trong thời gian vừa qua. Trên Fanpage với cả Inbox của tôi đã nhận được được tương đối nhiều những câu hỏi liên quan lại tới việc áp dụng rải ribbon. Trong toàn bộ các phiên bạn dạng autocad trường đoản cú 2010 mang lại tới hiện nay là Autocad 2016.
Bạn đang xem: Đưa thanh công cụ ra màn hình autocad 2015
Bài viết này đang hướng dẫn các bạn sử dụng thanh ribbon vào autocad. Giúp các bạn tiết kiệm thời gian thao tác và đạt hiệu quả quá trình cao nhất.

Thao tác với Ribbon
Bật rải Ribbon vào autocad:
Để bật rải ribbon thì tại dòng nhắc Command các bạn nhập lệnh Ribbon rồi nhận Enter.
Tắt rải Ribbon trong autocad:
Để tắt rải ribbon thì tại mẫu nhắc Command chúng ta nhập lệnh Ribbonclose rồi dìm Enter.
Di đưa rải Ribbon vào autocad:
Để di chuyển rải Ribbon thì trước tiên các bạn rê con chuột vào vị trí ngẫu nhiên trên thanh Tab, sau đó nhấn loài chuột phải, một hành lang cửa số hiện ra, những bạn nhấn vào trái lựa chọn Undock


Sau khi click lựa chọn Undock, rải Ribbon sẽ tự động thu dong dỏng lại và rời ra khỏi Dock phía trên. Để di chuyển, bạn click với giữ chuột trái vào mép trái (hoặc phải) của cửa sổ rải ribbon rồi rê chuột đi cho tới vị trí bạn muốn đặt bên trên màn hình thao tác của Autocad. Thông thường bọn họ sẽ đặt mang lại nó ở phía bên trên như mang định. Tuy vậy bạn rất có thể đặt rải Ribbon sang bên phải hoặc bên trái của màn hình hiển thị làm việc.
Mẹo lúc để Ribbon bên cạnh hông màn hình làm việcNếu đặt sang bên cần và phía trái của màn hình làm việc. Chúng ta cũng có thể chọn chế độ Auto_Hide để auto ẩn một trong những phần rải Ribbon lúc không dùng tới. Khi bạn lựa lựa chọn đặt rải Ribbon sang lân cận trái hoặc phải của screen thì bài toán lựa chọn ẩn hoặc hiện những thanh lao lý hay các Tab cũng không có gì khác khi họ đặt Ribbon phía trên screen làm việc.
Nhiều bạn khi thao tác làm việc với rải Ribbon một trong những phiên bản mới của Autocad đang cảm thấy khó tính và ước ao chuyển về hình ảnh Autocad 2007. Trong các phiên bạn dạng autocad mới vẫn chấp nhận cho phép biến hóa giao diện ribbon lịch sự classic cùng ngược lại. Việc chuyển giao diện Autocad về hình ảnh classic rất dễ dàng và đơn giản nhưng chưa phải bạn nào cũng nắm được. Để có tác dụng được bài toán này các bạn nên khám phá cách chuyển nhượng bàn giao diện ribbon thanh lịch classic trong autocad. Cách thức này áp dụng cho tất cả các phiên phiên bản autocad của Autodesk.
Trong nội dung bài viết này, vẫn đề cập đến các mẹo Auto
CAD mà ngẫu nhiên người dùng nào thì cũng nên biết, để giúp đỡ cho thao tác làm việc với Auto
CAD được cấp tốc chóng, từ đó sẽ giúp nâng cao hiệu quả quá trình cho những kỹ sư thao tác làm việc với Auto
CAD.
Chúng ta sẽ ban đầu với phần đầu tiên:Thiết Lập Và phần đa Điều Cơ Bản
Bao Gồm: hiện tại Thanh Công Cụ, tệp tin Autosave, Layer, những Phím Tắt
1. SHORTCUT – Phím Tắt trong Auto
CAD
Tận dụng những phím tắt chuyên sử dụng của Auto
CAD góp tiết kiệm thời hạn quý báu của bạn.

Bạn hoàn toàn có thể tạo mới hoặc chỉnh sửa những phím tắt sẵn có.
1. Click vào tab Manage -> bảng Customization -> User Interface, hoặc hoàn toàn có thể gõ lệnh CUI trong loại lệnh.
2. Trong tab Customize, ô Customizations In , click lốt (+) lân cận nút Keyboard Shortcuts để mở rộng.
3. Nhấp vào dấu (+) cạnh bên Shortcut Keys.
Để sản xuất phím tắt mới, trong ô Command List, kéo một lệnh mang lại nút Shortcut Keys vào ô Customizations In .Để hiệu chỉnh một phím tắt, lựa lựa chọn một phím tắt từ dưới nút Shortcut Keys.BONUS:Không cần nhầm lẫn với các lệnh tắt, là chữ viếtcủa các lệnh thực hiện trong loại lệnh. Để tạo new hoặc chỉnh sửa những lệnh tắt vào tab Express Tools của Ribbon với click vào phương pháp Command Aliases.
2. AUTOSAVE – Tìm file Auto
Save trong CAD
Thiết lập tùy chỉnh thiết lập Autosave (tự đụng lưu) của doanh nghiệp về 5 phút (hoặc 2-3 phút), và lưu bằng tay thường xuyên cùng với lệnh QSAVE hoặc phím CTRL+S.
Các tệp lưu lại trữ auto là các tệp được backup từ động, bởi công dụng Autosave. Tùy chỉnh cấu hình số phút lưu tự động hóa trong tab Open & Save trong vỏ hộp thoại Options hoặc bằng cách sử dụng lệnh SAVETIME.
Lưu auto được thực hiện, chỉ lúc một bản vẽ được hiệu chỉnh sau lần giữ cuối.
QSAVE, SAVE cùng SAVEAS đã xóa file .sv$ bây giờ – tệp tin Autosave chỉ không thay đổi khi ứng dụng tắt hốt nhiên ngột.

Tìm địa điểm của tệp tin Autosave bằng phương pháp đi đến tab Files trong hộp thoại Options, và soát sổ thư mục Automatic Save tệp tin Location trong hệ phân cấp, hoặc bằng phương pháp sử dụng lệnh SAVEFILEPATH.
Khi màbạn tìm kiếm file, chuyển đổi phần mở rộng file từ .sv$ quý phái .dwg mở.
BONUS:Nếu chúng ta không quan sát thấy ngẫu nhiên phần mở rộng nào lúc tìm kiếm file Autosave, bạn phải bật chúng lên. Phương pháp làm là khám nghiệm hộp thoại file Name Extensions trong bảng Show/Hide của tab View.
CAD sang Word3. QUICK ACCESS TOOLBAR – hiện tại Thanh công cụ Trong Auto
CAD
Đặt các công nỗ lực được sử dụng liên tiếp nhất vào Quick Access Toolbar (QAT) ngaytrên đầu màn hình.
Tùy chỉnh QAT bằng cách nhấp vào nút xổ nhỏ bên phải. Chúng ta có thể chọn/bỏ chọn các lệnh bạn muốn truy cập nhanh.Tại đây, bạn có thể đổi địa điểm của Quick Access Toolbar, hoặc thậm chí là bật thanh Menu hình dạng cũ.
Bạn cũng rất có thể kéo và chuyển đổi thứ tự những mục vào QAT.
BONUS:Để mau lẹ thêm một lệnh Ribbon vào QAT, nhấn vào phải vào ngẫu nhiên biểu tượng lệnh nào trong Ribbon, tiếp đến chọn Add lớn Quick Access Toolbar trường đoản cú Popup menu. Tương tự, bấm vào phải vào ngẫu nhiên mục QAT nào nhằm xóa nó.
Phiên bạn dạng Auto
CAD 2021 reviews với sản phẩm loạt tính năng lạ – bạn đã test chưa?
4. RIGHT-CLICK – bấm vào Phải
Nhấp chuột cần để truy cập các Popup thực đơn theo ngữ cảnh, đây là một đổi mới hiệu suất được yêu thương thích.
Do các menu theo ngữ cảnh, bạn sẽ nhận được các lệnh ví dụ cho phần lớn gì được chọn.
Nếu bạn là người tiêu dùng right-click như là
ENTER, chúng ta vẫn rất có thể tối ưu cả hai hình thức. Dễ áp dụng khi khả năng right-click nhạy bén.
Để bật tác dụng này, dễ dàng và đơn giản là mở vỏ hộp thoại Options, đi cho tab User Preferences, tiếp nối chọn nút Right-Click Customization.
Bạn sẽ nhận thấy hộp thoại lắp thêm hai chứa tinh chỉnh và điều khiển về độ tinh tế theo thời hạn của Right-click.
Khi kích hoạt, right-click sẽ chuyển động như các bạn muốn, với một cú bấm vào nhanh để gia công việc như ENTER, nhưng nếu duy trì chuột lâu dài một chút – 1/4 giây theo mang định – rứa vào đó, bạn sẽ mở được Popup thực đơn theo ngữ cảnh.
CAD quý phái SketchUp
5. LAYER – sắp Xếp bạn dạng Vẽ CAD hợp Lý
Chống lại sự cám dỗ khi tạo thành mọi trang bị trên cùng 1 layer. Sắp tới xếp bạn dạng vẽ của bạn bằng phương pháp gán các đối tượng người sử dụng vào layer liên kết với một tác dụng cụ thể, ví dụ: tường trên một tấm và cửa ngõ trên lớp khác.
Với các layer, các bạn có thể:
Liên kết các đối tượng người tiêu dùng theo công dụng hoặc vị trí của chúng.Hiển thị hoặc ẩn đi toàn bộ các đối tượng người tiêu dùng liên quan tiền trong một làm việc duy nhất.Chỉ định kiểu đường nét, color sắc, độ dày nét và các tiêu chuẩn khác cho mỗi layer.Để xem biện pháp tổ chức phiên bản vẽ, áp dụng lệnh LAYER để mở Layer Properties Manager. Chúng ta cũng có thể nhập LAYER hoặc LA trong hành lang cửa số Dòng lệnh, hoặc chúng ta có thể nhấp vào qui định Layer Properties bên trên tab home của thanh Ribbon.
BONUS:Có các file Xrefs và vì vậy sẽ có tương đối nhiều Layers? Tăng tham biến
MAXSORT (từ khoác định là 1000) để tất cả các Layer của người sử dụng được sắp xếp chính xác.
6. DRAW ORDER
Kiểm soát cách các đối tượng người dùng chồng chéo cánh lên nhau và biện pháp hiển thị bọn chúng với lệnh Draw Order. Tùy chỉnh Draw Order cùng với “Bring Annotations to Front” và “Send Hatch khổng lồ Back”.
Trong tab trang chủ của thanh Ribbon, nhấp vào bảng Modify trong danh sách xổ xuống, và tuyển lựa Draw Order (hoặc áp dụng lệnh DRAWORDER). Chọn một trong các tùy lựa chọn được hiển thị, chọn những đối tượng bạn muốn sửa đổi, cùng nhấn Enter.
Nhìn chung, các bạn sẽ muốn hiển thị cùng vẽ các đối tượng người dùng chú ưng ý phía trước các đối tượng người sử dụng khác, tô đường nét và bao phủ đầy phía sau.
BONUS:Bạn rất có thể kiểm soát vật dụng tự phiên bản vẽ của các đối tượng người dùng chồng chéo trong cùng một không gian: không khí mô hình hoặc không gian khổ giấy.
Trong bài viết này, vẫn đề cập đến những mẹo Auto
CAD mà ngẫu nhiên người dùng nào thì cũng nên biết, sẽ giúp đỡ cho làm việc với Auto
CAD được cấp tốc chóng, từ này sẽ giúp cải thiện hiệu quả quá trình cho những kỹ sư thao tác làm việc với Auto
CAD.
Chúng ta sẽ ban đầu với phần đầu tiên:Thiết Lập Và gần như Điều Cơ Bản
Bao Gồm: hiện Thanh Công Cụ, tệp tin Autosave, Layer, các Phím Tắt
1. SHORTCUT – Phím Tắt trong Auto
CAD
Tận dụng những phím tắt chuyên sử dụng của Auto
CAD giúp tiết kiệm thời gian quý báu của bạn.

Bạn rất có thể tạo mới hoặc chỉnh sửa những phím tắt sẵn có.
1. Click vào tab Manage -> bảng Customization -> User Interface, hoặc hoàn toàn có thể gõ lệnh CUI trong chiếc lệnh.
2. Trong tab Customize, ô Customizations In , click lốt (+) ở bên cạnh nút Keyboard Shortcuts để mở rộng.
3. Nhấp vào vết (+) cạnh bên Shortcut Keys.
Để tạo nên phím tắt mới, trong ô Command List, kéo một lệnh mang đến nút Shortcut Keys trong ô Customizations In .Để hiệu chỉnh một phím tắt, lựa chọn một phím tắt từ dưới nút Shortcut Keys.BONUS:Không yêu cầu nhầm lẫn với các lệnh tắt, là chữ viếtcủa những lệnh áp dụng trong cái lệnh. Để tạo mới hoặc chỉnh sửa các lệnh tắt vào tab Express Tools của Ribbon với click vào điều khoản Command Aliases.
2. AUTOSAVE – Tìm file Auto
Save trong CAD
Thiết lập tùy chỉnh thiết lập Autosave (tự rượu cồn lưu) của người sử dụng về 5 phút (hoặc 2-3 phút), với lưu thủ công thường xuyên cùng với lệnh QSAVE hoặc phím CTRL+S.
Các tệp lưu trữ auto là các tệp được backup tự động, bởi tuấn kiệt Autosave. Tùy chỉnh số phút lưu auto trong tab Open và Save trong hộp thoại Options hoặc bằng cách sử dụng lệnh SAVETIME.
Lưu tự động được thực hiện, chỉ khi một bạn dạng vẽ được hiệu chỉnh sau lần lưu cuối.
QSAVE, SAVE với SAVEAS vẫn xóa tệp tin .sv$ lúc này – tệp tin Autosave chỉ giữ nguyên khi ứng dụng tắt tự dưng ngột.
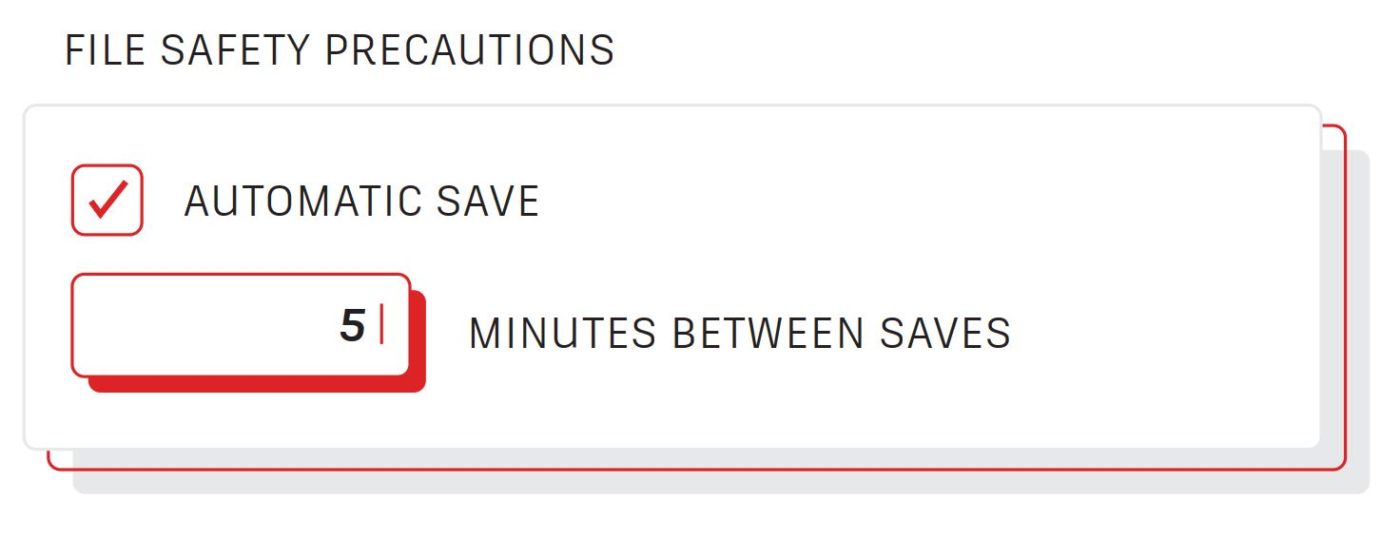
Tìm địa chỉ của tệp tin Autosave bằng cách đi mang lại tab Files trong hộp thoại Options, và kiểm tra thư mục Automatic Save file Location vào hệ phân cấp, hoặc bằng phương pháp sử dụng lệnh SAVEFILEPATH.
Khi màbạn kiếm tìm kiếm file, chuyển đổi phần không ngừng mở rộng file từ bỏ .sv$ lịch sự .dwg mở.
BONUS:Nếu bạn không nhìn thấy bất kỳ phần không ngừng mở rộng nào lúc tìm kiếm file Autosave, bạn phải bật chúng lên. Giải pháp làm là soát sổ hộp thoại tệp tin Name Extensions trong bảng Show/Hide của tab View.
CAD lịch sự Word3. QUICK ACCESS TOOLBAR – hiện Thanh giải pháp Trong Auto
CAD
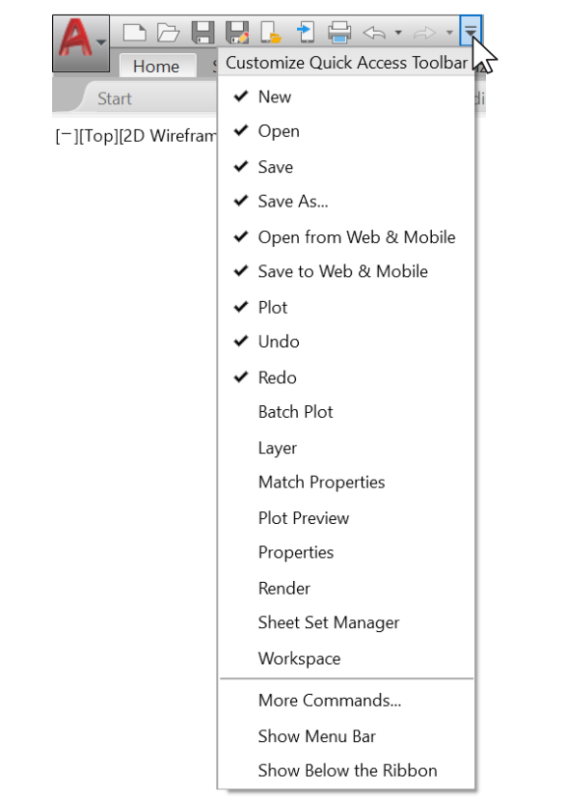
Đặt những công chũm được sử dụng liên tiếp nhất vào Quick Access Toolbar (QAT) ngaytrên đầu màn hình.
Tùy chỉnh QAT bằng phương pháp nhấp vào nút xổ nhỏ tuổi bên phải. Chúng ta có thể chọn/bỏ chọn các lệnh bạn muốn truy cập nhanh.Tại đây, bạn có thể đổi địa chỉ của Quick Access Toolbar, hoặc thậm chí còn bật thanh Menu hình dạng cũ.
Bạn cũng rất có thể kéo và biến hóa thứ tự những mục vào QAT.
BONUS:Để nhanh chóng thêm một lệnh Ribbon vào QAT, bấm chuột phải vào bất kỳ biểu tượng lệnh nào trong Ribbon, kế tiếp chọn Add khổng lồ Quick Access Toolbar trường đoản cú Popup menu. Tương tự, bấm vào phải vào ngẫu nhiên mục QAT nào nhằm xóa nó.
Phiên phiên bản Auto
CAD 2021 reviews với mặt hàng loạt tính năng mới – chúng ta đã thử chưa?
4. RIGHT-CLICK – bấm vào Phải
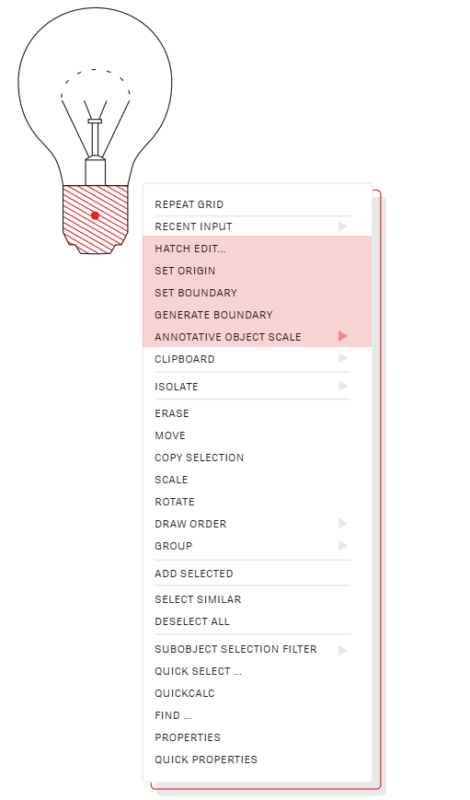
Nhấp chuột đề xuất để truy cập các Popup thực đơn theo ngữ cảnh, đây là một cải tiến hiệu suất được yêu thương thích.
Do các menu theo ngữ cảnh, bạn sẽ nhận được những lệnh cụ thể cho phần đa gì được chọn.
Nếu các bạn là người dùng right-click như là
ENTER, bạn vẫn hoàn toàn có thể tối ưu cả nhị hình thức. Dễ sử dụng khi chức năng right-click tinh tế bén.
Để bật công dụng này, dễ dàng là mở vỏ hộp thoại Options, đi cho tab User Preferences, sau đó chọn nút Right-Click Customization.
Bạn sẽ nhận ra hộp thoại sản phẩm hai chứa tinh chỉnh về độ nhạy bén theo thời gian của Right-click.
Khi kích hoạt, right-click sẽ chuyển động như các bạn muốn, với 1 cú nhấn vào nhanh để triển khai việc như ENTER, nhưng lại nếu duy trì chuột lâu dài hơn một chút – 1/4 giây theo khoác định – cố kỉnh vào đó, các bạn sẽ mở được Popup thực đơn theo ngữ cảnh.
CAD sang trọng Sketch
Up
5. LAYER – sắp tới Xếp bản Vẽ CAD đúng theo Lý

Chống lại sự cám dỗ khi tạo nên mọi sản phẩm công nghệ trên cùng 1 layer. Sắp tới xếp bản vẽ của bạn bằng phương pháp gán các đối tượng người tiêu dùng vào layer link với một công dụng cụ thể, ví dụ: tường trên một tấm và cửa ngõ trên lớp khác.
Với các layer, bạn có thể:
Liên kết các đối tượng người sử dụng theo công dụng hoặc vị trí của chúng.Hiển thị hoặc ẩn đi tất cả các đối tượng liên quan liêu trong một thao tác làm việc duy nhất.Chỉ định kiểu mặt đường nét, màu sắc sắc, độ dày nét và những tiêu chuẩn khác cho mỗi layer.Để xem phương pháp tổ chức bản vẽ, thực hiện lệnh LAYER nhằm mở Layer Properties Manager. Chúng ta có thể nhập LAYER hoặc LA trong hành lang cửa số Dòng lệnh, hoặc bạn có thể nhấp vào nguyên tắc Layer Properties trên tab home của thanh Ribbon.
BONUS:Có các file Xrefs và cho nên vì vậy sẽ có tương đối nhiều Layers? Tăng tham biến
MAXSORT (từ mặc định là 1000) để toàn bộ các Layer của chúng ta được bố trí chính xác.
6. DRAW ORDER
Kiểm soát cách các đối tượng chồng chéo cánh lên nhau và biện pháp hiển thị chúng với lệnh Draw Order. Tùy chỉnh Draw Order với “Bring Annotations khổng lồ Front” với “Send Hatch khổng lồ Back”.
Trong tab trang chủ của thanh Ribbon, nhấp vào bảng Modify trong danh sách xổ xuống, và sàng lọc Draw Order (hoặc thực hiện lệnh DRAWORDER). Chọn một trong những tùy chọn được hiển thị, chọn những đối tượng bạn muốn sửa đổi, với nhấn Enter.
Nhìn chung, bạn sẽ muốn hiển thị cùng vẽ các đối tượng người sử dụng chú ưa thích phía trước các đối tượng người sử dụng khác, tô nét và đậy đầy phía sau.
Xóa các đối tượng người tiêu dùng nhằm cung ứng một vùng trống nhằm thêm văn phiên bản mà ko sửa đổi các đối tượng người tiêu dùng bên dưới.
Xem thêm: Hàm Sum Trong Excel Bị Lỗi, Hướng Dấn Sửa Lỗi Hàm Sum Bằng 0 Trong Excel
BONUS:Bạn hoàn toàn có thể kiểm soát vật dụng tự bạn dạng vẽ của các đối tượng người sử dụng chồng chéo cánh trong và một không gian: không gian mô hình hoặc không cực khổ giấy.