Thay số 0 bởi dấu gạch ốp trong Excel là làm việc rất quan trọng trong nhiều bài xích toán. Bằng việc thay đổi này, nội dung file Excel của các bạn sẽ dễ quan sát hơn tuy thế vẫn bảo đảm việc đo lường và tính toán bình thường. Hoặc trong những bài tập Excel cơ bản, nhiều câu hỏi sẽ yêu thương cầu bạn thực hiện thao tác đổi số 0 thành vết -. Trong trường thích hợp này, chúng ta có thể thực hiện bằng nhiều cách. Các cách làm đa số khá 1-1 giản, bạn cũng có thể tham khảo cụ thể trong nội dung tiếp sau đây được share bởi Đỗ Bảo nam giới Blog.
Bạn đang xem: Định dạng số 0 thành dấu - trong excel
Nội dung được Đỗ Bảo phái mạnh Blog phân tách sẻ bao gồm đầy đủ hình hình ảnh & video clip minh họa. Bạn có thể tham khảo thẳng các thao tác làm việc thực hiện trong clip để “mắt thấy tai nghe” bí quyết thay số 0 bởi dấu gạch men ngang trong Excel. Hoặc, bạn có thể tham khảo tại hình hình ảnh minh họa bên dưới. Khi đó, bạn cũng thuận lợi nắm được các làm việc thực hiện. Mời bạn tìm hiểu thêm nội dung dưới đây:
Video phía dẫn giải pháp thay số 0 bằng dấu gạch ốp trong Excel
Ở đoạn clip này, Đỗ Bảo nam giới Blog cũng chia sẻ khá không thiếu các biện pháp thực hiện. Phiên phiên bản Excel mình đang áp dụng là phiên bản Excel 2019. Tuy nhiên, với những phiên phiên bản Excel cũ hơn, hoặc bắt đầu hơn bạn đều rất có thể thực hiện nay được theo phong cách này. Sau khi đổi số 0 thành lốt -, các bạn vẫn thực hiện các thao tác giám sát hoặc thực hiện các hàm trong Excel như bình thường mà không trở nên lỗi công thức.
Video được chia sẻ trên kênh Youtube Đỗ Bảo phái nam Blog! chúng ta hãy đăng ký kênh để update thêm nhiều đoạn phim hữu ích khác. Xin cảm ơn!
Các giải pháp thay số 0 bởi dấu gạch ốp trong Excel qua hình ảnh minh họa
Dưới đây, Đỗ Bảo phái mạnh Blog sẽ chia sẻ với các bạn 02 phương pháp thực hiện dễ dàng nhất. Chỉ một vài làm việc chuột, chúng ta cũng có thể đổi trường đoản cú số 0 sang vết (-). Việc biến hóa này để giúp file Excel của bạn trở yêu cầu dễ chú ý hơn, đẹp hẳn lên và chuyên nghiệp hơn. Các cách thay thế bạn có tác dụng như sau:
Cách vậy số 0 bởi dấu gạch (-) trong Excel vật dụng nhất:
Bước 01: chúng ta bôi black phần dữ liệu cần biến hóa từ số 0 sang lốt (-). Chúng ta cũng có thể bôi đen toàn bộ nội dung của file Excel, hoặc một vùng tài liệu nào đó yêu cầu chuyển đổi.
Bước 02: trên tab Home, bạn tìm đến box Number. Sau đó, click vào hình mũi tên nhỏ ở góc đề xuất bên dưới, lựa chọn Custom. Lúc đó, hành lang cửa số Format Cells vẫn hiện ra.
Bước 03: Trong hành lang cửa số Format Cells, bạn click chọn Custom. Sau đó, bạn lựa chọn 1 kiểu hiển thị (Type) phù hợp và click OK. (bạn có thể chọn Type là (* #,##0);(* (#,##0);(* “-“??);( Cách này về thực chất vẫn đó là cách sản phẩm công nghệ nhất. Tuy nhiên, tại bước thứ hai bạn thực hiện khác đi một chút. Bước 1 và cách 3 làm việc trên các bạn thực hiện hoàn toàn giống nhau. Mặc dù cách thiết bị hai này bạn sẽ dễ ghi nhớ hơn, làm việc trực quan liêu hơn. Để đổi từ số 0 sang vệt (-) theo phong cách này, chúng ta làm như sau: Đầu tiên, các bạn vẫn bôi black phần tài liệu cần gửi đổi. Sau đó, bạn nhấp chuột phải vào vùng tài liệu vừa trét đen, chọn Format Cells. Khi đó, một hành lang cửa số Format Cells hiện ra, các bạn cũng lựa chọn kiểu hiện nay thị tựa như như ở bước 3 trong giải pháp trên. Bên cạnh đó tại cách thứ 2, bạn có thể dùng phím tắt thay chuột. Sau khoản thời gian bôi black vùng yêu cầu chuyển số 0 sang vệt -, bạn chỉ việc nhấn tổng hợp phím Ctrl + 1. Khi đó, cửa sổ Format Cells cũng rất được mở. Như vậy trên đây, Đỗ Bảo nam Blog vừa chia sẻ với các bạn về cách cố số 0 bởi dấu gạch trong Excel. Đây là 1 trong những nội dung Excel cơ phiên bản trong chuỗi các bài viết chia sẻ về cách học Excel bên trên website dobaonamblog.com. Trong quá trình sử dụng phần mềm, nếu như khách hàng cần hỗ trợ, các bạn hãy phản hồi trực tiếp sinh hoạt dưới video clip của Đỗ Bảo phái nam Blog! Xin cảm ơn! Đỗ Bảo nam Blog là một trong kênh share kiến thức tổng phù hợp hữu ích đa số ở nghành nghề tin học, như tin học văn phòng, thủ thuật vật dụng tính, style Proshow Producer... Những thông tin được chia sẻ trên kênh hầu hết được tinh lọc giúp có đến cho mình những kiến thức hay và xẻ ích. Trong nội dung bài viết này mình đã hướng dẫn cụ thể cách thay cố số 0 bởi dấu gạch ốp trong Excel 2007, 2010, 2013, 2003, 2016. Trong các yêu cầu của việc và tức thì trong thực hành trực tiếp, bạn cần đổi 0 thành ô trống hoặc thay đổi 0 thành vết gạch ngang (-) để có thể theo dõi và thao tác dễ hơn tuy vậy phép tính vẫn được triển khai như bình thường. Cũng có thể có nhiều phương thức khác nhau để làm việc việc sửa chữa thay thế này, nhưng chỉ việc sử dụng chức năng “Định dạng ô” trong Excel có thể giúp bạn triển khai việc này một cách dễ dàng và chính xác. Dưới đây mình sẽ chia sẻ cho chúng ta 02 cách đơn giản và dễ dàng nhất để vắt số 0 bởi dấu gạch ốp trong excel. Chúng ta cũng có thể thay đổi từ 0 sang dấu (-) chỉ cách một vài cú nhấp chuột. Việc thay đổi này để giúp đỡ tệp Excel của người tiêu dùng dễ coi hơn, nhìn xin xắn hơn và bài bản hơn. Bước 1: Tô đen phần dữ liệu cần gửi từ số 0 sang vệt (-). Bạn có thể bôi cục bộ nội dung của tệp Excel hoặc vùng dữ liệu cần phải chuyển đổi. Bước 2: trên tab home, click vào “box number”. Kế tiếp nhấp vào mũi tên nhỏ dại ở góc bên dưới bên nên và chọn “tùy chỉnh”, ô tab “định dạng ô” sẽ xuất hiện. Bước 3: Trong cửa sổ “đặt định hình ô”, nhấp vào “tùy chỉnh”. Sau đó chọn hình trạng hiển thị ưa thích hợp, rồi nhấp vào “OK”. (Bạn hoàn toàn có thể chọn hình dạng là (* #, ## 0); (* (#, ## 0); (* “-” ??); ( Đầu tiên, chọn dữ liệu được đổi khác từ số không sang vết gạch ngang. Sau đó, mở vỏ hộp thoại “định dạng ô”. Phương pháp này về cơ bạn dạng vẫn là phương thức đầu tiên. Tuy nhiên, ở cách thứ hai, thao tác lựa chọn của khách hàng khác hẳn. Các làm việc thực hiện tại ở bước 1 và bước 3 trên đây hoàn toàn giống nhau. Tuy nhiên, qua phương pháp thứ hai, các bạn sẽ dễ nhớ hơn và tiến hành trực quan hơn. Để đổi khác từ 0 sang lốt (-) theo phong cách này, hãy làm như sau: Đầu tiên, bạn vẫn sẽ tô black phần dữ liệu bạn muốn chuyển đổi. Sau đó, click chuột phải vào vùng dữ liệu vừa được tô đen và chọn “định dạng ô”. Cơ hội này, một hành lang cửa số “định dạng ô” sẽ xuất hiện, và chúng ta có thể chọn hình dạng hiển thị tựa như như ở cách 3 như sẽ trình bày ở vị trí trên. Cũng trong bước 2, bạn cũng có thể sử dụng phím tắt để sửa chữa thay thế chuột. Sau khoản thời gian tô đen khoanh vùng bạn đề nghị chuyển số 0 thành (-), chỉ việc nhấn Ctrl +1. Thời điểm này, cửa sổ “định dạng ô” cũng sẽ mở ra. Trong nhiều vấn đề, rất cần được thay gắng số 0 bởi dấu gạch ốp ngang trong Excel. Bằng phương pháp này, câu chữ của tệp Excel của bạn sẽ dễ xem rộng nhưng vẫn đang còn thể bảo đảm an toàn tính toán bình thường. Hoặc trong các bài tập Excel cơ bản, nhiều câu hỏi sẽ yêu mong bạn thực hiện các thao tác chuyển số 0 thành cam kết hiệu –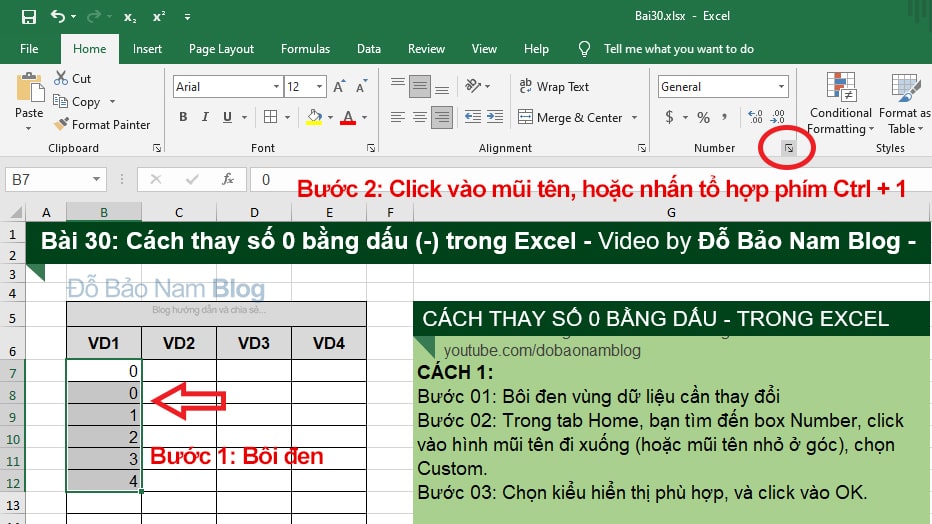
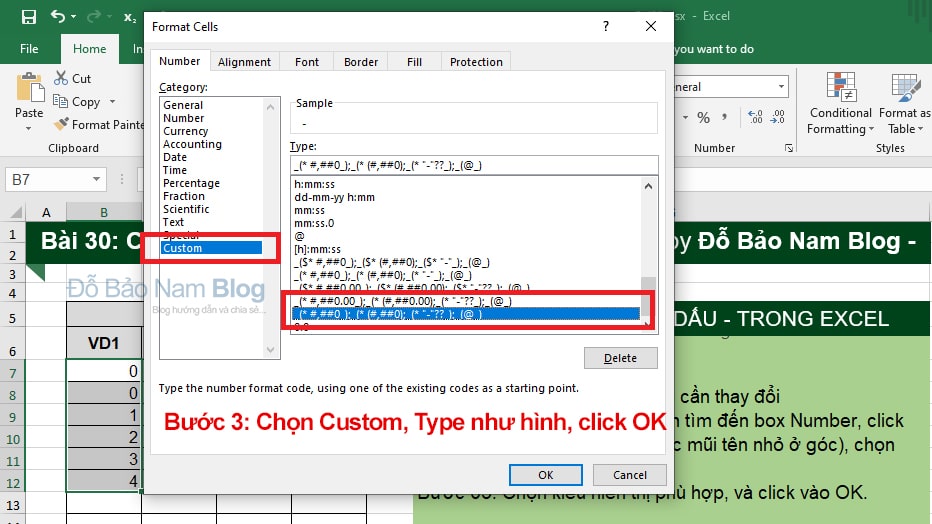
Cách cố kỉnh số 0 bằng dấu gạch ốp (-) vào Excel trang bị hai:

Đỗ Bảo nam BlogHướng dẫn cố gắng số 0 bởi dấu gạch men trong Excel
Hướng dẫn ráng số 0 bằng dấu gạch trong excel giải pháp 1
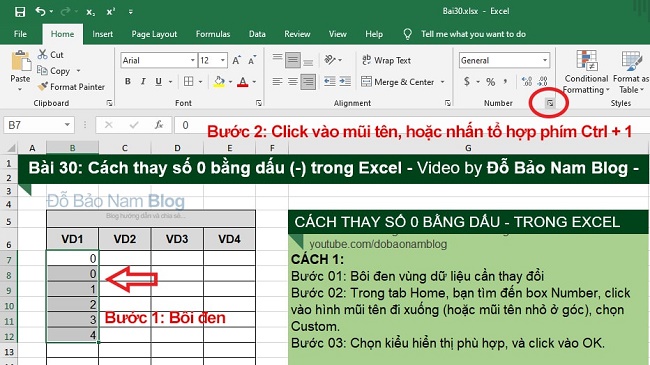
_))
Xem thêm: Thuốc Ngựa Thái Mua Ở Đâu Chính Hãng Giao Hàng Tận Nơi? Viên Uống Cường Dương Ngựa Thái: Thành Phần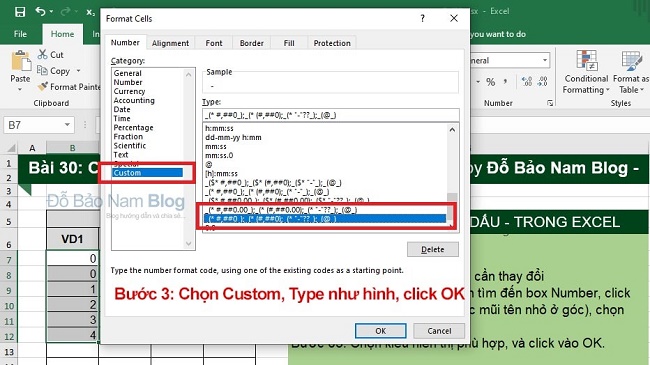
Hướng dẫn nạm số 0 bởi dấu gạch trong excel biện pháp 2
Kết