Bạn đang xem: Cách khôi phục bản word chưa kịp lưu
Đây là cách khôi phục lại tệp tin word chưa lưu cấp tốc nhất, đơn giản và dễ dàng nhất. Công việc thực hiện như sau:
Bước 1: Đầu tiên các bạn mở file Word new => kế tiếp nhấn lựa chọn thẻ File
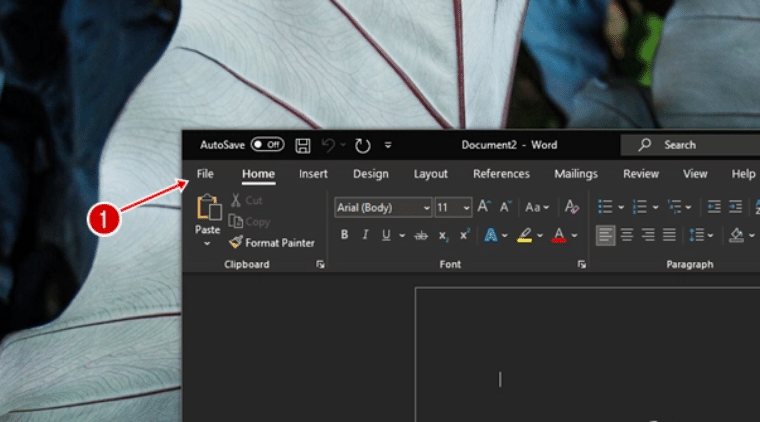
Bước 2: thừa nhận tiếp vào Open
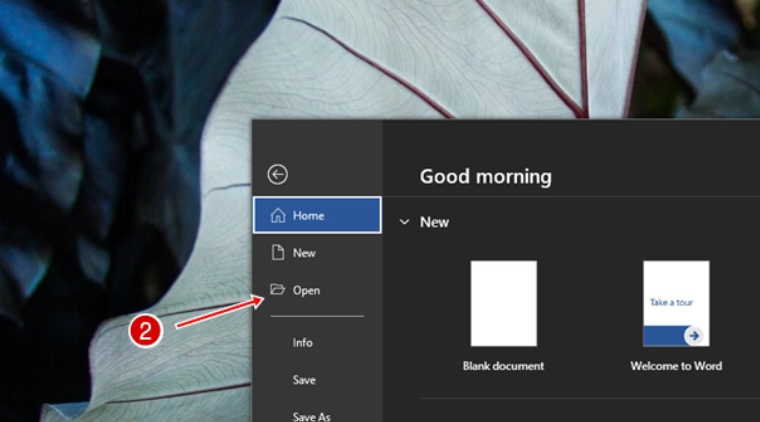
Bước 3: Trong hình ảnh Open, ở góc cạnh dưới mục Document bạn nhấn vào nút Recover Unsaved Documents.
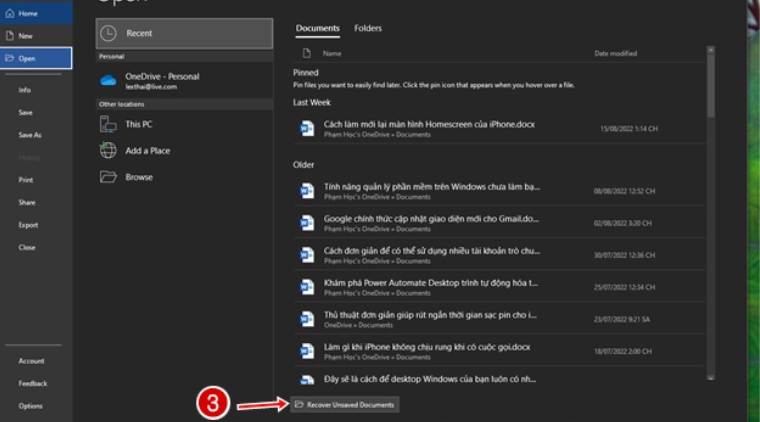
Bước 4: bây giờ File Explorer sẽ xuất hiện thêm và tróc nã cập tự động vào thư mục Unsaved
Files. Tại đây sẽ chứa những tập tin lưu trong thời điểm tạm thời của Microsoft Office, bạn chỉ việc chọn vào tệp tin Word không lưu => Nhấn xuất hiện là xong.
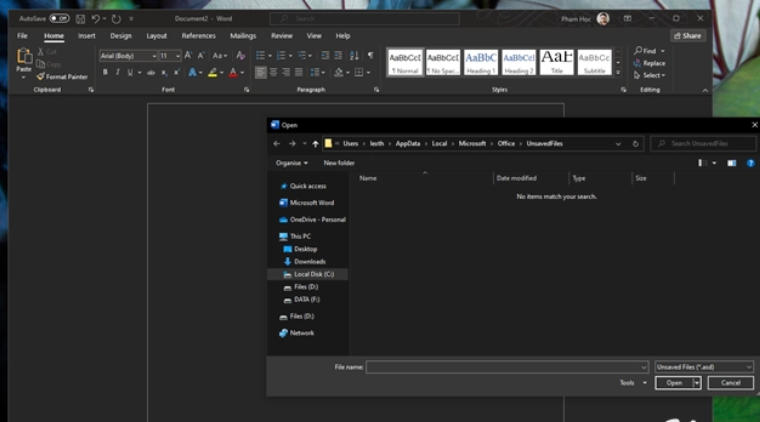
2.
giải pháp lấy lại file Word chưa lưu thực hiện nút Manage Document
Ngoài cách khôi phục lại file word chưa lưu bằng việc thực hiện tùy chọn Recover Unsaved Documents thì chúng ta có thể sử dụng Manage Document. Công việc thực hiện như sau:
Bước 1: Mở áp dụng Microsoft Office => Nhấn chọn File
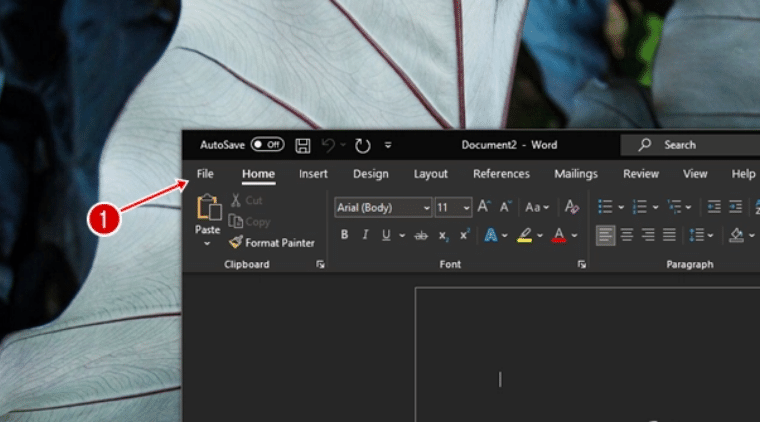
Bước 2: Nhấn chọn Info (Thông tin)
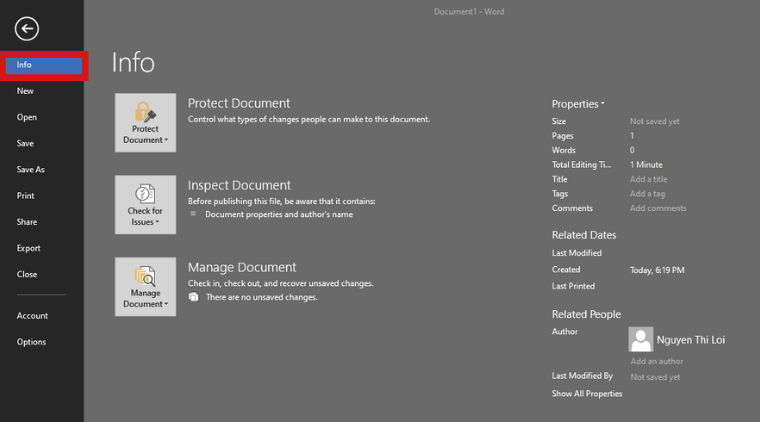
Bước 3: tiếp tục nhận lựa chọn ô Manage Document (Quản lý tài liệu)
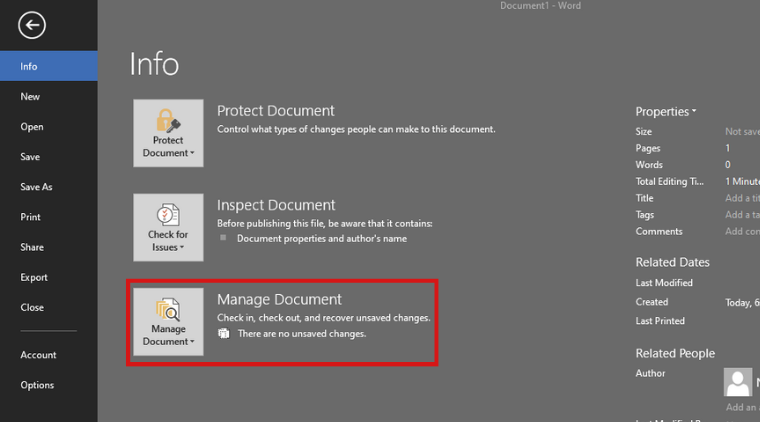
Bước 4: Một menu new xuất hiện, các bạn hãy nhấn lựa chọn mục Recover Unsaved Documents.
Lúc này tệp tin Explorer sẽ mở ra và truy nã cập auto vào folder Unsaved
Files. Trên đây đã chứa các tập tin lưu tạm thời của Microsoft Office, bạn chỉ việc chọn vào tệp tin Word chưa lưu => thừa nhận Open là xong.
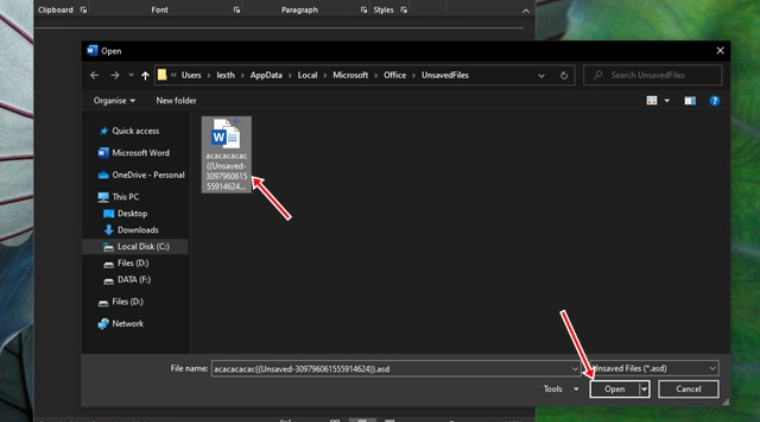
Để vẫn tồn tại tài liệu khi chưa kịp sao lưu, bạn cần cài đặt tự động sao lưu, tự động hóa khôi phục mang đến Microsoft Word.
3.
Cách thiết lập Auto
Save (Tự động lưu) cùng Auto
Recover (Tự đụng khôi phục)
Bước 1: Mở ứng dụng Microsoft Word => Nhấn chọn thẻ tệp tin => lựa chọn tiếp Options.
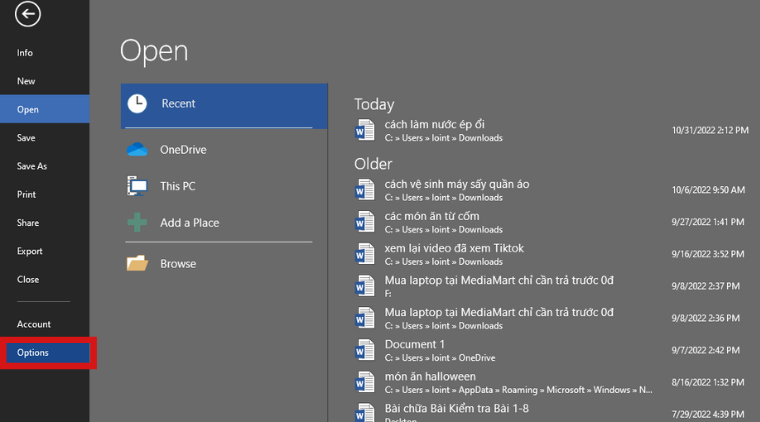
Bước 2: vỏ hộp thoại Options hiển thị => bạn hãy nhấp vào Save và biến hóa cài đặt.

Bước 3: Tích vào Save auto Recover và Keep the last Autosave => thừa nhận OK.
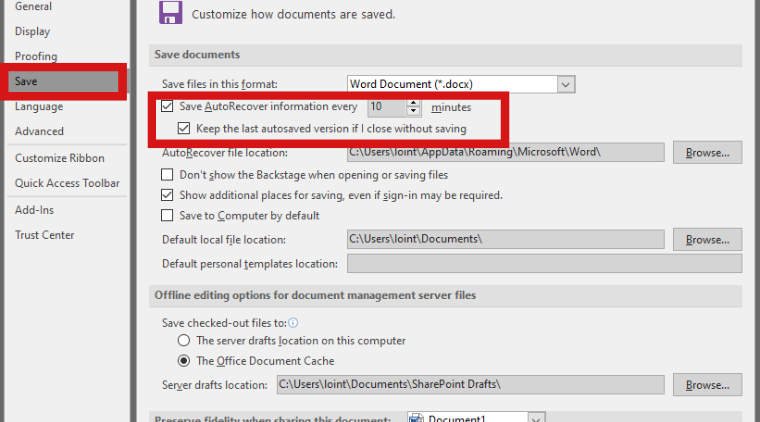
Tại đây, chúng ta có thể thiết lập thời gian tự động lưu sao cho tương xứng với yêu cầu sử dụng. Tuy nhiên, nếu cấu hình máy của người tiêu dùng thấp thì vấn đề chỉnh thời gian auto lưu cực thấp (1 phút => 5 phút) có thể khiến máy gặp gỡ hiện tượng giật, lag.
Cách làm này sẽ tùy chỉnh thiết lập Word tự động hóa lưu tập tin sau khoảng thời gian bạn cài đặt. Nếu xẩy ra trường hợp lắp thêm bị tắt bất thần thì bạn vẫn hoàn toàn có thể khôi phục lại tư liệu để thường xuyên làm việc.
Trên đó là cách khôi phục, mang lại file Word không lưu rất là đơn giản, nhanh chóng. Hy vọng với phía dẫn chi tiết trong bài sẽ giúp bạn thực hiện thành công. Đừng quên liên tục ghé thăm phân mục Kinh nghiệm – Thủ thuật tại mediamart.vn để update thêm các thủ thuật có lợi khác nhé.
Mời bạn xem thêm thêm
Tin xem nhiều
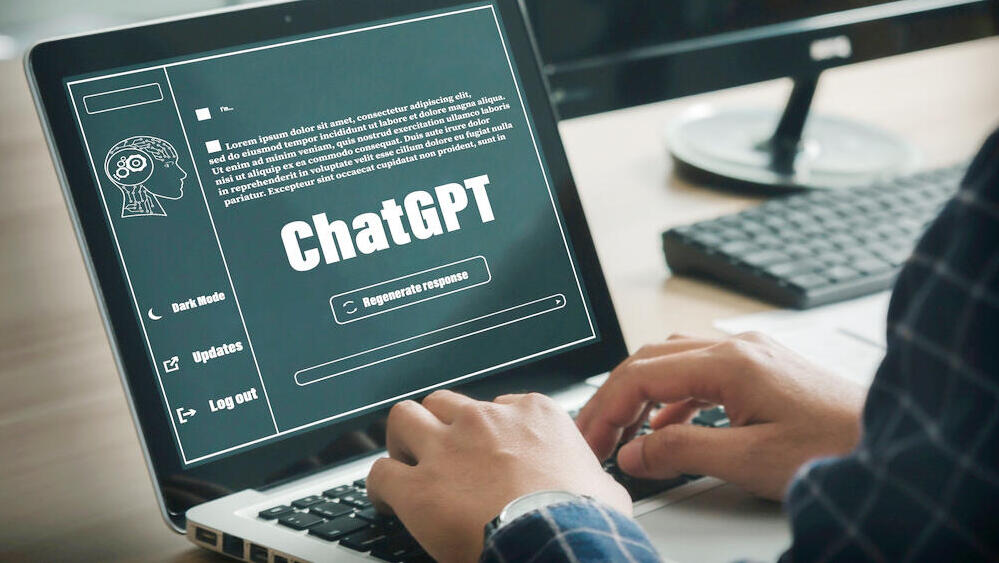
hướng dẫn chi tiết cách cần sử dụng Chat GPT ở nước ta miễn phí, nhanh và dễ dàng và đơn giản
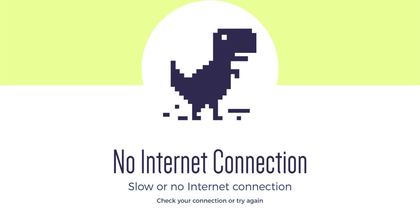
7 lỗi máy tính xách tay không vào được mạng và phương pháp khắc phục
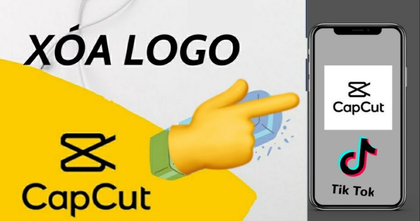
hướng dẫn biện pháp xóa biệu tượng công ty Capcut trên đoạn phim đơn giản độc nhất vô nhị
Tin mới nhất

giải pháp xử lý lỗi "Choose Where lớn Get Apps" bặt tăm trên Windows 10
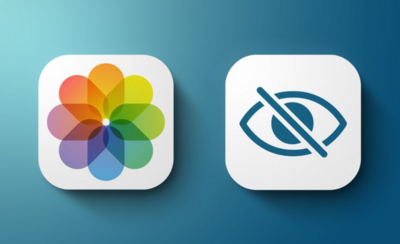
phía dẫn phương pháp ẩn ảnh trên i
Phone cấp tốc chóng, dễ thực hiện
Mẹo xung khắc phục máy tính mất biểu tượng wifi cấp tốc chóng, kết quả
Khi thực hiện Microsoft Word để soạn tài liệu, văn bạn dạng đôi khi gặp phải tình trạng nhầm lẫn tốt vô tình xóa file Word, bị đóng file bất thần mà còn chưa kịp lưu hoặc lỡ ghi đè một tin tức mới lên những dữ liệu cũ.Đừng lo rằng các bạn sẽ phải có tác dụng lại từ trên đầu bởi
Vũ Trang Computer vẫn gợi ýgiúp các bạn cáchkhôi phục file Word bị xóa, bị giữ đè hoặc chưa kịp lưuđơn giản và chi tiếtnhất. Hãy đọc nhé !
Khôi phục tệp tin Word còn chưa kịp lưu
Khi bạn gặp mặt phải trường hợp đóng file Word tuy thế quên lưu giữ hoặc laptop bị tắt bất ngờ và tất yêu lưu thì nên yên trọng điểm bởi dữ liệu không hoàn toàn mất đi nhưng được máy vi tính lưu trữ lại nên chúng ta rất dễ ợt để có thể khôi phục được phần đa file chưa kịp lưu đó.
Khôi phục file Word không được lưu trước đó
Bước 1:Khởi động giao diện Word => chọn mụcFile=>Open=>Recent=> click chọnRecover Unsaved Documentsở phía dưới màn hình hiển thị chính.
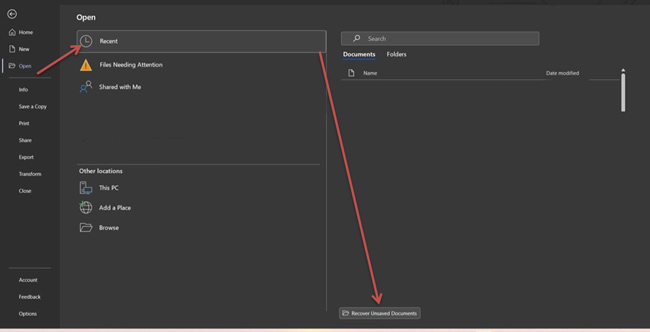
Bước 2:Hộp thoạiOpenxuất hiện tại => click chọn file Word ước ao tìm =>Open.
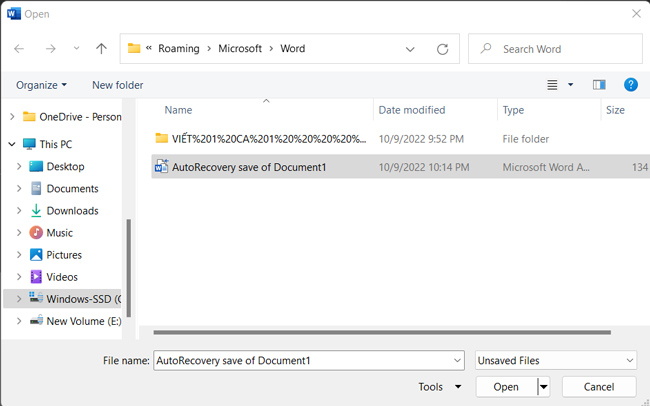
Bước 3: Nhấn tổng hợp phím“Ctrl + S”hoặc“Save As”=> lựa chọn một nơi nhằm lưu file này => nhấnSavelà hoàn thành.
Khôi phục file Word đã làm được lưu trước đó.
Bạn sẽ lưu file trước đó, cơ mà khi thêm nội dung new vào bạn còn chưa kịp nhấn Save. Đây là phương pháp để khôi phục lại file Word đó:
Bước 1:Khởi động bối cảnh Word => chọn thẻFile=>Info=>chọnMange Document=>click chọnRecover Unsaved Document.
Bước 2: mở ra hộp thoạiOpen=> click chuột vàoApp
Data=> nhấn chọnRoaming.
Bước 3:Nhấn chọnRoaming=> chọnMicrosoft=>click chọnWord=> chọn File mong muốn khôi phục.
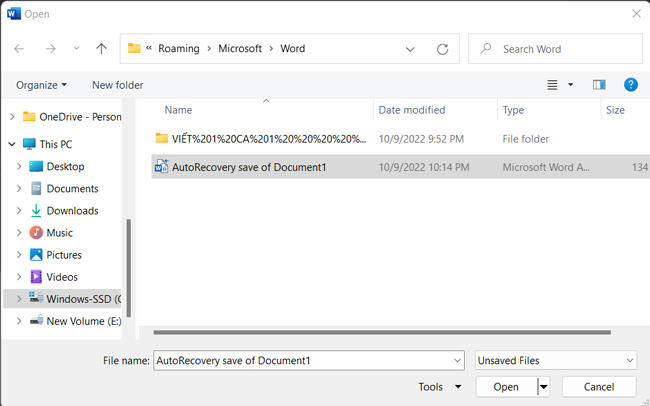
Bước 4:ClickRestore=> nhấn tổng hợp phímCtrl + Shoặc clickSavelà hoàn thành.
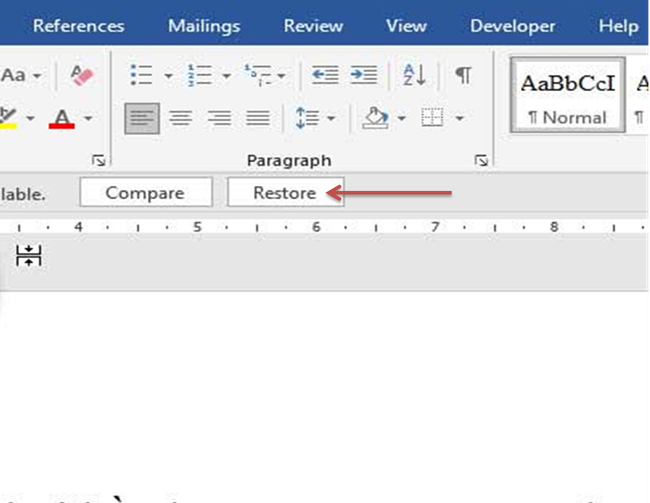
Khôi phục file Word đã trở nên xóa.
Bước 1:Truy cập vàoRecycle Bin.
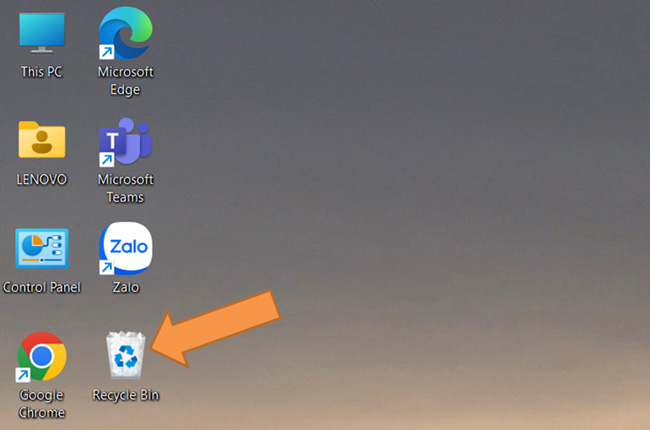
Bước 2:Tìmfilemuốn khôi phục => bấm vào phải => chọnRestore.
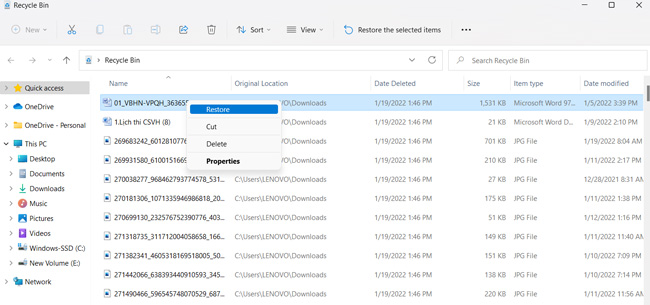
Sau đó, file sẽ tiến hành khôi phục và lộ diện tại vị trí được lưu ban đầu.
Khôi phục tệp tin Word bị ghi đè.
Khôi phục file Word bị ghi đè bằng tài năng Alway Create Backup Copy
Bước 1:Mởfile Word=> Chọnthẻ File.=> Options =>xuất hiện nay hộp hoạiWord Options.
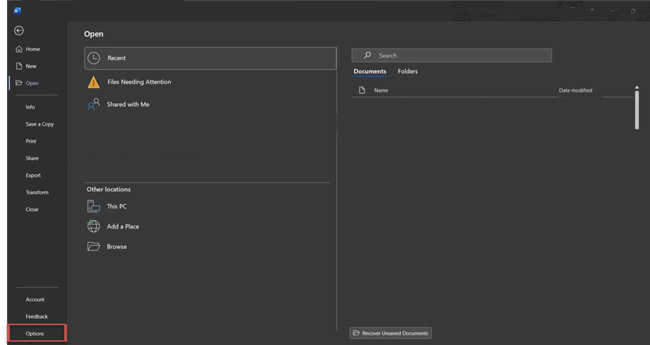
Bước 2:Xuất hiện tại hộp thoạiWord Options=> Nhấn chọn phầnAdvanced=> kéo xuống bên dưới tìm mụcSave=> click chọnAlways create backup copy=> nhấnOKđể xác nhận.
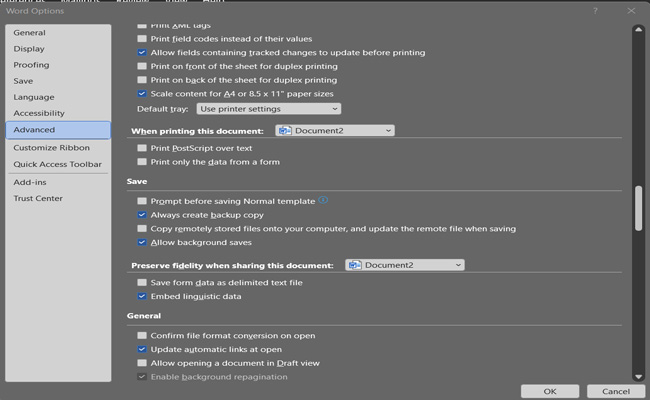
Bước 3:Bạn vàothư mục trước này đã lưu tệp tin word bị ghi đè, mộtfile Backup tài liệu cũsẽ xuất hiện ở kề bên file đó.

Thực ra cách lấy lại file word bị ghi đè rất dễ dàng nếu như bạn đã kích hoạt
Alway Create Backup Copytừ trước đó. Tuy nhiên, nếuchưa kịp kích hoạt tuấn kiệt này thì bạn cũng có thể gửi lời chào tạm biệt tới dữ liệu cũ bị ghi đè của mình.Vì vậy,Vũ Trang Computersẽ chỉ ra khiến cho bạn một cách thức khác. Hãy cùng tìm hiểu nhé!
Khôi phục file Word bị ghi đè bằng tuấn kiệt Recover Uncoved.
Bước 1:Khởi đụng giao diệnWord=> lựa chọn thẻFile=>Info=>chọnMange Document=>Recover Unsaved Document.
Bước 2: lộ diện hộp thoạiOpen=> bấm vào vàoApp
Data=> nhấn chọnRoaming.


Bước 3:Nhấn chọnRoaming=> chọnMicrosoft=>click chọnWord=> chọn
File mong muốn khôi phục
Bước 4:ClickSave as=>Chọn địa chỉ lưu đểlấy lại file Word không lưu=>nhấn tổng hợp phím
Ctrl + Shoặc click
Savelà trả thành.

Khôi phục tệp tin Word bị hỏng, lỗi
Bước 1: Mở phần mềm
Microsoft Word=> lựa chọn mục
File=>Open=> click chọnThis PC.
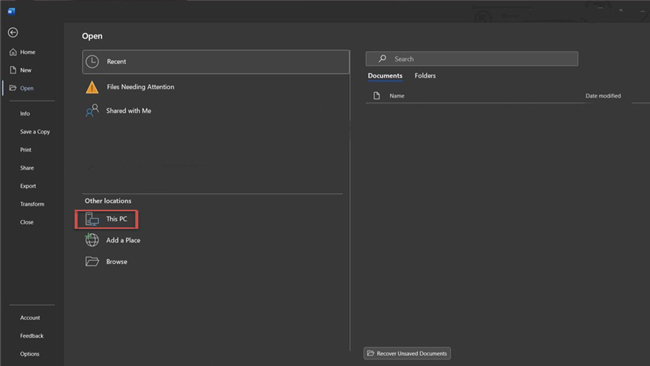
Bước 2:Hộp thoại
Openxuất hiện =>Chọnfile Word bị lỗicần sửa =>Tại nút Open, nhấp vào mũi tên đen chỉ xuống dưới và chọn Open and Repair.

Lúc này quy định sửa lỗi của
Microsoft Wordsẽ tự động hóa sửa lỗi cùng mở tệp tin Word của doanh nghiệp sau lúc sửa xong.
Sử dụng phần mềm khôi phục file Word.
Nếu đã áp dụng những cách trên vẫn không thể lấy lại được file Word thì chúng ta cũng có thể tham khảo và sử dụng phần mềm
Ease
Us Data Recovery Wizardđể phục hồi dữ liệu.Phần mềm Easeus Data Recovery Wizard là phương pháp được những người dùng làm khắc phục triệu chứng vô tình xóa nhầm đi những dữ liệu quan trọng dù là dữ liệu trên máy tính, thẻ nhớ, usb hay ổ cứng di động thì Easeus Data Recovery Wizard cũng có thể giúp bạn hồi phục dữ liệu cực tác dụng và nhanh chóng.
HƯỚNG DẪN SỬ DỤNG EASEUS DATA RECOVERY WIZARD KHÔI PHỤC DỮ LIỆU
Bước 1:Tải về và thiết đặt phiên phiên bản mới tuyệt nhất củaEase
Us Data Recovery Wizard tạiwww.easeus.com/datarecoverywizardpro/→Click vào
TRY IT FREEđể cài xuống.
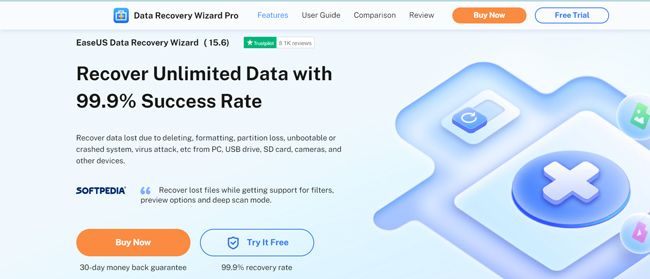
Lưu ý:Trong quy trình cài đặt: KHÔNG setup phần mượt này lên ổ đĩa mà chúng ta bị mất dữ liệu nếu không những tài liệu ở ổ đĩa này có khả năng sẽ bị ghi đè. Ví dụ trong trường hợp tài liệu mình bị mất ở ổ D thì nên setup phần mềm vào ổ C.
Bước 2:Khởi động ứng dụng khôi phục dữ liệu máy tính
Ease
Us Data Recovery Wizard. Tại giao diện chủ yếu của công tác sẽ xuất hiện thêm cửa sổ lựa chọn phần nhiều phân vùng nên khôi phục. Tiếp theo bạn nhấn
Scanđể bước đầu quét cùng tìm kiếm tài liệu cần khôi phục.
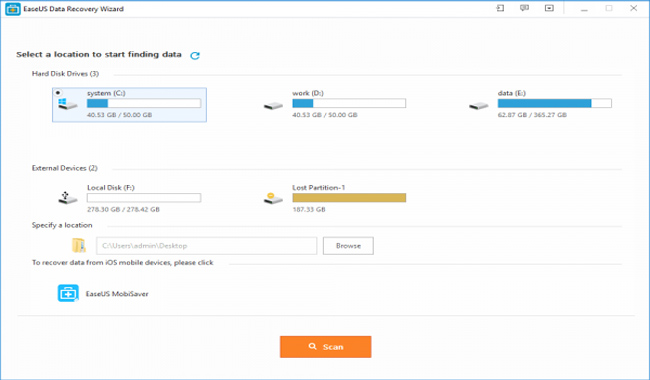
Bước3: Chờ cho đến khi quy trình quét trả tất. Sau đó, chọn các
Filebạn ước ao khôi phục. Để khám nghiệm một file, chúng ta nhấn đúp vào mục để thấy trước câu chữ của nó.
Xem thêm: Bạn Đã Biết Về Đám Cưới Kim Cương Bao Nhiêu Năm ? Các Mốc Kỷ Niệm Ngày Cưới
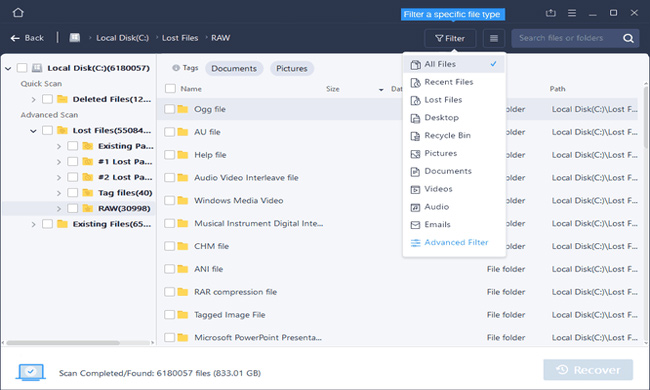
Bước 4:Sau khi đã chọn đượcmột hoặc nhiều File bị mất=> chúng ta nhấp vàoRecovervà lựa chọn một vị trí trên ổ đĩa khác nhằm lưu các
File=>Ok. Bạn đã khôi phục dữ liệu bằng
Ease
Us Data Recovery Wizardthành công.
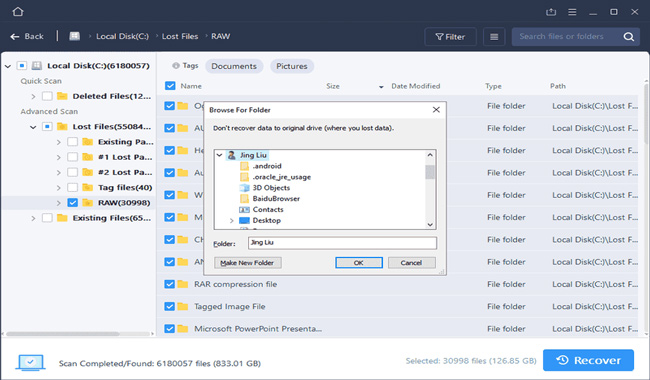
Và đó là một số cách đơn giản giúp khôi phục file Word bị xóa, chưa lưu hoặc bị lưu giữ đè màVũ Trang Computerđã muốn chia sẻ đếnbạn. Nhanh tay lưu lại mọi thủ thuật có ích này, nó rất có thể sẽ giúp bạn rất những trong tương lai. Chúc các bạn thành công!