EA;m...Ẩn bớt
Hãy nói rằng bạn phải tính tổng những giá trị với nhiều hơn thế một điều kiện, chẳng hạn như tổng lợi nhuận sản phẩm vào một khu vực cụ thể. Đây là 1 trường hợp xuất sắc cho việc áp dụng hàm Sumifs trong công thức.
Bạn đang xem: Công thức sumif 2 điều kiện
Hãy xem lấy một ví dụ này mà chúng tôi có nhị điều kiện: cửa hàng chúng tôi muốn tổng doanh thu bán thịt (từ cột C) ở quanh vùng phía nam (từ cột a).
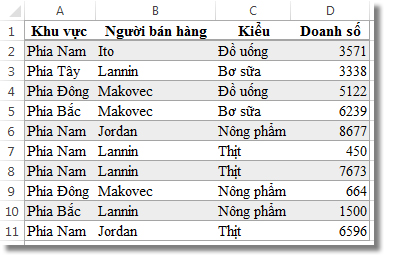
Đây là một trong những công thức chúng ta có thể sử dụng nhằm acomplish này:
= SUMIFS (D2: D11, A2: A11, "miền Nam", C2: C11, "thịt")
Kết quả là cực hiếm 14.719.
Hãy xem xét chặt chẽ hơn làm việc từng phần của công thức.
=SUMIFS là phương pháp số học. Nó giám sát số, trong trường hòa hợp này bên trong cột D. Bước trước tiên là xác xác định trí của các số:
=SUMIFS(D2:D11,
Nói giải pháp khác, bạn có nhu cầu công thức tính tổng các số vào cột kia nếu tương xứng với các điều kiện. Phạm vi ô sẽ là đối số trước tiên trong cách làm này — đoạn thứ nhất của dữ liệu mà hàm đó yêu mong là đầu vào.
Tiếp theo, bạn có nhu cầu tìm dữ liệu đáp ứng hai điều kiện, vị vậy các bạn nhập điều kiện thứ nhất của mình bằng cách chỉ định các chất trí của tài liệu (A2: A11) với cũng là nội dung nào — vốn là "miền Nam". Thông báo dấu phẩy giữa những đối số riêng biệt:
=SUMIFS(D2:D11,A2:A11,”Miền Nam”,
Dấu ngoặc kép bao bọc "miền Nam" xác định rằng dữ liệu văn bạn dạng này.
Cuối cùng, bạn nhập biến đổi số cho đk thứ nhì – phạm vi ô (C2:C11) cất từ “thịt,” cùng với từ kia (nằm trong dấu ngoặc kép) để Excel có thể tìm dữ liệu phù hợp. Xong xuôi công thức với vết đóng ngoặc ) , rồi nhận Enter. Kết quả, một lượt nữa, là 14.719.
=SUMIFS(D2:D11,A2:A11,”Miền Nam”,C2:C11,”Thịt”)
Khi bạn nhập hàm SUMIFS trong Excel, nếu như bạn không nhớ những đối số, trợ giúp đã sẵn sàng ở bàn tay. Sau khi chúng ta nhập = Sumifs (, cách làm Auto
Complete xuất hiện bên dưới công thức, với danh sách các đối số theo sản phẩm tự phù hợp của họ.
Xem hình hình ảnh của cách làm Auto
Complete cùng danh sách những đối số, trong lấy một ví dụ của chúng sum_rangelà D2: D11, cột của những số mà bạn có nhu cầu tính tổng; criteria_range1là A2. A11, cột tài liệu nơi criteria1 "miền Nam" nằm.
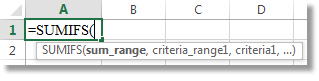
Khi bạn nhập, phần còn lại của đổi thay số sẽ mở ra trong công thức Auto
Complete (không hiện nay ở đây); criteria_range2 là C2:C11, cột dữ liệu nơi criteria2 “Thịt” có trong đó.
Nếu bạn bấm chuột Sumifs trong bí quyết Auto
Complete, một bài viết sẽ mở ra sẽ giúp đỡ bạn bao gồm thêm trợ giúp.
Bạn hãy thử đi
Nếu bạn có nhu cầu thử nghiệm cùng với hàm SUMIFS, đấy là một số dữ liệu mẫu và công thức áp dụng hàm.
Bạn hoàn toàn có thể làm việc với dữ liệu mẫu và phương pháp ngay trên đây, trong sổ thao tác làm việc Excel giành cho web này. Biến đổi các quý hiếm và công thức, hoặc thêm các giá trị và công thức của riêng rẽ bạn cùng xem thẳng kết quả chuyển đổi như chũm nào.
Sao chép toàn bộ các ô vào bảng bên dưới và dính vào ô A1 trong trang tính new trong Excel. Bạn cũng có thể muốn điều chỉnh độ rộng lớn cột giúp thấy công thức tốt hơn
| Khu vực | Nhân viên phân phối hàng | Loại | Doanh số |
| Miền Nam | Ito | Nước giải khát | 3571 |
| Miền Tây | Lannin | Sản phẩm bơ sữa | 3338 |
| Miền Đông | Makovec | Nước giải khát | 5122 |
| Miền Bắc | Makovec | Sản phẩm bơ sữa | 6239 |
| Miền Nam | Jordan | Nông sản | 8677 |
| Miền Nam | Lannin | Thịt | 450 |
| Miền Nam | Lannin | Thịt | 7673 |
| Miền Đông | Makovec | Nông sản | 664 |
| Miền Bắc | Lannin | Nông sản | 1500 |
| Miền Nam | Jordan | Thịt | 6596 |
| Công thức |
| Mô tả | Kết quả |
| " = SUMIFS (D2: D11, A2: A11,"Miền Nam", C2: C11, "thịt") | Tổng lệch giá thịt trong | = SUMIFS (D2: D11, A2: A11,"Miền Nam", C2: C11, "thịt") |
Lưu ý: Trang này được dịch tự động hóa nên rất có thể chứa những lỗi về ngữ pháp hoặc văn bản không chủ yếu xác. Mục đích của công ty chúng tôi là khiến nội dung này trở buộc phải hữu ích với bạn. Cho cửa hàng chúng tôi biết thông tin này có hữu ích hay không? sau đây là bài viết bằng giờ đồng hồ Anh để bạn tham khảo..
Tính tổng bằng hàm SUM thì ai ai cũng biết rồi dẫu vậy tính tổng vào Excel bao gồm điều kiện phức tạp như các ô không liền nhau, xen kẽ,... Thì sao? Trong nội dung bài viết này, chúng ta hãy cùng khám phá 4 hàm tính tổng có điều kiện hữu ích, được ứng dụng trong vô số nhiều trường thích hợp phổ biến.
Giới thiệu 4 hàm tính tổng trong Excel tất cả điều kiện
Các hàm tính tổng có đk trong Excel được áp dụng nhiều nhất là hàm SUMIF, SUMIFS, SUMPRODUCt, SUBTOTAL. Tùy từng trường hợp thay thể, từng hàm để giúp đỡ bạn tính tổng gồm điều kiện thuận tiện và lập cập nhất lúc bảng các dữ liệu.
Hàm SUMIF là hàm tính tổng gồm điều kiện chất nhận được bạn tính tổng một vùng nào đó trong bảng tính Excel theo một điều kiện cho trước.
Cú pháp: =SUMIF(range, criteria,sum_range)
Trong đó:
Range: Là vùng được chọn tất cả chứa các ô điều kiện.Criteria: Là đk để thực hiện hàm này.Sum_range: Vùng nên tính tổng.Ví dụ 1: Để tính giá chỉ trị sản phẩm > 3.000.000, các bạn nhập hàmnhư sau: =SUMIF(D2:D8,">3000000",E2:E8)
Trong đó:
D2:D8: Là vùng dữ liệu dữ liệu cho điều kiện bài toán.">3000000": Là đk yêu mong của việc cần tìm.E2:E8: Là vùng dữ liệu lấy kết quả.Sau kia ấn Enter để dìm kết quả.

Nhập phương pháp hàm SUMIF có điều kiện trong Excel như hình

Kết trái tính tổng khi thực hiện hàm SUMIF vào Excel
Tương tự, bạn có thể thực hiện tính tổng trong Excel với các điều kiện khác nhau như:
Bạn nhập hàm: =SUMIF(B2:B8,"Trái cây",E2:E8) để tính tổng giá bán tiền của nhóm trái cây vào bảng.Nhập hàm: =SUMIF(B2:B8,"",E2:E8) để tính tổng tầm giá của quả các thực phẩm không nằm trong nhóm nào
Hàm tính tổng tầm giá của quả các thực phẩm không nằm trong nhóm nào
2. Tính tổng bao gồm 2 điều kiện trong Excel bằng hàm SUMIFS
Hàm SUMIFS được cho phép người dùng tính tổng những giá trị vào một phạm vi theo điều kiện trước đó. SUMIFS hoạt động tương trường đoản cú như hàm SUMIF, nhưng chất nhận được người cần sử dụng tính tổng nhiều điều kiện trong Excel.
Cú pháp: =SUMIFS(sum_range, criteria_range1, criteria1,
Trong đó:
Sum_range (bắt buộc): Là vùng cần tính tổng vào bảng dữ liệu, trong số ấy giá trị trống và giá trị text được bỏ qua.Criteria_range1 (bắt buộc): Là phạm vi cần phải kiểm tra bằng điều kiện criteria1.Criteria1( bắt buộc): Là tiêu chí xác định ô làm sao trong Criteria_range1 sẽ được tính tổngCriteria_range2,criteria2,…: Các phạm vi bổ sung và các tiêu chí liên kết với chúng. Chúng ta có thể nhập tối đa 127 cặp phạm vi/tiêu chí.Ví dụ: Giả sử chúng ta có một bảng tổng hợp các lô mặt hàng trái cây được cung ứng bởi các nhà cung ứng khác nhau. Bạn phải tính tổng sản lượng táo được cung ứng bởi Phát.

Bảng dữ liệu tổng hợp những lô sản phẩm trái cây
Như vậy, phương pháp hàm SUMIF nhiều đk trong Excel công thêm tổng các giá trị trên cột C dựa theo hai điều kiện tương ứng: giá trị tại cột A là "Táo" và giá trị tại cột B là "Phát". Cách xác định các nguyên tố trong hàm SUMIFS như sau:
sum_range: Phạm vi yêu cầu tính tổng là cột số số lượng hàng hóa (Cột C) C2:C9.criteria_range1: Phạm vi đáp ứng điều kiện đầu tiên là tên sản phẩm (Cột A) A2:A9criteria1: Điều kiện vận dụng cho phạm vi A2:A9 là ô tính bao gồm nội dung “Táo”criteria_range2: Phạm vi đáp ứng điều kiện sản phẩm hai là tên gọi nhà đáp ứng (Cột B) B2:B9criteria2: Điều kiện vận dụng cho phạm vi B2:B9 là ô tính bao gồm nội dung “Phát”Khi đó các bạn nhập hàm: = SUMIFS(C2:C9,A2:A9,“Táo”, B2:B9, “Phát”) và nhấn Enter để dấn kết quả.

Nhập hàm như hình
3. Hàm SUMPRODUCT
SUMPRODUCT là một hàm có lợi trong Excel với kỹ năng xử lý mảng thông minh. Về cơ bản, SUMPRODUCT là hàm phối hợp giữa hai hàm tính tổng SUM với hàm tính tích. Hàm SUMPRODUCT vẫn trả về tổng của tích những dải ô hoặc mảng tương ứng.
Cú pháp: =SUMPRODUCT(array1,
Trong đó:
array1 (bắt buộc): Đối số mảng đầu tiên mà bạn muốn nhân những thành phần của chính nó rồi cộng tổng.Ví dụ 1: Để tính tổng lệch giá của sản phẩm “trà” tại khu vực phía Bắc, bạn nhập hàm như sau: =SUMPRODUCT((B3:B10="Trà"(C3:C10="Bắc")D3:D10)

Tính tổng nhiều đk trong Excel bởi hàm SUMPRODUCT
Ngoài ra, chúng ta cũng có thể kết hợp hàm SUMPRODUCT với OR nhằm tính tổng lợi nhuận của trà hoặc cafe tại khu vực phía Bắc bằng cách nhập:
=SUMPRODUCT(OR((B3:B10="Trà";(B3:B10="Cà phê"))(C3:C10="Bắc")D3:D10)
Ví dụ 2: Để tính tổng những giá trị vào một dãy C2:C7 giả dụ chúng lớn hơn 6, bạn sử dụng công thức sau: =SUMPRODUCT((C2:C7>6)(C2:C7)).

Nhập hàm tính tổng có đk như hình
Lưu ý:
Tất cả các mảng trong phương pháp hàm SUMPRODUCT phải có cùng số lượng hàng với cột, nếu như không sẽ ảnh hưởng lỗi #VALUE!Nếu bất kỳ đối số mảng nào chứa những giá trị chưa hẳn là số, Excel đang coi giá bán trị đó là số 0.Nếu một mảng là 1 bài kiểm tra logic, nó sẽ dẫn đến những giá trị TRUE và FALSE. Trong phần lớn các ngôi trường hợp, bạn cần thay đổi chúng thành 1 cùng 0 bằng phương pháp sử dụng toán tử 1-1 nguyên kép (-).Tổng hòa hợp không cung ứng các ký kết tự đại diện.4.Hàm SUBTOTAL
Hàm SUBTOTAL là hàm trả về tổng phụ của một chuỗi giá trị. Tổng phụ có nghĩa là tổng của một trong những giá trị vừa lòng một điều kiện chung nào đó.
Cú pháp: =SUBTOTAL(function_num,ref1,
Trong đó:
Function_num: là bé số xác minh hàm thực hiện phép tính.Ref1, Ref2, …: là 1 hoặc các ô, hoặc hàng ô nhằm tính tổng phụ.Ví dụ: giả sử các bạn có bảng tổng kpi như dưới đây và buộc phải lọc ra tổng key performance indicator của nhóm A. Bạn thực hiện như sau:
Bước 1: Bôi black bảng chứa tài liệu cần tính > Vào Home > Sort & Filter > Filter.

Chọn Filter
Bước 2: Bấm chọn dấu mũi thương hiệu hình tam giác ngược sinh sống tiêu đề cột "Đội", tíchchọn "A" và nhấn OK.

Lọc nhóm A
Bước 3: Bảng dữ liệu của team A được Excel lọc ra. Thời gian này, tại ô nên lấy công dụng bạn nhập:
=SUBTOTAL(9,D2:D11)
Trong đó:
function_num = 9 là quý giá đối số tương xứng với hàm nên sử dụng. Ở đây bọn họ cần tính tổng buộc phải sẽ lựa chọn hàm SUM - tương ứng với số 9.ref1 = D2:D11 là phạm vi buộc phải tính tổng.Xem thêm: Cu của đàn ông việt thuộc top ngắn, to, kích cỡ dương vật người
Sau khi nhập hàm và nhấn Enter, chúng ta được hiệu quả như sau:

Nhập phương pháp tính tổng trong Excel có điều kiện bằng hàm SUBTOTAL
Lưu ý: Bạn áp dụng giá trị đối số là 9 để tính tổng những giá trị đã bị ẩn hoặc 109 để bỏ qua các giá trị đã bị ẩn với tính tổng các hàng đã lọc.
Trên đấy là 4 hàm phổ biến, giúp cho bạn tính tổng trong Excel bao gồm điều kiện với đa số trường hợp và đổi mới số khác nhau. Chúc bạn tiến hành thành công!