hôm nay mình đã hướng dẫn chúng ta cách nhằm tổng hợp được rất nhiều Sheet trong Excel để ship hàng cho các quá trình và mục đích của các bạn nhé. Câu hỏi này khá phức tạp nhưng có ích nên các bạn cố rứa là theo những gì mình lí giải nhé. Họ cùng vào bài nhé.
Tổng hòa hợp dữ liệu của các sheet
Bạn hoàn toàn có thể tải tệp tin để cùng mình thực hành tại đây.
Bạn đang xem: Cộng dữ liệu từ nhiều sheet
Ở đây mình có 1 ví dụ. Chúng ta cùng làm cho ví dụ này thuộc mình nhé.
Bây giờ chúng ta sẽ cùng cả nhà tổng hợp dữ liệu từ những Sheet này vào Sheet tổng phù hợp nhé.
Đầu tiên bọn họ sẽ đem tên tỉnh thành ra trước. Để rước tên các khu vực thì các bạn chỉ cần sang bôi black cột khu vực bên Sheet1 nhấn buộc phải chuột rồi lựa chọn copy kế tiếp quay lại Sheet tổng hợp để Paste ra rồi sau đó các bạn vào thẻ Data lựa chọn Remove Duplicates để kéo ra các tỉnh thành duy nhất.
Tiếp theo chúng ta sẽ đi đem tên Sheet. Để đem tên công thức thì bọn họ phải sử dụng Define name. Phương pháp của Define name là: =REPLACE(GET.WORKBOOK(1),1,FIND(">",GET.WORKBOOK(1)),"")
Sau khi tất cả công thức Define name các các bạn sẽ copy phương pháp đó rồi vào thẻ Formulas rồi lựa chọn Define name thì cửa sổ Define sẽ chỉ ra rồi trong số đó phần Name các bạn sẽ đặt tên tiêu đề bất kỳbạn ước ao rồi phần Refers to các bạn Paste cái công thức vừa Copy vào rồi ấn Ok.
Các chúng ta có thể vào phần Name Manager để bình chọn cái Define name chúng ta vừa tạo ra và nếu các bạn có nhu cầu sửa lại phương pháp thì có thể ấn vào mục Edit.
Bây giờ đồng hồ các các bạn sẽ đánh số thứ tự theo số Sheet của chúng ta ví dụ mình gồm 4 Sheet mình đang đánh số thứ tự từ một đến 4 để lấy tên Sheet. Tiếp sau các bạn sẽ sử dụng hàm Index. Vào hàm Index thành phần đầu tiên của các các bạn sẽ là thương hiệu Define name dịp nãy, còn thành phần thứ hai sẽ là địa điểm ô thời điểm nãy chúng ta đánh tiên phong hàng đầu tức Sheet 1 thì nó đang ra chiếc Sheet đầu tiên của chính bản thân mình là tổng hợp.
Ví dụ như vào bài của chính bản thân mình sẽ là: =INDEX(Lay
Ten
Sheet,E1)
Sau đó các bạn kéo quý phái ngang ô vừa bắt đầu Index nhằm copy bí quyết lấy tài liệu sang những ô bên cạnh. Những ô trong khi theo vật dụng tự các số sẽ là sản phẩm tự lần lượt những Sheet.
Như vậy mình đã có tên Sheet rồi đúng không. Đầu tiên các bạn vào ô cất tên Sheet phải tổng hợp và tên quanh vùng muốn tổng phù hợp rồi nhập áp dụng hàm Count
IF. Ở thành phần đầu tiên sẽ là dòng cột dữ liệu ở Sheet nơi bắt đầu để mang đi tổng hợp, trong bài này vẫn là cột khu vực các bạn tíchchọn cột khu vực sau đó thành phần thứ hai sẽ là địa điểm ô chứa tiêu chuẩn để tổng hòa hợp ví dụ trong bài này là hà thành thì các bạn tick lựa chọn ô thủ đô hà nội là được rồi Enter.
Ví dụ bài này đã là: =COUNTIF(Sheet1!B:B,tonghop!D3)
Tuy nhiêndùng phương pháp này các bạn sẽ không thể copy công thức cho các ô khác được bắt buộc cách bạn sẽ đổi phương pháp cho mình như sau.
Bây giờ mình sẽ thực hiện hàm Count
If kết hợp với hàm Indirect. Đầu tiên chúng ta vào ô cất tên Sheet buộc phải tổng hợp cùng tên khoanh vùng muốn tổng vừa lòng rồi nhập lồng 2 hàm như sau =COUNTIF(INDIRECT("'"&F$2&"'!$B:$B"),tonghop!$D3) trong các số ấy F$2 là vị trí chứa tên Sheet sau khi chúng ta F4 2 lần, !$B:$B là cột chứa tài liệu từ Sheet gốc chưa tổng thích hợp trong bài của mình là Sheet 1, tonghop!$D3 là tên gọi Sheet đang chứa vị tríô buộc phải tổng phù hợp theo tiêu chuẩn nào sau thời điểm đã F4 3 lần như trong bài của mình là khu vực: Hà Nội. (Phần này khá phức tạp các bạn nên xem video của bản thân để làm rõ hơn).
Ví dụ: =COUNTIF(INDIRECT("'"&F$2&"'!$B:$B"),tonghop!$D3)
Sau kia bạn chỉ cần kéo ra các ô khác nhằm copy phương pháp thì hiệu quả các ô giống như sẽ hiện nay ra.
Các bạn lưu ý kết quả của mình có một ô trống. Đó là những khách hàng không có khu vực hoặc không thuộc tỉnh giấc thành nào cả điện thoại tư vấn là Blanks.
Bây giờ đồng hồ mình sẽ đổi nó thành Other để tiến hành tổng đúng theo nó nhé. Các bạn sẽ dùng hàm Count
A nhé. Trong nguyên tố Count
A các bạn sẽ chọn cột số vật dụng tự mặt cái Sheet ban đầu do cột đó khôngcó dữ liệu trống rồi trừ đi 1 đó là dòng tiêu đề nhằm tính ra có bao nhiêu khách hàng sau đó chúng ta trừ đi các quý khách hàng đã có khu vực bằng cách sử dụng hàm Sum các kết quả đã tổng hợp bên trên.
Lưu ý sau khi chọn cột ngừng phải đóng ngoặc vào luôn nhé.
Ví dụ như trong bài của bản thân mình sẽ là: =COUNTA(Sheet1!A:A)-1-SUM(tonghop!F3:F8)
Tương tự như bài trên để copy bí quyết sang những ô khác các bạn phải sửahàm thành như sau =COUNTA(INDIRECT("'"&F$2&"'!$A:$A"))-1-SUM(tonghop!F3:F8)
Giống như trên phải mình không lí giải lại nữa. Chúng ta cũng chỉ việc kéo sang các ô ở bên cạnh là được.
Cuối cùng cột tinhtong chúng ta chỉ phải dùng hàm SUM nhằm tính tổng theo từng quanh vùng là được.
Ví dụ: =SUM(F16:H16)
Tương tự chúng ta kéo copy công thức cho những ô bên dưới là được. Rồi các bạn tiến hành sửa đổi bảng bao gồm 2 cột khu vực và tinhtong sao cho đẹp nhất là được ví như kẻ khung, bôi đậm..
Ngoài ra các chúng ta cũng có thể vào sửa thương hiệu cột tinhtong bằng cách vào thay tên Sheet tinhtong thành Tính tổng rồi các bạn ấn vô ô tinhtong cũ rồi ấn Enter nó sẽ tự động hóa cập nhật. Hình như các bạn cũng có thể ẩn đi những dữ liệu không cần thiết bằng phương pháp bôi black chúng rồi nháy cần chuột lựa chọn Format Cells.
Rồi tiếp đó các bạn vào thẻ Costom sửa phần General thành 3 vết chấm phẩy tức tốc nhau rồi bấm Ok là được.
Hướng dẫn bí quyết liên kết các Sheet trong Excel dễ dàng và đơn giản chỉ cùng với vài thao tác cơ bạn dạng
Nếu các bạn là người tiếp tục sử dụng Excel thì sẽ có được đôi lần cần liên kết dữ liệu giữa các Sheet lại cùng với nhau. Với chức năng này giúp chúng ta có thể tổng vừa lòng dữ liệu từ nhiều sheet khác biệt lại dễ dàng hơn để chúng ta có thể làm việc đ ược tốt hơn. Mặc dù không phải ai cũng biết cách thực hiện, trong nội dung bài viết này cdvhnghean.edu.vn sẽ hướng dẫn chúng ta cách liên kết những Sheet vào Excel đơn giản dễ dàng chỉ cùng với vài thao tác cơ bản.

Hướng dẫn liên kết các sheet trong excel đơn giản
I. Vì sao bạn phải liên kết những sheet trong Excel
Nếu chúng ta là người tiếp tục sử dụng áp dụng Excel thì việc liên kết những sheet sẽ hỗ trợ bạn liên kết những dữ liệu lại với nhau một cách tiện lợi hơn. Tuy vậy nếu bạn không nắm vững cách triển khai và phương án tối ưu thì sẽ không còn thể phát huy vượt trội kỹ năng Excel, sở hữu lại hiệu quả cao trong công việc. Dưới đấy là một số trường hợp mà chúng ta nên liên kết dữ liệu những sheet:
Để chỉnh sửa dữ liệu tuy nhiên song giữa hai sheet.Chỉnh sửa tất cả các sheet và một lúc khi bạn biến đổi dữ liệu sheet đầu tiên.Các dữ liệu có tương quan đến nhau nhưng lại lại ở ở những sheet không giống nhau.

II. Hướng dẫn các cách liên kết 2 sheet Excel trong cùng Workbook
1. Liên kết 1 cell giữa 2 Sheet
Để liên kết 1 cell giữa 2 sheet thì bạn cũng có thể thực hiện công việc như sau. Chẳng hạn bạn có nhu cầu liên kết tài liệu ô A1 sống Sheet1 và ô A2 nghỉ ngơi Sheet2. Quá trình thực hiện nay như sau:
Bước 1: click chuột vào ô A1 (ô bạn có nhu cầu hiển thị hiệu quả liên kết).
Bước 2: Gõ =
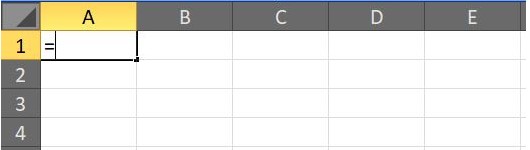
Liên kết 1 cell giữa 2 sheet
Bước 3: dịch chuyển đến Sheet2 có nội dung nên liên kết, click chuột vào ô A2. Dịch rời về Sheet1, các bạn sẽ thấy tại ô bạn có nhu cầu hiển thị công dụng sẽ bao gồm công thức =Sheet2!A2.
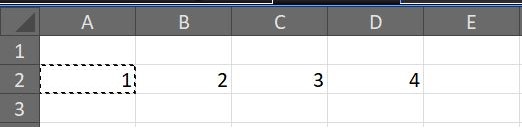
Di chuyển cho Sheet2 bao gồm nội dung phải liên kết
Gõ Enter và bạn sẽ nhìn thấy tác dụng tại ô A1.
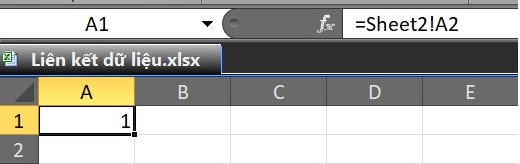
Cách liên kết dữ liệu từ là một Cell thân 2 Sheet

2. Links nhiều cell thân 2 Sheet
Nếu trong trường hợp bạn có nhu cầu liên kết và kết nối dữ liệu từ Sheet1 quý phái Sheet2. Quá trình thực hiện nay như sau:
Bước 1: sơn chọn những ô tài liệu từ Sheet1 mà bạn muốn sao chép. Bấm vào phải chọn copy hoặc nhấn tổ hợp phím Ctrl+C.
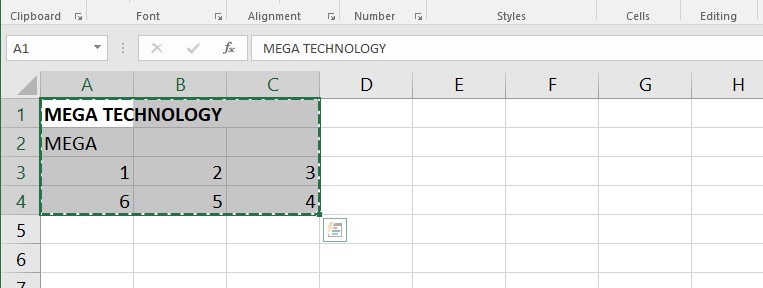
Liên kết những cell thân 2 Sheet
Bước 2: dịch chuyển sang Sheet2, nhấp chuột vào ô bạn có nhu cầu kết nối dữ liệu, nhấn Ctrl+V để dán dữ liệu, sinh hoạt ví dụ này mình chọn ô A5 nên dán dữ liệu. Tiếp theo bạn trong tab trang chủ trên thanh công cụ, nhấp vào Paste > chọn Paste liên kết (N). Hoặc sau khi copy văn bản từ Sheet1, các bạn di chuyển hẳn sang Sheet2, click chuột phải vào ô cần links chọn Paste > Paste liên kết (N).
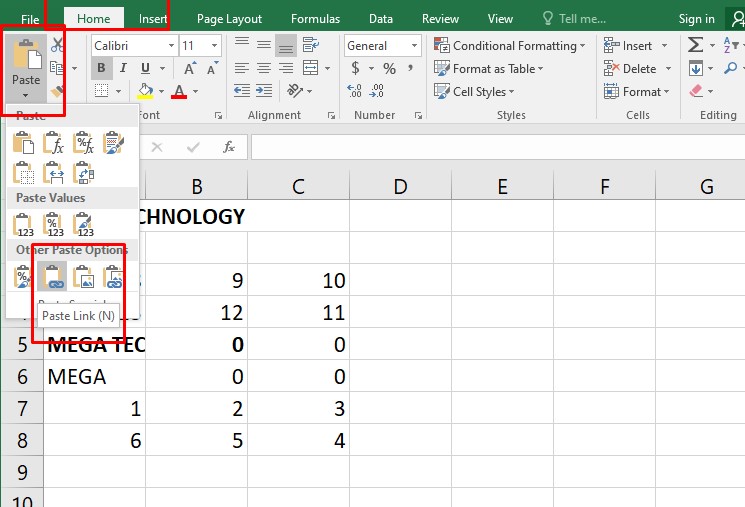
Cách liên kết những Sheet vào Excel
Sau khi tiến hành xong, nhấp vào ô ngẫu nhiên trong câu chữ sao chép, các bạn sẽ thấy công thức =Sheet1!
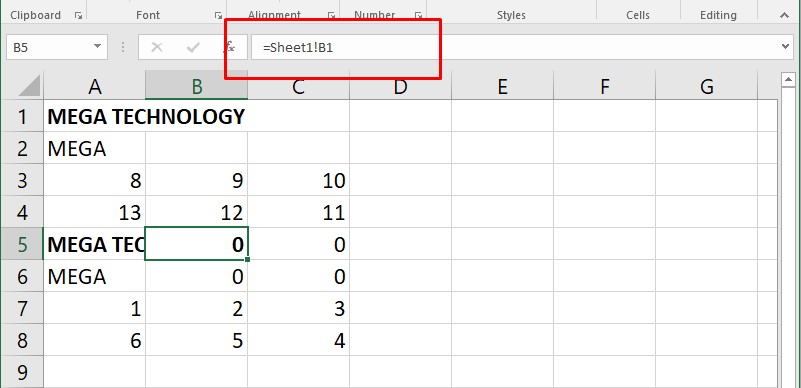
Hướng dẫn cách liên kết các Sheet vào Excel
III. Cách liên kết dữ liệu các Sheet trong Excel khác Workbook
Trong trường hợp bạn muốn liên kết tất cả nội dung của Sheet1 thanh lịch Sheet2, hoặc 2 Sheet không giống Workbook, cách thực hiện cũng khá đơn giản, quá trình làm cũng trở nên tương từ bỏ như liên kết dữ liệu từ rất nhiều Cell giữa 2 Sheet.
Bước 1: Đầu tiên bạn phải mở Sheet1, tô lựa chọn khu vực bạn muốn liên kết. Nhấn tổng hợp phím Ctrl+C hoặc bấm vào phải lên khoanh vùng vừa lựa chọn và chọn Copy.

Cách tạo liên kết liên kết những sheet trong excel
Bước 2: sau khi đã triển khai các thao tác như ngơi nghỉ trên thì bạn có thể di chuyển mang lại Sheet 2, click chuột tại ô bạn muốn liên kết, nhấn tổ hợp phím Ctrl+V và trên thanh công cụ, chọn Home > Paste > Paste link (N). Hoặc nhấn vào phải chọn Paste > Paste link (N).

Cách links dữ liệu giữa các sheet vào excel
Sau khi tiến hành xong, click chuột vào một ô ngẫu nhiên trên Sheet2, các bạn sẽ nhìn thấy công thức =Sheet1!

Bạn sẽ nhận thấy công thức =Sheet1!
IV. Biện pháp dùng hàm liên kết những Sheet trong Excel
Trong ngôi trường hợp bạn có nhu cầu liên kết tài liệu có điều kiện tham chiếu, hàm tra cứu kiếm Vlookup, Hlookup sẽ cân xứng hơn. Ví dụ: chúng ta cần liên kết dữ liệu đối chọi giá ở Sheet2 vào Sheet1 theo từng một số loại sản phẩm. Cách thực hiện như sau.
Bước 1: bạn cần mở Sheet1. Nhấp chuột vào ô cần links dữ liệu. Nhập công thức =vlookup (và chọn giá trị tham chiếu. Trong lấy một ví dụ này, quý hiếm tham chiếu là sản phẩm, nhấp vào ô C3. Tiếp tục dịch rời sang Sheet2.

Cách sử dụng hàm liên kết những Sheet trong Excel
Bước 2: trên Sheet2, tô chọn vùng đựng giá trị tham chiếu. Giữ ý: cột trước tiên của bảng yêu cầu chứa quý giá tham chiếu.
Xem thêm: Hướng Dẫn Cách Xem Tin Nhắn Chờ Trên Messenger Android, Cách Xem Tin Nhắn Chờ Trên Messenger Đơn Giản,

Tô lựa chọn vùng cất giá trị tham chiếu
Tiếp theo, bạn cố định bảng bằng phương pháp bôi đen ô trước tiên của bảng và nhấn tổ hợp phím Alt+F4. Triển khai tương trường đoản cú với ô cuối cùng của bảng. Sau đó, điền cột chứa kết quả tham chiếu. Ở đây tác dụng tham chiếu nằm ở vị trí cột thứ 2 trong bảng, điền số 2 vào ô công thức. Cuối cùng, nhằm dò tìm hiệu quả tuyệt đối, điền 0 vào công thức. Kết quả chúng ta có phương pháp như sau:
=VLOOKUP(C3,’Đơn giá’!$B$2:$C$8,2,0)

bí quyết dùng hàm liên kết các Sheet trong Excel đơn giản
V. Tổng kết
Như vậy trong nội dung bài viết này cdvhnghean.edu.vn sẽ hướng dẫn bạn cách liên kết 2 sheet Excel đơn giản chỉ với vài thao tác làm việc cơ bản. Mong muốn sau khi bạn đọc qua nội dung bài viết này, chúng ta cũng có thể tự triển khai được một cách đơn giản và dễ dàng khi ý muốn liên kết 2 sheet Excel.
Nếu bạn có nhu cầu biết thêm một vài thông tin thủ thuật xuất xắc thì cũng rất có thể truy cập vào trang web cdvhnghean.edu.vn để cập nhật thêm phần đa thông tin bổ ích về những thủ thuật xuất xắc nhé.