Ở bất kể phiên bạn dạng Word như thế nào từ Word 2003, 2007, 2010, 2013 hay thậm chí còn cả những phiên phiên bản Word tiên tiến nhất như Word năm nhâm thìn -2020 lúc soạn thảo văn bạn dạng tiếng Việt họ cũng hầu như thấy đều phần gạch ốp chân đỏ ngoàn ngoèo dưới phần nhiều kí tự. Thực ra phần rối mắt này lại đó là chức năng kiểm tra bao gồm tả cùng ngữ pháp của Word. Bất kỳ lúc nào lúc khởi động Word lên để gia công việc, công dụng này cũng rất được mặc định kích hoạt theo. Nhưng so với nhiều người, công dụng này chỉ làm cho rối mắt thêm chưa tính rằng nó cũng không chuyển động hiệu trái lắm so với tiếng Việt. Cũng chính vì lí do đó nhiều tín đồ cũng tìm phương pháp để tắt chức năng kiểm tra chính tả, thải trừ phần gạch chân đỏ này. Nếu như khách hàng vẫn không biết cách, hãy xem bài bác hướng dẫn dưới đây của Hanoicomputer nhé !
Tóm tắt làm việc tắt kiểm tra bao gồm tả trong Word
Các phiên bạn dạng Word thông thường có tính năng gần như tương đương nhau, chỉ không giống về giao diện. Dưới đó là thao tác tắt kiểm tra chủ yếu tả trong Word mà bạn cũng có thể thực hiện theo :
Sau khi khởi rượu cồn Word > lựa chọn mục File ở góc tráiChuyển mang đến mục OptionsTrong tùy lựa chọn Options > lựa chọn Proofing.
Bạn đang xem: Check lỗi chính tả trong word
Bỏ dấu tích khỏi những mục : Check spelling as you type, Mark grammar errors as you type, Frequently confused words, Check grammar with spellingSau khi quăng quật chọn các mục trên, ấn OK để hoàn vớ tắt chức năng kiểm tra bao gồm tả, các phần gạch ốp chân đỏ cũng biến đổi mất.
Thao tác chi tiết kèm hình hình ảnh các bước tắt kiểm tra chính tả vào Word
Hướng dẫn sau đây được tiến hành trên Word 2016, các bạn có thể áp dụng hướng dẫn này để tắt kiếm tra thiết yếu tả Word 2010 trở lên
Bước 1 : Mở ứng dụng Word lên và chọn File
Bước 2: chọn Options
Bước 3: vào mục tùy chọn Options, chọn Proofing, trên When correcting spelling and grammar in Word ( công dụng kiểm tra thiết yếu tả trong Word ) quăng quật chọn những dấu tích ở những mục :
Check spelling as you type (kiểm tra lỗi chủ yếu tả lúc gõ).Mark grammar errors as you type (đánh vệt lỗi ngữ pháp khi gõ).Frequently confused words (các từ thường bị nhầm lẫn).Check grammar with spelling (kiểm tra ngữ pháp bằng chính tả).Sau đó ấn OK để xác nhận. Từ bây giờ phần gạch men chân đỏ vào Word đã làm được tắt
Trên đó là bài gợi ý tắt kiểm tra chủ yếu tả trong Word của Hanoicomputer. Thao tác làm việc rất đơn giản, kèm hình minh họa dễ hiểu mà bất cứ người nào cũng có thể làm việc được. Nếu nội dung bài viết hữu ích, hãy để share với bằng hữu và để lại bình luận dưới đây nếu như bạn thực hiện thành công nhé !
Soạn thảo văn bản trên Word không hề là một điều xa lạ với họ hiện nay, duy nhất là so với những nhân viên cấp dưới văn phòng thì công cụ đó lại càng trở nên không thể thiếu trong cuộc sống. Có khá nhiều người lo lắng về sự việc lỗi chính tả trong quy trình nhập liệu. Điều này không chỉ khiến cho văn bạn dạng mất đi sự gọn gàng vốn tất cả mà còn mang lại cảm hứng không chuyên nghiệp, độc nhất vô nhị là đối với những văn bạn dạng có tính chất quan trọng.
Để giảm bớt tối đa những tình huống như vậy, trong nội dung bài viết ngày hôm nay, shop chúng tôi xin gởi đến bạn cách sửa lỗi thiết yếu tả vào Word vô cùng đơn giản, người nào cũng có thể thực hiện.
Table of Contents
Lợi ích tuyệt vời nhất của thủ thuật khám nghiệm lỗi chủ yếu tả trong Word
Trong quá trình soạn thảo, bọn họ sẽ cấp thiết tránh khỏi phần đa sai sót thiết yếu tả không mong muốn muốn. Bài toán văn bản có lỗi bao gồm tả sẽ khiến cho bạn bị mất điểm rất nhiều trong mắt bạn nhận. Bởi vì vậy, việc áp dụng thủ thuật kiểm soát lỗi bao gồm tả vào Word sẽ đem đến cho bạn rất những lợi ích, bao gồm cả mặt hình thức lẫn văn bản khi soạn thảo văn bản:
Hạn chế về tối đa hầu như lỗi chính tả trong quá trình nhập liệu.Kích hoạt phầm mềm sửa bao gồm tả trong Word sẽ giúp bạn đầy niềm tin hơn khi soạn thảo, ko còn run sợ những không đúng sót sẽ làm mất đi tính buổi tối ưu của văn bản.Tiết kiệm thời hạn kiểm tra, thanh tra rà soát lỗi cho tất cả những người soạn thảo.Tạo thói quen làm việc chuyên nghiệp hóa với việc áp dụng những app có sẵn của Word.Phương pháp sửa lỗi bao gồm tả trong Word 1-1 giản, hiệu quả
Kích hoạt ứng dụng sửa lỗi chủ yếu tả tự động - Auto
Correct trong Word vô cùng dễ dàng chỉ cùng với những thao tác làm việc vô cùng dễ dàng sau:
Bước 1: Mở vận dụng Word rồi nhấn chọn Options.
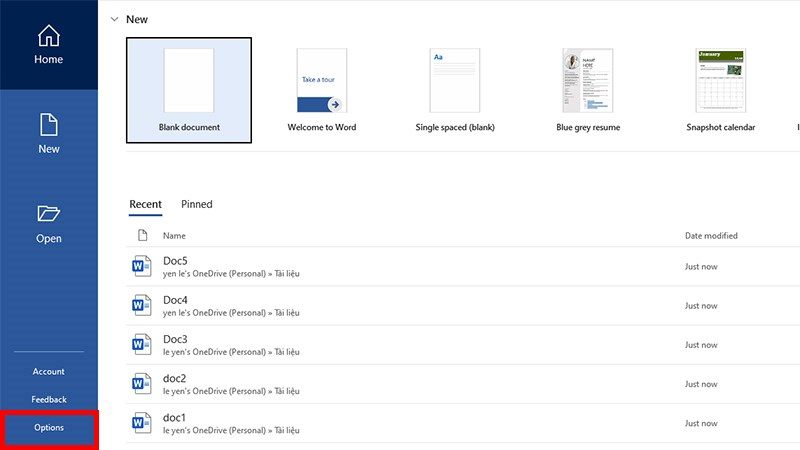
Bước 2: Sau đó, các bạn nhấn chọn Proofing.
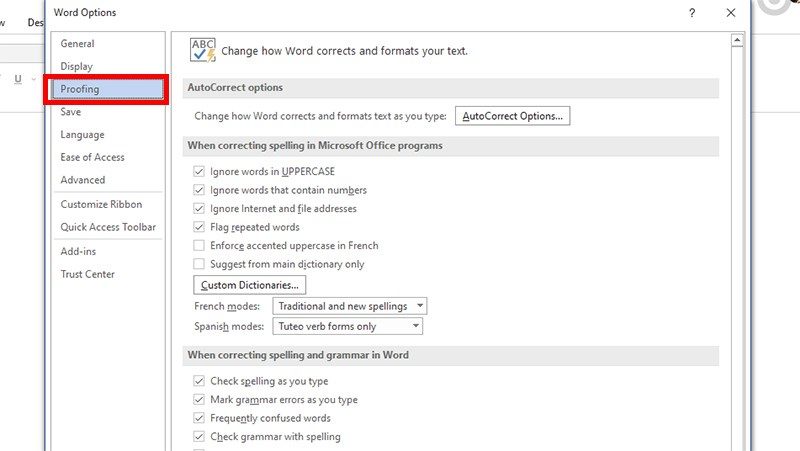
Bước 3: trong phần When correcting spelling và grammar in Word, bạn phải click lựa chọn vào ô Check spelling as you type.
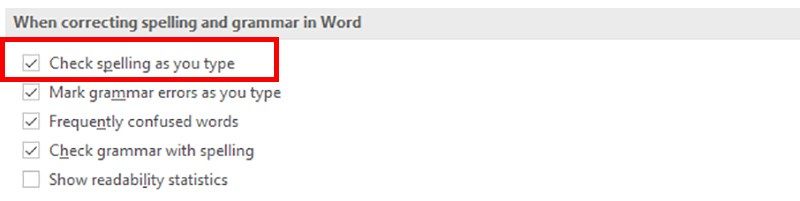
Bước 4: nhấn vào Recheck Document, tiếp nối chọn OK để hoàn thành.
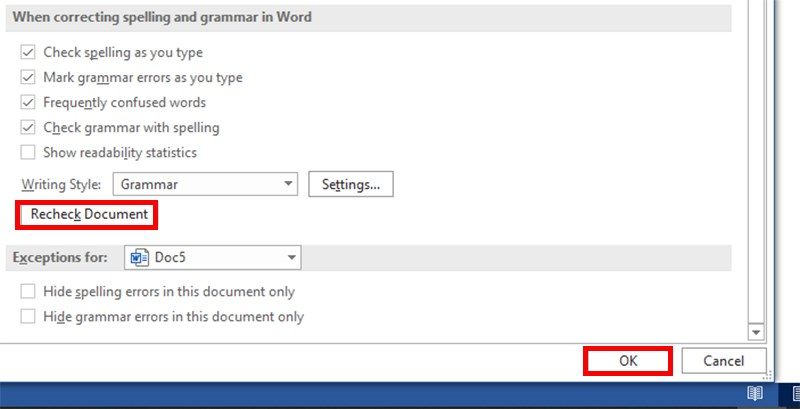
Phương pháp thêm ngôn ngữ mới bằng ứng dụng chính tả trong Word
Tuy nhiên, cũng đều có những lúc bạn soạn thảo ngôn ngữ không tồn tại sẵn vào phần mềm, khi đó, họ cần thêm ngôn từ để hoàn toàn có thể sử dụng app sửa lỗi bao gồm tả.
Bước 1: Mở Word sau đó chọn Options

Bước 2: Tiếp đến, chúng ta vào vỏ hộp thoại rồi lựa chọn Language
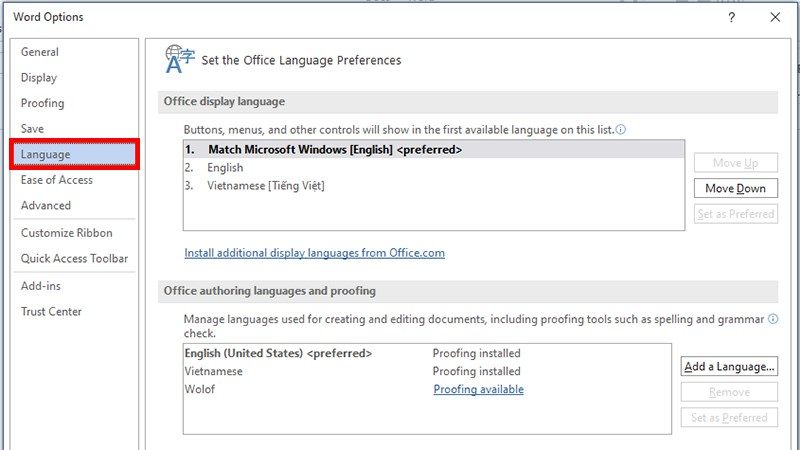
Bước 3: Chọn Add a Language trong mục Office authoring languages and proofing

Bước 4: Chọn ngôn từ mà bạn mong muốn.
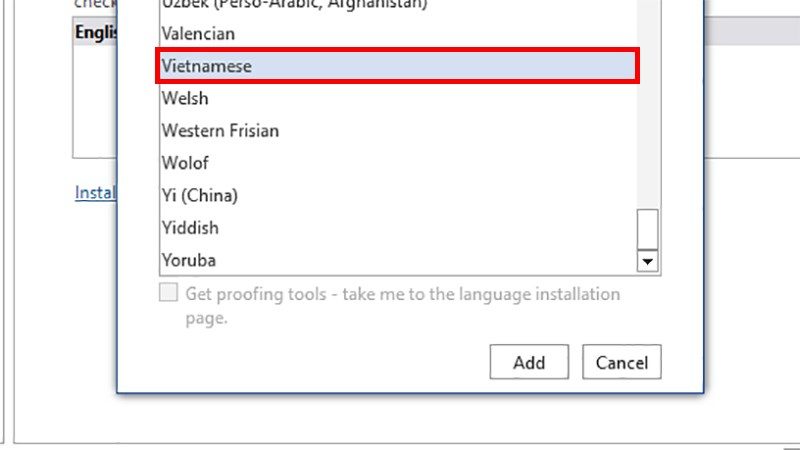
Bước 5: Cuối cùng chọn Add để lưu lại sở hữu đặt.
Xem thêm: Phim kamen rider build tập 42: giwaku no regashī, firegodphoenix
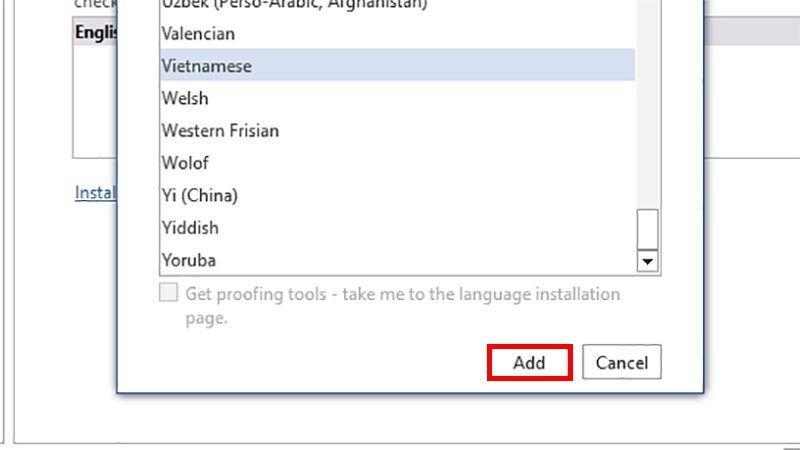
Sau những làm việc mà cửa hàng chúng tôi đã trình làng ở trên, bạn đã có thể thuận lợi kích hoạt và thực hiện tiện ích auto sửa lỗi chính tả vào Word. Việc sử dụng thuần thục công nỗ lực này để giúp đỡ bạn không ít trong bài toán soạn thảo các văn phiên bản quan trọng như bài xích luận, bài xích tập lớn, đề cương, hòa hợp đồng,...
Mong rằng cùng với những kỹ năng mà công ty chúng tôi cung cấp cho chính mình trong bài viết ngày bây giờ sẽ góp bạn chấm dứt nhiệm vụ của mình xuất sắc hơn. Lân cận đó, nếu bạn có ngẫu nhiên thắc mắc gì về phần mềm soạn thảo Word thì phần mềm Chat hoàn hảo của công ty chúng tôi luôn sẵn sàng cung ứng bạn!