Trong quy trình sử dụng máy vi tính hệ điều hành quản lý Windows 10, người dùng khó kị khỏi các lỗi hoặc sự cố music do nhiều vì sao khác nhau. Khi xẩy ra tình trạng đó, bạn thông thường sẽ có cách khắc phục và hạn chế là update phiên phiên bản mới nhất, mặc dù không xử lý được vấn đề.
Bạn đang xem: Cài driver âm thanh win 10
Hãy thử cài đặt lại Driver âm nhạc Win 10 của bản thân xem, đây được xem như là giải pháp hữu hiệu, góp khắc phục đa số các lỗi xảy ra dành riêng cho bạn. Ở bài viết này Kashi sẽ hướng dẫn cụ thể cách cài đặt Driver âm thanh cho hệ quản lý và điều hành Windows 10 gấp rút mà bạn không nên bỏ qua.

Có thể các bạn quan tâm:
Nội dung gồm:
Hướng dẫn setup Driver âm nhạc Win 10Cách 1: Tự tải và cài đặt Driver trên thiết bị tínhCách 2: thực hiện tiện ích sở hữu Driver trường đoản cú động
Hướng dẫn setup Driver âm thanh Win 10
Lý do tạo ra sự cố âm thanh là gì?
Thông hay thì âm nhạc trên hệ điều hành quản lý Windows 10 không lên thì chủ yếu do thiết bị của người sử dụng đang bị thiếu hụt driver hoặc driver thừa cũ dẫn tới không thể tương mê thích nữa, lỗi định dạng music mặc định. Vị vậy, vấn đề cần thiết bây giờ là buộc phải thay đổi, nâng cấp cho phiên bản driver âm nhạc của mình. Cách triển khai có cực nhọc hay không?
Có nhì cách cài đặt đơn giản, có lợi và được rất nhiều người nhận xét cao và áp dụng nhất hiện tại nay, kia là:
Tải và thiết đặt thủ công, sử dụng tiện ích từ động.
Mỗi cách đều phải sở hữu những cách tiến hành khác biệt với ưu và nhược điểm riêng biệt biệt.
Song, dù thực hiện theo phương pháp nào thì các bạn cũng nên ghi ghi nhớ tên, phiên phiên bản driver music cho hệ quản lý điều hành Windows sẵn gồm trên thứ tính, laptop của chính bản thân mình trước đó.
Điều này tránh chứng trạng tìm kiếm và setup nhầm các phiên bạn dạng thấp hoặc cao hơn, tạo lỗi nặng hơn trong quy trình sử dụng.
Cách 1: Tự cài đặt và thiết đặt Driver trên đồ vật tính
Bạn thực hiện cách thiết lập và cài đặt theo hướng dẫn như sau:
Bước 1:Nếu chúng ta không nhớ, hoàn toàn có thể kiểm tra loại âm nhạc mà thiết bị của bạn đang sử dụng bằng cách nhấn phím tắt “Windows+R“.
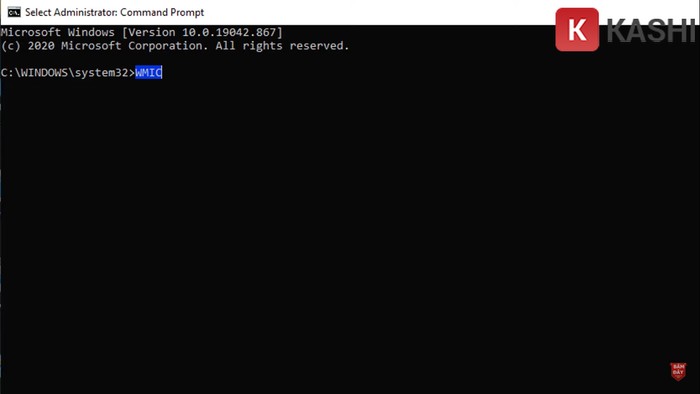
Tiếp theo thực hiện việc nhập lệnh “baseboard“
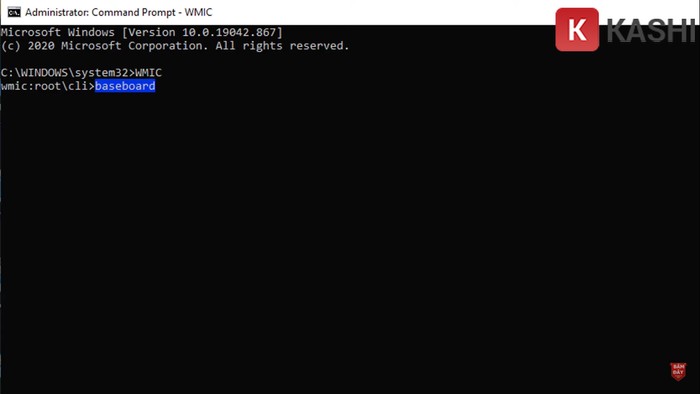
Khi đó, ở vỏ hộp thoại sẽ hiện thông báo driver Windows của khách hàng là “Product G41MT – S2“
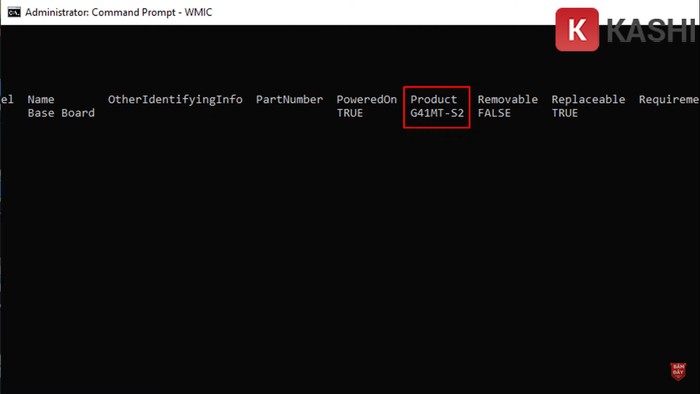
Người cần sử dụng tìm và cài xuống driver Windows khớp ứng trên website.
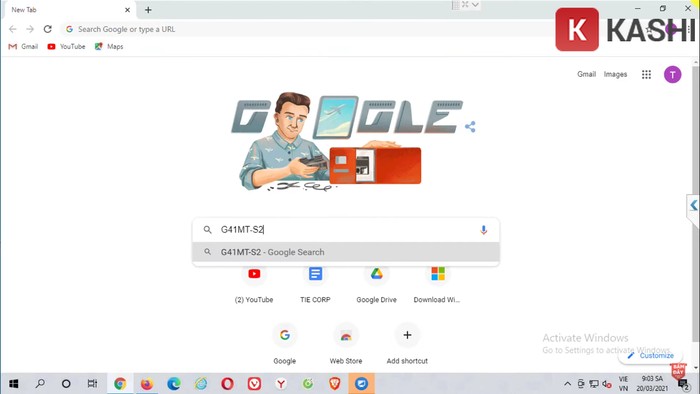
Ở thanh qui định nằm ngang, người dùng click vào nút lệnh “Hỗ trợ“

Ấn cài đặt về phiên phiên bản tương ứng các bạn vừa khẳng định được.
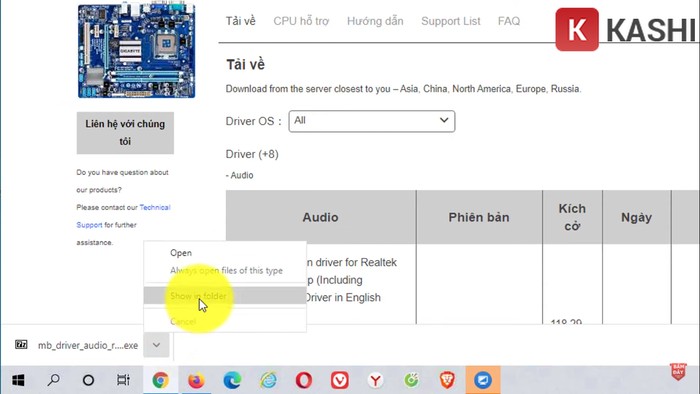
Các thông số hiển thị bao gồm: giấy phép được cấp phép miễn phí, ngôn ngữ, gốc rễ windows, phiên bản, hãng, đơn vị phát triển…
Bước 7:Sau khi thiết lập file về sản phẩm công nghệ thành công, người tiêu dùng tiến hành setup driver âm nhạc cho Windows. Trước tiên, hãy mở file mua xuống rồi khởi chạy file
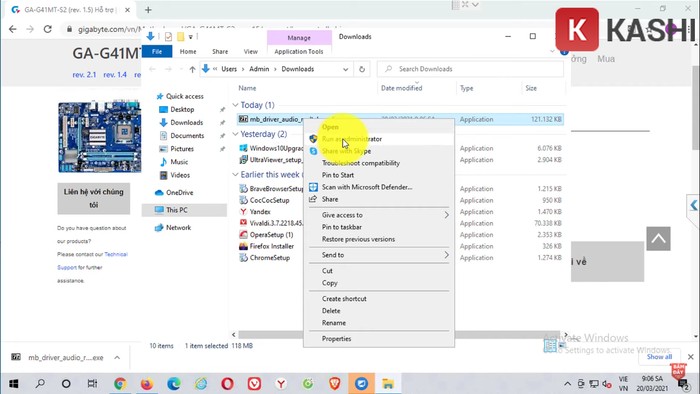
Kế tiếp nhấp vào nút lệnh “Yes”
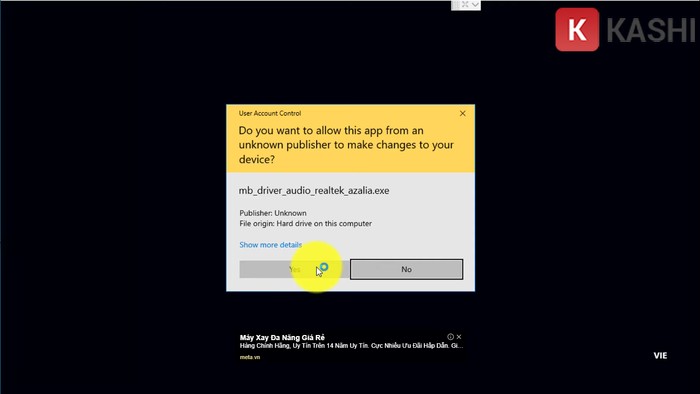
Hộp thoại bắt đầu xuất hiện, lúc này bạn click chuột vào “Extract”
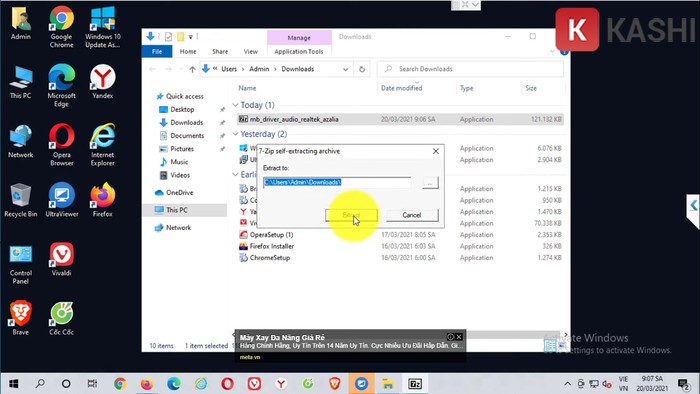
Sau lúc khởi chạy và dịch chuyển tới ổ C, người tiêu dùng mở file lên và tìm về thư mục mang tên là “Setup”
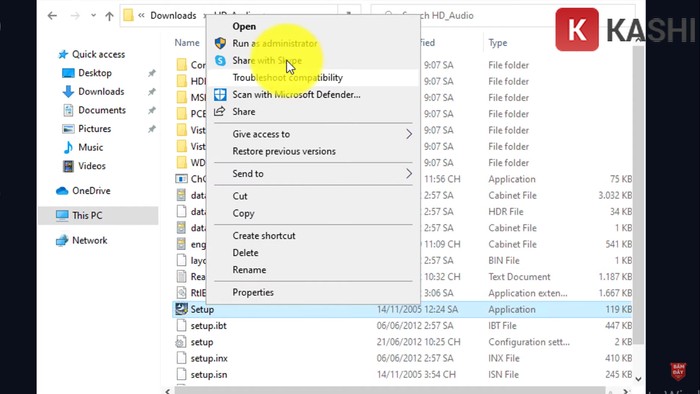
Người sử dụng nhấn lựa chọn vào lệnh “Yes”
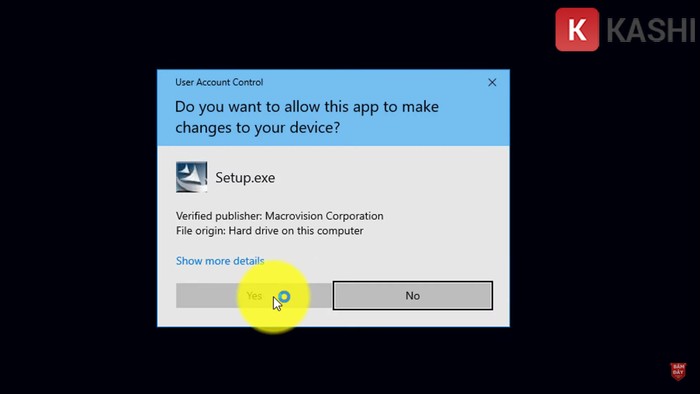
Lúc này cửa sổ mới đang hiện ra, bạn sẽ nhìn thấy thương hiệu driver music là realtek high definition audio, đó là trình điều khiển âm thanh với độ nét cao. Liên tục chọn vào “Next”
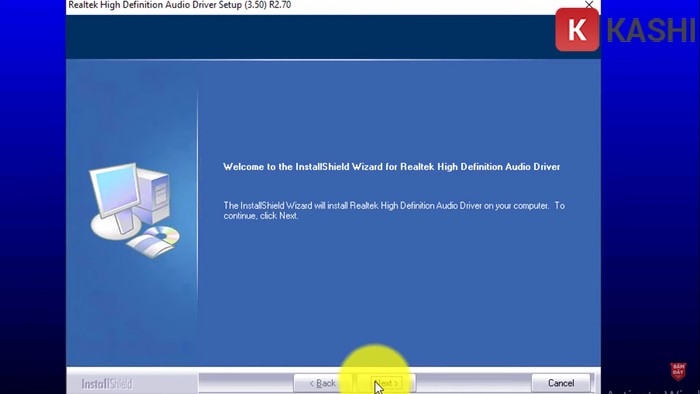
Bạn click vào ô trống “Yes, I want lớn restart my computer now”
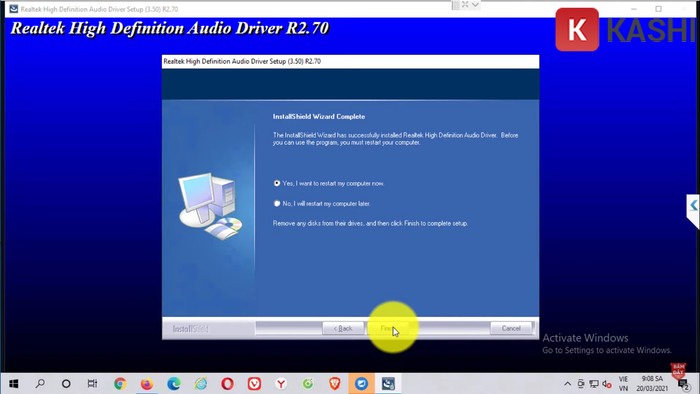
Như vậy là việc tải và thiết lập Driver âm nhạc Win 10 đã có hoàn tất, các bạn mở cổng âm thanh lên rồi tiến hành việc kiểm tra kết nối lại.
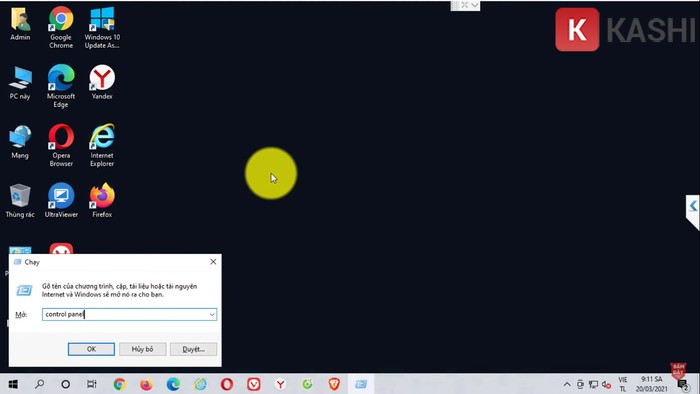
Người dùng truy vấn vào thư mục “Realtek HD Audio Manager”
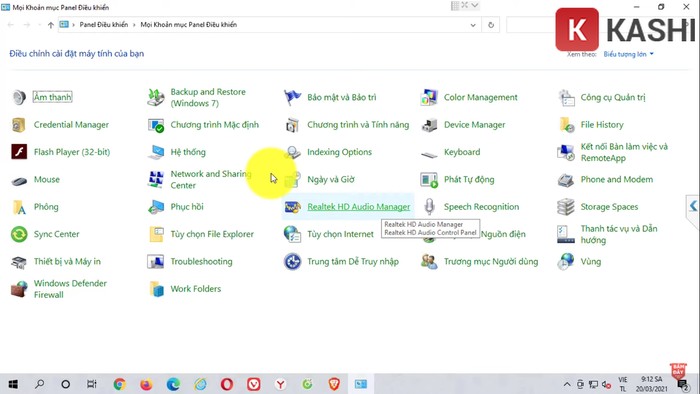
Tích vào cả nhì ô và chọn nút “Front Panel”

Lúc này, thiết bị của người dùng đã được thiết lập Driver âm nhạc cho hệ quản lý điều hành Windows 10, bạn kiểm soát và điều chỉnh các thông số kỹ thuật sao cho tương xứng nhất với nhu cầu sử dụng.
Sau đó chọn “OK”
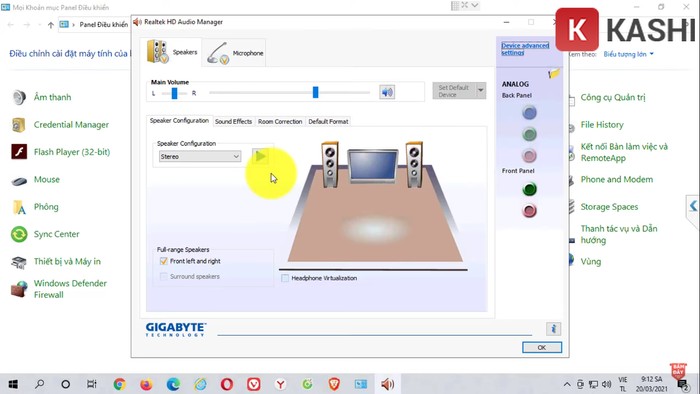
Tiếp tục ấn “OK”
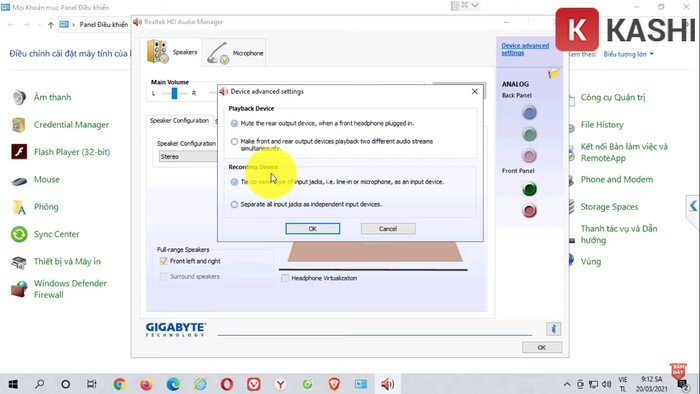
Như vậy là việc cài lại driver mới được hoàn tất, bạn vận dụng cách tiến hành này để tải driver âm thanh trên thiết bị của chính bản thân mình nhé.
Cách 2: thực hiện tiện ích mua Driver từ bỏ động
Cách thiết lập Driver này được thực hiện thông qua việc thực hiện tiện ích trường đoản cú động. Nhật trình thực hiện như sau:
Bước 1:Tại giao diện screen chính của thiết bị vật dụng tính, người dùng click vào “This PC”
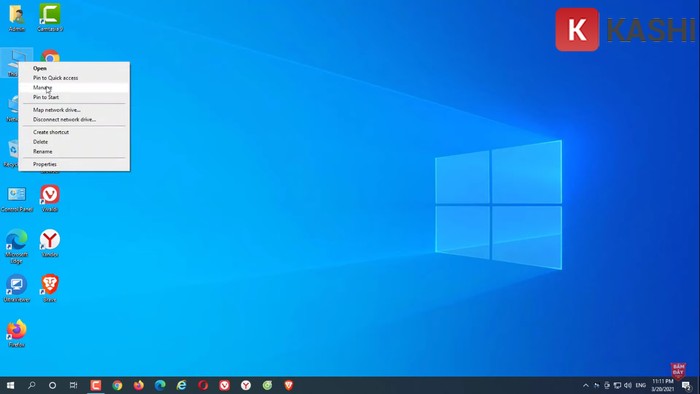
Khi vỏ hộp thoại Computer Manager bắt đầu xuất hiện, bạn nhấn chọn “Device Manager”.
Divice Manager được xem như là một trình làm chủ driver trên toàn thiết bị, bạn cũng có thể kiểm tra, thêm, chỉnh sửa các driver trong vật dụng từ loa, phần mềm, phần cứng…
Hoặc các bạn mở vỏ hộp thoại Run. Kế tiếp nhập lệnh “devmgmt.msc” khi vỏ hộp thoại lộ diện rồi bấm “OK” để truy vấn Device Manager.

Người dùng nhấn vào phải vào “High Definition Audio Device” được tích phù hợp trong mục sound video and game controllers rồi lựa chọn “Update driver”.
Hoặc bạn chỉ cần khởi hễ lại sản phẩm là hệ thống có thể tự động quét và cập nhật driver mới. Tuy vậy tính năng tự động hóa tải diver không hoạt động, bạn hãy tự tìm và update nhé.
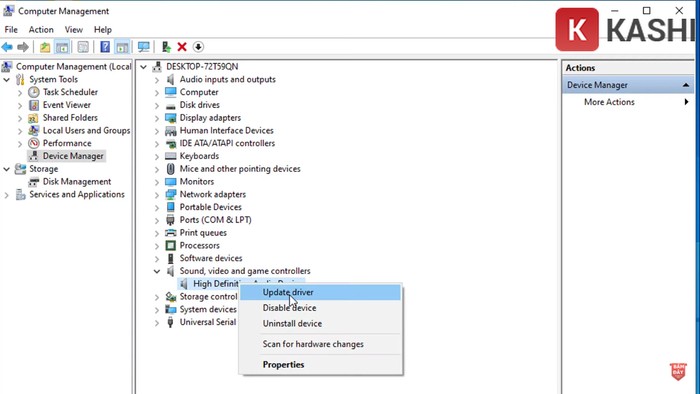
Quá trình update sẽ ra mắt trong một vài ba phút, bạn vui lòng đợi nhằm thực hiện quá trình tiếp theo
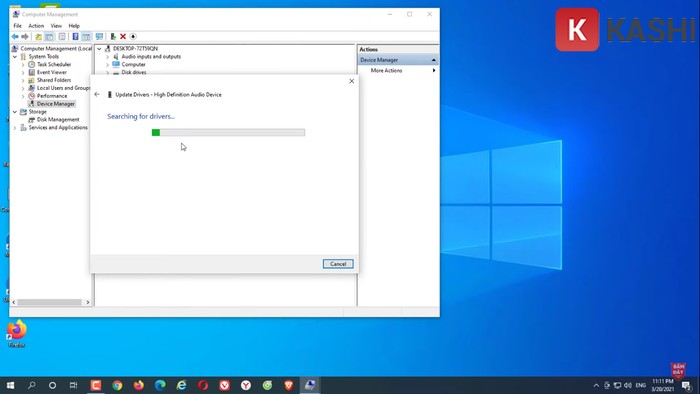
Người triển khai chọn “Search automatically for driver”
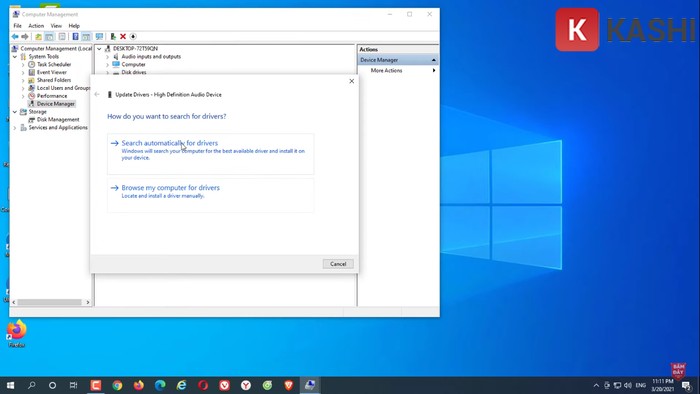
Nhấn “Close”
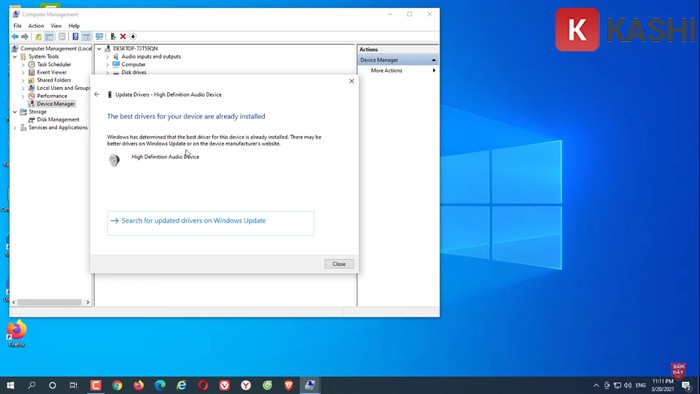
Hoàn tất các bước thực hiện của phương pháp số hai. Vậy là phiên phiên bản cũ đã biết thành vô hiệu quá, tiếng đây bạn cũng có thể mở áp dụng lên coi thiết bị vẫn hoạt động bình thường rồi nhé.
Tham khảo một vài phần mượt khác:
Lời kết:
Trên đây là hướng dẫn chi tiết cách cài đặt Driver music Win 10 bởi mô tả hình hình ảnh giúp độc giả biết thêm về các bước này. Mong muốn những tin tức được cung cấp trên hữu ích cho bạn thực hiện, để từ đó các bước làm được chuẩn xác, thừa trình thiết đặt diễn ra nhanh chóng, dễ ợt hơn.
Nếu sẽ phải đối mặt với các sự cố music trên laptop Windows 10, cdvhnghean.edu.vn.vn lời khuyên bạn nên cập nhật phiên phiên bản driver new nhất. Nếu như sau khi cập nhật phiên bản mới nhất mà lại lỗi nặng trĩu hơn, chúng ta cũng có thể rollback lại phiên bạn dạng cũ. Và nếu đã vận dụng đủ mọi phương pháp mà lỗi vẫn còn, thử thiết đặt lại driver âm thanh, tham khảo cách cài đặt lại driver âm nhạc trên Windows 10 bên dưới đây.Bất kể khi nào gặp đề nghị sự cụ với music trên máy vi tính Windows 10, phương án đầu tiên mà người tiêu dùng nghĩ đến là chạy Troubleshooter. Troubleshooter sẽ tìm tìm lỗi Windows 10 trường đoản cú động với khắc phục hầu hết các vấn đề. Nếu như Troubleshooter thất bại, giải pháp tiếp theo là thử thiết đặt lại driver âm thanh.
Lưu ý quan trọng: lưu giữ ghi nhớ lại tên cùng phiên bản driver âm thanh trước khi gỡ bỏ setup để tìm kiếm đúng phiên bản mới phù hợp.
Cách cài đặt lại driver âm thanh trên Windows 10
Cài để lại driver music trên Windows 10 từ bỏ Device Manager
Bước 1: Kích chuột đề xuất vào nút Start trên thanh Taskbar, lựa chọn Device Manager để mở cửa sổ Device Manager.
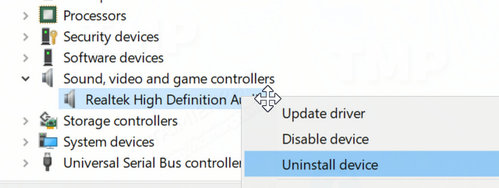
Bước 4: Trên screen sẽ hiển thị hộp thoại chứng thực như hình bên dưới đây. Đánh tích lựa chọn Delete the driver software for this device, kế tiếp click lựa chọn Yes trên hộp thoại chứng thực để gỡ bỏ thiết đặt driver âm nhạc trên thiết bị.

Khởi hễ lại laptop của bạn, sau đó truy cập home nhà sản xuất, tìm và download phiên bạn dạng driver âm thanh mới nhất về máy vi tính và cài đặt đặt.
Nếu không kiếm thấy driver âm nhạc từ home nhà sản xuất, bạn có thể tìm kiếm trên mạng phiên bản driver tiên tiến nhất thông qua số model. Trước đây, cdvhnghean.edu.vn đã ra mắt tới bạn một cách update driver cho Windows 10 như sử dụng ứng dụng thứ 3 hỗ trợ tự động hóa tải và thiết đặt driver máy tính, việc auto cập nhật driver mang đến Windows 10 sẽ giúp bạn máu kiệm thời hạn hơn khôn xiết nhiều.
Cài đặt lại driver âm thanh trải qua Control Panel
Bước 1: Nhập Appwiz.cpl vào khung search trên Start thực đơn hoặc thanh Taskbar rồi nhận Enter để mở cửa sổ Programs & Features.
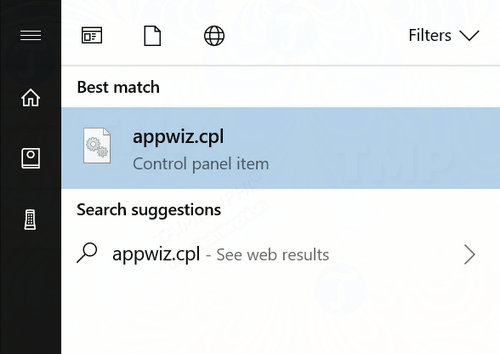
Bước 2: Tìm kiếm mục driver âm thanh. Kích chuột yêu cầu vào đó lựa chọn Uninstall. Kế tiếp click lựa chọn Yes trên hộp thoại xác thực để gỡ bỏ thiết lập driver âm thanh.

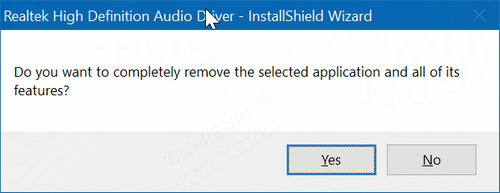
Sau lúc gỡ bỏ thiết đặt driver âm thanh, khởi đụng lại máy vi tính của bạn. ở đầu cuối truy cập trang chủ nhà sản xuất, tìm kiếm và sở hữu phiên bạn dạng driver âm thanh mới nhất về máy tính và cài đặt.
Hiện nay có rất nhiều phần mượt tự tra cứu và download driver auto cho lắp thêm tính, laptop, tuy nhiên các phần mềm cài driver tự động hóa cho máy tính này chỉ được vận dụng với những dòng máy dìm driver internet auto vì nếu không có mạng internet thì những phần mềm này coi như bỏ đi.
Xem thêm: Xem Hình Ảnh Đô Rê Mon - Top 99+ Ảnh Doremon Đẹp Nhất
https://cdvhnghean.edu.vn/cach-cai-dat-lai-driver-am-thanh-tren-windows-10-29863n.aspx Nếu nhưu chúng ta đang vướng mắc rằng vì sao máy tính không có âm thanh thì trên đây là cách thiết lập lại driver âm nhạc trên Windows 10. Ví như chẳng may gặp phải những sự cố âm nhạc trên Windows 10, chúng ta có thể áp dụng 2 cách sửa lỗi âm thanh trên Windows 10 trên để khắc phục.