Header cùng Footer là rất nhiều thành phần thắt chặt và cố định của trang văn phiên bản được trình bày trong ứng dụng Microsoft Word. Chúng ta có thể sử dụng hoặc không sử dụng đều được. Mặc dù có người sau khoản thời gian bật lên lại không biết tắt đi như vậy nào? Hãy thuộc xem phía dẫn cụ thể các xóa bỏ Header với Footerngay tiếp sau đây nào!
Header và Footer trong Word là gì?
Việc áp dụng Header cùng Footer (Đầu trang cùng chân trang) cực kỳ phổ biến hóa khi biên soạn thảo những tài liệu, luận văn, luận án, ebook,... Việc tùy chỉnh cấu hình để mở chúng tương đối đơn giản và thuận tiện. Đồng thời chúng ta có thể nhanh giường xóa toàn bộ đầu trang và chân trang khỏi tài liệu Word của bản thân chỉ bằng cách bấm lưu ban vào đầu trang hoặc dưới trang rồi xóa. Mặc dù nếu có nhiều loại format đầu trang và chân trang khác nhau trong cùng một tài liệu, vậy đề xuất làm như nào để xóa tất cả chúng và một lúc?
2 cách xóa Header với Footer trong Word cực kì nhanh chóng
Xóa Header cùng Footer vào Word bên trên trang trước tiên của tài liệu
Trong các bản thảo như luận văn, luận án, báo cáo, ebook,...thì chắc hẳn rằng việc xóa Header và Footer của các trang đầu tiên là rất kỳ quan trọng và lưu giữ Header và Footer của các trang còn lại. Trong các tình huống như này ta buộc phải xử lý theo các bước:
Bước 1: Mở tệp Word cùng chuyển mang lại trang đầu tiên mà bạn có nhu cầu xóa Header cùng Footer. Kế tiếp bấm đúp vào đầu trang nhằm vào chế độ chỉnh sửa.
Bạn đang xem: Cách xóa footer trong word 2010
Bước 2: tiếp theo tích vào ô Different First Page ở tab Header & Footer (Header cùng Footer), hệt như hình bên dưới đây:

Bước 3: tiếp nối nhấn chọn Close Header & Footer để tránh khỏi cơ chế chỉnh sửa. Do vậy nội dung vào Header/Footer cũng đã bị xóa ngay lập tức lập tức.
Chú ý: Tương từ bỏ như xóa Header, để xóa Footer trang đầu tiên bạn cũng tái diễn các thao tác trên.
Xóa toàn bộ Header và Footer vào Word ở mọi trang của tài liệu
Nếu toàn bộ tài liệu word của người sử dụng chỉ đựng một các loại Header với Footerthì việc vứt bỏ tất cả bọn chúng sẽ rất nhanh chóng và dễ dàng dàng:
Bước 1: dìm đúp vào Header ngẫu nhiên trang làm sao để chuyển đến chính sách chỉnh sửa. Sau đó bôi đen text, giống hệt như hình dưới.

Bước 2: Nhấn phím Delete trên keyboard và nhấn chọn Close Header và Footer để thoát khỏi chính sách chỉnh sửa. Toàn bộ các Header trong tư liệu này sẽ bị xóa tức thì lập tức.

Chú ý: Để xóa toàn bộ footer ra khỏi tài liệu cũng vậy, hãy lặp lại quá trình tương từ bỏ với chân trang.
Xóa toàn bộ các Header với Footer ngẫu nhiên khác nhau trong tư liệu Word bởi mã VBA
Trong trường hợp tài liệu của chúng ta đã được tạo thành nhiều phần nhỏ dại và từng phần nhỏ dại lại gồm một phong cách Header và Footer khác nhau. Dẫn đến những đầu trang và footer đang thuộc hoạt động, để xóa tất cả các đầu trang hoặc chân trang không giống nhau này, chúng ta có thể áp dụng cách thức trên những lần để xóa từng loại. Tuy nhiên, trong bài bác này Gitiho sẽ reviews thêm một tác vụ xử lý trường hợp này là áp dụng VBA. Rõ ràng như sau:
Bước 1: Mở tệp Word mà bạn muốn xóa toàn bộ Header cùng Footer, dìm giữ tổng hợp phím alt và F11 để open sổ Microsoft Visual Basic for Applications. Giả dụ phím tắt của doanh nghiệp không hoạt động, hãy kích chuột lựa chọn tab Developer, lựa chọn Visual Basic để open sổ Microsoft Visual Basic for Applications.
Bước 2: Nhấn lựa chọn Insert, chọn Module với dán mã sau vào hành lang cửa số vừa xuất hiện.
Mã VBA: Xóa tất cả Header cùng Footer không giống nhau trong và một tài liệu
Sub Remove
Head
And
Foot()"Update by Extendoffice
Dim o
Sec As Section
Dim o
Head As Header
Footer
Dim o
Foot As Header
Footer
For Each o
Sec In Active
Document.Sections
For Each o
Head In o
Sec.Headers
If o
Head.Exists Then o
Head.Range.Delete
Next o
Head
For Each o
Foot In o
Sec.Footers
If o
Foot.Exists Then o
Foot.Range.Delete
Next o
Foot
Next o
Sec
Selection.Whole
Story
Active
Window.Active
Pane.View.Seek
View = wd
Seek
Current
Page
Header
Selection.Paragraph
Format.Borders(wd
Border
Bottom).Line
Style = wd
Line
Style
None
Active
Window.Active
Pane.View.Seek
View = wd
Seek
Main
Document
End SubBước 3: dấn phím F5 hoặc nút Run (hình tam giác màu xanh da trời lá cây trên thanh công cụ) để chạy mã VBA. Cho tới đây toàn bộ các Header với Footer đều đã biết thành xóa và một lúc.
Xóa tất cả các Header, Footer cùng hình mờ khác nhau trong tư liệu bằng bản lĩnh Inspect Documen
Nếu bạn lạ lẫm dùng mã VBA, bạn cũng có thể sử dụng thiên tài Inspect Document của Word để vứt bỏ tất cả Header cùng Footer một cách dễ dàng. Hãy thực hiện quá trình sau:
Bước 1: lựa chọn File. Lựa chọn Info. Chọn kiểm tra for Issues. Chọn Inspect Document. Giống hệt như hình dưới.
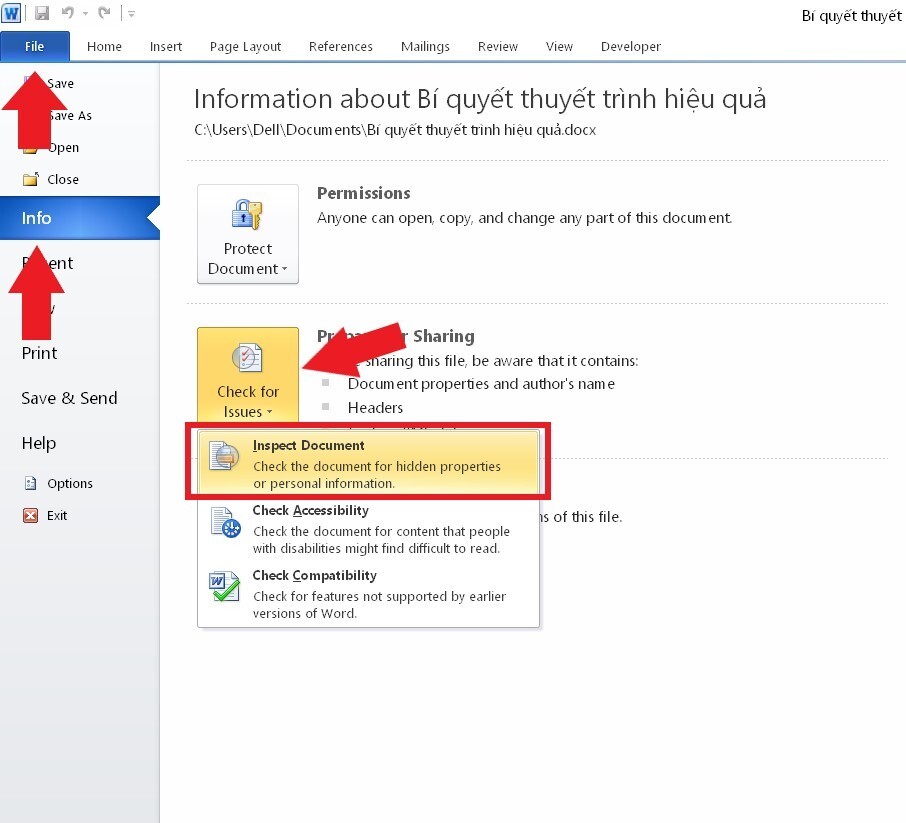
Bước 2: mở ra hộp thoại Document Inspector, bạn chỉ tích vào ô Headers, Footers cùng Watermarks trong hộp thoại. Chắc chắn là rằng đã vứt tích những tùy chọn khác. Hệt như hình dưới.
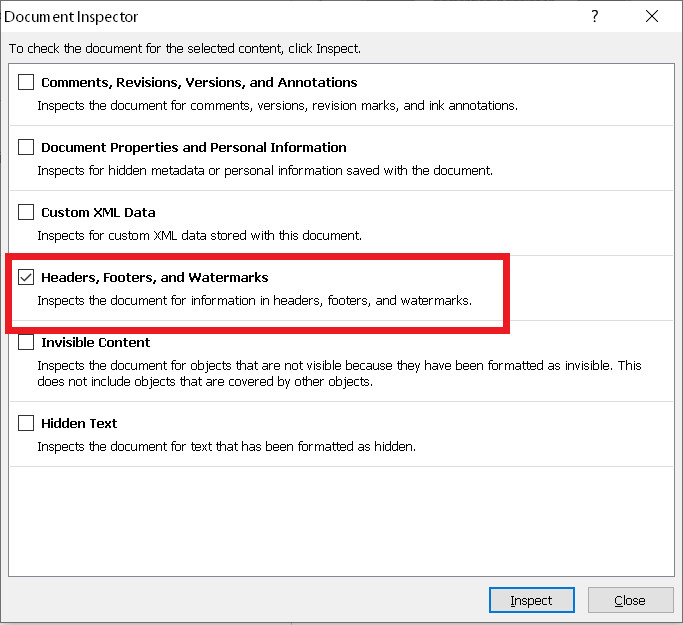
Bước 3: Tiếp theo, dấn nút Inspect, sau khoản thời gian hiện lên vỏ hộp thoại Document Inspector, nhấn lựa chọn Remove All. Giống hệt như hình dưới:
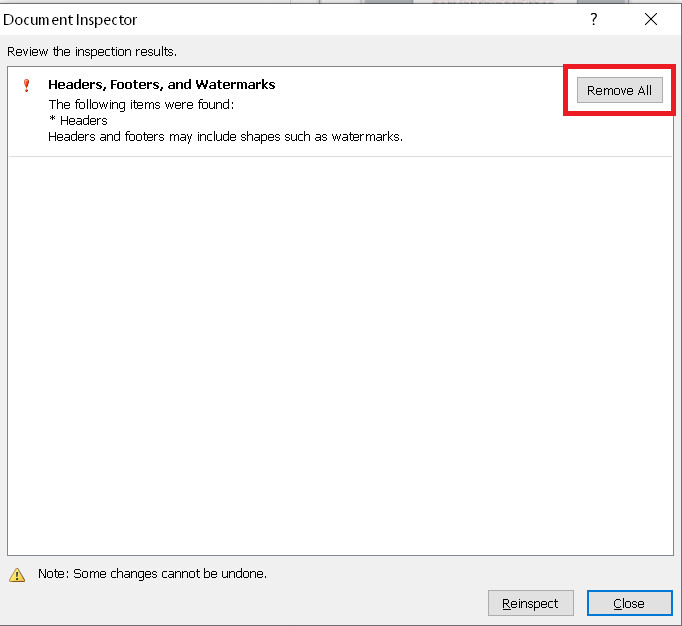
Bước 4: sau cùng bạn nhấn vào nút Close. Tới đây toàn bộ các Header và Footer phần đa đã bị loại bỏ khỏi cả tư liệu Word.
Chú ý: nếu trong tư liệu có cả những hình mờ thì chúng cũng bị nockout bỏ thuộc lúc.
Kết luận
Bạn đã vứt bỏ được Header với Footer trên trang văn bạn dạng của bản thân chưa? các bạn có chạm chán khó khăn gì trong những lúc áp dụng không? Nếu có hãy vướng lại bình luận, chúng mình đã giải đáp cho mình nhanh nhất có thể nhé.
Khi các bạn tải các tài liệu bên trên mạng mạng internet như tài liệu tham khảo, giáo trình, bài tập lớn… chúng ta thấy bao gồm phần Header và Footer gồm ghi thông tin cá thể của tác giả.
Và khi bạn tải về, bạn không thích sử dụng những thông tin tất cả trên phần Header cùng Footer đó nữa thì hôm nay chắc chắn bạn phải tìm cách để xóa mẫu Header cùng Footer kia đi.
Vậy bí quyết xóa Header với Footer vào Word thế nào thì trong bài viết này mình đã hướng dẫn chi tiết cho các bạn nhé.
Giả sử tại đây mình tài năng liệu như sau: bao hàm cả Header và Footer, bây giờ mình sẽ giải đáp cho chúng ta 3 cách nhằm xóa Header và Footer.
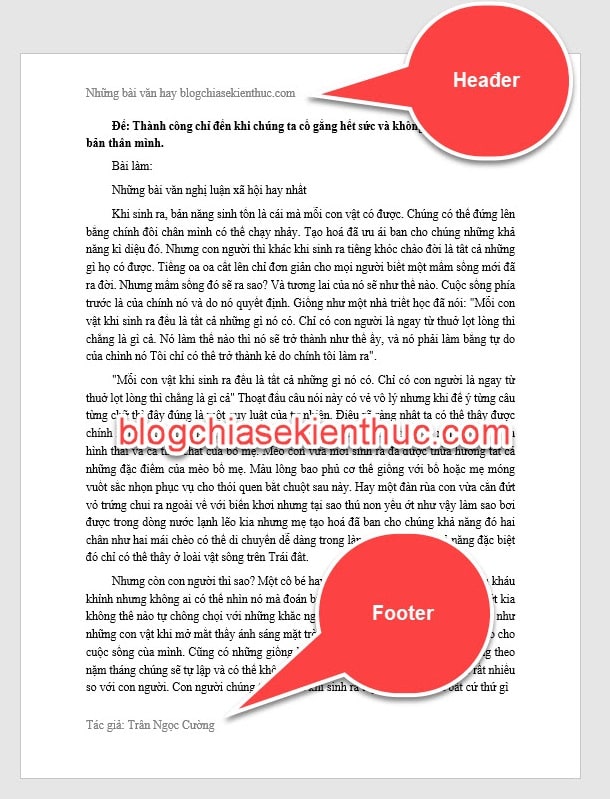

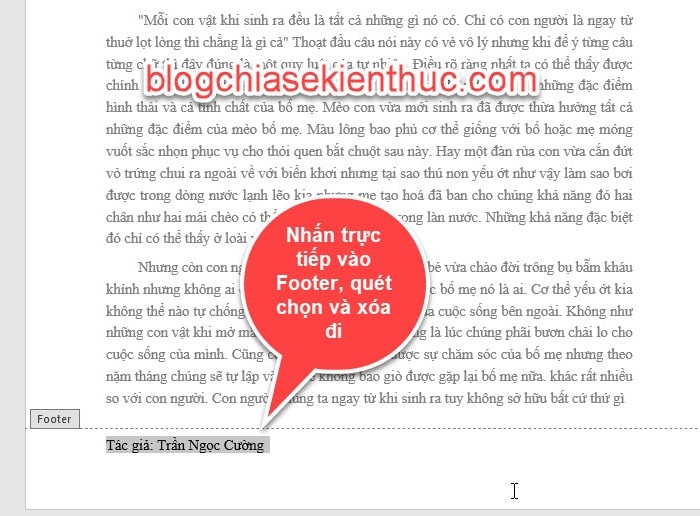
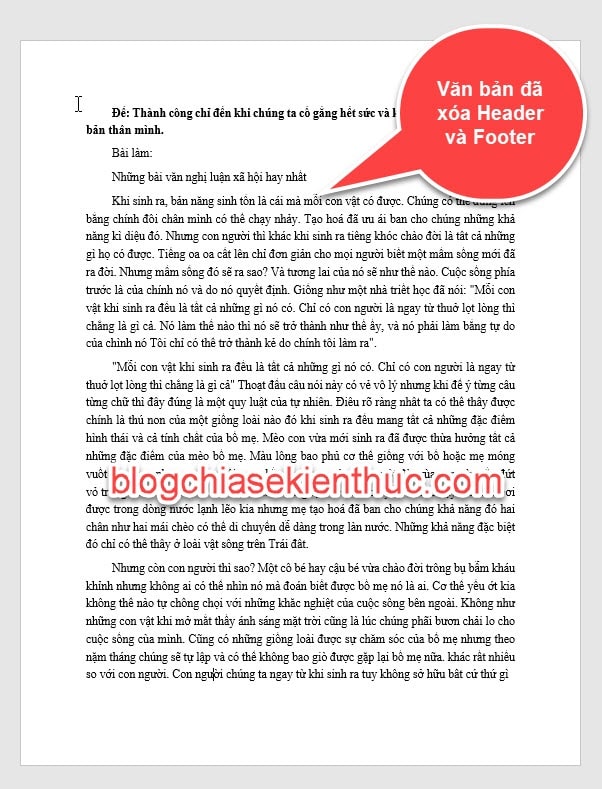
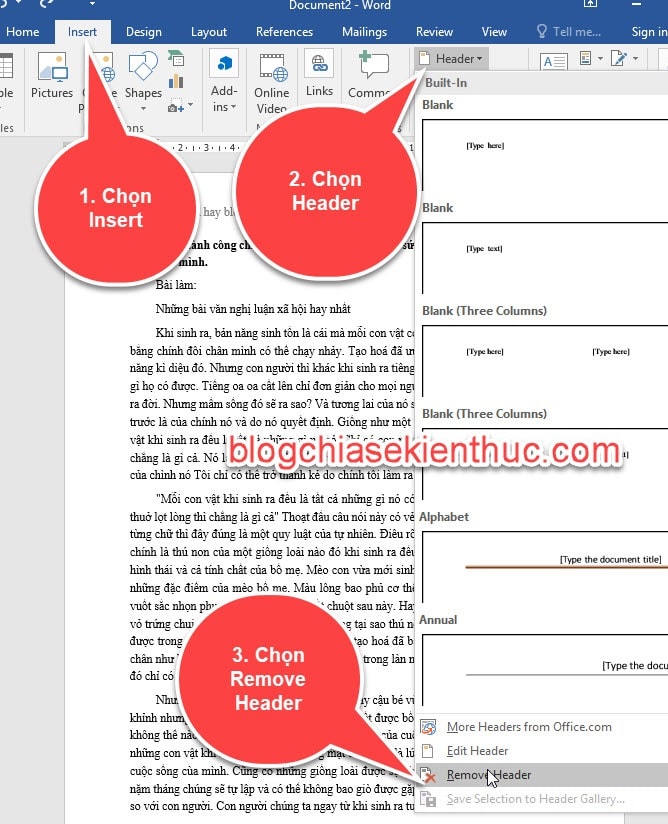
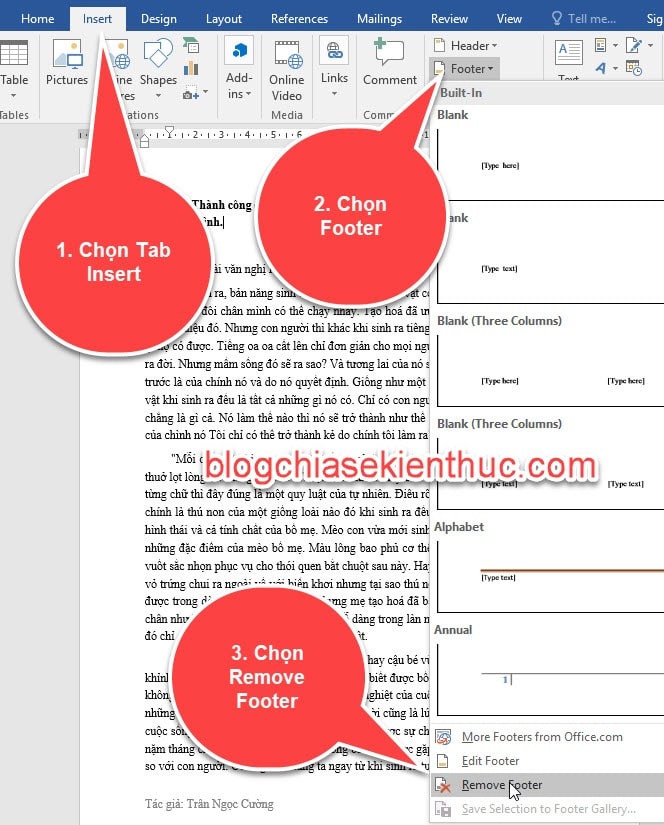
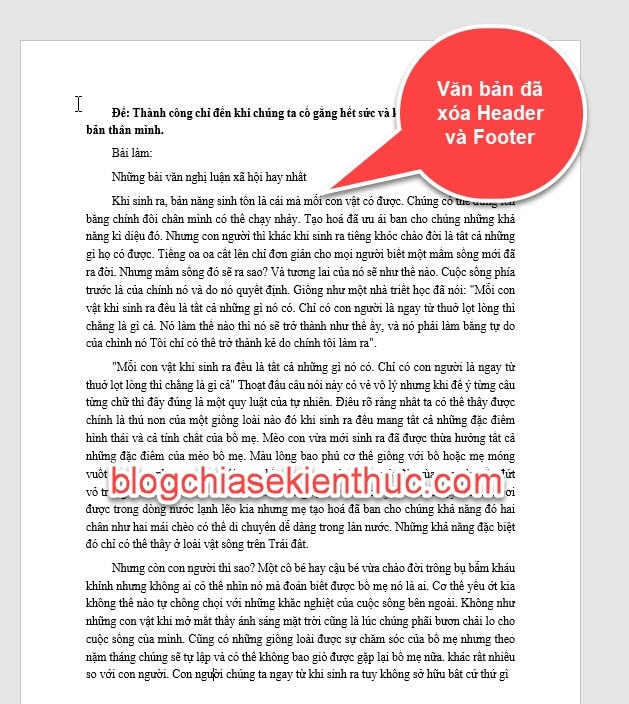
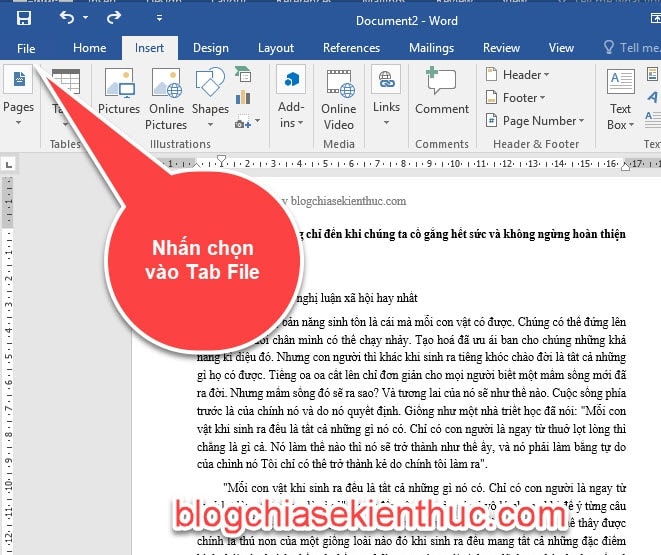

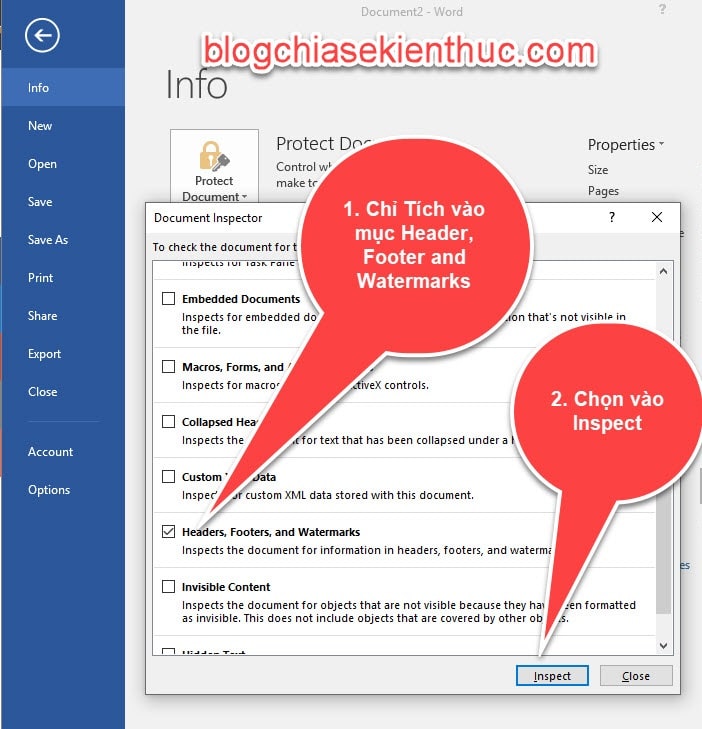
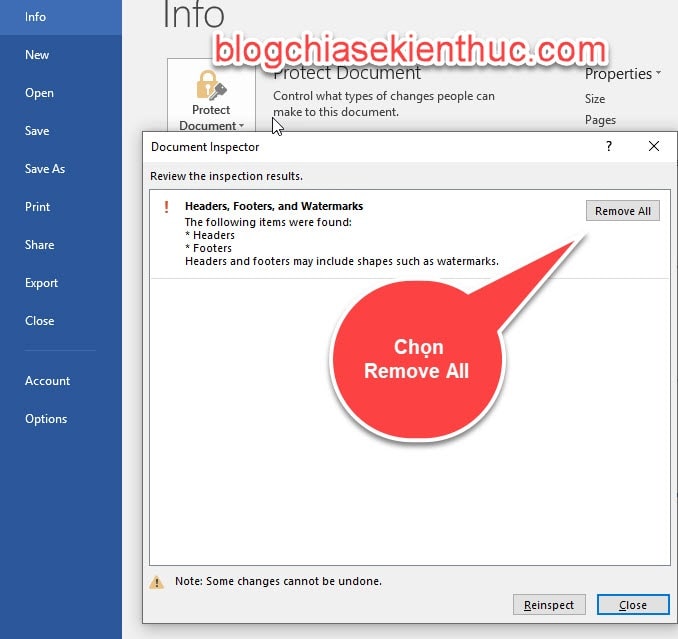
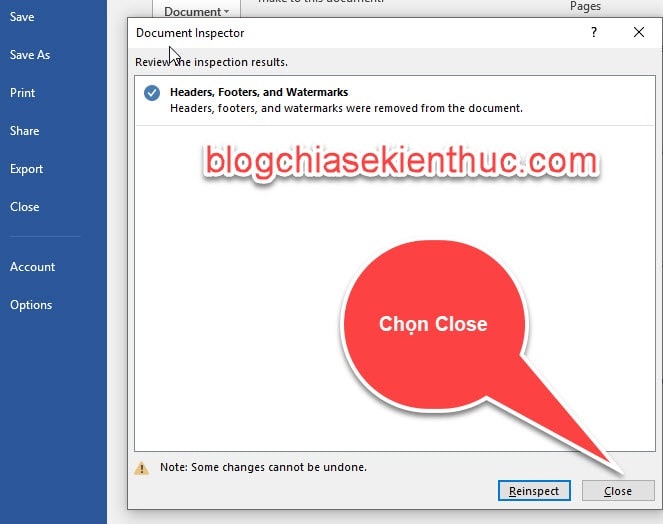
#4. Kết luận
Như vậy tôi đã hướng dẫn các bạn 3 cách nhằm xóa Header và Footer vào Word. Cách thứ nhất thực hiện đơn giản và dễ dàng hơn nhưng người dùng cần phải truy vấn vào từng mục Header cùng Footer nhằm xóa riêng mỗi nội dung.
Xem thêm: Giáo Viên Chủ Nhiệm Tiếng Anh Là Gì? Giáo Viên Chủ Nhiệm Tiếng Anh Là Gì
Với biện pháp thứ 2 bọn họ phải sử dụng thiên tài Remove Header cùng Remove Footer nhằm xóa vĩnh viễn cách 1 xíu. Với phương pháp thứ 3 chúng ta sẽ xóa nhanh tổng thể các tiêu đề đầu với chèn cuối nội dung trang, hoặc Watermark vào Word.
Bạn hoàn toàn có thể áp dụng 1 trong 3 biện pháp một bí quyết linh hoạt vào các văn bản/ tài liệu không giống nhau để đạt tác dụng tốt nhất. Mong muốn kiến thức này để giúp ích mang lại bạn. Chúc chúng ta thành công !