E0;nh mang đến m&#x
E1;y Mac Excel mang lại web Excel 2021 Excel 2021 mang đến Mac Excel 2019 Excel 2019 đến Mac Excel 2016 Excel 2016 cho Mac Excel mang lại i
Phone Excel cho điện thoại game android Xem th&#x
EA;m...Ẩn bớt
Bài viết này dành cho những người bị khuyết thiếu về mắt hoặc nhấn thức thực hiện chương trình phát âm màn dường như Trình tường thuật của cdvhnghean.edu.vn, JAWS hoặc NVDA cùng với cdvhnghean.edu.vn 365 sản phẩm. Nội dung bài viết này là 1 phần của bộ nội dung cung ứng trình đọc màn hình cdvhnghean.edu.vn 365, nơi chúng ta có thể tìm thêm thông tin trợ năng trên các ứng dụng của chúng tôi. Để được hỗ trợ chung, hãy tróc nã cập trang chủ hỗ trợ của cdvhnghean.edu.vn.
Bạn đang xem: Cách thay thế từ trong excel
Sử dụng Excel với keyboard và cỗ đọc màn hình để kiếm tìm và sửa chữa văn phiên bản và số. Công ty chúng tôi đã demo nghiệm nhân kiệt này cùng với Trình tường thuật, JAWS cùng NVDA tuy vậy tính năng này có thể chuyển động với những bộ đọc screen khác miễn là chúng tuân theo những tiêu chuẩn chỉnh và nghệ thuật trợ năng phổ biến. Các bạn sẽ tìm hiểu cách sử dụng các ký tự, bao gồm ký từ bỏ đại diện, để tìm kiếm các trang tính, hàng, cột hoặc toàn cục sổ làm việc.
bạn phải hướng dẫn về kiểu cách tìm và thay thế sửa chữa văn bản và số vào Excel, dẫu vậy không thực hiện bộ hiểu màn hình? xem mục kiếm tìm hoặc sửa chữa văn bạn dạng và số trên trang tính.
Lưu ý:
Trong chủ đề này
Tìm văn phiên bản hoặc số
Nhấn Ctrl+F để mở vỏ hộp thoại tìm kiếm và chũm thế. Tiêu điểm sẽ di chuyển đến hộp văn bạn dạng Tìm gì vào tab Tìm.
Trong hộp văn bản tìm gì, nhập văn bản hoặc số bạn có nhu cầu tìm. Chúng ta có một vài ba tùy chọn:
Nhập văn bạn dạng hoặc số bạn muốn tìm kiếm.
Sử dụng ký kết tự đại diện, chẳng hạn như dấu sao (*) hoặc giấu chấm hỏi (?), trong tiêu chí tìm kiếm của bạn:
Hãy sử dụng dấu hoa thị để tìm ngẫu nhiên chuỗi cam kết tự nào. Ví dụ: s*d đã tìm thấy "sad" với "started".
Hãy sử dụng dấu hỏi để tìm bất cứ ký tự solo nào. Ví dụ: s?t đang tìm thấy "sat" và "set".
Mẹo: Ngay cả lúc ấy là cam kết tự đại diện, các bạn vẫn có thể tìm thấy dấu sao, dấu hỏi và ký tự sóng (~) trong dữ liệu trang tính bằng cách đặt trước các dấu này một ký tự sóng trong vỏ hộp văn bản Tìm gì. Ví dụ: nhằm tìm tài liệu có cất dấu hỏi, hãy nhập ~? làm tiêu chí tra cứu kiếm của bạn.
Để khẳng định thêm tùy lựa chọn tìm kiếm, dìm Alt+T. Chúng ta có một vài ba tùy chọn:
Để chọn vị trí tìm kiếm văn bạn dạng hoặc số, dìm phím Tab cho tới khi các bạn nghe thấy "Within" (Trong), theo sau là tùy lựa chọn tìm kiếm hiện tại được lựa chọn ("Trang tính" hoặc "Sổ làm việc"). Thực hiện phím Mũi thương hiệu lên cùng xuống để dịch rời đến tùy chọn chúng ta muốn, rồi dìm Enter để chọn tùy chọn đó.
Để lựa chọn tìm tìm theo hàng xuất xắc theo cột, nhấn phím Tab cho đến khi các bạn nghe thấy "Search" (Tìm kiếm), theo sau là tùy lựa chọn tìm kiếm hiện tại được lựa chọn ("By Rows" (Theo Hàng) hoặc "By Columns" (Theo Cột). Thực hiện phím Mũi tên lên và xuống để dịch rời đến tùy chọn chúng ta muốn, rồi nhấn Enter để lựa chọn tùy chọn đó.
Để chọn xem bao gồm tìm tìm trong công thức, giá trị hoặc chú giải ô tốt không, nhấn phím Tab cho tới khi các bạn nghe thấy "Look in" (Xem trong), theo sau là tùy lựa chọn tìm kiếm hiện được lựa chọn ("Công thức", "Values" (Giá trị) hoặc "Comments" (Chú thích). Thực hiện phím Mũi tên lên cùng xuống để di chuyển đến tùy chọn bạn muốn, rồi dấn Enter để lựa chọn tùy lựa chọn đó.
Để kiếm tìm kiếm tài liệu phân biệt chữ hoa chữ thường, dấn phím Tab cho tới khi chúng ta nghe thấy "Match case" (Khớp chữ hoa/thường), rồi nhận Phím cách để chọn vỏ hộp kiểm.
Để search kiếm các ô chỉ chứa các ký tự chúng ta đã nhập trong hộp văn phiên bản Tìm gì, nhận phím Tab cho đến khi các bạn nghe thấy "Match entire cell contents" (Khớp toàn bộ nội dung ô), rồi nhấn Phím phương pháp để chọn vỏ hộp kiểm.
Nếu bạn có nhu cầu tìm tìm văn bản hoặc số cũng có định dạng cầm cố thể, dấn Alt+M nhằm mở hộp thoại tìm Định dạng. Sử dụng các phím Mũi tên trái và phải để dịch rời đến tab thích hợp (Số, Cănchỉnh, Phôngchữ, Viền hoặc Tô), rồi dấn Phím cách. Sau đó, lựa chọn định dạng bạn muốn bao bao gồm trong tra cứu kiếm của mình. Khi bạn đã xác định định dạng bản thân muốn, thừa nhận phím Tab cho đến khi các bạn nghe thấy "OK", rồi thừa nhận Enter.
Mẹo: Nếu bạn có nhu cầu tìm các ô chỉ khớp với 1 định dạng cụ thể, bạn có thể xóa tiêu chí văn bản hoặc số bất kỳ trong hộp văn bạn dạng Tìm gì, rồi chọn 1 ô tất cả chứa format đó. Dìm Alt+M nhằm mở hộp thoại tra cứu Định dạng, dìm phím Tab cho tới khi bạn nghe thấy "Choose Format From Cell" (Chọn Định dạng trường đoản cú Ô), rồi dấn Enter. Trong trang tính, sử dụng các phím mũi thương hiệu để lựa chọn ô có định dạng mà bạn có nhu cầu tìm kiếm. Thừa nhận Enter để thêm format của ô đã chọn vào tiêu chí tìm kiếm của công ty trong hộp thoại Tìm và vậy thế.
Để ban đầu tìm kiếm, nhấn phím Tab cho tới khi chúng ta nghe thấy "Find next" (Tìm tiếp), rồi dìm Enter. Excel lần lộ diện trùng khớp thứ nhất trong khu vực tìm kiếm. Cỗ đọc màn hình hiển thị của bạn sẽ đọc văn bản trong ô và vị trí của văn bản.
Lưu ý: Khi bạn khẳng định định dạng như một phần của tiêu chuẩn tìm kiếm, định hình đó sẽ được lưu vào hộp thoại tìm và cố gắng thế. Nếu như khách hàng tìm tìm lại dữ liệu trong trang tính và cấp thiết tìm thấy ký tự mà bạn biết là gồm ở đó, chúng ta có thể cần xóa tiêu chí định dạng khỏi tìm kiếm trước đó. Trong vỏ hộp thoại Tìm và rứa thế , dìm phím Tab cho đến khi chúng ta nghe thấy: "Format" (Định dạng). Ví như nút Định dạng không sẵn dùng, dìm Alt+T, rồi dìm phím Tab cho tới khi chúng ta nghe thấy: "Format" (Định dạng). Để xóa tiêu chuẩn định dạng, thừa nhận phím Mũi thương hiệu xuống cho đến khi các bạn nghe thấy "Clear Find Format" (Xóa tìm kiếm Định dạng), rồi dìm Enter.
Để tìm lần lộ diện tiếp theo, dìm Enter.
Để hủy quăng quật tìm kiếm cùng đóng vỏ hộp thoại, dấn Esc.
Tìm và thay thế văn phiên bản hoặc số
Nhấn Ctrl+H nhằm mở vỏ hộp thoại tìm và nắm thế. Tiêu điểm sẽ dịch chuyển đến hộp văn bản tìm gì vào tab Thay thế.
Trong vỏ hộp văn bạn dạng Tìm gì, nhập văn bản hoặc số bạn có nhu cầu tìm và sửa chữa bằng văn bản khác. Chúng ta có một vài tùy chọn:
Nhập văn bạn dạng hoặc số bạn muốn tìm kiếm.
Sử dụng ký tự đại diện, ví dụ như dấu sao (*) hoặc giấu chấm hỏi (?), trong tiêu chí tìm kiếm của bạn:
Hãy sử dụng dấu hoa thị nhằm tìm ngẫu nhiên chuỗi ký tự nào. Ví dụ: s*d vẫn tìm thấy "sad" cùng "started".
Hãy dùng dấu hỏi để tìm bất cứ ký tự đơn nào. Ví dụ: s?t sẽ tìm thấy "sat" cùng "set".
Mẹo: Ngay cả lúc đó là cam kết tự đại diện, các bạn vẫn hoàn toàn có thể tìm thấy vệt sao, vết hỏi và cam kết tự sóng (~) trong dữ liệu trang tính bằng phương pháp đặt trước các dấu này một cam kết tự sóng trong vỏ hộp văn bạn dạng Tìm gì. Ví dụ: nhằm tìm tài liệu có cất dấu hỏi, hãy nhập ~? làm tiêu chí search kiếm của bạn.
Để xác định thêm tùy chọn tìm kiếm, thừa nhận Alt+T. Bạn có một vài ba tùy chọn:
Để lựa chọn vị trí tìm kiếm kiếm văn bản hoặc số, dìm phím Tab cho đến khi chúng ta nghe thấy "Within" (Trong), theo sau là tùy chọn tìm kiếm hiện được lựa chọn ("Trang tính" hoặc "Sổ làm việc"). Thực hiện phím Mũi thương hiệu lên và xuống để dịch chuyển đến tùy chọn bạn muốn, rồi thừa nhận Enter để chọn tùy chọn đó.
Để chọn tìm tìm theo hàng hay theo cột, dìm phím Tab cho tới khi bạn nghe thấy "Search" (Tìm kiếm), theo sau là tùy lựa chọn tìm kiếm hiện được lựa chọn ("By Rows" (Theo Hàng) hoặc "By Columns" (Theo Cột). áp dụng phím Mũi thương hiệu lên cùng xuống để dịch chuyển đến tùy chọn chúng ta muốn, rồi thừa nhận Enter để lựa chọn tùy chọn đó.
Để search kiếm dữ liệu phân biệt chữ hoa chữ thường, dìm phím Tab cho đến khi các bạn nghe thấy "Match case" (Khớp chữ hoa/thường), rồi nhận Phím phương pháp để chọn hộp kiểm.
Để tra cứu kiếm những ô chỉ chứa các ký tự bạn đã nhập trong hộp văn bản Tìm gì, nhấn phím Tab cho đến khi bạn nghe thấy "Match entire cell contents" (Khớp cục bộ nội dung ô), rồi thừa nhận Phím phương pháp để chọn hộp kiểm.
Để khẳng định nội dung sẽ sửa chữa thay thế văn bạn dạng hoặc số được tra cứu thấy bằng, dấn phím Tab cho tới khi chúng ta nghe thấy: "Replace with" (Thay cố kỉnh bằng). Trong hộp văn bản Thay thế bằng, nhập văn bản hoặc số thế thế.
Để bắt đầu tìm kiếm, dấn phím Tab cho tới khi bạn nghe thấy "Find next" (Tìm tiếp), rồi nhận Enter. Excel đã tìm lần xuất hiện trước tiên của văn phiên bản hoặc số mà chúng ta đã nhập. Thực hiện trong số những thao tác sau đây:
Để sửa chữa thay thế từng lần lộ diện riêng lẻ, nhấn Shift+Tab cho đến khi chúng ta nghe thấy: "Replace" (Thay thế). Thừa nhận Enter để sửa chữa thay thế sự xuất hiện. Sau thời điểm thay thế, tiêu điểm sẽ di chuyển đến lần xuất hiện tiếp theo.
Để kiếm tìm và sửa chữa tất cả những lần xuất hiện, thừa nhận Shift+Tab cho đến khi các bạn nghe thấy "Replace all" (Thay gắng tất cả), rồi nhấn Enter.
Để hủy quăng quật tìm kiếm với đóng hộp thoại, nhấn Esc.
sử dụng bộ đọc màn hình để thu xếp hoặc lọc bảng trong Excel
những Phím tắt trong Excel
các tác vụ cơ phiên bản sử dụng bộ đọc màn hình với Excel
tùy chỉnh cấu hình thiết bị để vận động với trợ năng vào cdvhnghean.edu.vn 365
sử dụng bộ đọc screen để tìm hiểu và dẫn hướng trong Excel
có gì new trong cdvhnghean.edu.vn 365
Sử Excel for i
OS cùng với Voice
Over, cỗ đọc screen tích vừa lòng sẵn trên i
OS, nhằm tìm tìm và thay thế sửa chữa văn phiên bản hoặc số trong trang tính.
Trong chủ đề này
Tìm văn bản hoặc số
Nếu trang tính của bạn có tương đối nhiều hơn vài hàng với cột, bạn có thể tìm kiếm ô bạn có nhu cầu sửa để dịch rời tiêu điểm đến lựa chọn ô phù hợp một biện pháp nhanh chóng.
Trong trang tính của bạn, dùng tứ ngón tay thừa nhận gần phía trên cùng của màn hình. Trượt nhanh sang phải cho tới khi chúng ta nghe thấy "Find button" (Nút Tìm), rồi dấn đúp vào màn hình. Thanh tìm tìm được hiển thị với tiêu điểm dịch chuyển đến trường văn phiên bản tìm kiếm. Trường hợp trước đó bạn đã tìm kiếm ngôn từ nào đó, Voice
Over đã đọc từ tìm kiếm bạn đã áp dụng lần cuối.
Sử dụng keyboard trên màn hình để nhập từ tìm kiếm của bạn. Nó hoàn toàn có thể là văn bạn dạng hoặc số. Các bạn sẽ nghe thấy số công dụng khớp khi nhập. Khi bạn nhập xong, nhấp vào gần đầu màn hình bằng bốn ngón tay liên tiếp cho tới khi các bạn nghe thấy: "Search options" (Tùy lựa chọn tìm kiếm).
Để dịch rời tiêu điểm đến lựa chọn một ô có chứa hiệu quả khớp tra cứu kiếm bên trên trang tính, trượt cấp tốc sang phải cho đến khi bạn nghe thấy "Next tìm kiếm result" (Kết quả kiếm tìm kiếm tiếp theo) hoặc "Previous tìm kiếm result" (Kết quả kiếm tìm kiếm trước đó), rồi nhận đúp vào màn hình. Voice
Over đang đọc văn bản và tọa độ của ô. Để di chuyển đến công dụng tìm kiếm trước đó hoặc tiếp theo, nhấn đúp vào màn hình.
Nếu cần, để xóa nội dung của ngôi trường văn bản tìm kiếm, trượt cấp tốc sang trái hoặc phải cho tới khi các bạn nghe thấy "Search" (Tìm kiếm), theo sau là số tác dụng khớp và từ tìm kiếm kiếm hiện tại, rồi nhấn đúp vào màn hình. Trượt một ngón tay trên đầu màn hình cho đến khi các bạn nghe thấy "Clear text" (Xóa văn bản), rồi dấn đúp vào màn hình. Để bước đầu tìm tìm mới, hãy tái diễn bước 2 với 3.
Để đóng góp thanh kiếm tìm kiếm, sử dụng hai ngón tay chà kỹ screen (di chuyển cấp tốc hai ngón tay cho tới lui tía lần).
Thay nắm văn phiên bản hoặc số
Trong trang tính của bạn, dùng tứ ngón tay dấn gần phía trên cùng của màn hình. Trượt cấp tốc sang phải cho đến khi chúng ta nghe thấy "Find button" (Nút Tìm), rồi dìm đúp vào màn hình. Thanh tìm kiếm được hiển thị cùng tiêu điểm dịch rời đến trường văn bản tìm kiếm.
Trượt cấp tốc sang trái một lần. Các bạn sẽ nghe thấy: "Search options, button" (Nút Tùy lựa chọn tìm kiếm). Nhấn đúp vào màn hình hiển thị để mở menu Tùy chọn.
Trượt nhanh sang phải cho tới khi bạn nghe thấy "Find and replace" (Tìm và rứa thế) hoặc "Find & replace all" (Tìm và thay thế sửa chữa tất cả), tùy thuộc vào thao tác bạn muốn thực hiện, rồi dấn đúp vào màn hình. Voice
Over sẽ thông tin tùy lựa chọn hiện hoạt là "Selected" (Đã chọn).
Trượt cấp tốc sang trái cho đến khi bạn nghe thấy "Done, button" (Nút Xong), rồi nhận đúp vào screen để đóng menu Tùy chọn. Tiêu điểm sẽ trở về trường văn bản tìm kiếm.
Sử dụng bàn phím trên màn hình hiển thị để nhập từ tìm kiếm của bạn. Nó có thể là văn phiên bản hoặc số. Các bạn sẽ nghe thấy số công dụng khớp khi nhập.
Nhấn ngay gần đầu screen bằng tứ ngón tay liên tiếp cho tới khi các bạn nghe thấy: "Search options" (Tùy lựa chọn tìm kiếm). Trượt cấp tốc sang phải cho đến khi các bạn nghe thấy "Replace, text field" (Thay cầm trường văn bản) hoặc "Replace all, text field" (Thay vậy tất cả, trường văn bản), tùy thuộc vào tùy chọn được chọn trong bước 3, rồi dìm đúp vào màn hình.
Sử dụng keyboard trên màn hình hiển thị để nhập văn bản hoặc số mà bạn có nhu cầu thay thay từ tìm kiếm bằng.
Thực hiện trong số những thao tác sau tùy thuộc vào tùy chọn bạn đã chọn ở cách 3:
Để thay thế chỉ khớp hiện được chọn bằng văn bạn dạng hoặc số mới, hãy nhấn thường xuyên bốn ngón tay vào ngay gần đầu màn hình cho tới khi các bạn nghe thấy "Search options" (Tùy lựa chọn tìm kiếm), trượt cấp tốc sang yêu cầu hoặc trái cho tới khi các bạn nghe thấy "Next search result" (Kết quả search kiếm tiếp theo) hoặc "Previous search result" (Kết quả tìm kiếm trước đó), rồi nhấn đúp vào màn hình. Trượt nhanh sang phải cho tới khi các bạn nghe thấy "Replace button" (Nút vắt thế), rồi dấn đúp vào màn hình. Để dẫn tìm hiểu và thay thế mục khớp trước kia hoặc tiếp theo, dìm đúp vào màn hình.
Để thay thế sửa chữa tất cả các tác dụng khớp bằng văn bản hoặc số mới, trượt nhanh sang phải cho đến khi các bạn nghe thấy "Replace all button" (Nút sửa chữa thay thế tất cả), rồi nhấn đúp vào màn hình.
áp dụng bộ đọc màn hình hiển thị để thu xếp hoặc lọc bảng vào Excel
thực hiện bộ đọc màn hình để in sổ làm việc Excel
những Phím tắt vào Excel
những tác vụ cơ bản sử dụng cỗ đọc màn hình hiển thị với Excel
cấu hình thiết lập thiết bị để chuyển động với trợ năng trong cdvhnghean.edu.vn 365
thực hiện bộ đọc màn hình để khám phá và dẫn phía trong Excel
bao gồm gì mới trong cdvhnghean.edu.vn 365
Sử Excel for apk với Talk
Back, bộ đọc màn hình Android tích hợp sẵn, nhằm tìm tìm và thay thế sửa chữa văn phiên bản hoặc số vào trang tính.
Trong chủ đề này
Tìm văn bản hoặc số
Nếu trang tính của bạn có nhiều hơn vài hàng với cột, bạn có thể tìm kiếm ô bạn có nhu cầu sửa để di chuyển tiêu điểm đến chọn lựa ô cân xứng một cách nhanh chóng.
Trong trang tính của bạn, trượt ngón tay bao phủ phần trên thuộc của màn hình cho tới khi bạn nghe thấy "Find button" (Nút Tìm), rồi thừa nhận đúp vào màn hình. Thanh tìm tìm kiếm được hiển thị với tiêu điểm dịch chuyển đến trường văn bản Tìm. Giả dụ trước đó bạn đã tra cứu kiếm câu chữ nào đó, Talk
Back sẽ đọc từ kiếm tìm kiếm các bạn đã thực hiện lần trước.
Sử dụng bàn phím trên màn hình để nhập từ kiếm tìm kiếm của bạn. Nó có thể là văn phiên bản hoặc số. Các bạn sẽ nghe thấy số ô khớp khi nhập. Khi bạn nhập xong, trượt nhanh xuống rồi sang trái để đóng bàn phím trên màn hình.
Để dịch chuyển tiêu điểm đến một ô bao gồm chứa kết quả khớp tìm kiếm kiếm trên trang tính, trượt nhanh sang yêu cầu hoặc trái cho tới khi chúng ta nghe thấy "Find next button" (Nút kiếm tìm tiếp theo) hoặc "Find previous button" (Nút tìm trước đó), rồi nhấn đúp vào màn hình. Talk
Back đã đọc câu chữ và tọa độ của ô. Để dẫn đào bới mục khớp trước đó hoặc tiếp theo, rồi thừa nhận đúp vào màn hình.
Nếu cần, để xóa câu chữ của ngôi trường văn bạn dạng Tìm, trượt cấp tốc sang trái hoặc phải cho đến khi bạn nghe thấy "Clear button" (Nút Xóa), rồi dìm đúp vào màn hình. Để ban đầu tìm kiếm mới, hãy tái diễn bước 2 với 3.
Để đóng thanh kiếm tìm kiếm, khi đóng keyboard trên màn hình, trượt ngón tay bao quanh đầu màn hình cho tới khi các bạn nghe thấy "Find button" (Nút Tìm), rồi dấn đúp vào màn hình.
Thay cố kỉnh văn phiên bản hoặc số
Trong trang tính của bạn, trượt ngón tay bao bọc phần trên cùng của màn hình cho tới khi chúng ta nghe thấy "Find button" (Nút Tìm), rồi thừa nhận đúp vào màn hình. Thanh tìm tìm kiếm được hiển thị cùng tiêu điểm di chuyển đến trường văn bản Tìm.
Trượt nhanh sang trái một lần. Các bạn sẽ nghe thấy: "Find settings button" (Nút Tìm tải đặt). Nhận đúp vào màn hình hiển thị để mở menu Tìm Cài đặt.
Trượt cấp tốc sang trái cho đến khi chúng ta nghe thấy "Not checked, Find and replace all, radio button" (Nút chọn một, kiếm tìm và sửa chữa tất cả ko được chọn) hoặc "Not checked, Find & replace, radio button" (Nút chọn một, search và thay thế không được chọn), phụ thuộc vào thao tác bạn muốn thực hiện, rồi dấn đúp vào màn hình.
Trượt nhanh sang trái cho tới khi các bạn nghe thấy "Close button" (Nút Đóng), rồi thừa nhận đúp vào screen để đóng menu Tìm Cài đặt. Tiêu điểm sẽ di chuyển trường văn bản Tìm.
Sử dụng keyboard trên screen để nhập từ tìm kiếm kiếm của bạn. Nó rất có thể là văn bạn dạng hoặc số. Các bạn sẽ nghe thấy số hiệu quả khớp khi nhập. Khi bạn nhập xong, trượt nhanh xuống rồi quý phái trái để đóng keyboard trên màn hình.
Trượt cấp tốc sang phải cho tới khi các bạn nghe thấy "Replace, three periods, edit box" (Hộp sửa đổi Thay thế, cha dấu chấm), rồi dìm đúp vào màn hình.
Sử dụng keyboard trên screen để nhập văn bản hoặc số mà bạn có nhu cầu thay cầm từ kiếm tìm kiếm bằng. Khi các bạn nhập xong, trượt cấp tốc xuống rồi sang trái nhằm đóng bàn phím trên màn hình.
Thực hiện trong những thao tác sau tùy thuộc vào tùy chọn các bạn đã chọn ở bước 3:
Để thay thế sửa chữa chỉ khớp hiện được chọn bằng văn bạn dạng hoặc số mới, trượt nhanh sang bắt buộc hoặc trái cho đến khi bạn nghe thấy "Find next button" (Nút search tiếp theo) hoặc "Find previous button" (Nút tra cứu trước đó), rồi dìm đúp vào màn hình. Sau đó, trượt cấp tốc sang phải cho tới khi các bạn nghe thấy "Replace button" (Nút cầm thế), rồi thừa nhận đúp vào màn hình. Để dẫn đào bới và thay thế mục khớp tiếp theo, thừa nhận đúp vào màn hình.
Để sửa chữa thay thế tất cả các công dụng khớp bởi văn bạn dạng hoặc số mới, trượt cấp tốc sang phải cho tới khi các bạn nghe thấy "Replace all button" (Nút thay thế tất cả), rồi nhấn đúp vào màn hình.
thực hiện bộ đọc màn hình hiển thị để sắp xếp hoặc lọc bảng trong Excel
sử dụng bộ đọc screen để thêm chú thích vào trang tính Excel
các Phím tắt vào Excel
những tác vụ cơ bản sử dụng cỗ đọc màn hình hiển thị với Excel
tùy chỉnh thiết bị để vận động với trợ năng vào cdvhnghean.edu.vn 365
sử dụng bộ đọc màn hình hiển thị để khám phá và dẫn phía trong Excel
tất cả gì new trong cdvhnghean.edu.vn 365
Sử Excel dành cho web với bàn phím và bộ đọc màn hình để tra cứu kiếm cũng tương tự thay cố kỉnh văn bạn dạng và số. Công ty chúng tôi đã test nghiệm nhân kiệt này cùng với Trình tường thuật, JAWS cùng NVDA trong cdvhnghean.edu.vn Edge, nhưng trình duyệt này còn có thể vận động với các trình đọc màn hình và trình trông nom web không giống miễn là bọn chúng tuân theo các tiêu chuẩn chỉnh và nghệ thuật trợ năng thông thường. Bạn cũng trở thành tìm hiểu giải pháp sử dụng những ký tự đại diện thay mặt và tùy chọn tìm tìm trong tra cứu kiếm của mình.
bạn cần hướng dẫn về kiểu cách tìm và thay thế văn phiên bản và số vào Excel, nhưng không áp dụng bộ gọi màn hình? coi mục tìm kiếm hoặc thay thế văn bản và số bên trên trang tính.
Lưu ý:
Khi bạn thực hiện Excel dành cho web, chúng tôi khuyên các bạn nên sử dụng cdvhnghean.edu.vn Edge có tác dụng trình chăm chút web của mình. Vì Excel dành riêng cho web chạy trong trình coi sóc web của bạn, những phím tắt này sẽ khác với các phím tắt trong công tác trên lắp thêm tính. Ví dụ: bạn sẽ sử dụng Ctrl+F6 cầm cố cho F6 để vào cùng thoát khỏi các lệnh. Xung quanh ra, các lối tắt thịnh hành như F1 (Trợ giúp) và Ctrl+O (Mở) sẽ vận dụng cho trình thông qua web – chứ chưa hẳn Excel giành riêng cho web.
Trong chủ đề này
Tìm văn bản hoặc số
Chọn dải ô bạn có nhu cầu tìm kiếm. Nếu bạn có nhu cầu tìm kiếm cục bộ trang tính, hãy chọn ngẫu nhiên ô nào.
Với Trình trần thuật hoặc NVDA, nhận Ctrl+F nhằm mở hộp thoại Tìm. Tiêu điểm dịch chuyển đến vỏ hộp văn bản tìm gì. Với JAWS, nắm vào đó bạn cần nhấn Ctrl+H để mở hộp thoại tìm và vắt thế.
Nhập văn bản hoặc số bạn có nhu cầu tìm. Chúng ta có thể sử dụng các tùy chọn sau:
Sử dụng ký tự đại diện thay mặt dấu sao nhằm tìm bất kỳ chuỗi cam kết tự nào. Ví dụ: s*d sẽ tìm thấy "sad" với "started."
Dùng ký kết tự thay mặt dấu chấm hỏi để tìm ngẫu nhiên ký tự đơn nào. Ví dụ: s?t vẫn tìm thấy "sat" cùng "set."
Mẹo: Ngay cả lúc ấy là ký tự đại diện, bạn vẫn rất có thể tìm thấy vết sao, vết hỏi và cam kết tự sóng (~) trong dữ liệu trang tính bằng phương pháp đặt trước những dấu này một ký tự sóng trong vỏ hộp văn bản Tìm gì. Ví dụ: để tìm dữ liệu có cất dấu hỏi, hãy nhập ~? có tác dụng tiêu chí tìm kiếm kiếm của bạn.
Để triệu tập tìm kiếm của bạn với những tùy lựa chọn khác nhau, dấn phím Tab cho đến khi bạn nghe thấy: "Submit, search options, button" (Nút, Gửi, tùy lựa chọn tìm kiếm). Dấn Phím cách để bung rộng danh sách tùy lựa chọn tìm kiếm. Các tùy lựa chọn sẵn cần sử dụng được mô tả trong công việc sau đây.
Để tìm kiếm văn phiên bản hoặc số trong trang tính hoặc trong tổng thể sổ có tác dụng việc, nhận phím Tab một đợt để mang đến hộp tổ hợp mặt trong. Các bạn sẽ nghe thấy tùy chọn tìm kiếm hiện tại được lựa chọn ("Selection" (Vùng chọn), "Sheet" (Trang tính) hoặc "Workbook" (Sổ làm cho việc). Nhận Phím cách, sử dụng phím Mũi thương hiệu lên với xuống nhằm tìm tùy chọn các bạn muốn, rồi dìm Enter để chọn.
Để đổi khác hướng tra cứu kiếm, nhấn phím Tab cho tới khi chúng ta đến hộp tổ hợp Hướng. Bạn đang nghe thấy phía tìm kiếm hiện tại được chọn ("Up" (Lên) hoặc "Down" (Xuống). Dìm Phím cách, áp dụng phím Mũi tên lên với xuống để tìm tùy chọn các bạn muốn, rồi dấn Enter để chọn.
Để search kiếm dữ liệu phân biệt chữ hoa chữ thường, thừa nhận phím Tab cho tới khi các bạn nghe thấy "Match case, checkbox, unchecked" (Hộp kiểm Khớp chữ hoa/thường, đã quăng quật chọn), rồi dìm Phím cách để chọn.
Để ban đầu tìm kiếm, dìm phím Tab cho đến khi các bạn nghe thấy "Find next" (Tìm tiếp), rồi nhấn Phím cách. Excel lần mở ra trùng khớp thứ nhất trong khoanh vùng tìm kiếm. Cỗ đọc screen của các bạn sẽ đọc văn bản hoặc số vào ô với vị trí của ô.
Để search lần xuất hiện thêm tiếp theo, hãy nhấn phím Tab, rồi thừa nhận Shift+Tab. Các bạn sẽ nghe thấy: "Find next" (Tìm tiếp). Nhấn Phím cách. Để hủy quăng quật tìm kiếm hoặc đóng hộp thoại, dìm Esc.
Tìm và thay thế sửa chữa văn phiên bản hoặc số
Để tìm và thay thế sửa chữa văn bạn dạng hoặc số vào Excel giành riêng cho web, hãy bảo đảm bạn sẽ ở chế độ Soạn thảo. Để kiểm tra vấn đề đó bằng Trình trần thuật hoặc NVDA, nhận Alt, Z, M. Với JAWS, thừa nhận Alt+phím logo sản phẩm Windows, Z, M. Nếu bạn nghe thấy "Editing" (Chỉnh sửa), thì bạn đã sống trong chế độ Soạn thảo. Thừa nhận Esc nhằm đóng menu. Nếu như bạn nghe thấy "Viewing" (Đang xem), hãy dìm E để chuyển sang chế độ Soạn thảo.
Chọn dải ô bạn có nhu cầu tìm kiếm. Nếu bạn muốn tìm kiếm tổng thể trang tính, hãy chọn bất kỳ ô nào.
Nhấn Ctrl+H để mở vỏ hộp thoại tìm kiếm và rứa thế. Tiêu điểm di chuyển đến hộp văn bản kiếm tìm gì.
Trong hộp văn bạn dạng Tìm gì, nhập văn phiên bản hoặc số bạn muốn tìm và chũm thế.
Nhấn phím Tab một đợt để di chuyển tiêu điểm đến lựa chọn hộp văn phiên bản Thay thế bằng. Nhập văn bạn dạng hoặc số nắm thế.
Nhấn phím Tab cho tới khi các bạn nghe thấy: "Find next" (Tìm tiếp). Dấn Phím phương pháp để tìm lần xuất hiện trước tiên của văn bạn dạng hoặc số các bạn đã nhập. Thực hiện giữa những thao tác sau đây:
Để thay thế sửa chữa từng lần xuất hiện thêm riêng lẻ, nhận phím Tab cho tới khi chúng ta nghe thấy: "Replace" (Thay thế). Sau đó, nhận Phím phương pháp để thay nỗ lực lần xuất hiện thêm đầu tiên. Sau khoản thời gian thay thế, tiêu điểm sẽ dịch rời đến lần xuất hiện tiếp theo.
Để hủy quăng quật tìm kiếm hoặc đóng hộp thoại, dìm Esc.
áp dụng bộ đọc screen để chèn bảng vào trang tính Excel
sử dụng bộ đọc screen để bố trí hoặc thanh lọc bảng vào Excel
những Phím tắt vào Excel
những tác vụ cơ phiên bản sử dụng cỗ đọc màn hình hiển thị với Excel
sử dụng bộ đọc màn hình để tò mò và dẫn phía trong Excel
bao gồm gì new trong cdvhnghean.edu.vn 365
Hỗ trợ kỹ thuật giành riêng cho khách mặt hàng là người khuyết tật
cdvhnghean.edu.vn muốn mang tới trải nghiệm giỏi nhất hoàn toàn có thể cho tổng thể khách hàng của mình. Nếu khách hàng là tín đồ khuyết tật hoặc có câu hỏi liên quan lại tới trợ năng, vui lòng tương tác với Answer Desk dành cho tất cả những người khuyết tật của cdvhnghean.edu.vn để được cung cấp kỹ thuật. Nhóm cung cấp Answer Desk dành cho những người khuyết tật được huấn luyện và giảng dạy để áp dụng rất nhiều công nghệ hỗ trợ phổ biến và hoàn toàn có thể hỗ trợ bằng tiếng Anh, giờ Tây Ban Nha, giờ Pháp và ngữ điệu Ký hiệu Hoa Kỳ. Vui miệng truy nhập site Answer Desk dành cho tất cả những người khuyết tật của cdvhnghean.edu.vn để tìm hiểu các cụ thể liên hệ cho khoanh vùng của bạn.
Nếu bạn là người tiêu dùng chính phủ, dịch vụ thương mại hoặc người tiêu dùng doanh nghiệp, hãy contact với Answer Desk dành cho tất cả những người khuyết tật trong doanh nghiệp.
Tìm hoặc ráng thế văn bản v&#x
E0; số tr&#x
EA;n trang t&#x
ED;nh
T&#x
EC;m hoặc cố gắng thế văn bản v&#x
E0; số tr&#x
EA;n trang t&#x
ED;nh
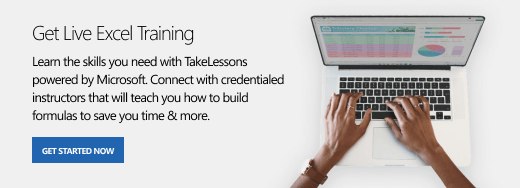
Sử dụng những tính năng tìm và sửa chữa trong Excel nhằm tìm kiếm câu chữ trong sổ làm việc, như một trong những hoặc chuỗi văn bản cụ thể. Bạn cũng có thể định vị mục tìm kiếm kiếm nhằm tham chiếu hoặc bạn cũng có thể thay cầm mục kiếm tìm kiếm bằng nội dung khác. Bạn có thể bao gồm các ký tự đại diện như lốt chấm hỏi, vệt thập phân cùng dấu sao hoặc số vào thuật ngữ kiếm tìm kiếm của mình. Chúng ta có thể tìm kiếm theo hàng cùng cột, search kiếm trong số chú yêu thích hoặc quý hiếm và tra cứu kiếm vào trang tính hoặc toàn thể sổ làm cho việc.
Mẹo: Bạn cũng có thể dùng công thức để thay thế văn bản. Xem qua các hàm SUBSTITUTE hoặchàm REPLACE, REPLACEB để tìm hiểu thêm.
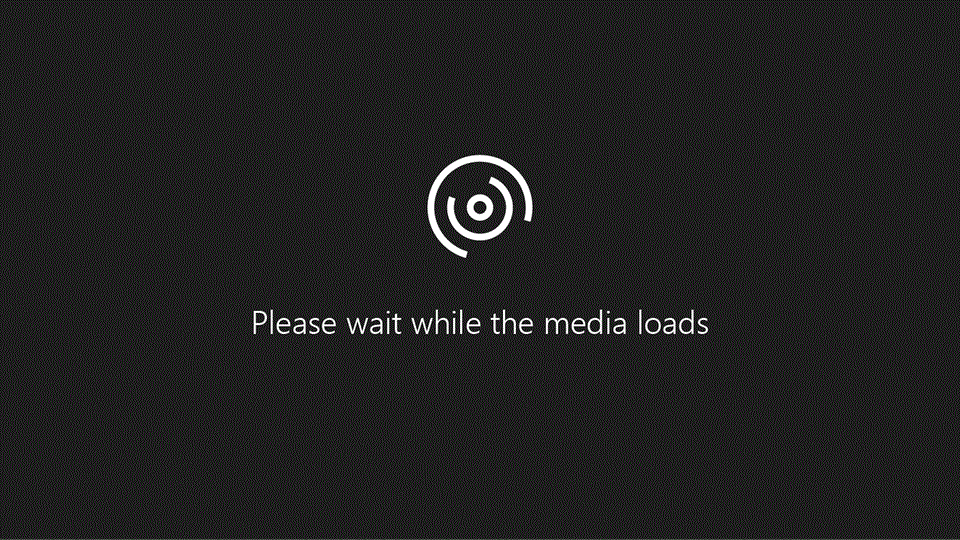
Lưu ý: Trong ví dụ như sau đây, công ty chúng tôi đã click chuột nút Tùy >> nhằm hiển thị toàn thể hộp thoại Tìm. Theo mang định, nó sẽ hiển thị với tùy lựa chọn ẩn.
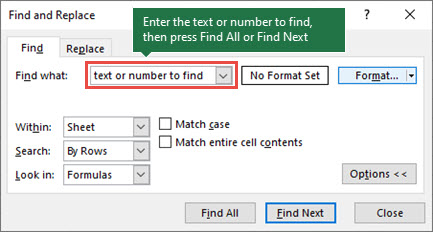
Trong hộp Tìm gì: nhập văn bản hoặc số bạn muốn tìm hoặc nhấn vào mũi tên trong vỏ hộp Tìm gì : rồi lựa chọn một mục tìm kiếm gần đây từ danh sách.
Mẹo: Bạn hoàn toàn có thể sử dụng những ký tự đại diện thay mặt — vết chấm hỏi (?), vết sao (*), dấu vấp ngã (~) — trong tiêu chí tìm kiếm của mình.
Sử dụng vệt chấm hỏi (?) nhằm tìm bất kỳ ký tự 1-1 nào — ví dụ: s?t sẽ tìm thấy "sat" với "set".
Sử dụng vết sao (*) để tìm bất kỳ số ký kết tự nào — ví dụ: s*d vẫn tìm thấy "sad" với "started".
Sử dụng dấu vấp ngã (~) theo sau là ?, *hoặc ~ để tìm vệt chấm hỏi, dấu sao hoặc các ký tự dấu bửa khác — ví dụ: fy91~? sẽ tìm "fy91?".
Mẹo: Khi bạn bấm Tìm tất cả, các lần xuất hiện thêm của tiêu chuẩn mà bạn đang tìm kiếm sẽ được liệt kê và bấm chuột một lần xuất hiện rõ ràng trong danh sách sẽ chọn ô của lần lộ diện đó. Chúng ta có thể sắp xếp hiệu quả của Tìm Tất cả bằng cách nhấn vào một đề mục cột.
Bấm vào Tùy>>để xác định thêm kiếm tìm kiếm của bạn nếu cần:
Trong: Để kiếm tìm kiếm tài liệu trong một trang tính hoặc trong toàn cục sổ có tác dụng việc, nên lựa chọn Trang tính hoặc Sổ làm việc.
Tìm: chúng ta cũng có thể chọn tra cứu kiếm theo hàng (mặc định) hoặc Theo Cột.
Xem trong: Để tra cứu kiếm tài liệu có chi tiết cụ thể, vào hộp, hãy bấm Công thức, Giá trị, Ghi chú hoặc Chú thích.
Lưu ý: Công thức, giá trị, Ghi chúvà Chú đam mê chỉ sẵn cần sử dụng trên tab Tìm; chỉ có Công thức sẵn dùng trên tab Thay thế.
Khớp chữ hoa/thường - kiểm soát trường hòa hợp này nếu bạn muốn tìm kiếm tài liệu phân biệt chữ hoa chữ thường.
Khớp toàn cục nội dung ô - chọn mục này nếu bạn có nhu cầu tìm tìm ô chỉ chứa những ký tự bạn đã nhập vào hộp Tìm gì:
Nếu bạn muốn tìm tìm văn bản hoặc số gồm định dạng núm thể, hãy bấm Định dạng, rồi thực hiện lựa chọn của người sử dụng trong hộp thoại tìm kiếm Định dạng.
Mẹo: Nếu bạn muốn tìm những ô khớp với một định dạng vậy thể, bạn cũng có thể xóa tiêu chí bất kỳ trong hộp Tìm gì, rồi chọn một định dạng ô rõ ràng làm ví dụ. Bấm vào mũi tên sát bên Định dạng, bấm Chọn Định dạng từ bỏ Ô rồi nhấn vào ô gồm định dạng bạn muốn tìm kiếm.
Lưu ý: Trong lấy ví dụ như sau đây, chúng tôi đã click chuột nút Tùy >> để hiển thị toàn thể hộp thoại Tìm. Theo khoác định, nó sẽ hiển thị với tùy lựa chọn ẩn.
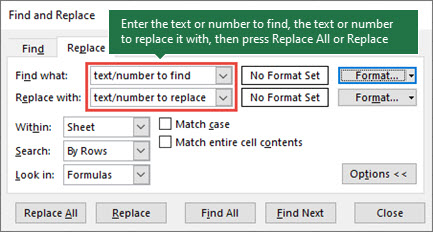
Trong vỏ hộp Tìm gì: nhập văn bạn dạng hoặc số bạn có nhu cầu tìm hoặc nhấp chuột mũi tên trong vỏ hộp Tìm gì : rồi chọn 1 mục tìm kiếm vừa mới đây từ danh sách.
Mẹo: Bạn hoàn toàn có thể sử dụng những ký tự thay mặt đại diện — dấu chấm hỏi (?), lốt sao (*), dấu ngã (~) — trong tiêu chuẩn tìm kiếm của mình.
Sử dụng lốt chấm hỏi (?) để tìm bất kỳ ký tự đơn nào — ví dụ: s?t sẽ tìm thấy "sat" và "set".
Sử dụng lốt sao (*) để tìm ngẫu nhiên số ký kết tự như thế nào — ví dụ: s*d đã tìm thấy "sad" cùng "started".
Sử dụng dấu bửa (~) theo sau là ?, *hoặc ~ để tìm vệt chấm hỏi, vết sao hoặc những ký tự dấu bửa khác — ví dụ: fy91~? sẽ tìm "fy91?".
Trong vỏ hộp Thay núm bằng: , nhập văn bạn dạng hoặc số bạn có nhu cầu sử dụng để sửa chữa văn phiên bản tìm kiếm.
Bấm cố kỉnh thế vớ cả hoặc Thay thế.
Mẹo: Khi các bạn bấm cố kỉnh thế vớ cả, từng lần xuất hiện thêm của tiêu chuẩn mà bạn đang tìm kiếm sẽ được thay thế, trong khi sửa chữa sẽ cập nhật lần một lần.
Bấm vào Tùy>>để xác định thêm tìm kiếm kiếm của người tiêu dùng nếu cần:
Trong: Để tìm kiếm dữ liệu trong một trang tính hoặc trong toàn cục sổ có tác dụng việc, nên lựa chọn Trang tính hoặc Sổ làm việc.
Tìm: bạn có thể chọn kiếm tìm kiếm theo hàng (mặc định) hoặc Theo Cột.
Xem trong: Để kiếm tìm kiếm dữ liệu có cụ thể cụ thể, vào hộp, hãy bấm Công thức, Giá trị, Ghi chú hoặc Chú thích.
Lưu ý: Công thức, giá chỉ trị, Ghi chúvà Chú thích hợp chỉ sẵn sử dụng trên tab Tìm; chỉ có Công thức sẵn dùng trên tab Thay thế.
Khớp chữ hoa/thường - soát sổ trường thích hợp này nếu bạn có nhu cầu tìm kiếm dữ liệu phân biệt chữ hoa chữ thường.
Khớp cục bộ nội dung ô - chọn mục này nếu bạn muốn tìm tìm ô chỉ chứa các ký tự bạn đã nhập vào hộp Tìm gì:
Nếu bạn muốn tìm tìm văn bạn dạng hoặc số tất cả định dạng nỗ lực thể, hãy bấm Định dạng, rồi tiến hành lựa chọn của người tiêu dùng trong hộp thoại tìm Định dạng.
Mẹo: Nếu bạn có nhu cầu tìm những ô khớp với cùng một định dạng chũm thể, bạn có thể xóa tiêu chí bất kỳ trong vỏ hộp Tìm gì, rồi chọn một định dạng ô cụ thể làm ví dụ. Bấm chuột mũi tên lân cận Định dạng, bấm Chọn Định dạng từ bỏ Ô rồi click chuột ô gồm định dạng bạn có nhu cầu tìm kiếm.
Có nhị phương pháp cá biệt để tìm hoặc sửa chữa văn bản hoặc số trên vật dụng Mac. Đầu tiên là áp dụng hộp thoại Tìm và thế . Máy hai là thực hiện thanh Tìm kiếm trong dải băng.
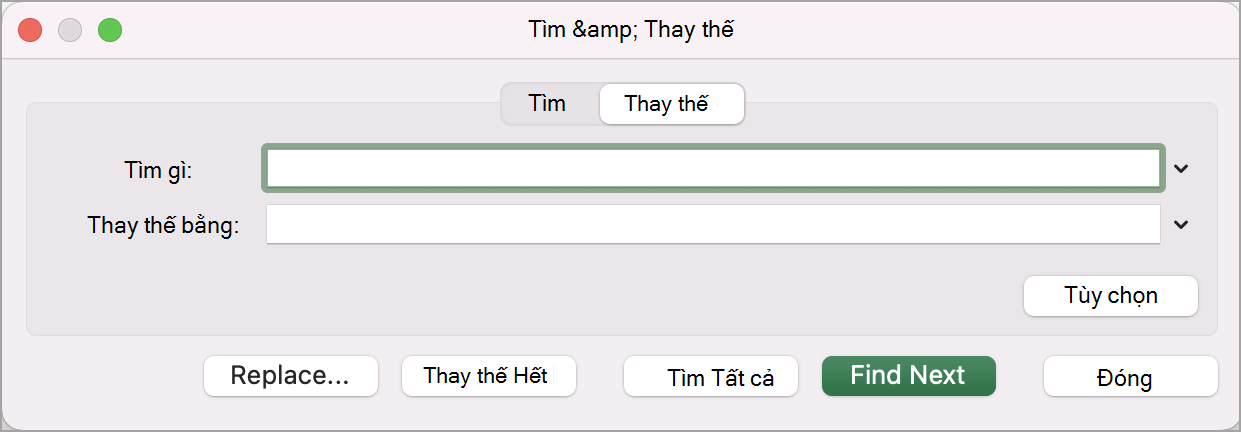

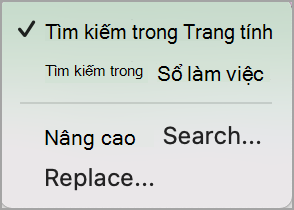
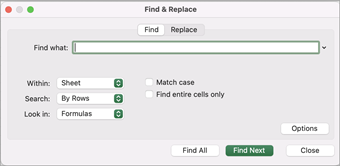
Nhấn Ctrl+F hoặc đi tới Trang chủ > Tìm & Chọn >Tìm.
Trong Tìm gì: nhập văn phiên bản hoặc số bạn muốn tìm.
Chọn Tìm Tiếp để chạy kiếm tìm kiếm của bạn.
Bạn rất có thể xác định thêm tìm kiếm của mình:
Trong: Để tra cứu kiếm dữ liệu trong một trang tính hoặc trong toàn thể sổ có tác dụng việc, hãy lựa chọn Trang tính hoặc Sổ làm việc.
Tìm: chúng ta có thể chọn tìm kiếm theo hàng (mặc định) hoặc Theo Cột.
Xem trong: Để kiếm tìm kiếm dữ liệu có chi tiết cụ thể, trong hộp, hãy bấm Công thức, Giá trị, Ghi chú hoặc Chú thích.
Khớp chữ hoa/thường - khám nghiệm trường vừa lòng này nếu bạn muốn tìm kiếm dữ liệu phân biệt chữ hoa chữ thường.
Khớp tổng thể nội dung ô - chọn mục này nếu bạn muốn tìm kiếm ô chỉ chứa những ký tự các bạn đã nhập trong hộp Tìm gì:
Mẹo: Bạn rất có thể sử dụng những ký tự thay mặt — vệt chấm hỏi (?), vệt sao (*), dấu vấp ngã (~) — trong tiêu chuẩn tìm tìm của mình.
Sử dụng vệt chấm hỏi (?) nhằm tìm bất kỳ ký tự đối kháng nào — ví dụ: s?t vẫn tìm thấy "sat" và "set".
Sử dụng vết sao (*) để tìm bất kỳ số cam kết tự như thế nào — ví dụ: s*d sẽ tìm thấy "sad" cùng "started".
Sử dụng dấu bửa (~) theo sau là ?, *hoặc ~ nhằm tìm vệt chấm hỏi, dấu sao hoặc những ký trường đoản cú dấu bửa khác — ví dụ: fy91~? đang tìm "fy91?".
Tìm văn phiên bản hoặc số với tìm Tất cả
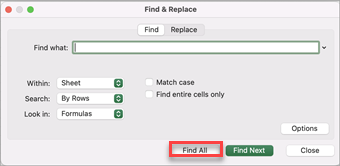
Nhấn Ctrl+F hoặc tiếp cận Trang chủ > Tìm & Chọn >Tìm.
Trong Tìm gì: nhập văn phiên bản hoặc số bạn có nhu cầu tìm.
Chọn Tìm toàn bộ để chạy tìm kiếm của khách hàng cho tất cả các lần xuất hiện.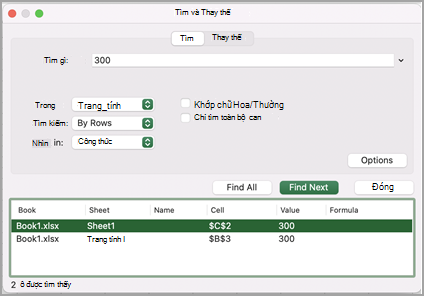
Lưu ý: Hộp thoại đã bung rộng để hiển thị danh sách tất cả các ô tất cả chứa thuật ngữ tìm kiếm kiếm cùng tổng số ô xuất hiện.
Chọn mục bất kỳ trong danh sách để tô sáng sủa ô tương xứng trong trang tính của bạn.
Lưu ý: Bạn có thể chỉnh sửa câu chữ của ô được sơn sáng.
Thay cầm cố văn phiên bản hoặc số bằng công cầm cố Tìm & thế
Nhấn Ctrl+H hoặc đi tới Trang chủ > Tìm & Chọn >thế.
Trong Tìm gì, nhập văn phiên bản hoặc số bạn muốn tìm.
Bạn rất có thể xác định thêm tìm kiếm kiếm của mình:
Trong: Để kiếm tìm kiếm tài liệu trong một trang tính hoặc trong tổng thể sổ làm cho việc, nên chọn Trang tính hoặc Sổ làm việc.
Tìm: bạn cũng có thể chọn tìm kiếm kiếm theo hàng (mặc định) hoặc Theo Cột.
Khớp chữ hoa/thường - soát sổ trường vừa lòng này nếu bạn có nhu cầu tìm kiếm dữ liệu phân biệt chữ hoa chữ thường.
Khớp tổng thể nội dung ô - chọn mục này nếu bạn có nhu cầu tìm tìm ô chỉ chứa những ký tự các bạn đã nhập vào hộp Tìm gì:
Mẹo: Bạn hoàn toàn có thể sử dụng những ký tự đại diện — dấu chấm hỏi (?), vệt sao (*), dấu bổ (~) — trong tiêu chuẩn tìm tìm của mình.
Sử dụng vệt chấm hỏi (?) để tìm ngẫu nhiên ký tự 1-1 nào — ví dụ: s?t đã tìm thấy "sat" với "set".
Sử dụng dấu sao (*) nhằm tìm bất kỳ số cam kết tự nào — ví dụ: s*d đang tìm thấy "sad" với "started".
Sử dụng dấu xẻ (~) theo sau là ?, *hoặc ~ để tìm lốt chấm hỏi, vết sao hoặc các ký tự dấu vấp ngã khác — ví dụ: fy91~? đang tìm "fy91?".
Trong hộp Thay thế bằng , nhập văn phiên bản hoặc số bạn muốn sử dụng để sửa chữa thay thế văn phiên bản tìm kiếm.
Chọn nỗ lực thế hoặc cố thế vớ cả.
Mẹo:
Khi chúng ta chọn nuốm thế tất cả, đầy đủ lần lộ diện của tiêu chí mà bạn đang tìm kiếm sẽ được thay thế.
Khi các bạn chọn gắng thế, bạn cũng có thể thay thế những lần một phiên bản bằng giải pháp chọn Tiếp theo để tô sáng phiên bạn dạng tiếp theo.
Tìm văn bản hoặc số từ bỏ thanh kiếm tìm kiếm
Chọn ô ngẫu nhiên để kiếm tìm kiếm trong tổng thể trang tính hoặc chọn một phạm vi ô ví dụ để tìm kiếm.
Nhấn Command + F hoặc chọn kính lúp để không ngừng mở rộng thanh tìm kiếm với nhập văn phiên bản hoặc số bạn muốn tìm vào trường kiếm tìm kiếm.
Mẹo: Bạn rất có thể sử dụng những ký tự thay mặt đại diện — vệt chấm hỏi (?), vết sao (*), dấu bổ (~) — trong tiêu chuẩn tìm kiếm của mình.
Sử dụng vết chấm hỏi (?) để tìm ngẫu nhiên ký tự đơn nào — ví dụ: s?t đang tìm thấy "sat" với "set".
Sử dụng vệt sao (*) để tìm ngẫu nhiên số cam kết tự như thế nào — ví dụ: s*d sẽ tìm thấy "sad" với "started".
Sử dụng dấu té (~) theo sau là ?, *hoặc ~ để tìm lốt chấm hỏi, lốt sao hoặc các ký từ bỏ dấu bửa khác — ví dụ: fy91~? sẽ tìm "fy91?".
Nhấn quay lại.
Lưu ý:
Để tìm phiên bạn dạng tiếp theo của mục nhiều người đang tìm kiếm, hãy nhấn return một đợt tiếp nhữa hoặc thực hiện hộp thoại search và lựa chọn Tìm Tiếp.
Để chỉ định những tùy chọn tìm kiếm ngã sung, hãy lựa chọn kính lúp và lựa chọn Tìm kiếm vào Trang tính hoặc kiếm tìm kiếm vào Sổ làm cho việc. Chúng ta cũng có thể chọn tùy chọn cải thiện để khởi chạy hộp thoại Tìm.
Mẹo: Bạn có thể hủy quăng quật tìm kiếm đã thực hiện bằng phương pháp nhấn ESC.
Tìm
Để tìm nội dung nào đó, dìm Ctrl+F hoặc đi mang đến Trang đầu >Sửa > Tìm và Chọn > Tìm.
Lưu ý: Trong ví dụ sau đây, shop chúng tôi đã bấm vào> lựa chọn Tìm tìm để hiển thị cục bộ hộp thoại Tìm. Theo mặc định, tùy chọn này đang hiển thị cùng với Tùy lựa chọn Tìm tìm bị ẩn.
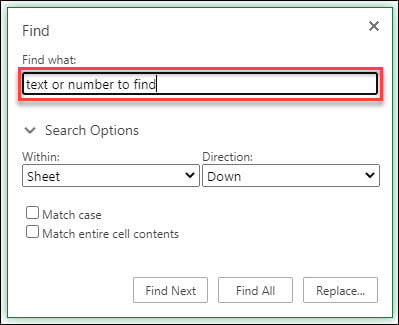
Trong hộp Tìm gì: nhập văn bạn dạng hoặc số bạn có nhu cầu tìm.
Mẹo: Bạn có thể sử dụng những ký tự thay mặt đại diện — vệt chấm hỏi (?), lốt sao (*), dấu bửa (~) — trong tiêu chí tìm kiếm của mình.
Sử dụng vết chấm hỏi (?) để tìm ngẫu nhiên ký tự đơn nào — ví dụ: s?t đã tìm thấy "sat" với "set".
Sử dụng lốt sao (*) để tìm bất kỳ số ký kết tự nào — ví dụ: s*d đang tìm thấy "sad" cùng "started".
Sử dụng dấu xẻ (~) theo sau là ?, *hoặc ~ để tìm lốt chấm hỏi, vệt sao hoặc các ký từ bỏ dấu vấp ngã khác — ví dụ: fy91~? vẫn tìm "fy91?".
Bấm tìm kiếm Tiếp hoặc tìm kiếm Tất cả để chạy tìm kiếm kiếm của bạn.
Mẹo: Khi bạn bấm Tìm tất cả, các lần xuất hiện của tiêu chí mà nhiều người đang tìm kiếm sẽ tiến hành liệt kê và click chuột một lần xuất hiện cụ thể trong list sẽ lựa chọn ô của lần mở ra đó. Bạn cũng có thể sắp xếp hiệu quả của Tìm Tất cả bằng cách bấm vào một đề mục cột.
Bấm vào > chọn Tìm kiếm nhằm xác định thêm tìm kiếm của doanh nghiệp nếu đề xuất thiết:
Trong: Để tìm kiếm kiếm tài liệu trong một vùng lựa chọn nhất định, chọn Lựa chọn. Để kiếm tìm kiếm tài liệu trong một trang tính hoặc trong toàn bộ sổ có tác dụng việc, nên lựa chọn Trang tính hoặc Sổ làm việc.
Hướng: chúng ta cũng có thể chọn tìm kiếm kiếm Xuống (mặc định) hoặc Lên.
Khớp chữ hoa/thường - khám nghiệm trường phù hợp này nếu bạn có nhu cầu tìm kiếm tài liệu phân biệt chữ hoa chữ thường.
Khớp toàn cục nội dung của ô - chọn mục này nếu bạn muốn tìm kiếm các ô chỉ chứa những ký tự bạn đã nhập trong hộp Tìm gì.
Thay thế
Để thay thế văn bản hoặc số, thừa nhận Ctrl+H hoặc đi mang đến Trang đầu > Sửa > Tìm và Chọn > thế.
Lưu ý: Trong lấy ví dụ như sau đây, chúng tôi đã bấm vào> lựa chọn Tìm tìm để hiển thị toàn thể hộp thoại Tìm. Theo mặc định, tùy chọn này sẽ hiển thị với Tùy lựa chọn Tìm kiếm bị ẩn.
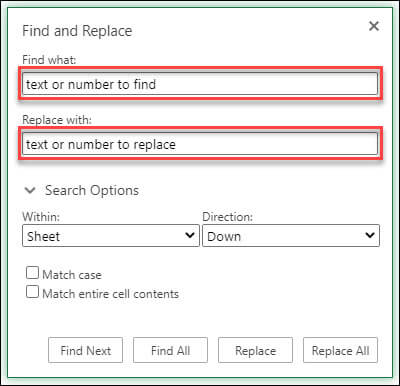
Trong vỏ hộp Tìm gì: nhập văn bạn dạng hoặc số bạn muốn tìm.
Mẹo: Bạn có thể sử dụng các ký tự thay mặt — lốt chấm hỏi (?), dấu sao (*), dấu vấp ngã (~) — trong tiêu chí tìm tìm của mình.
Sử dụng dấu chấm hỏi (?) để tìm ngẫu nhiên ký tự solo nào — ví dụ: s?t đang tìm thấy "sat" và "set".
Sử dụng vết sao (*) để tìm ngẫu nhiên số cam kết tự nào — ví dụ: s*d vẫn tìm thấy "sad" với "started".
Sử dụng dấu bửa (~) theo sau là ?, *hoặc ~ nhằm tìm dấu chấm hỏi, vệt sao hoặc những ký trường đoản cú dấu té khác — ví dụ: fy91~? sẽ tìm "fy91?".
Trong vỏ hộp Thay rứa bằng: , nhập văn bạn dạng hoặc số bạn có nhu cầu sử dụng để thay thế sửa chữa văn bạn dạng tìm kiếm.
Bấm thay thế hoặc vậy thế tất cả.
Mẹo: Khi bạn bấm cố gắng thế vớ cả, từng lần xuất hiện thêm của tiêu chí mà nhiều người đang tìm kiếm sẽ được thay thế, trong khi sửa chữa thay thế sẽ cập nhật lần một lần.
Bấm vào > lựa chọn Tìm kiếm nhằm xác định thêm tra cứu kiếm của chúng ta nếu bắt buộc thiết:
Trong: Để tìm kiếm tài liệu trong một vùng chọn nhất định, chọn Lựa chọn. Để tìm kiếm dữ liệu trong một trang tính hoặc trong toàn bộ sổ làm cho việc, hãy lựa chọn Trang tính hoặc Sổ làm việc.
Hướng: bạn cũng có thể chọn tìm kiếm kiếm Xuống (mặc định) hoặc Lên.
Khớp chữ hoa/thường - soát sổ trường thích hợp này nếu bạn có nhu cầu tìm kiếm tài liệu phân biệt chữ hoa chữ thường.
Khớp toàn cục nội dung của ô - chọn mục này nếu bạn có nhu cầu tìm kiếm các ô chỉ chứa các ký tự chúng ta đã nhập trong hộp Tìm gì.
Bạn buộc phải thêm trợ giúp?
Bạn luôn hoàn toàn có thể hỏi một chuyên gia trong xã hội Kỹ thuật Excel hoặc nhấn sự cung ứng trong
Cộng đồng trả lời.
Xem thêm: Cách làm kiểu tóc công chúa dễ thương thanh lịch cho nàng 2023
Các nội dung bài viết được đề xuất
Phối và bỏ phối ô
Hàm REPLACE, REPLACEB
Áp dụng bảo đảm dữ liệu đến ô



Bạn cần thêm trợ giúp?
Bạn mong xem những tùy chọn khác?
mày mò Cộng đồng
Khám phá các ích lợi của gói đăng ký, xem qua những khóa đào tạo, tò mò cách bảo mật thông tin thiết bị của người sử dụng và hơn thế nữa.
tác dụng đăng cam kết cdvhnghean.edu.vn 365

Nội dung đào tạo và giảng dạy về cdvhnghean.edu.vn 365

bảo mật cdvhnghean.edu.vn

Trung trọng tâm trợ năng
xã hội giúp bạn đặt và vấn đáp các câu hỏi, cung cấp phản hồi và lắng nghe chủ kiến từ các chuyên gia có kỹ năng và kiến thức phong phú.
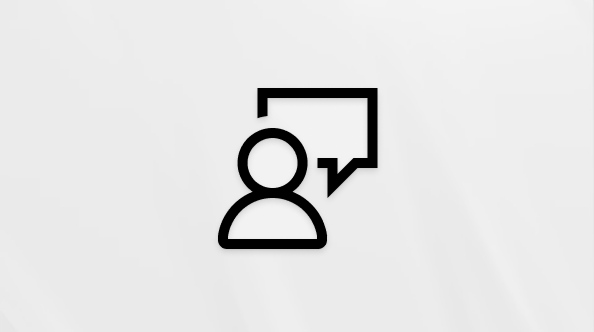
Hỏi cộng đồng cdvhnghean.edu.vn
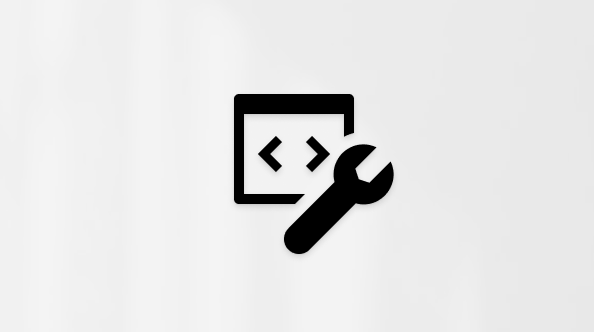
cộng đồng Kỹ thuật cdvhnghean.edu.vn

người dùng Nội cỗ Windows
người tiêu dùng nội bộ cdvhnghean.edu.vn 365
Thông tin này còn có hữu ích không?
Có
Không
Cảm ơn bạn! Bạn cũng muốn góp ý gì nữa không? (Bạn càng cho thấy thêm nhiều thông tin, shop chúng tôi càng cung ứng bạn được xuất sắc hơn.)Bạn có thể giúp chúng tôi cải thiện không? (Bạn càng cho thấy nhiều thông tin, shop chúng tôi càng hỗ trợ bạn được giỏi hơn.)
Bạn sử dụng rộng rãi đến đâu với quality dịch thuật?
Điều gì tác động đến trải đời của bạn?
Giải quyết được vấn đề
Xóa hướng dẫn
Dễ theo dõi
Không bao gồm thuật ngữ
Hình hình ảnh có ích
Chất lượng dịch thuật
Không khớp cùng với màn hình
Hướng dẫn không chính xác
Quá kỹ thuật
Không đủ thông tin
Không đầy đủ hình ảnh
Chất lượng dịch thuật
Bạn có góp ý gì thêm không? (Không bắt buộc)
Gửi bội phản hồi
Cảm ơn đánh giá của bạn!
×
Nội dung mới
cdvhnghean.edu.vn Store
Giáo dục
Doanh nghiệp
Developer và IT
Công ty
Tiếng Việt (Việt Nam) hình tượng Không gia nhập Đạo nguyên tắc Quyền riêng rẽ tư của doanh nghiệp tại California (CCPA) những lựa chọn về quyền riêng biệt tư của khách hàng biểu tượng Không thâm nhập Đạo hình thức Quyền riêng tư của doanh nghiệp tại California (CCPA) các lựa chọn về quyền riêng rẽ tư của bạn © cdvhnghean.edu.vn 2023