Chèn chữ cam kết vào file PDF không khó. Nội dung bài viết sẽ phía dẫn các bạn cách chèn chữ ký vào tệp tin PDF ra sao nhé!
Tập tin là khái niệm chắc hẳn rằng không còn xa lạ với người liên tiếp dùng sản phẩm tính. Nó là khu vực lưu trữ tin tức mà người dùng mong muốn. Hiện tại tại có rất nhiều định dạng file khác nhau, trong số đó PDF được ưu tiên sử dụng cho tài liệu dạng văn bản. Chính vì PDF được ưa chuộng bởi vì nó có tính bảo mật giỏi hơn Word, cùng khó chỉnh sửa hơn. Trường hợp muốn biến đổi nội dung bên trong, người dùng cần có một trong những phần mềm chuyên dụng như Foxit Reader.
Bạn đang xem: Cách chèn chữ ký vào file pdf adobe reader
Foxit Reader từ tương đối lâu đã danh tiếng là một phần mềm đọc, sửa tệp tin PDF bậc nhất trên vậy giới. Nó được cho phép người cần sử dụng chỉnh nội dung, chuyển đổi trang, căn lề, chèn ảnh và nhiều không những thế nữa. Thậm chí, các bạn còn hoàn toàn có thể ký vào tài liệu PDF.
Chèn chữ ký vào tư liệu là giải pháp hay để tăng lên bảo mật và né tránh bị tín đồ khác cần sử dụng nội dung do các bạn sáng tác mà chưa được phép. Dưới đây là cụ thể cách ký trên file PDF.
Foxit Reader Foxit Reader mang đến Mac
Cách tạo thành chữ ký trong Foxit Reader
Bước 1: các bạn mở tệp tin PDF đề xuất chèn chữ ký, hoặc hoàn toàn có thể là một file new cũng được. Sau đó nhấp chuột trái vào biểu tượng hình cây bút màu xanh trên thanh thực solo - PDF Sign (Protect).
Bước 2: Click tiếp vào Signature List và chọn vào biểu tượng hình dấu cùng màu xanh (hoặc chọn mục Create Signature) cũng được.
Chọn hình tượng dấu cộng hoặc Create Signature để sản xuất chữ ký kết mới
Bước 3: Giao diện mới hiện ra, Foxit Reader cung cấp cho tất cả những người dùng 4 tùy chọn để áp dụng tạo chữ ký new cho tệp tin PDF, bao gồm:
Draw Signature: Vẽ chữ ký (dùng chuột, tạo những nét vẽ tay).Import File: Chèn file bao gồm sẵn trong vật dụng tính.Paste from Clipboard: Sử dụng ảnh chụp màn hình làm chữ ký (click vào mục này rồi dấn CTRL + V để dán ảnh vào form Preview bên cạnh).Type Signature: chế tác chữ cam kết theo phong thái khác nhau.
Cụ thể:
Bạn rất có thể vẽ, viết, làm bất kể điều gì bạn thích với Draw Signature. Chỉ việc nhấn chuột trái, giữ cùng rê con chuột để tạo nên hình, thả tay nhằm kết thúc, thừa nhận OK để cất giữ và Clear nhằm xóa chữ cam kết vừa tạo.
Cho cho dù là ảnh chụp, logo, ảnh nền... Miễn là chúng đã tất cả sẵn trong đồ vật tính, thì các bạn đều có thể sử dụng Import file để áp dụng làm chữ ký điện tử của mình. Chỉ cần chuột trái vào hình ảnh đó rồi Open là được.
Nhấn phím chụp màn hình hiển thị (Prt
Sc Sys
Rq) để mà chụp lại ảnh muốn thực hiện làm chữ ký kết điện tử trên PDF, tiếp đến chọn Paste from Clipboard cùng CTRL + V để sử dụng luôn, nhớ Save lại.
Chụp màn hình rồi paste luôn vào đây
Hoặc dễ dàng và đơn giản hơn, chỉ cần chọn Type Signature, viết chữ ký ước ao dùng vào khung như hình dưới rồi lựa chọn font vào Recommended fonts.
Hoặc All fonts để Foxit Reader kiến thiết cho bạn, OK để mang sử dụng ngay.
CHÚ Ý:
Chỉ có thể tạo được tuyệt nhất một loại chữ cam kết cho một lần Create.Convert signature khổng lồ black & white sẽ chuyển màu sắc chữ ký kết (ảnh) thành đen trắng hoặc trở lại màu hình ảnh gốc.Require password to use this signature giúp tạo nên mật khẩu đến chữ ký để không một ai có thể chuyển đổi được.Nhập hai lần password vào những trường dưới và OK.
Đặt mật khẩu mang lại chữ ký của bản thân rồi OK để giữ lại
Cách sử dụng, chèn chữ ký vào file PDF bên trên Foxit Reader
Kết thúc quy trình tạo chữ ký, bạn cũng có thể sử dụng ngay mau lẹ (chữ cam kết sẽ auto xuất hiện nay trong phần đồ họa của trang soạn thảo đã mở). Hoặc nếu bao gồm sẵn chữ ký rồi, bạn cũng có thể nhấp vào mục PDF Sign và dịch chuyển nó xuống vị trí nên sử dụng, xong bước 1.
Bước 2: sau thời điểm chọn được vị trí hy vọng đặt chữ ký, nhấp chuột trái ra ngoài khoảng white để tiến hành (chữ ký sẽ được hiển thị đậm hơn).
Bước 3: Để chuyển đổi vị trí hay size của chữ ký, chỉ cần nhấp chuột trái vào nó để gia công xuất hiện một khung màu đỏ. Sau đó:
Giữ con chuột trái vào đó và dịch rời để thay đổi vị trí.Hoặc nhấp chuột trái vào góc dưới, mặt phải, giữ với kéo để biến hóa kích thước.Nhấn, giữ, kéo chuột trái để chuyển đổi kích thước với vị trí của chữ ký
Bước 4: rất có thể tạo ra những kiểu, nhiều các loại chữ ký khác biệt để sử dụng riêng lẻ hoặc sử dụng toàn bộ chúng cùng lúc, tùy bạn. Nếu không thích, bao gồm thể bấm vào trái vào chữ ký bất kỳ để hiện tại lên khung đỏ, rồi nhận phím Delete trên bàn phím để xóa bỏ.
Một điều đặc biệt quan trọng mà các bạn phải ghi nhớ, kia là:
Khi đã khẳng định được vị trí cho chữ ký, nhấn vào trái vào mục Apply All Signatures để tiến hành việc chèn chữ ký vào văn bản.Tuy nhiên, khi đã click mục này, bạn sẽ không thể di chuyển, biến hóa vị trí, size hay xóa khỏi chúng được nữa.Thông báo xuất hiện, lựa chọn Yes để đồng ý và No nhằm hủy bỏ.
Bước 5: chúng ta cũng có thể xem lại toàn bộ chữ ký tôi đã tạo bằng phương pháp nhấp vào Signature List.
Danh sách những chữ cam kết đã sinh sản trên Foxit Reader
Tại đây bạn cũng có thể tạo mới (Create Signature) hoặc quản lý (Manage Signatures), thay đổi vị trí, cài đặt mật khẩu hoặc xóa chữ cam kết trong list này (xóa chữ cam kết trong danh sách sẽ không còn làm mất chữ ký kết đã cấp dưỡng phần soạn thảo văn bản).
Nếu bạn tiếp tục sử dụng và làm việc với những file format PDF nói chung và Foxit Reader dành riêng thì không thể quăng quật qua nội dung bài viết này. Đây cũng là một trong những thủ thuật PDF rất kỳ hữu dụng và hữu ích cho bạn dùng.
Hướng dẫn chèn chữ ký điện tử online trên file PDF qua Foxit Reader và Small
PDF. Phương pháp tạo chữ ký trên điện thoại cảm ứng thông minh IOS và game android vào tệp tin PDF.
Chèn chữ ký vào văn bản hiện nay sẽ trở nên thịnh hành trong các thủ tục hành chính trực tuyến. Đây là phương pháp tối ưu để tăng tốc bảo mật, đánh dấu dữ liệu bản quyền cùng ngăn người khác áp dụng nội dung của người sử dụng khi không được phép.
Dưới đây cdvhnghean.edu.vn đã hướng dẫn cụ thể cho các bạn những phương pháp để chèn chữ ký kết vào file PDF dễ dàng dàng.
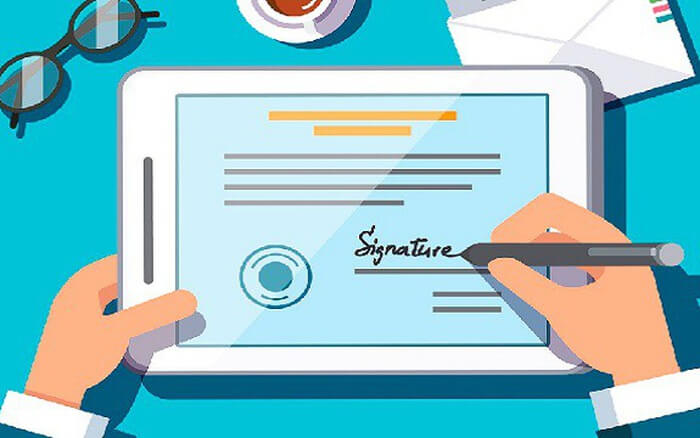
I. Phân loại chữ cam kết điện tử trên file PDF
Căn cứ theo Khoản 1, Điều 21 của Luật giao dịch điện tử năm 2005 quy định: chữ ký kết điện tử (Electronic signature) là chữ cam kết được tạo lập dưới dạng chữ, số, từ, ký kết hiệu và âm nhạc hoặc một số hiệ tượng khác bằng phương tiện đi lại điện tử.
Loại chữ ký này được gắn vào hoặc link một cách hợp lý và phải chăng với thông điệp dữ liệu hiện bao gồm và có tác dụng xác minh fan ký tương tự như sự đồng ý của tín đồ đó so với nội dung của thông điệp dữ liệu đã ký.
Bốn dạng chữ ký kết điện tử nổi bật và phổ biến, bao gồm:
Chữ ký kết scan: Đây là chữ ký điện tử được các bên tham gia cam kết kết quét cùng gửi cho đối tác qua email. Dạng chữ ký này thường xuyên được sử dụng khi đối tác doanh nghiệp giao dịch là người quốc tế hoặc ngơi nghỉ vùng xa.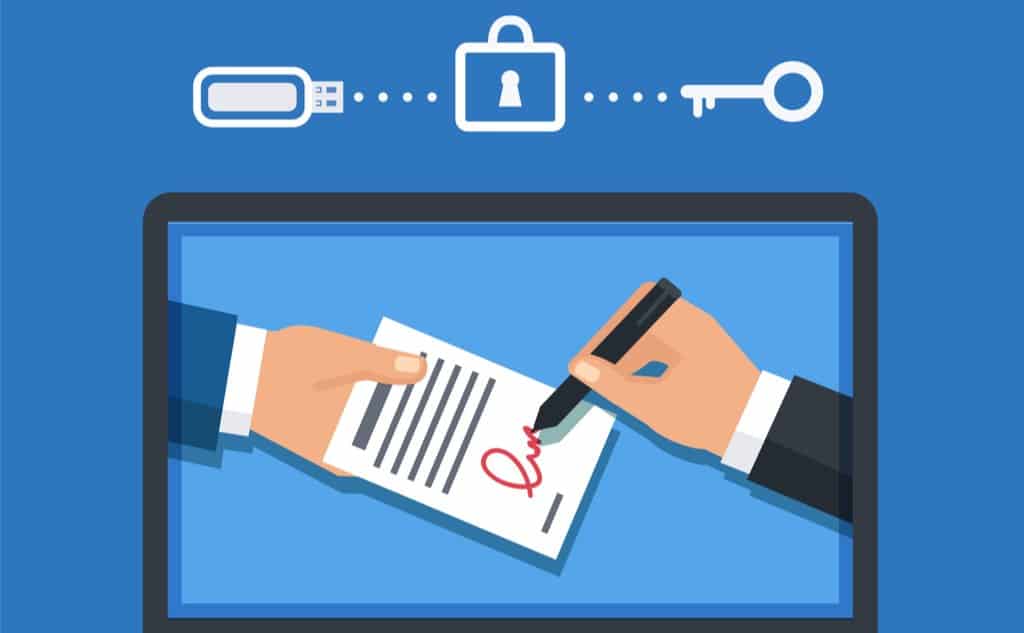
II. Định dạng file PDF là gì?
Tệp PDF là một định dạng văn bạn dạng giúp hạn chế những tiêu giảm của các hình thức tài liệu truyền thống được Adobe phạt hành vào khoảng thời gian 1990. Định dạng văn bạn dạng này hoàn toàn có thể được gọi trên ngẫu nhiên thiết bị năng lượng điện tử nào cùng được áp dụng để share tài liệu trực tuyến đường và xuất bản sách năng lượng điện tử.
III. Chú ý trong quy trình thực hiện chèn chữ ký vào file PDF
Trước lúc chèn chữ cam kết số vào file PDF hay ngẫu nhiên file nào khác, bạn cần giữ lại một bạn dạng gốc và một phiên bản sao trước khi tiến hành ký phối kết hợp đồng, bởi sau thời điểm đã ký kết số thì không thể sửa đổi lại.Không giống như các tệp PDF, chữ ký kết số bảo đảm được tính bảo mật thông tin của cửa hàng và chỉ được thể hiện thông qua việc khắc ghi nó trên thanh công cụ.IV. Chỉ dẫn các làm việc chèn chữ ký vào file PDF dễ dàng
1. Sản xuất chữ cam kết số với Foxit Reader
Trước khi chèn chữ ký kết vào tệp tin PDF, bạn phải tải về Foxit Reader và thiết lập phần mềm.
– cách 1: Mở tệp tin PDF cần ký với phần mềm Foxit Reader. Nhận Protect => chọn Sign và Certify với mở Place Signature để bước đầu ký văn bản.
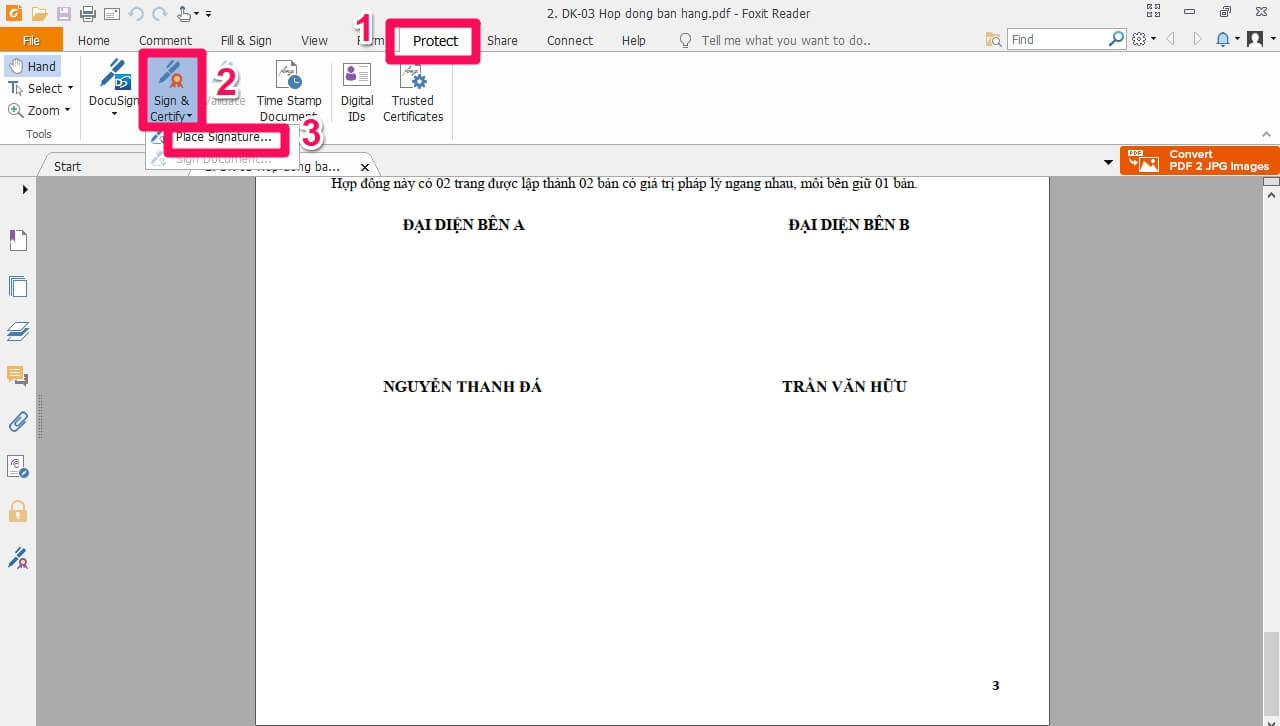
– bước 2: Tiếp theo, các bạn hãy giữ con chuột trái cùng thả cơ thể chữ nhật vào nơi ước ao chèn chữ ký.
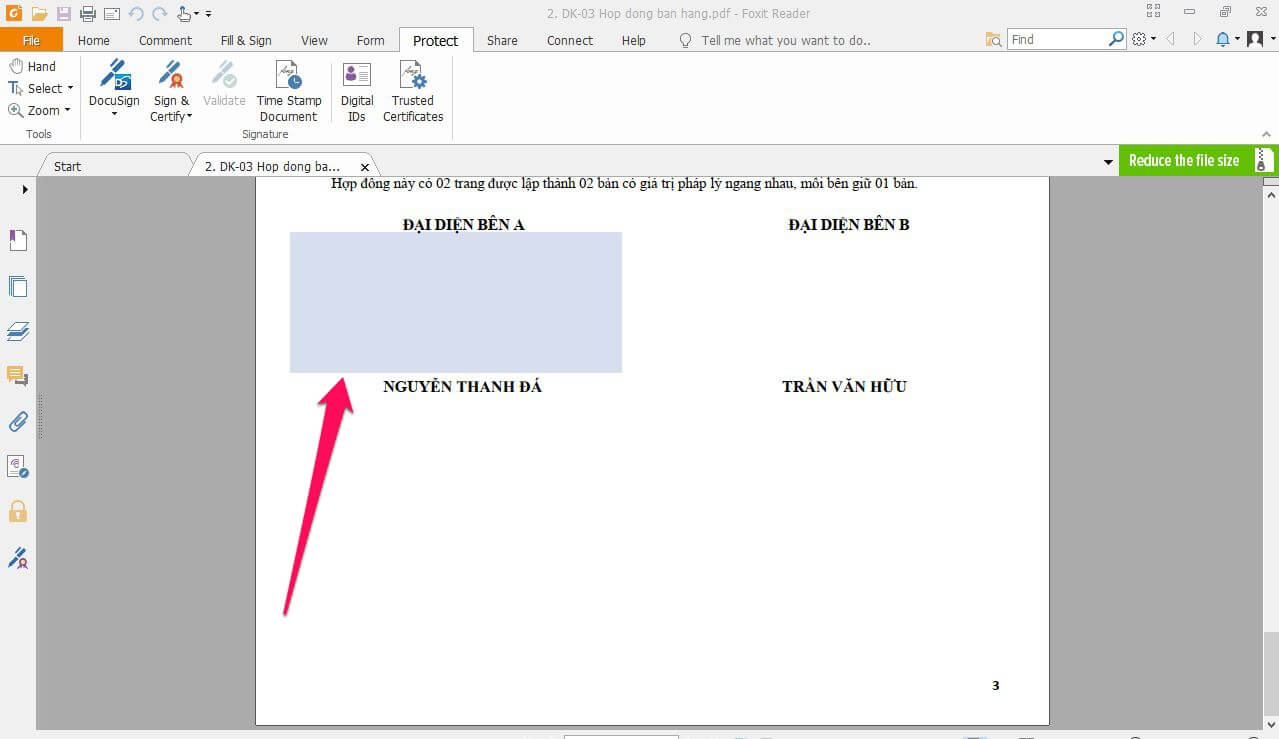
– cách 3: sau khi thả sẽ mở ra một form bao gồm chứa thông tin chữ cam kết số, nhấn chọn Sign.
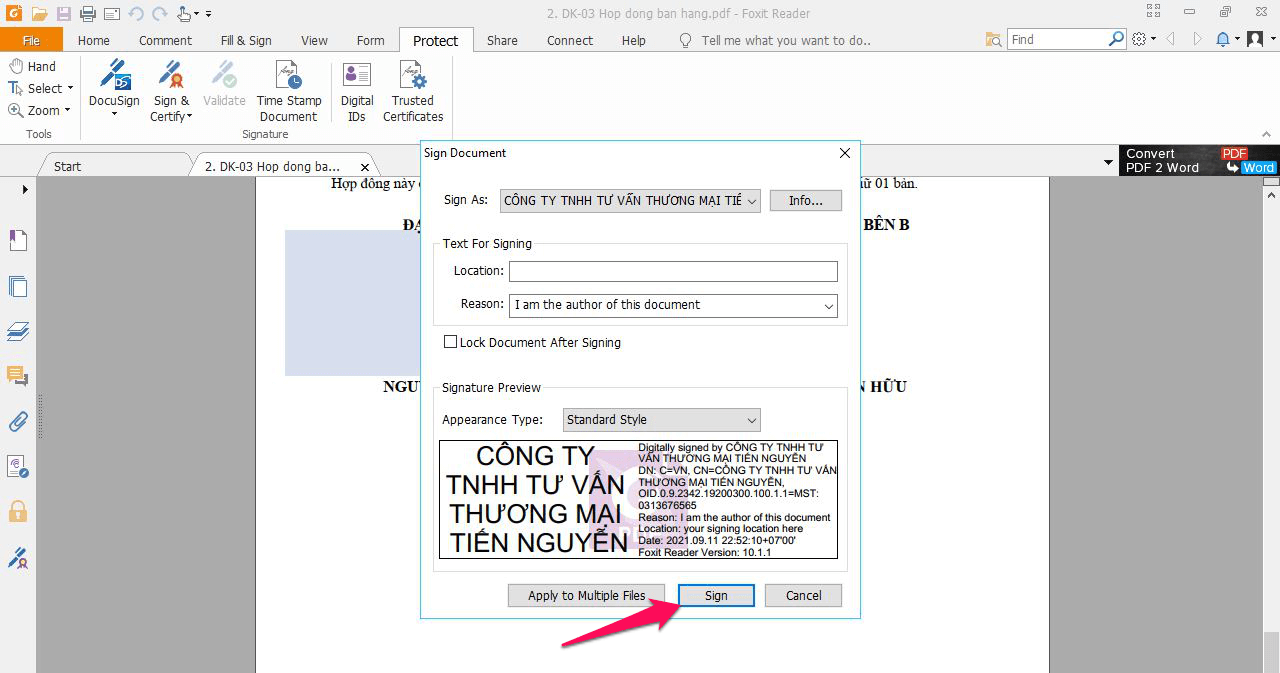
– bước 4: cơ hội này, khối hệ thống sẽ yêu mong nhập tên file bắt đầu và chỉnh sửa nơi tàng trữ file sau thời điểm đã ký số. Sau thời điểm đã nhập kết thúc nhấn lựa chọn Save.
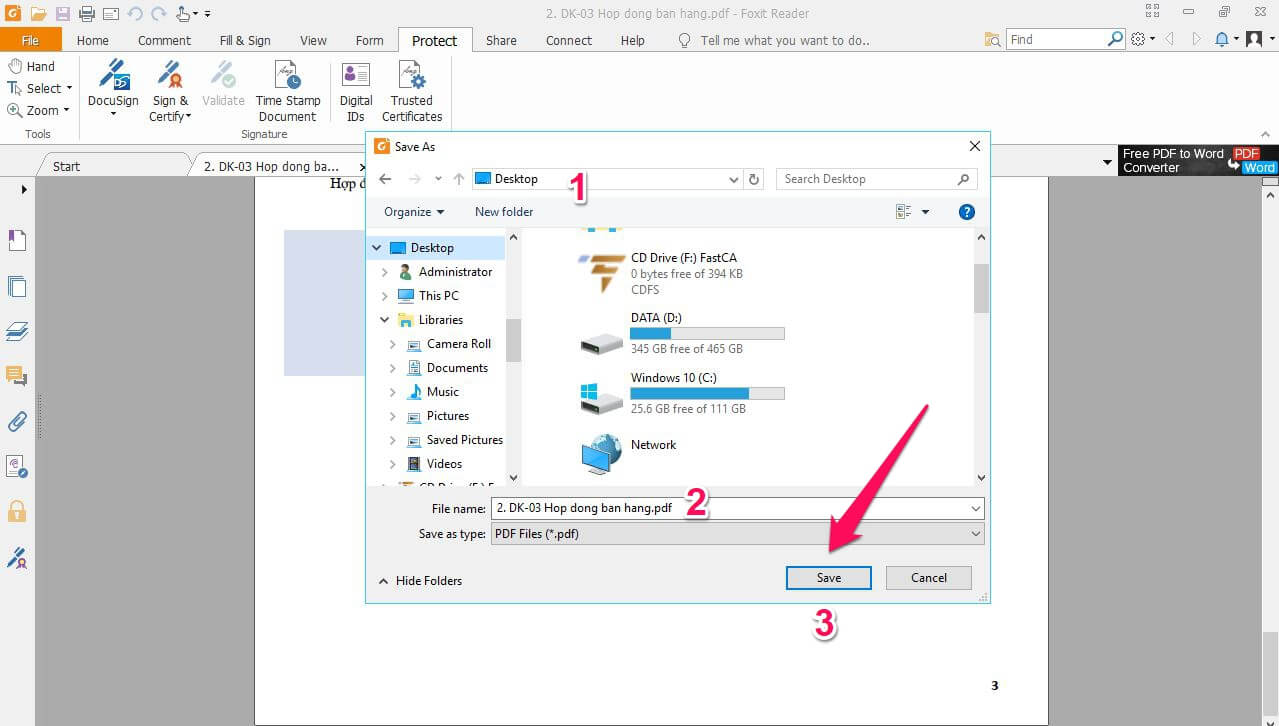
– bước 5: hộp thoại yêu mong nhập mật khẩu để truy xuất đến USB Token vẫn xuất hiện, bạn hãy nhập mật khẩu cùng nhấn Đăng nhập.
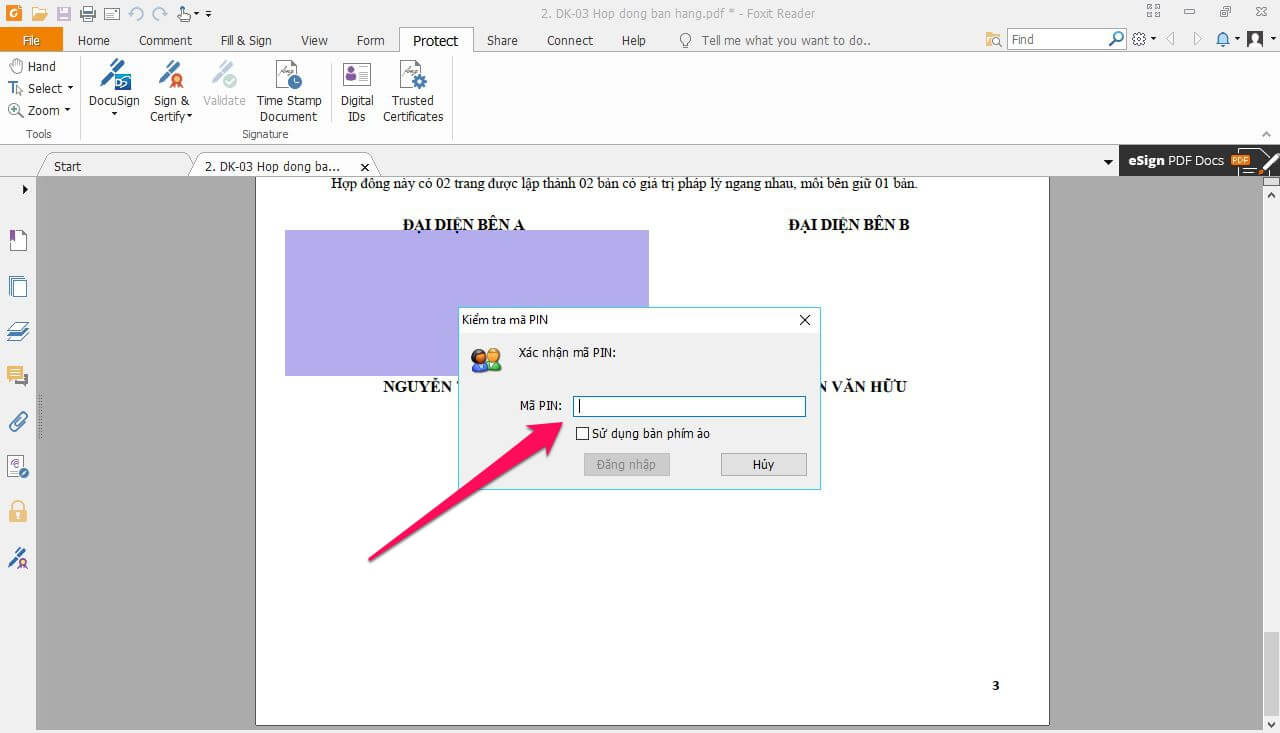
– cách 6: ví như nhập đúng mật khẩu của USB Token, thông tin chữ cam kết số sẽ lộ diện tại vị trí đã chọn ký.
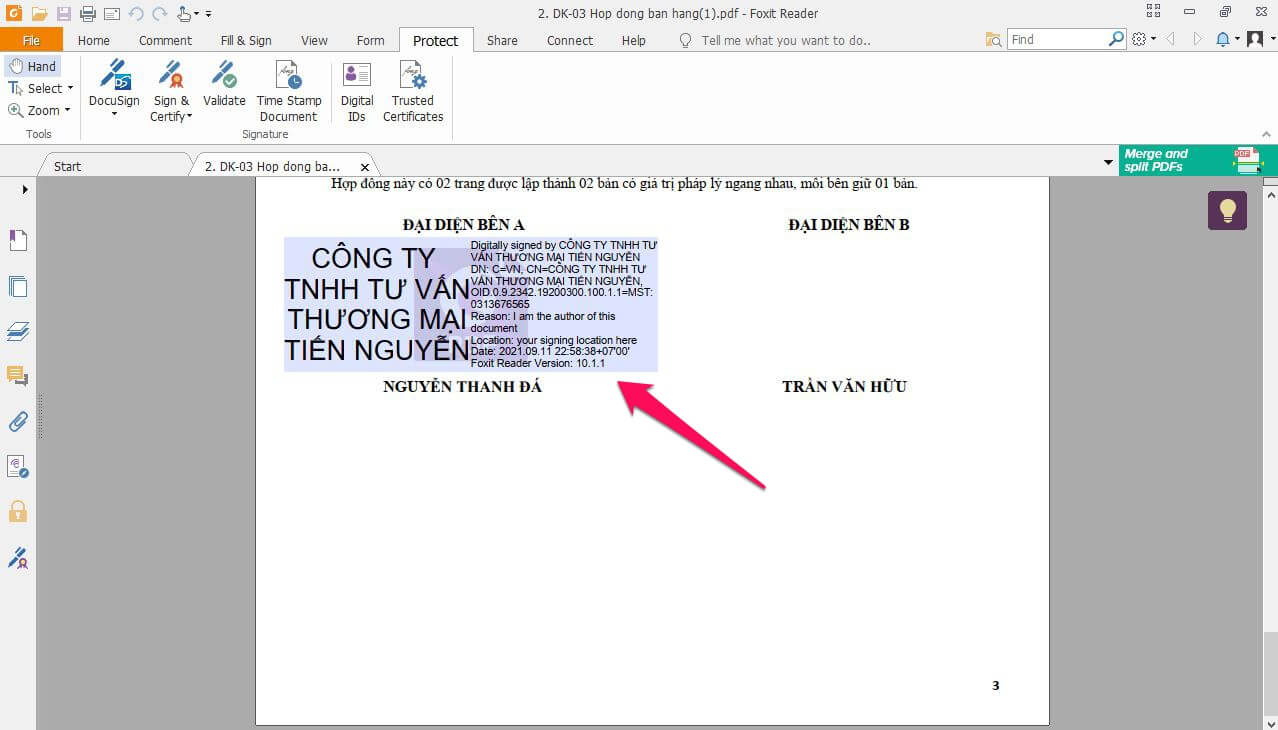
– cách 7: chúng ta cũng có thể nhấn vào hình tượng cây viết ngơi nghỉ thanh Menu phía bên trái để bình chọn lại tin tức chữ ký kết số vừa được ký vào văn bản.
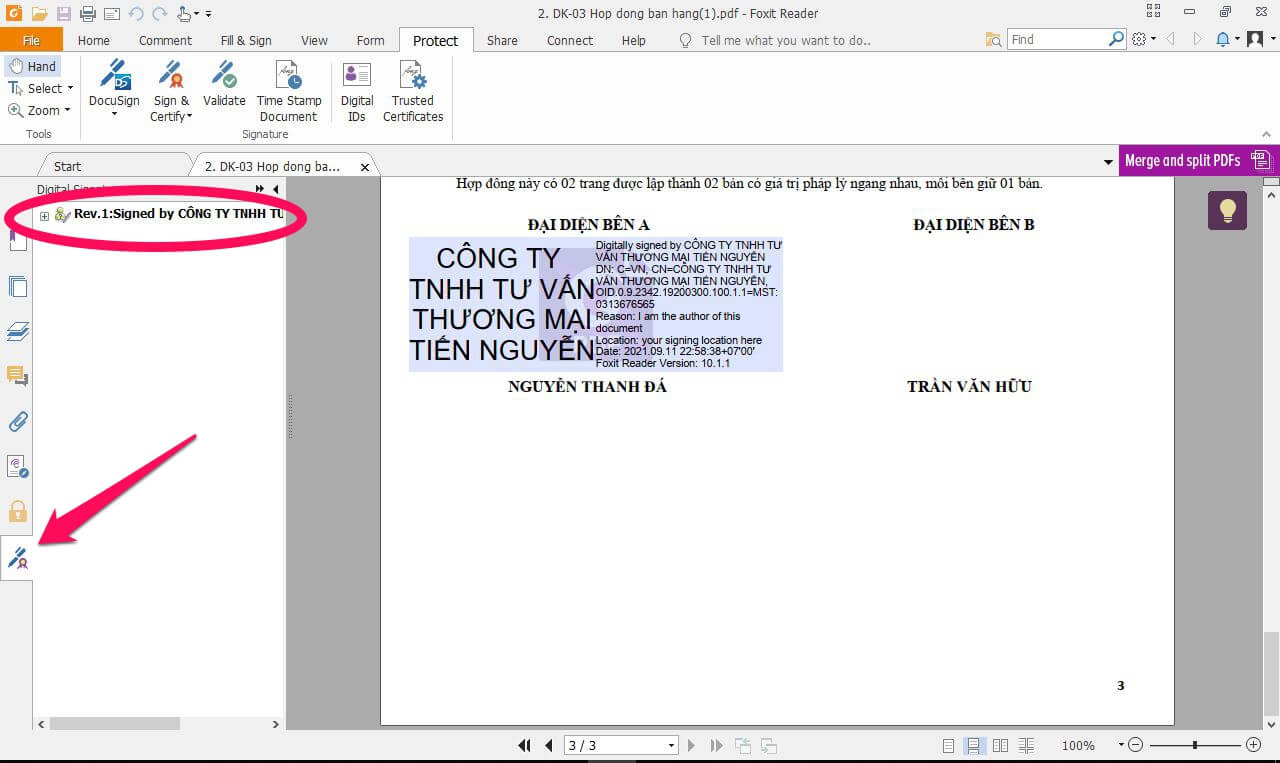

2. Sinh sản chữ cam kết trên tệp tin PDF bằng Adobe Reader
Bạn cần tải về ứng dụng Adobe Reader sau đó tiến hành thiết lập trước khi sản xuất chữ ký kết số.
– cách 1: Mở file PDF buộc phải ký bằng ứng dụng Adobe Acrobat. Tiếp đến nhấn tổng hợp phím Shift + F4, thanh điều khoản sẽ hiển thị và chọn Fill và Sign.

– Bước 2: dìm Sign (Ký) => lựa chọn Add Signature (Thêm Chữ ký). Từ bây giờ sẽ chỉ ra một cửa sổ cung cấp cho bạn 3 tùy chọn để chế tạo ra chữ cam kết đó là Type (Nhập tên), Draw (Vẽ) và Image (Hình ảnh). Sau khi lựa lựa chọn xong, bạn hãy nhấp vào nút Apply.
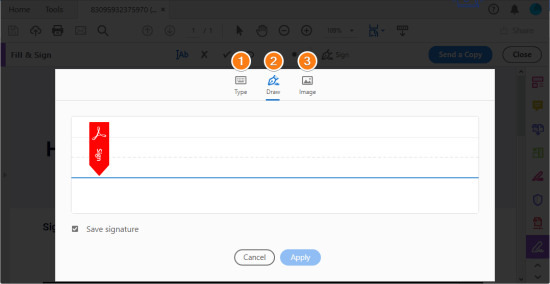
– bước 3: các bạn hãy kéo thả, chỉnh sửa kích thước và dịch chuyển chữ cam kết đến vị trí ước muốn trên file PDF của chính bản thân mình để trả tất.
3. Chèn chữ cam kết online với quy định Small
PDF
– cách 1: truy vấn vào trang chế độ Small
PDF trên trình lưu ý và nhấp vào Chọn Tệp. Sau đó bạn hãy chọn file PDF buộc phải chèn chữ và chờ website tải dữ liệu của công ty lên.
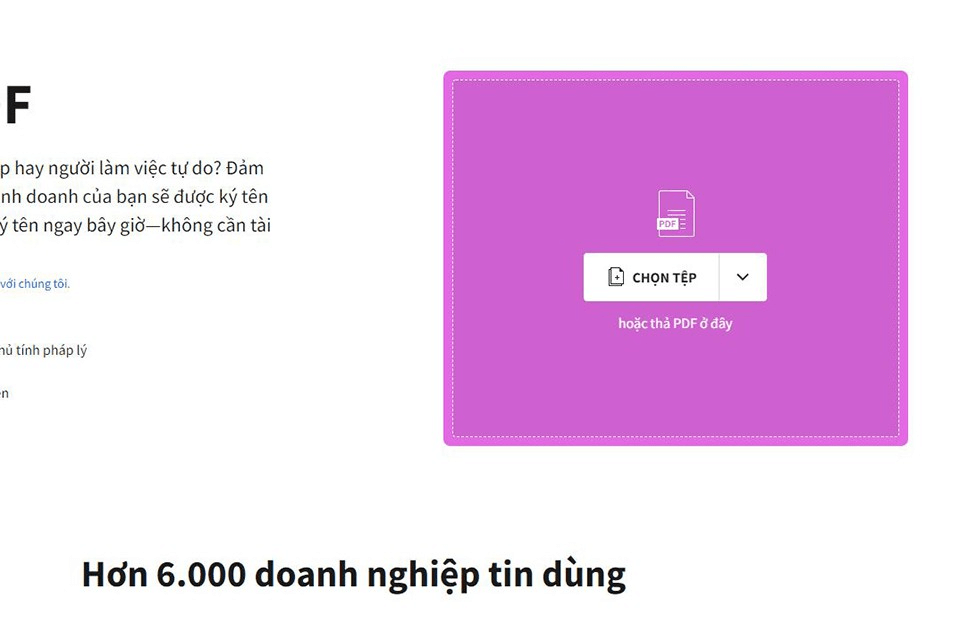
– bước 2: Ở thanh thực đơn phía bên phải, bạn chọn Thêm ngơi nghỉ mục Chữ ký của bạn. Hoàn toàn có thể thêm chữ ký bằng cách ký tay hoặc cài lên hình ảnh chữ ký. Sau khi ký ngừng nhấn lựa chọn Tạo chữ ký và hóng vài giây để sinh sản chữ ký kết điện tử mang đến file của bạn.
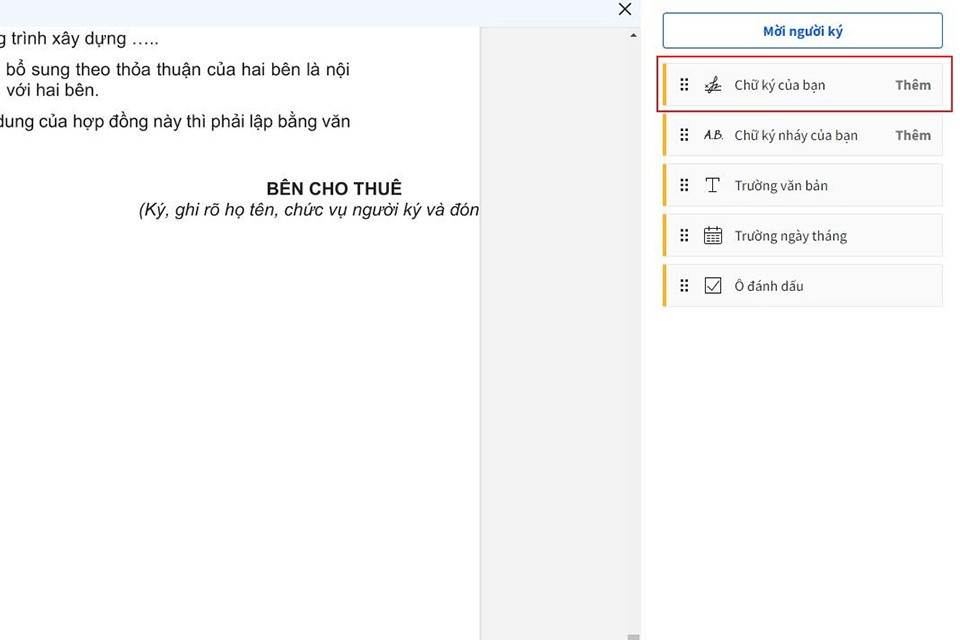
– bước 3: Chữ ký vừa chế tạo ra sẽ lộ diện trên thanh phương tiện bên bắt buộc màn hình. Sau đó kéo và thả chữ ký kết vào vị trí hy vọng muốn.
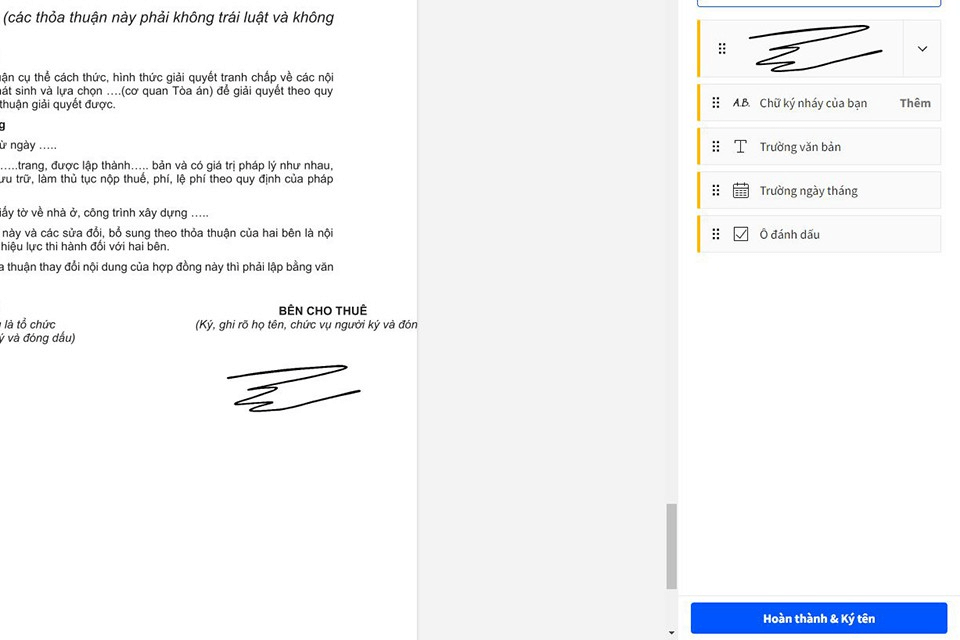
– Bước 4: thừa nhận nút Lưu giữ ở góc cạnh phải phía bên trên để cài đặt xuống tài liệu, văn bản đã được cam kết tên để hoàn tất.
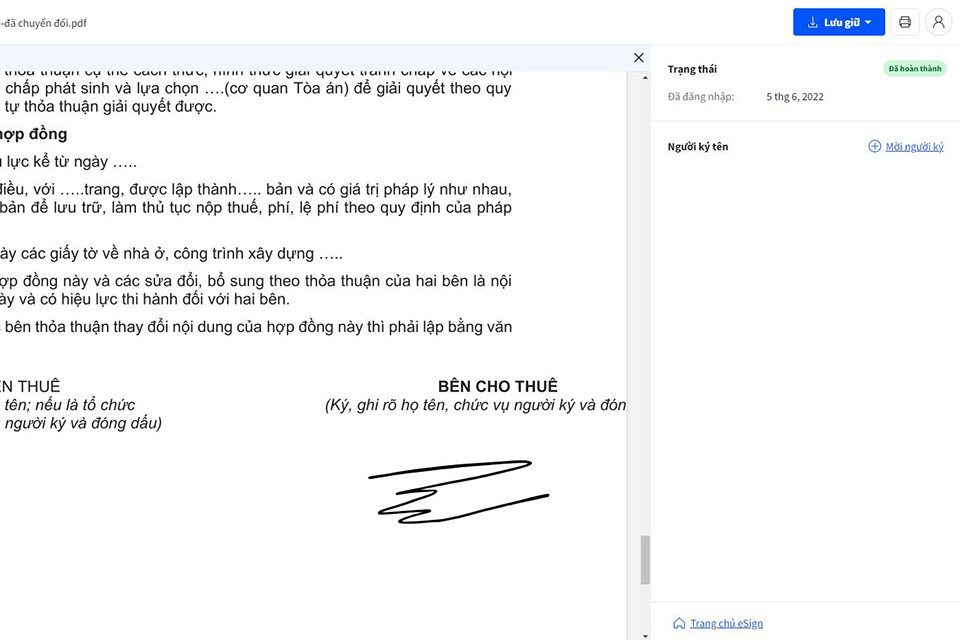
4. Chèn chữ ký online cùng với PDF24 Tools
– cách 1: truy cập vào phương tiện PDF24 Tools vào trình ưng chuẩn của bạn. Trên màn hình hiển thị chính, nhấp vào Chọn tập tin để chọn tệp PDF từ trang bị hoặc chúng ta có thể kéo và thả tệp tin PDF từ bỏ ngoài màn hình hiển thị vào.
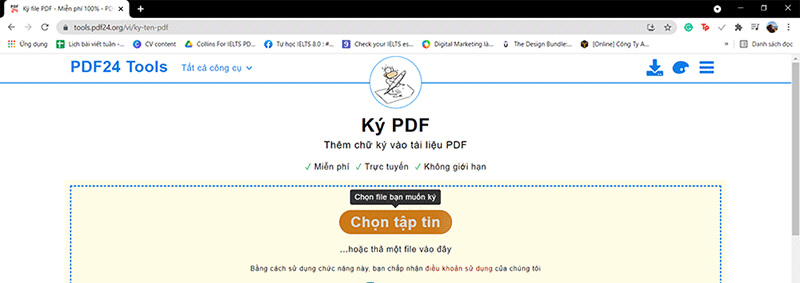
– cách 2: kiếm tìm và chọn file PDF trên thiết bị mà bạn muốn chèn chữ ký. Sau đó, hãy dấn vào hình tượng hình cây cây bút trên thanh công cụ.
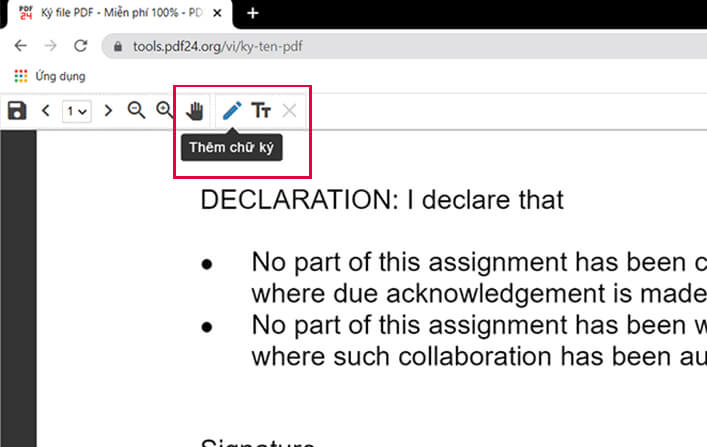
– bước 3: tương tự như như thao tác ở hiện tượng Small
PDF, bạn có thể sử dụng loài chuột hay bàn di chuột để chế tạo chữ cam kết trực tiếp bên trên tệp PDF hoặc tải lên hình hình ảnh của chữ cam kết hiện có. Bạn cũng có thể sử dụng biện pháp ký trên một tờ giấy trắng và tạo ra chữ ký của chính mình qua webcam.
– bước 4: nhấn vào chữ ký kết và di chuyển để mang chữ ký kết đến vị trí mong mỏi muốn.
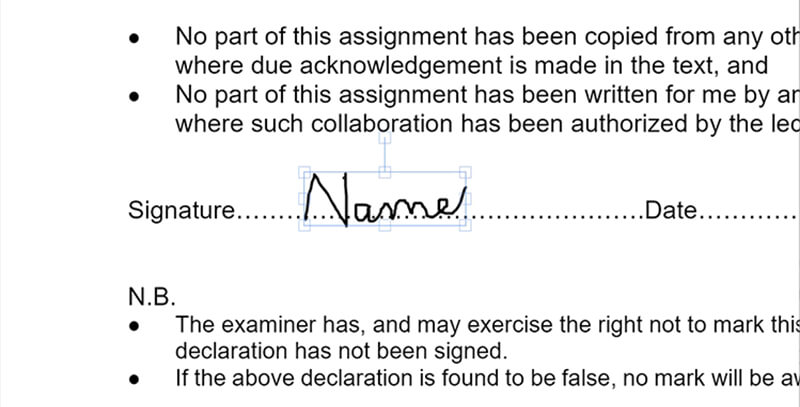
V. Phía dẫn chế tạo ra chữ ký trên điện thoại cảm ứng để chèn vào file PDF
1. Chèn chữ ký kết vào file PDF trên điện thoại cảm ứng thông minh i
OS
Nếu thực hiện i
Phone/i
Pad, bạn cũng có thể sử dụng hào kiệt tích hợp mang tên là Markup. Tính năng này hoàn toàn có thể giúp bạn thuận tiện thêm chữ ký kết vào tư liệu PDF trực tiếp từ ứng dụng Mail. Bạn có thể thực hiện theo các bước sau:
– cách 1: lựa chọn tài liệu PDF buộc phải ký trong ứng dụng Mail. Tiếp nối nhấn vào biểu tượng Bút ở góc trên thuộc bên bắt buộc của màn hình. Lựa chọn Signature (Chữ ký).
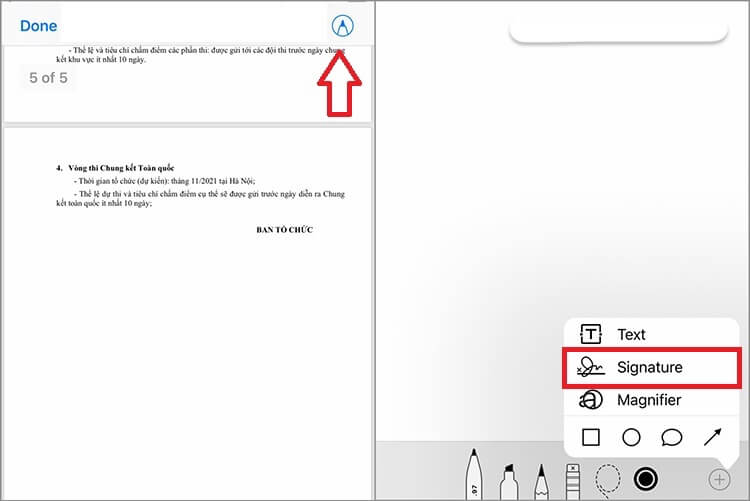
– bước 2: tiếp theo sau bạn hãy sinh sản chữ ký trực tiếp bên trên màn hình, kế tiếp chèn vào vị trí mong ước trên tệp tin PDF của mình.
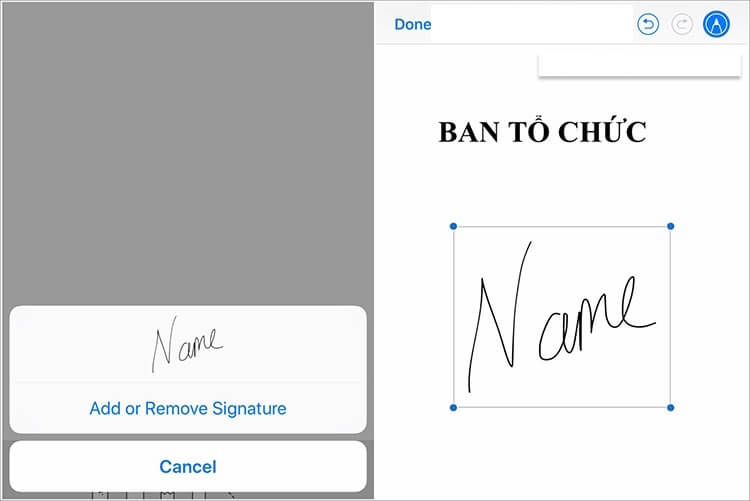
2. Chèn chữ ký vào file PDF trên điện thoại Android
Đối với điện thoại Android, có nhiều ứng dụng hoàn toàn có thể giúp chúng ta ký các tệp PDF dẫu vậy Adobe Acrobat Reader vẫn luôn là ứng dụng dễ áp dụng nhất cùng được cài đặt miễn phí.
– bước 1: bạn hãy tải xuống Adobe Acrobat và thiết đặt ứng dụng.
– bước 2: kế tiếp mở áp dụng và nhấn vào hình tượng dấu cộng và chọn Edit PDF (Chỉnh sửa PDF). Hoặc mở tab Files (Tệp) và lựa chọn On This Device (Trên sản phẩm công nghệ này) giúp xem lại toàn bộ các tệp PDF bao gồm trên thiết bị của mình và chọn tệp PDF bạn có nhu cầu ký.
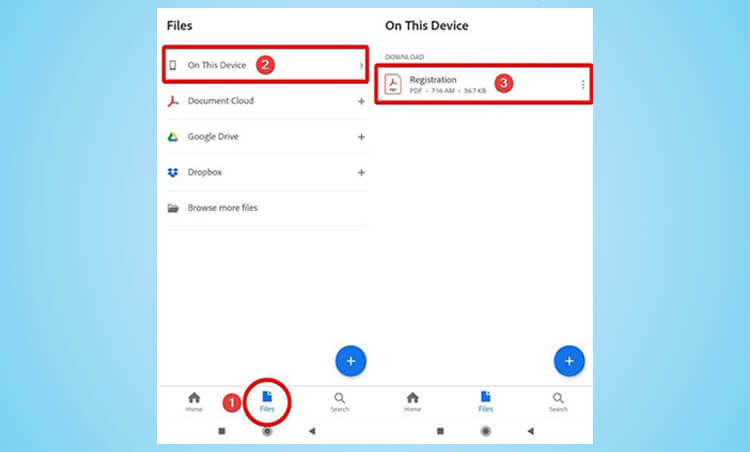
– bước 3: sau thời điểm mở tệp PDF, các bạn hãy nhấn vào biểu tượng bút chì ở góc phải screen và chọn Fill và Sign.
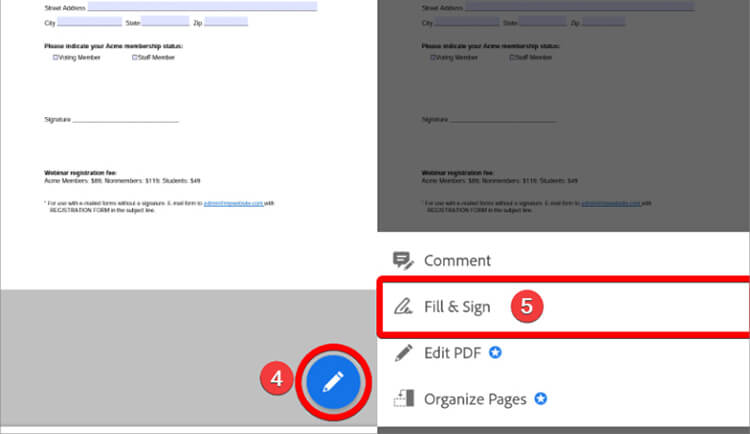
– cách 4: Trong khí cụ chữ ký, dìm vào biểu tượng hình chữ ký ở mặt phải. Chọn Create Signature (Tạo chữ ký) để triển khai tạo chữ cam kết của bạn.
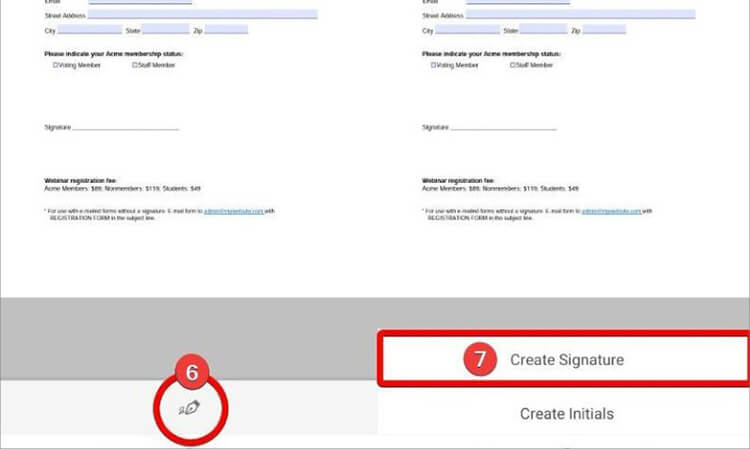
– cách 5: Cuối cùng, nhấp lại vào hình tượng chữ ký và dịch chuyển tới bất kỳ đâu bạn có nhu cầu trong tài liệu PDF của bản thân mình để trả tất.
Xem thêm: Access To This Page Has Been Denied, Viết Chương Trình Cho Phép Nhập Vào Số Nguyên N(1
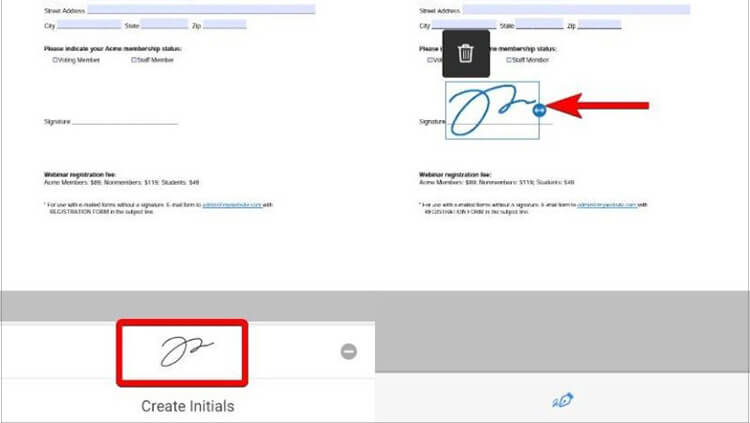
Việc chèn chữ cam kết vào file PDF để đánh dấu tài liệu cũng như bảo mật thông tin được tiến hành khá dễ dàng. Hy vọng bài viết trên của cdvhnghean.edu.vn có thể hỗ trợ bạn chèn chữ ký vào file PDF trên cả máy tính xách tay và điện thoại cảm ứng thông minh nhanh chóng, dễ dàng giúp các bạn tiết kiệm được nhiều thời gian và công sức của con người hơn.