Bạn đang xem: Cách in sách trong word 2010
Trong bài viết này, Sổ da Minh Châu đang hướng dẫn chúng ta cách dàn trang sách bằng word khi bạn có nhu cầu in sách đẹp, in tài liệu đẹp mắt :
Cách Dàn trang cho quyển sách, tài liệu
Trong nội dung bài viết này, cửa hàng chúng tôi ví dụ cho 1 cuốn sách đề nghị in bao gồm 80 trang, khổ 5.5” X 8.5”. (khổ bình thường của sách).
Đầu tiên, bạn tạo một hồ sơ (file), sử dụng cdvhnghean.edu.vn Word, bấm chuột vào Page Layout, nhấn vào vào Size, click chuột vào More Page Size
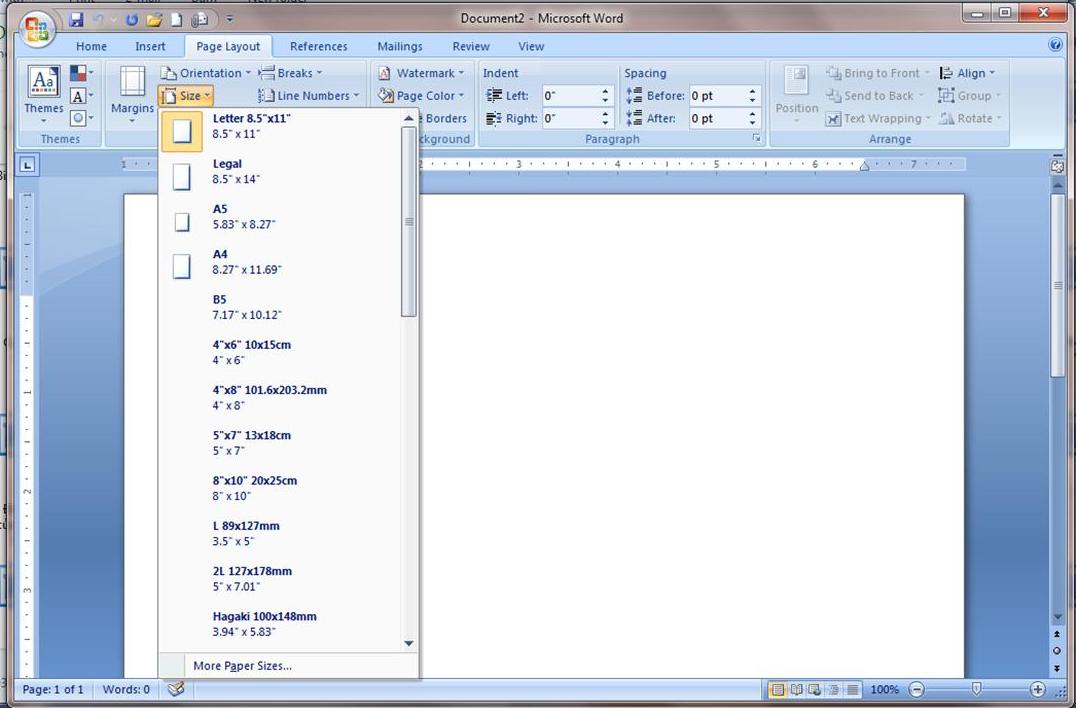
Thay đổi kích thước Width 5.5”, Height=8.5”
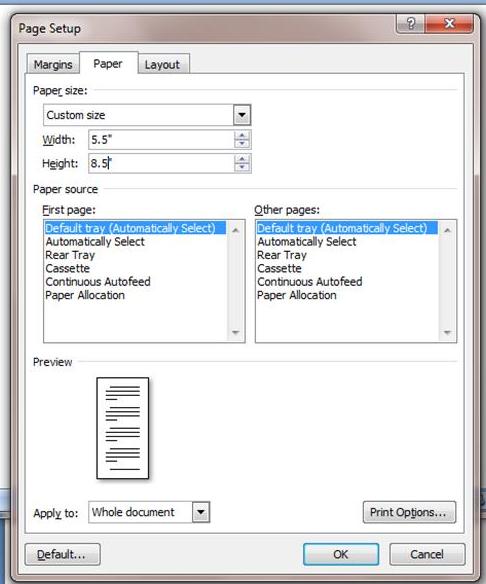
Nhấp chuột vào OK, Trang sách đã có định khổ có kích thước 5.5” X 8.5”, nhưng lại lề trên, dưới, trái yêu cầu đều là 1”, sách nhỏ dại mà lề quá to, họ cần lề nhỏ tuổi thôi. Ao ước vậy, nhấn vào vào
Margins (lề). Một khung chọn lựa từ Margins thả xuống.
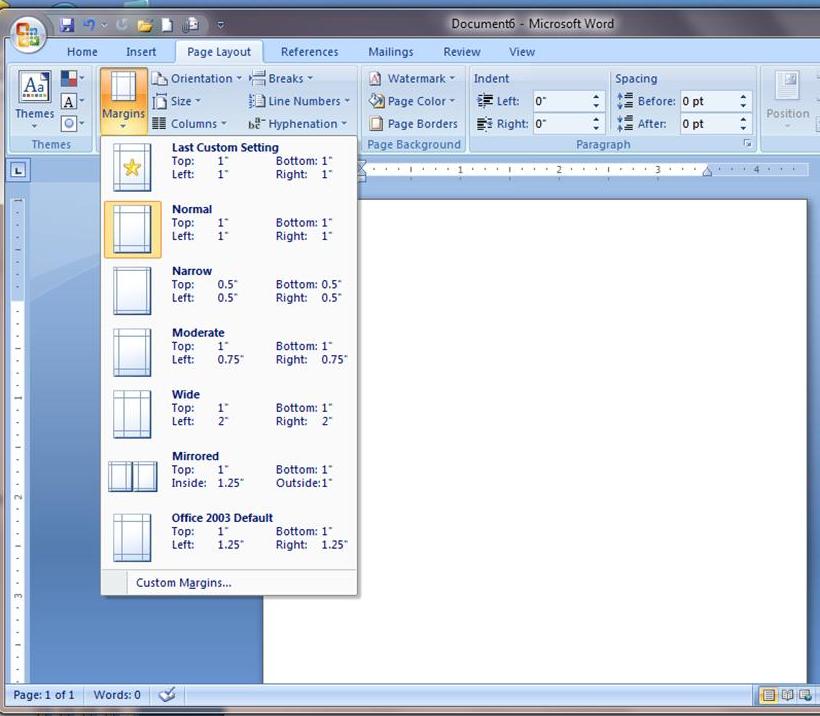
Chúng ta hoàn toàn có thể chọn Narrow hoặc tùy lựa chọn thì nhấn vào vào Custom Margins… (ở bên dưới cùng), ví dụ họ chọn Custom Margins, sẽ sở hữu cửa sổ chỉ ra cho họ sửa đổi lề, và lựa chọn in sách đứng (Portrait) tốt nằm ngang (Landscape), trả dụ bọn họ chọn lề .63”, sửa đổi số ở những khung Top. Bottom, Left, Right = .63”
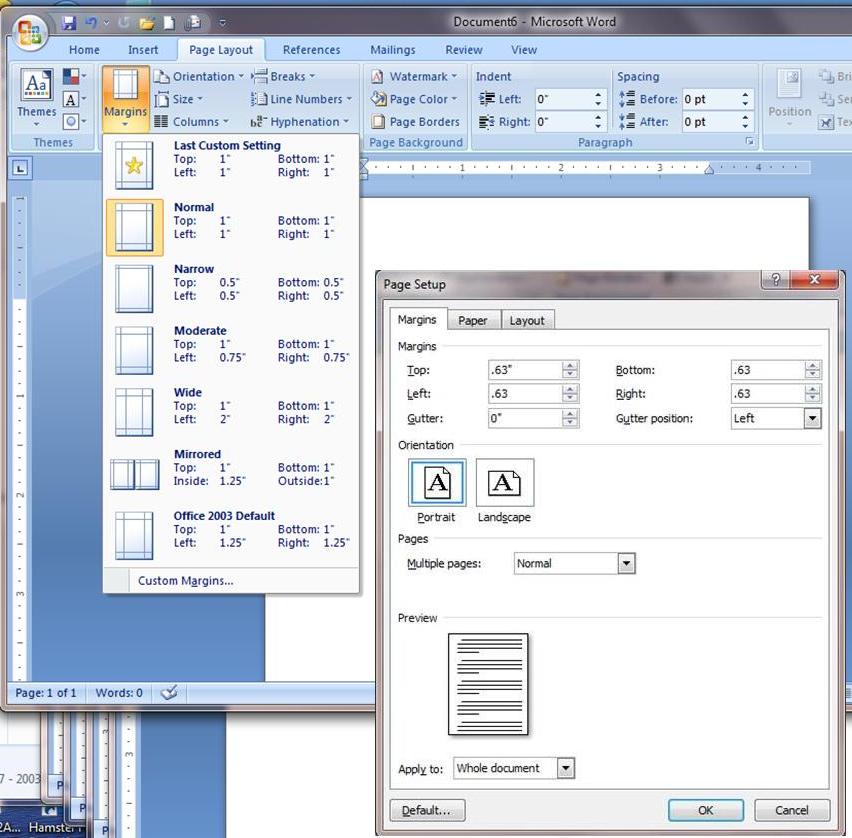
Bước kế tiếp, bọn họ đánh số trang, nhấp chuột vào Insert, rồi bấm chuột vào Page Number. Tùy ý chọn số trang nằm tại trên, làm việc dưới, ngơi nghỉ góc, sau thời điểm chọn xong bọn họ Save.
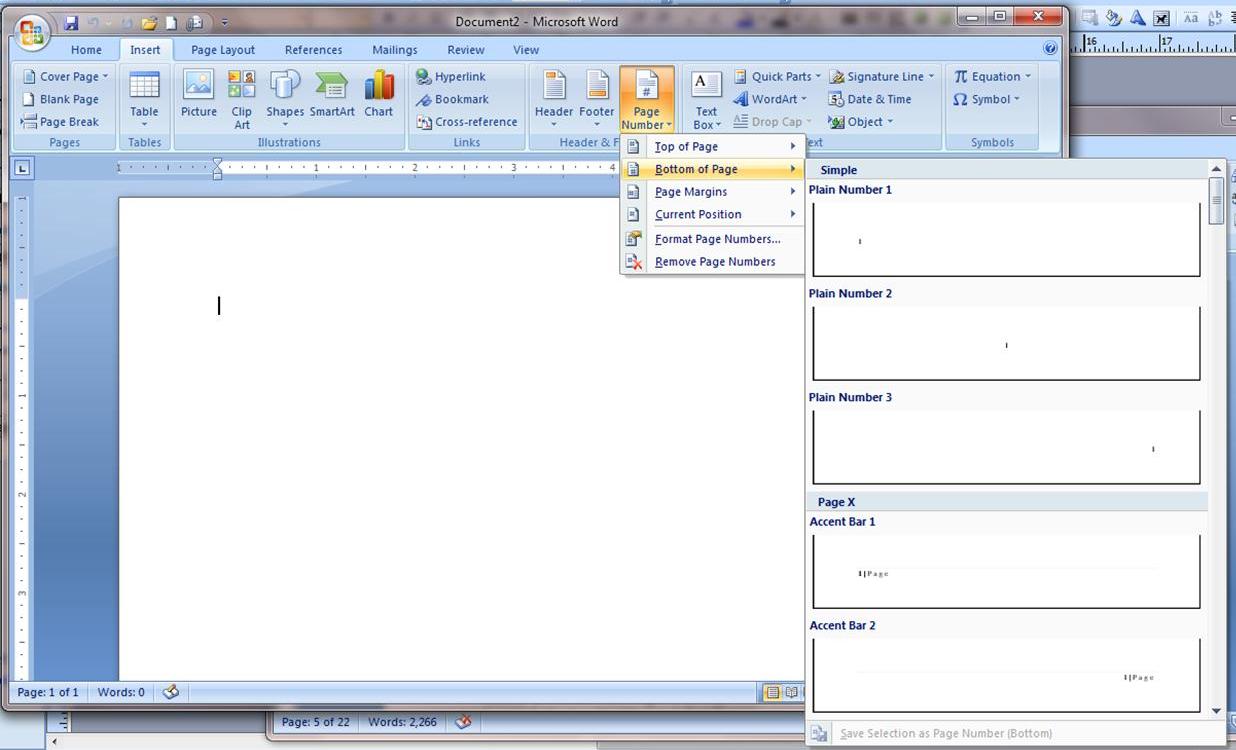
Cách chèn thương hiệu tác giả, tựa sách…
Chúng ta có thể chèn thương hiệu tác giả, tựa sách, ví dụ chúng ta chọn chèn tên tác giả ở trang số chẵng, tựa sách trang số lẻ.
Trước tiên bọn chúng ta bấm vào vào insert, kế tiếp nhấp chuột vào Header, một số chọn lựa sẽ hiện ra.
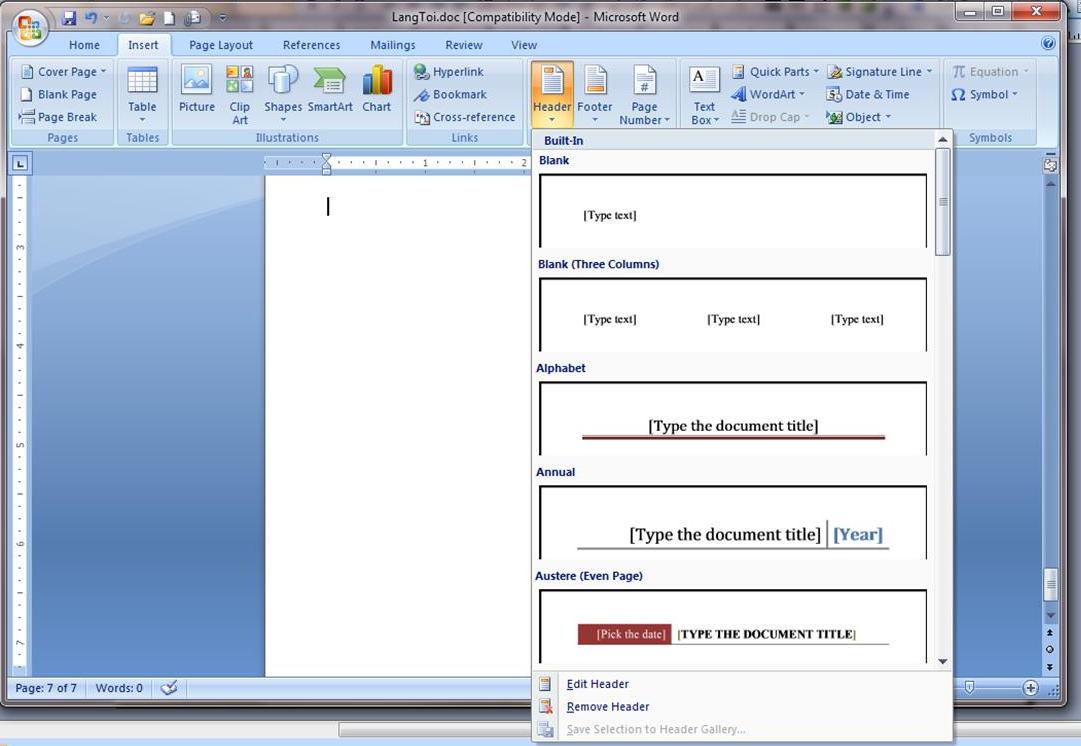
Nhấp chuột vào một trong những trong những lựa chọn.

Trên thanh tinh chỉnh có mục Design chọn (mark) Different First Page, Different Odd và Even Pages, Show Document Text. Rồi gõ tựa sách trang số lẻ (Odd Page Header), tên tác giả trang số chẵng (Even Page Header), mọi chỗ không sử dụng ta nên xóa bỏ, làm ngừng Save.
Như vậy trang 1 tất cả tựa sách sẽ không có chèn tên người sáng tác hay tựa sách, từ bỏ trang 3, 5, 7 … mới gồm Tựa sách, những trang 2, 4, 6 … có tên Tác giả. Nếu chúng ta chỉ chèn Tựa sách thì đừng lựa chọn (mark) vào ô Different Odd & sự kiện Pages, như thế trừ trang 1, tất cả các trang khác số đông chỉ gồm Tựa sách mà thôi.
Đến đây, bọn họ Copy nội dung từ 1 hồ sơ không giống rồi Paste vào sách. Cũng rất có thể ngay tự đầu, hồ sơ từ cdvhnghean.edu.vn Word, bọn họ dùng ngay kia làm các bước Page Layout, Size, More Paper form size …. Làm từ trên đầu hay sau cùng cũng tương tự nhau.
Sau khi có số trang, chèn tựa sách, tên tác giả, nội dung sách. Bọn họ kiểm tra lại phần nội dung, có thể thay đổi thêm giảm chữ, hình …
Lưu sách vẫn dàn trang bên dưới dạng PDF
Cuối thuộc Save As bên dưới dạng PDF với nhớ chọn (options…):
– All
– Document
– mark vào ô Document structure tags for accessibility
PDF options
– mark vào ô ISO 19005-1 compliant (PDF A)

Xong thì OK và ở đầu cuối Save.
Như thế bọn họ có một quyển sách sống dạng .pdf theo yêu thương cầu của nhà in. Sách Save As dưới dạng .pdf cũng là Ebook.
Chúc chúng ta thành công !!!
Xưởng in tài liệu theo yêu cầu
Sổ domain authority Minh Châu – các đại lý in sách, in tài liệu, in catalogue nhanh – đẹp – giá thấp tại Hà Nội. Luôn luôn sẵn sàng bốn vấn, share mọi tay nghề in ấn với khách hàng hàng.
Bạn có thể tìm hiểu thêm về dịch vụ : Số hóa tài liệu giá rẻ
Bạn có thể tìm hiểu thêm về dịch vụ : Scan tài liệu
Bạn có thể tìm hiểu thêm về dịch vụ : In kỷ yếu và In kẹp file
Word đến cdvhnghean.edu.vn 365 Word đến cdvhnghean.edu.vn 365 dành đến m&#x
E1;y Mac Word 2021 Word 2021 for Mac Word 2019 Word 2019 for Mac Word năm 2016 Word năm 2016 for Mac Word 2013 coi th&#x
EA;m...&#x
CD;t hơn
Dù bạn có nhu cầu tạo sách nhỏ dại cho một sự kiện xuất xắc in ra một dự án công trình sách tham vọng, hãy suy nghĩ sử dụng các cài đặt trang tích đúng theo sẵn đến sách nhỏ dại đi kèm với sách Word. Sắp xếp Sách Gập sẽ tùy chỉnh để bạn tự động hóa in kiệt tác của bản thân theo thứ tự chủ yếu xác, sẵn sàng để gập cùng đóng gập.
Để có công dụng tốt nhất, hãy biến hóa bố trí tài liệu trước khi bạn ban đầu dự án viết của mình. Bởi thế sẽ ít công việc dọn dẹp hơn trường hợp bảng hoặc đối tượng khác vào tài liệu của người tiêu dùng không cân xứng hoàn toàn.
Tạo sách nhỏ dại hoặc sách
Đi cho tới cha trí, rồi chọn hình tượng khởi cồn hộp thoại cấu hình thiết lập Trang ở góc dưới cùng bên phải.
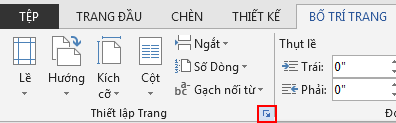
Trên tab Lề, thay đổi cài đặt mang lại nhiều trang thành Sách gập. Hướng sẽ tự động thay thay đổi thành Ngang.
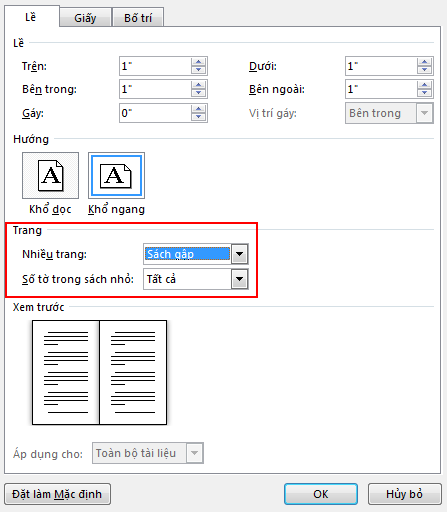
Mẹo: Nếu các bạn có một tư liệu dài, chúng ta cũng có thể muốn bóc tách tài liệu kia thành nhiều sách nhỏ, sau đó bạn có thể kết hợp bọn chúng thành một cuốn sách. Bên dưới Trang tính cho từng sách nhỏ,chọn số trang phải in cho từng sách nhỏ.
Chọn và tăng giá trị của Gáy để bảo lưu khoảng tầm trống bên phía trong gập bên phía trong để đóng gáy.
Đi mang lại tab Giấy, rồi lựa chọn Kích cỡ giấy. Kích cỡ sau cùng của sách nhỏ gọn bởi một nửa chiều rộng của size giấy.

Mẹo: Bạn có thể thêm các chuông báo cáo cho diện mạo của sách nhỏ. Ví dụ, để thêm viền vào những trang, bên trên tab Bố trí của cửa sổ Thiết lập Trang, hãy bấm Viền.
Bấm OK. Ví như tài liệu của bạn đã có nội dung thì văn phiên bản sẽ được định dạng tự động nhưng chúng ta cũng có thể cần phải kiểm soát và điều chỉnh các đối tượng người sử dụng như hình ảnh và bảng theo phong cách thủ công.
Thiết đặt in mang đến sách nhỏ
Khi chúng ta in sách nhỏ, hãy khám nghiệm các cài đặt in nhằm đảm bảo an toàn rằng bạn in bên trên cả hai mặt giấy với lật giấy đúng mực để bạn dạng in chuyển động như ao ước muốn.
Đi đến Tệp > In.
Nếu vật dụng in của người sử dụng hỗ trợ in tự động hóa cả nhị mặt, hãy chuyển đổi In Một Mặtthành In Cả hai Mặt. lựa chọn tùy lựa chọn Lật trang trên cạnh ngắn nhằm tránh in mặt máy hai của mỗi trang tính.
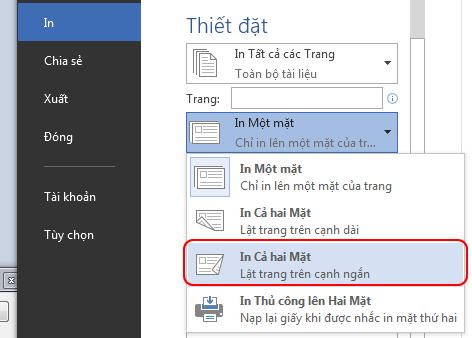
tạo sách nhỏ bằng phương pháp sử dụng chủng loại Word
Sách nhỏ: Mẹo khắc số trang.
chế tác đầu trang hoặc chân trang khác nhau cho các trang lẻ với chẵn
thiết lập mẫu chế tạo của cdvhnghean.edu.vn
Tạo sách bé dại hoặc sách
Đi tới Bố > lề >chỉnh.
Thay đổi cài đặt cho Nhiều trang thành Sách gập. Hướng sẽ auto thay thay đổi thành Ngang.
Mẹo: Nếu chúng ta có một tài liệu dài, chúng ta có thể muốn tách bóc tài liệu kia thành nhiều sách nhỏ, sau đó chúng ta cũng có thể kết hợp chúng thành một cuốn sách. Bên dưới Trang tính cho mỗi sách nhỏ,chọn số trang cần in cho mỗi sách nhỏ.
Để dành riêng chỗ mang lại gập bên trong để đóng gáy, hãy tăng chiều rộng của Gáy.
Bạn rất có thể thêm các chuông báo hiệu cho dung mạo của sách nhỏ. Ví dụ, nhằm thêm viền vào gần như trang, bên trên tab bố trí của cửa sổ Lề Tùy chỉnh, hãy chọn Viền.
Chọn OK.
Nếu tư liệu của bạn đã có nội dung thì văn bạn dạng sẽ được định dạng auto nhưng bạn cũng có thể cần phải kiểm soát và điều chỉnh các đối tượng người dùng như hình hình ảnh và bảng theo phong cách thủ công.
Đi mang đến Tệp > Lập Trang và kiểm tra kích cỡ giấy. Hãy nhớ rằng kích cỡ cuối cùng của sách bé dại là một nửa form size giấy. Đảm nói rằng máy in gồm giấy có form size phù hợp.
Thiết đặt in cho sách nhỏ
Khi chúng ta in sách nhỏ, hãy soát sổ các cài đặt in nhằm bảo vệ rằng các bạn in bên trên cả hai mặt giấy với lật giấy đúng chuẩn để bản in hoạt động như muốn muốn. Nếu vật dụng in của công ty hỗ trợ in auto ở cả nhì mặt, hãy có tác dụng theo quá trình sau.
Bấm vào Tệp > In.
Lưu ý: Nếu sản phẩm công nghệ in của doanh nghiệp không cung ứng in auto cả hai mặt, các bạn sẽ cần in từng trang theo phong cách thủ công.
Xem thêm: Cách Đăng Ký Mimax Viettel Sinh Viên Viettel (Mimaxsv) Có Ngay 5Gb Giá 50
chế tạo ra sách nhỏ bằng phương pháp sử dụng chủng loại Word
Sách nhỏ: Mẹo đánh số trang.
chế tạo đầu trang hoặc chân trang không giống nhau cho những trang lẻ và chẵn
mua mẫu sản xuất của cdvhnghean.edu.vn



Bạn bắt buộc thêm trợ giúp?
Phát triển các kĩ năng của bạn
Khám phá ngôn từ đào tạo
Sở hữu tính năng được cải thiện đầu tiên
Tham gia cdvhnghean.edu.vn Office nội bộ
Thông tin này còn có hữu ích không?
Có
Không
Cảm ơn bạn! Bạn có muốn góp ý gì nữa không? (Bạn càng cho thấy thêm nhiều thông tin, công ty chúng tôi càng hỗ trợ bạn được giỏi hơn.)Bạn có thể giúp chúng tôi cải thiện không? (Bạn càng cho biết nhiều thông tin, shop chúng tôi càng cung cấp bạn được giỏi hơn.)
Bạn phù hợp đến đâu với quality dịch thuật?
Điều gì tác động đến yêu cầu của bạn?
Giải quyết được vấn đề
Xóa hướng dẫn
Dễ theo dõi
Không có thuật ngữ
Hình ảnh có ích
Chất lượng dịch thuật
Không khớp cùng với màn hình
Hướng dẫn không chủ yếu xác
Quá kỹ thuật
Không đủ thông tin
Không đầy đủ hình ảnh
Chất lượng dịch thuật
Bạn tất cả góp ý gì thêm không? (Không bắt buộc)
Gửi bội phản hồi
Cảm ơn bình luận của bạn!
×
Nội dung mới
cdvhnghean.edu.vn Store
Giáo dục
Doanh nghiệp
Developer & IT
Công ty
Tiếng Việt (Việt Nam) California Consumer Privacy Act (CCPA) Opt-Out Icon tuyển lựa quyền riêng biệt tư của công ty ở California California Consumer Privacy Act (CCPA) Opt-Out Icon chọn lựa quyền riêng tư của công ty ở California © cdvhnghean.edu.vn 2023