Trong những văn phiên bản thường phải dùng đến chữ số la mã. Làm cố gắng nào để viết số la mã đơn giản và dễ dàng nhất. Thuộc mình đi kiếm hiểu về kiểu cách viết số la mã trong word.
Bạn đang xem: Cách đánh số la mã trong word
Công cố Microsoft Word là ứng dụng gì?
Trong khi bạn làm những bài khóa luận hay các bài báo cáo hay nội dung bài viết nào này mà bạn chạm mặt khó khăn trong vấn đề đánh số sản phẩm công nghệ tự những chương hay phần câu chữ chính. Bạn có nhu cầu sử dụng chữ số La Mã nhưng mà lại lừng khừng đánh như vậy nào. Đừng lo lắng, chúng ta nên đọc ngay lập tức bài chia sẻ của chúng tôi, các bạn sẽ thấy bí quyết xử lý nó rất dễ dàng.
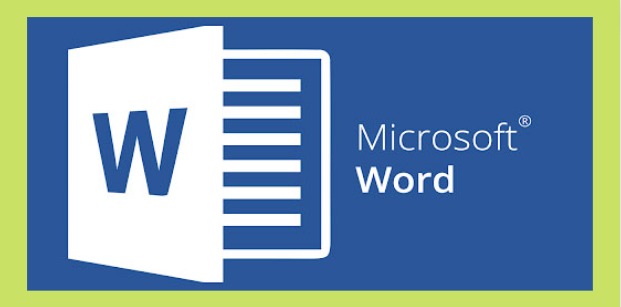
Trước tiên, họ cùng đi tìm hiểu về phần mềm Microsoft Word nhé! Microsoft Word là một phần mềm trực thuộc hệ quản lý và điều hành Microsoft. Đây là chương trình cung ứng soạn thảo văn phiên bản và sửa đổi các thông số kỹ thuật ngay trên ứng dụng.
Word là ứng dụng thông dụng toàn mong và cân xứng với phần đông các máy vi tính trên cố giới. Sản phẩm này phía trong bộ áp dụng Microsoft Office. Lân cận ứng dụng Word này còn một số trong những các ứng dụng thịnh hành khác như Excel, Powerpoint,...
Cách viết số La Mã trong Word
Trong cách trình diễn văn bản Word, phần lớn người thường được sử dụng các ký tự số để khắc ghi nội dung với các ý chính. Chúng ta có thể dùng dãy số như 1, 2, 3,.. Dẫu vậy để văn bạn dạng của bạn trông chuyên nghiệp hơn chúng ta nên dùng ký kết tự chữ số la mã. Tuy vậy để phương pháp viết số la mã trong word hơi phức tạp hơn một chút xíu.

Lưu ý với các bạn: từng phiên bản Word đã có một vài điểm không giống nhau một chút. Bởi hình ảnh của mỗi phiên phiên bản mới của Word đều phải sở hữu chút biến đổi so với phiên bản cũ. Tuy vậy về cơ phiên bản các bước tiến hành đều khá giống như nhau.
Cùng mình khám phá về công việc trong giải pháp viết số la mã trong word.
Bước 1: xác minh mục hỗ trợ viết chữ La Mã
Để viết được chữ số La Mã vào Word, bạn cần khẳng định các chữ số 1, 2, 3,...trong Tab Home. Kế tiếp bạn lựa chọn các biểu tượng chữ số La Mã. Ví dụ: I = 1,...
Bước 2: lựa chọn kiểu hiển thị của chữ số La Mã
Sau đó, bạn lựa chọn được kiểu hiển thị chữ số La Mã. Vào Word bao gồm 2 kiểu cách viết số La Mã trong Word đó là kiểu viết hoa và viết thường. Không tính ra, bạn còn có thể vào mục Define New Number Format để sửa đổi kiểu hiển thị của chỉ mục số La Mã vào Word. Vào phần Define New Number Format, chúng ta có thể chỉnh sửa lại định dạng và kiểu hiển thị của các chữ số này.
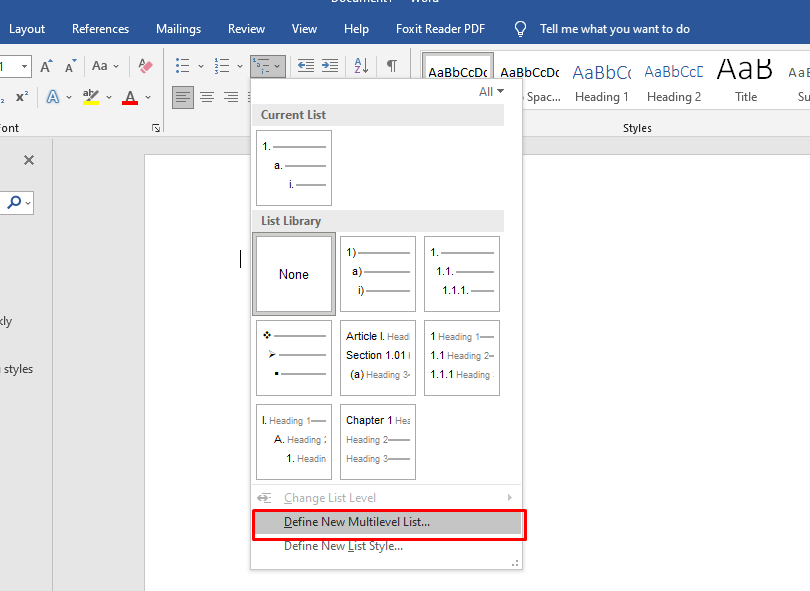
Bước 3: thiết lập và điều chỉnh thêm
Sau khi tiến hành bước 2 xong, thời điểm này bạn cũng có thể viết chữ số La Mã vào Word được rồi. Hiện thời bạn nên chọn sang biểu tượng cạnh bên để thiết lập cấu hình thêm.
Bước 4:
Bạn tiến hành thực hiện y hệt như bước 2 và kiểm soát và điều chỉnh mục Define New Multilevel List.
Ví dụ, chương I sẽ có phần thiết yếu như I.1, I.2. Trong mục I.1 có các phần ngôn từ sẽ đánh số i.1, i.2. Toàn bộ cách ký tự là do bạn quy định. Trên đây các bạn sẽ điều chỉnh thông tin cho từng màn chơi một và con số level mà Word cung ứng lên cho 9 cấp. Vị đó, bạn thoải mái và dễ chịu sáng tạo ra dãy số ký kết tự trong phân mục bằng chữ số La Mã riêng đến mình.
Đây là toàn thể cách viết số La Mã trong Word. Hy vọng bài viết này rất có thể giúp chúng ta trong quá trình làm quen với Word thuận tiện hơn. Nếu khách hàng có vướng mắc gì thì liên hệ với bọn chúng tôi.
Trong quá trình soạn thảo văn bản, bao gồm lúc bạn phải thực hiện làm việc đánh chỉ mục bằng số la mã. Vậy giải pháp thực hiện như thế nào? Mời các bạn đọc xem thêm cách viết số la mã vào Word trải qua nội dung bài viết của cdvhnghean.edu.vn.
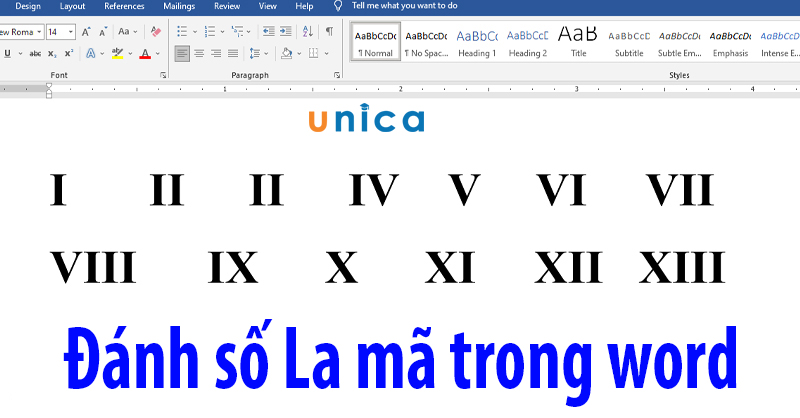
Hướng dẫn bí quyết gõ số La Mã vào Word
Mục đích của việc tiến hành cách viết số la mã trong word
Cách ghi số la mã vào Word đem đến những lợi ích tuyệt vời như sau:
- Giúp người viết tiện lợi làm rõ những đầu mục.
- dễ dãi quan liền kề và theo dõi những nội dung khác biệt trong cùng một văn bản.
- góp văn bạn dạng trở nên dễ gọi và chuyên nghiệp hơn.
Hướng dẫn cách viết số la mã vào Word
Hướng dẫn nhanh
- lựa chọn tab Home trên thanh biện pháp -> lựa chọn mũi thương hiệu xổ xuống kế bên biểu tượng 1 2 3 -> chọn Define New Number Format -> tùy chỉnh thiết lập định dạng số la mã -> dìm OK -> nhập câu chữ và dìm Enter. tiếp theo nhấn mũi tên xổ xuống sống biểu tượng đầu mục con -> dìm chọn Define New Multilevel List -> thiết lập các mục bé -> thừa nhận OK.
Hướng dẫn đưa ra tiết
- bước 1: Bạn chọn Home -> lựa chọn tam giác xổ xuống sống kế bên biểu tượng 1 2 3
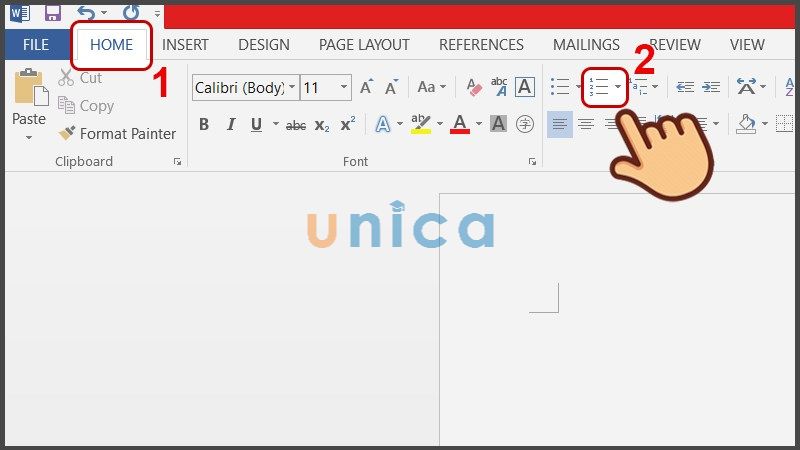
Cách đánh số La Mã trong Word - Hình 1
- bước 2: Chọn đẳng cấp hiển thị là số la mã với một trong 2 giải pháp là viết hoa hoặc viết thường. Tiếp theo, chọn Define New Number Format để thiết lập cách đánh chỉ mục số la mã vào Word.

Cách viết số La Mã vào Word - Hình 2
- bước 3: Trong Define New Number Format bạn thiết lập cấu hình định dạng số la mã -> dìm Ok để lưu lại.

Cách khắc số La Mã trong Word - Hình 3
- cách 4: Nhập nội dung và Enter xuống cái để tạo những đầu mục mới. Sau khi đã có những đầu mục bằng số La Mã, bạn tiếp tục nhấn hình tượng tam giác xổ xuống sinh hoạt biểu tượng ở kề bên để cấu hình thiết lập các tệp con.
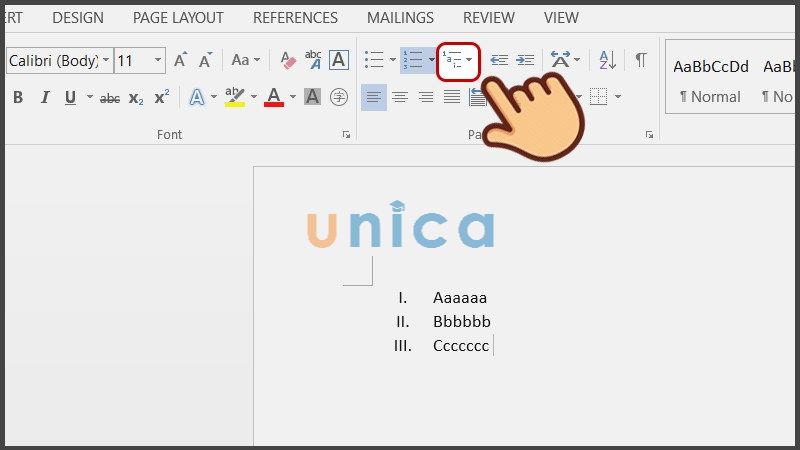
Cách khắc số La Mã vào Word - Hình 4
- bước 5: lựa chọn Define New Multilevel List để thiết lập cấu hình các mục con nâng cấp hơn.
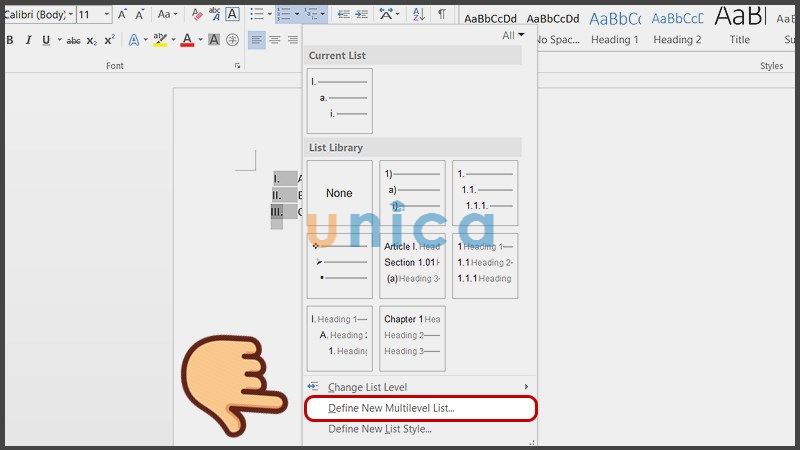
Cách đặt số La Mã trong Word - Hình 5
- bước 6: Trong hành lang cửa số này, Word sẽ cung cấp chỉnh cho từng level một và con số Level lên đến mức 9 cấp độ. Nhận OK nhằm áp dụng.
Xem thêm: Điểm Trung Bình Tích Lũy Là Gì, Những Lưu Ý Quan Trọng Tránh Mắc Sai Lầm
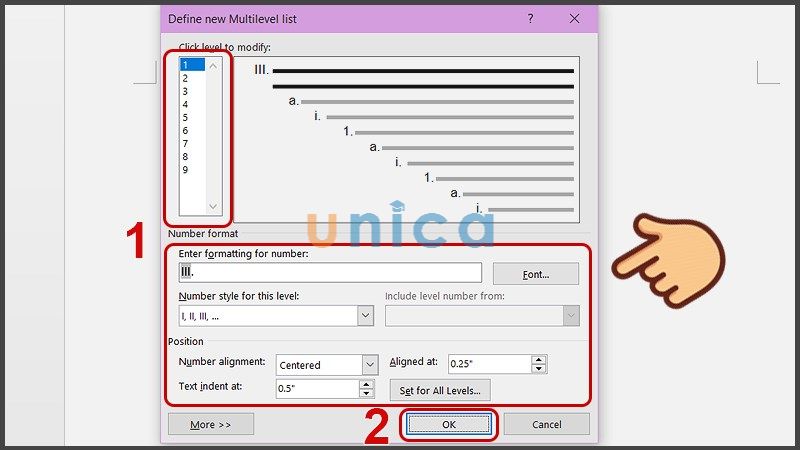
Cách khắc số La Mã trong Word - Hình 6
Tổng kết
cdvhnghean.edu.vn đã hướng dẫn các bạn cách viết số la mã vào Word vô cùng đơn giản. Bạn có thể áp dụng chúng ngay từ bây giờ để soạn thảo văn phiên bản Word trông ưa nhìn và chuyên nghiệp hơn nhé.