EA;m...Ẩn bớt
Theo mang định, Microsoft Excel in những trang tính theo phía dọc (chiều cao lớn hơn chiều rộng). Bạn có thể thay thay đổi hướng trang thành hướng ngang mang đến từng trang tính.
Bạn đang xem: Cách in ngang khổ giấy a4
Mẹo: Khi chọn nhiều trang tính,
Trên tab Bố trí Trang, trong nhóm Thiết lập Trang, bấm Hướng trang, rồi bấm Dọc hoặc Ngang.
Lưu ý:
Nếu chúng ta chưa tùy chỉnh cấu hình máy in, tùy lựa chọn Hướng sẽ hiển thị mờ và bạn sẽ không thể chọn được. Để giải quyết vấn đề này, bạn cần thiết lập một thiết bị in. Tùy chọn này cũng trở nên mờ khi bạn đang sửa nội dung của một ô. Để giải quyết vấn đề này, hãy dấn Enter để gật đầu đồng ý các biến đổi hoặc nhận Ecs nhằm hủy những thay đổi.
Thay thay đổi hướng trang khi bạn đã chuẩn bị để in
Chọn một hoặc những trang tính hoặc dữ liệu trong trang tính mà bạn có nhu cầu in.
Bấm vào Tệp > In.
Trong hộp thả xuống Hướng Trang, dưới mục Thiết đặt, bấm Hướng Dọc hoặc Hướng Ngang.
Khi bạn đã sẵn sàng in, hãy bấm In.
Tạo một mẫu áp dụng hướng trang ngang theo khoác định
Để tiết kiệm ngân sách và chi phí thời gian, chúng ta cũng có thể lưu sổ làm việc đã được thông số kỹ thuật để in theo hướng trang ngang làm cho mẫu. Sau đó bạn có thể dùng chủng loại này để tạo thành các sổ thao tác làm việc khác.
Tạo mẫu
Tạo sổ làm cho việc.
Hãy lựa chọn 1 hoặc những trang tính mà bạn có nhu cầu thay thay đổi hướng trang.
Cách chọn trang tính
| Để chọn | Làm thế này |
| Một trang tính đơn | Bấm tab trang tính.
 Nếu bạn không nhìn thấy tab ước ao muốn, hãy bấm vào nút cuộn tab để hiển thị tab rồi bấm vào tab đó.
 |
| Hai tuyệt nhiều trang tính liền kề | Bấm vào tab để chọn trang tính đầu tiên. Sau đó hãy nhấn giữ nút Shift vào lúc bấm tab vào trang tính cuối cùng mà bạn muốn chọn. |
| Hai giỏi nhiều trang tính ko liền kề | Bấm vào tab để chọn trang tính đầu tiên. Sau đó hãy nhấn giữ nút Ctrl trong lúc bấm tab của các trang tính khác mà bạn muốn chọn. |
| Tất cả trang tính trong sổ làm việc | Bấm chuột phải vào tab trang tính rồi bấm Chọn Tất cả Trang tính. |
Lưu ý: Khi chọn nhiều trang tính,
Trên tab Bố trí Trang, trong team Thiết lập Trang, bấm Hướng trang, rồi bấm Ngang.
Lưu ý: Nếu các bạn chưa thiết lập cấu hình máy in, tùy lựa chọn Hướng sẽ hiển thị mờ và bạn sẽ không thể lựa chọn được. Để giải quyết và xử lý vấn đề này, bạn cần thiết lập một máy in. Tùy chọn này cũng bị mờ khi bạn đang sửa nội dung của một ô. Để giải quyết và xử lý vấn đề này, hãy dấn Enter để đồng ý các chuyển đổi hoặc thừa nhận Ecs để hủy các thay đổi.
Thực hiện ngẫu nhiên tùy chỉnh làm sao khác trường hợp cần.
Mẹo: Nếu bạn có nhu cầu tùy chỉnh một vài trang tính cùng lúc, bạn cũng có thể tạm thời nhóm đông đảo trang tính đó, tiến hành các đổi khác rồi rã team chúng. Để nhóm các trang tính, hãy bấm chuột phải vào tab bất kỳ ở bên dưới trang tính. Trên thực đơn lối tắt, bấm Chọn tất cả Trang tính. Trên thanh tiêu đề, các bạn sẽ nhìn thấy thương hiệu của trang tính, tiếp sau là trường đoản cú
Bấm tab Tệp.
Bấm Lưu dưới Dạng rồi chọn vị trí bạn muốn lưu giữ trang tính của mình. Ví dụ: hãy bấm Máy tính (hoặc PC Này vào Excel 2016), kế tiếp bấm Màn hình nền.
Trong vỏ hộp Tên tệp, hãy nhập tên bạn muốn dùng mang lại mẫu này.
Trong hộp Lưu dưới dạng, hãy bấm Mẫu Excel (*.xltx), hoặc bấm Mẫu Excel chất nhận được Macro (*.xltm) nếu như trang tính bao gồm chứa các macro mà bạn muốn chúng tất cả sẵn vào mẫu.
Bấm Lưu.
Mẫu này được tự động hóa gửi tới folder Mẫu.
Để áp dụng mẫu để chế tạo ra sổ có tác dụng việc, hãy tiến hành như sau (chỉ so với Excel 2016, Excel 2013 và Excel 2010):
Bấm Tệp > Mới.
Bấm vào Cá nhân.
Bấm vào biểu tượng hoặc thương hiệu của mẫu mã đã lưu.
Đầu Trang
Thay thay đổi hướng trang trong trang tính
Hãy lựa chọn 1 hoặc các trang tính mà bạn có nhu cầu thay đổi hướng trang.
Cách chọn trang tính
| Để chọn | Làm thế này |
| Một trang tính đơn | Bấm tab trang tính.
Nếu bạn ko nhìn thấy tab hy vọng muốn, hãy bấm vào nút cuộn tab để hiển thị tab rồi bấm vào tab đó.
|
| Hai tốt nhiều trang tính liền kề | Bấm vào tab để chọn trang tính đầu tiên. Sau đó hãy nhấn giữ nút Shift vào lúc bấm tab vào trang tính cuối cùng mà bạn muốn chọn. |
| Hai hay nhiều trang tính không liền kề | Bấm vào tab để chọn trang tính đầu tiên. Sau đó hãy nhấn giữ nút Ctrl vào lúc bấm tab của các trang tính khác mà bạn muốn chọn. |
| Tất cả trang tính trong sổ làm việc | Bấm phải chuột vào tab trang tính rồi bấm Chọn Tất cả Trang tính trên menu lối tắt. |
Lưu ý: Khi chọn nhiều trang tính,
Ở tab Bố trí Trang, trong đội Thiết lập Trang, bấm Hướng, rồi bấm Dọc hoặc Ngang.
Mẹo: Để xem các viền trang in rõ ràng hơn, chúng ta cũng có thể làm vấn đề ở dạng coi Bố trí Trang (tab Dạng xem, nhóm Dạng coi Sổ có tác dụng việc).
Thay đổi hướng trang khi chúng ta đã chuẩn bị sẵn sàng để in
Chọn một hoặc các trang tính hoặc dữ liệu trong trang tính mà bạn muốn in.
Bấm vào Microsoft Office Button , rồi bấm In.
Trong vỏ hộp thoại In, bấm Thuộc tính.
Trong hộp thoại ở trong tính thiết bị in, vào tab Bố trí, dưới mục Hướng, bấm Dọc hoặc Ngang, rồi bấm OK.
Khi bạn đã sẵn sàng chuẩn bị in, nhấp chuột In.
Lưu ý: Nếu bạn chưa tùy chỉnh cấu hình máy in, tùy lựa chọn Hướng sẽ hiển thị mờ và bạn sẽ không thể chọn được. Để xử lý vấn đề này, bạn phải cấu hình thiết lập máy in. Tùy lựa chọn này cũng biến thành hiển thị mờ khi chúng ta đang trong quá trình chỉnh sửa ngôn từ của một ô. Để giải quyết và xử lý vấn đề này, thừa nhận ENTER để đồng ý các biến đổi hoặc ECS nhằm hủy bỏ những thay đổi.
Tạo một mẫu sử dụng hướng trang ngang theo mặc định
Để tiết kiệm ngân sách thời gian, bạn cũng có thể lưu sổ thao tác đã được cấu hình để in theo phía trang ngang có tác dụng mẫu. Sau đó bạn cũng có thể dùng mẫu mã này để tạo thành các sổ thao tác khác.
Tạo mẫu
Tạo một sổ làm việc mới.
Hãy lựa chọn một hoặc nhiều trang tính mà bạn muốn thay thay đổi hướng trang.
Cách chọn trang tính
| Để chọn | Làm thế này |
| Một trang tính đơn | Bấm tab trang tính.
Nếu bạn không nhìn thấy tab mong mỏi muốn, hãy bấm vào nút cuộn tab để hiển thị tab rồi bấm vào tab đó.
|
| Hai hay nhiều trang tính liền kề | Bấm vào tab để chọn trang tính đầu tiên. Sau đó hãy nhấn giữ nút Shift trong lúc bấm tab vào trang tính cuối cùng mà bạn muốn chọn. |
| Hai tuyệt nhiều trang tính ko liền kề | Bấm vào tab để chọn trang tính đầu tiên. Sau đó hãy nhấn giữ nút Ctrl vào lúc bấm tab của các trang tính khác mà bạn muốn chọn. |
| Tất cả trang tính trong sổ làm việc | Bấm phải chuột vào tab trang tính rồi bấm Chọn Tất cả Trang tính trên thực đơn lối tắt. |
Mẹo: Khi chọn nhiều trang tính,
Ở tab Bố trí Trang, trong đội Thiết lập Trang, bấm Hướng, rồi bấm Ngang.
Lưu ý: Nếu bạn chưa thiết lập cấu hình máy in, tùy lựa chọn Hướng sẽ hiển thị mờ và bạn sẽ không thể chọn được. Để giải quyết vấn đề này, chúng ta phải tùy chỉnh thiết lập máy in. Tùy chọn này cũng trở nên hiển thị mờ khi bạn đang trong quy trình chỉnh sửa nội dung của một ô. Để giải quyết vấn đề này, dấn ENTER để đồng ý các thay đổi hoặc ECS để hủy bỏ các thay đổi.
Thực hiện bất kỳ tùy chỉnh như thế nào khác nếu như cần.
Mẹo: Nếu bạn muốn tùy chỉnh một vài trang tính cùng một lúc, chúng ta cũng có thể tạm thời nhóm những trang tính đó, tiến hành các biến hóa rồi tung nhóm. Để nhóm các trang tính, nhấp chuột phải vào tab ngẫu nhiên ở cuối trang tính. Trên menu lối tắt, bấm Chọn tất cả Trang tính. Bên trên thanh tiêu đề, các bạn sẽ nhìn thấy thương hiệu của trang tính, tiếp sau là từ bỏ
Bấm vào Microsoft Office Button , rồi bấm Lưu bên dưới dạng.
Trong vỏ hộp Tên tệp, hãy nhập tên bạn muốn dùng mang lại mẫu này.
Trong vỏ hộp Lưu bên dưới dạng, hãy bấm Mẫu Excel (*.xltx), hoặc bấm Mẫu Excel chất nhận được Macro (*.xltm) nếu trang tính có chứa đầy đủ macro mà bạn muốn chúng bao gồm sẵn trong mẫu.
Bấm Lưu.
Mẫu tự động hóa được đặt trong thư mục Mẫu.
Mẹo: Nếu bạn xào nấu sổ thao tác Excel ngẫu nhiên vào folder Mẫu, bạn cũng có thể sử dụng sổ thao tác đó bên dưới dạng mẫu mà không giữ ở format tệp mẫu (.xltx hoặc .xltm). Trong Windows Vista, thư mục mẫu thường là C:Người dùng Dữ_liệu_Ứng_dụngChuyển vùngMicrosoftMẫu. Vào Microsoft Windows XP, thư mục mẫu mã thường là C:Tài liệu và download đặt Dữ liệu Ứng dụngMicrosoftMẫu.
Là một phần mềm viết văn phiên bản được sử dụng thông dụng bởi phần lớn mọi người từ học tập sinh, sinh viên, nhân viên cấp dưới văn phòng, cán cỗ công chức… đa số tất cả mọi tín đồ đều sử dụng Microsoft Word để trình bày công việc, bài xích tập, tài liệu…
Chính vị những yêu cầu sử dụng vô cùng với nhiều như vậy, con số các tệp tin word được ấn ra từng ngày là hết sức lớn. Tuy được áp dụng rất phổ biến, nhưng nhiều người dân chỉ vậy được cách sử dụng cơ bản, không biết cách điều chỉnh các thông số kỹ thuật theo ý muốn, đặc biệt là cách in không còn khổ giấy a4 trong word.
Để khiến cho bạn đọc thuận tiện hơn trong quá trình sử dụng, in ấn file hết mẫu giấy A4. In vỏ hộp Trí phạt trình bày rõ ràng từng bước triển khai trong bài viết dưới đây.
Contents
Vấn đề gặp gỡ phải in hết khổ giấy a4 trong word
Khổ giấy A4 là mẫu giấy thông dụng, phổ biến, được thực hiện trong hầu như tất cả những văn bản, tài liệu đề xuất sử dụng. Mặc dù nhiên, một trong những trường hợp, khổ giấy mặc định trong word của không ít người là khung giấy letter thay vì chưng là mẫu giấy A4.
Điều này sẽ khiến nhiều bạn không chú ý, khi in ấn và dán ra bị không đúng kích thước, rất nhiều nội dung trình bày so với mong mỏi muốn cũng tương tự yêu mong của công việc. Bởi vậy, rất nhiều người mong muốn và tìm hiểu cách in in không còn khổ giấy A4 vào word.
Cách in hết khổ giấy a4 trong word nhanh chóng, dễ dàng
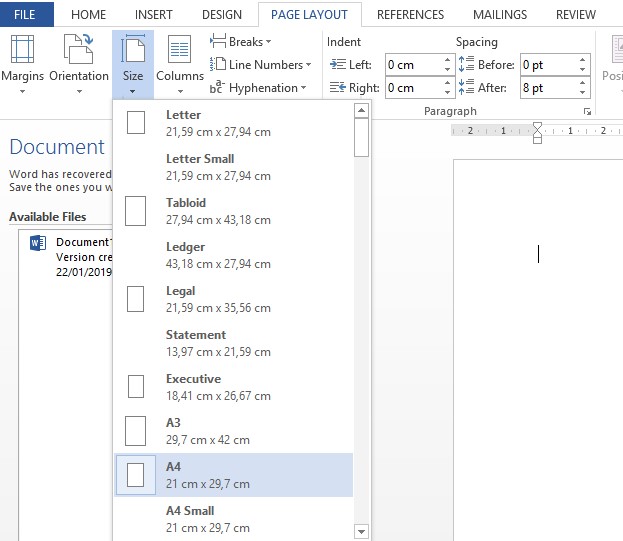
Bước 1: bên trên giao diện thao tác của Microsoft Word, chúng ta chọn tab Page Layout, một cột các lựa lựa chọn khổ giấy đã sổ xuống cho chính mình lựa chọn. Chúng ta tìm với nhấn chọn vào lệnh form size A4 nhằm khổ giấy được định hình lại thành khổ A4.
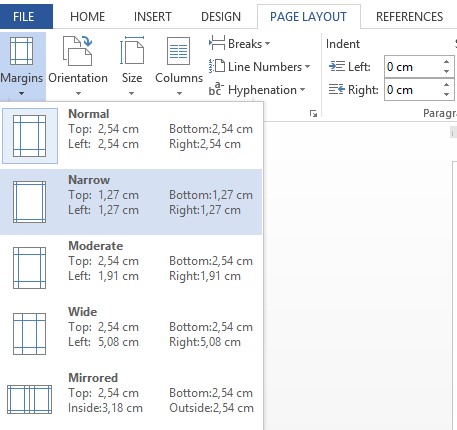
Bước 2: Vẫn vào tab Page Layout, các bạn nhấn lựa chọn phần Margins sau đó tìm lựa chọn phần canh lề cân xứng nhất với nhu cầu sử dụng của mình.
Bước 3: sau khi thực hiện quá trình trên, khổ giấy trong khi in ấn ra của bạn sẽ chuẩn khổ A4 dạng dọc, những thông tin sẽ được hiển thị một biện pháp chi tiết, vừa đủ nhất suôn sẻ của bạn.
Cách in ngang giấy a4 vào word
Ngoài cách in hết khổ giấy a4 trong word dạng dọc ra, nhiều người cũng có nhu cầu cũng rất có thể tham khảo bí quyết in ngang giấy a4 để giao hàng cho công việc, học tập hay nghiên cứu. Vì chưng vậy, công ty chúng tôi cũng sẽ đề cập đến bí quyết in ngang giấy a4 trong word để độc giả tham khảo, sử dụng khi buộc phải thiết.
Để in hết khổ giấy a4 trong word dạng ngang, bạn thực hiện theo các cách sau:
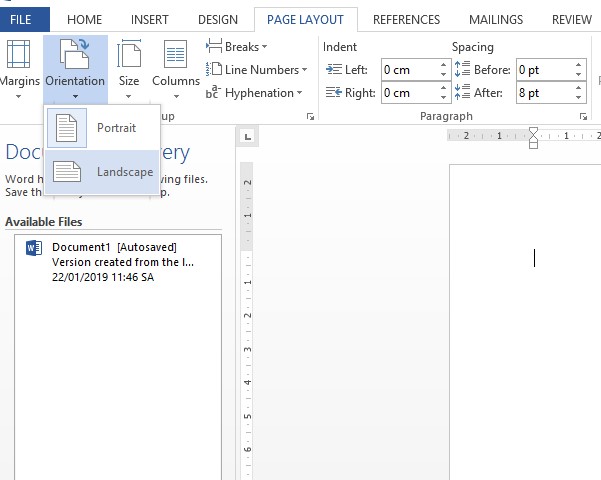
Cách 1: chọn tab Page Layout trên thanh công cụ, sau đó chọn mục Orientation rồi chọn tiếp khổ giấy nằm ngang.
Như vậy, khổ giấy của người sử dụng đã được chuyển sang dạng ở ngang. Bạn chỉ việc thực hiện công việc căn chỉnh tiếp theo tương trường đoản cú như với trong khi in với khổ giấy A4 dạng dọc.
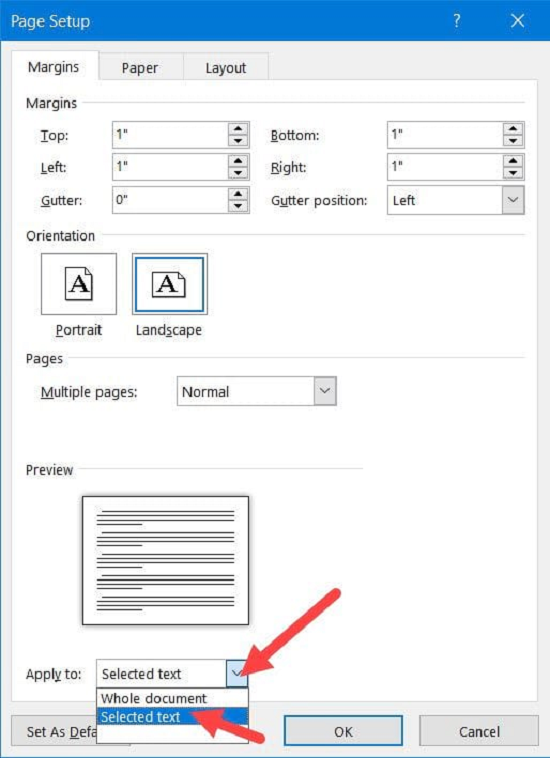
Cách 2: quanh đó cách in ngang giấy a4 trên, chúng ta cũng có thể thực hiện in hết khổ giấy a4 vào word dạng ngang theo cách khác.
Cũng bên trên tab Page Layout, bạn chọn Page Setup. Khi hành lang cửa số mở, bạn nhấp lựa chọn vào biểu tượng giấy khổ ngang. Vào mục Apply to, lựa chọn Selected text rồi thừa nhận OK nhằm hoàn vớ việc đổi khác khổ giấy A4 dạng dọc sang khung giấy A4 dạng ngang.
Xem thêm: Review Phim " Thử Thách Thần Chết Review Phim, Review Phim Thử Thách Thần Chết: Bom Tấn Hấp Dẫn
Như vậy, với một vài cách và quá trình thực hiện chỉnh sửa mà In bao bì Trí Phát kiếm tìm hiểu, tổng đúng theo lại và trình diễn chi tiết, cụ thể ở nội dung bài viết trên. Cửa hàng chúng tôi hy vọng bạn đọc sẽ hoàn toàn có thể áp dụng để sở hữu đến công dụng căn chỉnh, biết cách in không còn khổ giấy a4 trong word, giải pháp in giấy a4 một biện pháp nhanh chóng, dễ dàng và đơn giản và dễ dàng dàng. Phục vụ tốt nhất có thể cho quá trình học tập cùng các nhu yếu của bản thân.