Cách hiển thị số trang trong Word là thắc mắc mà tương đối nhiều người cần sử dụng Word, đặc biệt quan trọng là các bạn mới sử dụng Word thắc mắc. Trong quá trình soạn thảo văn bạn dạng trong cdvhnghean.edu.vn Word chúng ta sẽ chạm chán rất các trường hòa hợp văn phiên bản trải lâu năm trên những trang. Việc đánh số trang không chỉ giúp cho bản soạn thảo được đúng máy tự mà còn làm người biên soạn thảo dễ dàng theo dõi cũng như giúp phiên bản word thêm chuyên nghiệp, đúng mực hơn.Bạn đang xem: Chèn tổng cộng trang vào word 2010
Mời các bạn đọc đon đả cùng Unica đi tìm kiếm hiểu 4cách để hiển thị số trangtrong nội dung bài viết này nhé!
Có một lưu lại ý nhỏ tuổi đó là với những hướng dẫn hiểnthị số trang trong Word dưới đây, bọn chúng được áp dụng cho các phiên bản cdvhnghean.edu.vn Word 2010, 2013, 2016. Những phiên bạn dạng cũ hơn sẽ có thao tác thực hiện hơi khác, tuynhiên về cơ phiên bản chúng vẫn tiến công số cùng hiển thị 1 trang trong word 2010 tựa như như phiên bản mới.
Bạn đang xem: Cách đánh số trang trên tổng số trang trong word 2010
Cách 1: lí giải hiển thị số trang trong Word từ bỏ trang đầu
Trong cdvhnghean.edu.vn Word được tích đúng theo sẵn một chức năng đánh số với hiển thị số trang văn bản soạn thảo, kia là tài năng Page Number.
Để triển khai đánh số cùng hiển thị số trang vào cdvhnghean.edu.vn Word, các bạn đọc thực hiện như sau:
- bước 1: Trên thanh nguyên tắc của
Wordclick con chuột tới thẻ Insert --> Page Number.
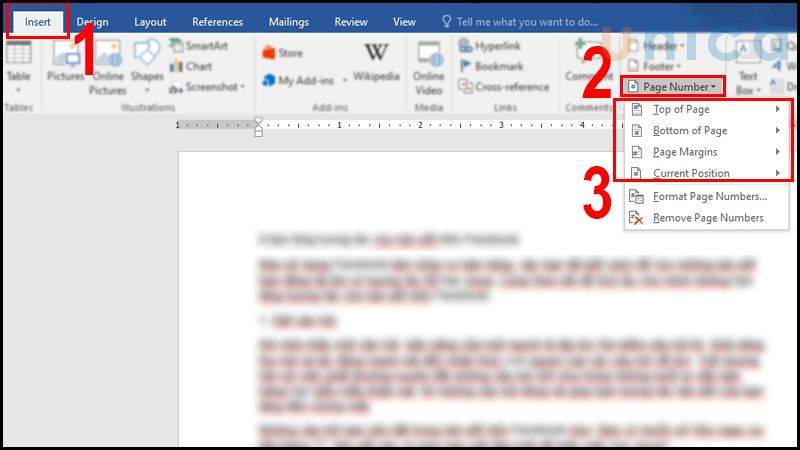
Cách hiện nay trang trong Word bởi Page Number cách 1
Bạn click vào Page Number sẽ lộ diện thêm những tùy chọn khác, nỗ lực thể:
- Topof Page: Tùy lựa chọn đánh số trang nằm tại phần phía trên giấy
- Bottom of Page:Tùy chọn đánh số trangở địa chỉ phía mặt dướigiấy
- Page Margins:Tùy chọn đánh số trangở bên lề trái hoặc lề yêu cầu giấy
- Current Position:Tùy lựa chọn đánh số trang trên vị tríđangđặt nhỏ trỏchuột bên trên trang giấy
Tùy trực thuộc vào mục tiêu và nhu yếu của bạn soạn thảo mà bao gồm lựa chọn cách đánh số trangcụ thể.
Sau khi chọn lựa được vị trí nhằm hiển thị số trangnằm trên/dưới trang giấy các bạn sẽ tiếp tục lựa lựa chọn thêm các tùy lựa chọn khác đến vị trí cụ thể.
Chẳng hạn sau khi lựa chọnBottom of Pagebạn sẽ tiếp tục chọn nên được sắp xếp số trang làm việc chân trang mặt phải, phía trái hoặc ở giữa, tùy vào mục đích và yêu cầu của bạn.
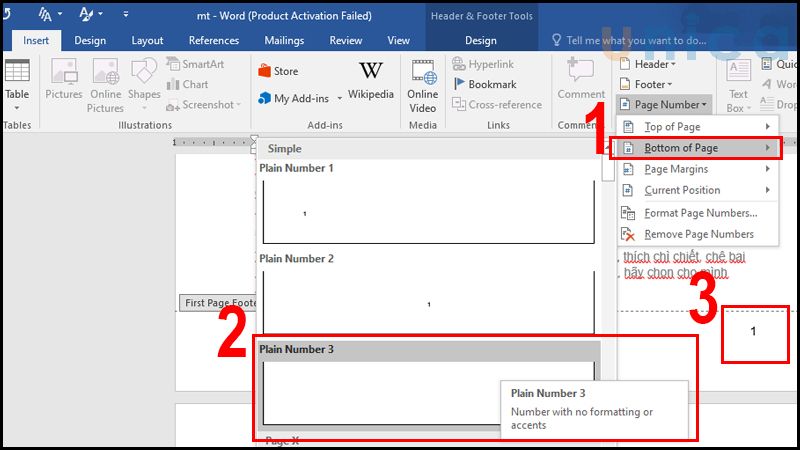
Cách hiển thị số trang trong Word bởi Page Number bước 2
Với phương pháp đánh số trang như vậy này Word vẫn mặc định toàn bộ các trang biên soạn thảo của bạn đều được đánh số thứ tự, từ bỏ trang bìa ngoài cho đến trang phụ lục cuối cùng. Biện pháp này cũng khá được gọi là cách đánh số thiết bị tự vào Word, gấp rút và kết quả nếu bạn phải nhanh mà vẫn đảm bảo chính xác.
Tuy nhiên chưa phải văn bạn dạng nào cũng hoàn toàn có thể đánh số trang ban đầu từ page đầu tiên. Trong không ít trường hợp người tiêu dùng vì chưa biết cách đặt số trang trong word ngẫu nhiên nên vẫn đánh số toàn thể các trang, vừa làm mất tính thẩm mĩ vừa khiến người biên soạn thảo khó khăn theo dõi hơn.
Vậy phải làm vậy nào để hoàn toàn có thể đánh số cùng hiển thị số trang soạn thảo từ 1 trang Word to hơn 1.
Cách 2: phương pháp đánh số và hiển thị số trang trong Word từ một trang to hơn 1
Để rất có thể đánh số và hiển thị số trang word xuất phát điểm từ một trang bất kỳ (không đề xuất trang đầu tiên) bạn triển khai như sau:
- bước 1: Trên thanh pháp luật click lựa chọn thẻ Insert --> Page Number

Chọn insert - > Paga Number
- bước 2: Trong bảng tùy chọn của Page Number bạn chọn Format Page Numbers...

chọn Format Page Numbers...
- cách 3: bây giờ xuất hiện nay hộp thoại Format
Page Number, thực hiện nhập số trang bước đầu trong Star at(nằm vào Page Numbering). Ví dụ bước đầu đánh số trường đoản cú trang thứ5

thực hiện nay nhập số trang bước đầu trong Star at
- cách 4: Click chọn OK sau thời điểm nhập địa điểm trang ban đầu hiển thị số trang.
Cách này cũng là một trong những cách tương đối hayđể tấn công sốtrang trong word xuất phát từ một trang ngẫu nhiên đấy các bạn nhé.
Hoàn tất việc đánh số trang
Một giải pháp khác để chúng ta có thể đánh số trang word từ 1 trang ngẫu nhiên khác đó đó là chỉnh sửa thẳng số thứ tự trang soạn thảo.
Cách 3: cách đánh số trang xuất phát điểm từ 1 trang bất kỳ
Để tiến hành cách này bạn tiến hành như sau:
- bước 1: Đặt trỏ chuột tại trang bạn muốn đánh số. Trên thanh pháp luật chọn Layout -> chọn Breaks -> sau đó chọn Next Page.
Đánh số trang Word từ bỏ trang ngẫu nhiên - Hình 1
- bước 2: liên tục chọn Insert bên trên thanh thực đơn -> chọn Page Number và chọn vị trí, kiểu.
Đánh số trang Word từ trang bất kỳ - Hình 2
- cách 3: chọn mục Design. Vào mục này, vứt chọn Link lớn Previous. tiếp tục chọnClose Header và Footerđể xóa số trang section 1.
Đánh số trang Word tự trang bất kỳ - Hình 3
Cách 4: bí quyết hiện số trang trong Word vứt trang đầu
- cách 1: bên trên thanh thực đơn của văn bản Word, chọn Insert -> lựa chọn Page Number ở góc mặt tay yêu cầu -> lựa chọn vị trí, kiểu mà lại bạn mong muốn.
Đánh số trang vào Word bỏ trang đầu - Hình 1
- bước 2: Chọn Design. Trong mục Options, bạn chọn Different Fist Page.
Đánh số trang trong Word bỏ trang đầu - Hình 2
Như vậy là độc giả được ra mắt 4cách để đánh số trang cùng hiển thị số trang trong Word một cách hối hả và chính xác.
Hướng dẫn bí quyết đánh số với hiển thị số trang trong Word phiên bản 2003, 2007
Với phiên bạn dạng cdvhnghean.edu.vn Word 2003, 2007 sự biệt lập cũng hiếm hoi so với các phiên phiên bản mới hơn của
Word.
Các bước triển khai như sau:
- bước 1: Trên thanh lao lý vào Insert --> Page Numbers...
Cách tấn công số và hiển thị số trang vào Word phiên bản 2003, 2007
- cách 2: Xuất hiện tại hộp thoại Page Numbers.
Bạn đang lựa chọn các tùy chọn trong vỏ hộp thoại này.
Hộp thoại Page Numbers nhằm hiển thị số trang vào Word
Cụ thể:
- Position: vị trí viết số trang (gồm
Top of page (Header) và
Bottom of page (Footer))
-Alignment: giải pháp căn lề mang lại số trang (gồm Right (phải), Center (giữa), Left (trái)
-Show number on first page: chọn lọc hiển thị hoặcẩn số trang sinh sống đầu trang văn bản (đánh số tự trang số 2)
Ngoài ra bạn cũng có thể mở rộng format tại nút Format (định dạng chữ, số, kiểu dáng viết,...)
Hộp thoại Page Number Formatđể hiển thị số trang vào Word
Nguyên nhân đặt số trang không thường xuyên trong Word
Tại sao đặt số trang vào word không liên tục? vì sao chủ yếu mà chúng ta hay chạm chán khi đánh số trang vào Word đó là bạn lựa chọn chế độ Page Number bao gồm cả số trang và tổng số trang.
Ngoài ra vấn đề nhầm lẫn giữa giữa Insert Page NumbervàInsert Number of Pages cũng làm cho việc khắc số trang trong Word không được thực hiện liên tục.
Nguyên nhân khắc số trang không liên tục
Cách hạn chế lỗi đặt số trang ko liên tục
Đểcó thể hạn chế lỗi khắc số trang không thường xuyên bạn phải phân biệt Insert Page Number cùng Insert Number of Pagecó chân thành và ý nghĩa như vắt nào.
Phân biệt Insert Page Number cùng Insert Number
Đầu tiên bạn cần phân biệt rõ hai chế độ này khi triển khai các thao tác làm việc trên Word:
- Insert Page Numbermang tức thị số trang hiển thị.
- Insert Number of Pagechính là toàn bô trang đang sẵn có chữ vào Word.
Xóa tất cả số trang đã download đặt
- cách 1:Chọn mụcInsert
Mục Insert
- bước 2:Chọn lựaPage Number
Page Number
- bước 3:Bấm chọnRemove Page Numbers
cdvhnghean.edu.vn Word là một chương trình biên soạn thảo văn phiên bản phổ biến của công ty phần mềm cdvhnghean.edu.vn nổi tiếng. Bọn họ từng sử dụng rất nhiều phiên phiên bản Word như Word 2007, 2013 nhưng thông dụng hơn cả vẫn là Word 2010. Trong nội dung bài viết này tôi sẽ giới thiệu cách khắc số trang trên tổng thể trang vào Word 2010. Khi người dùng in tài liệu, chủ đề nghiên cứu, báo cáo, sách tìm hiểu thêm thì bài toán đánh số trang vào Word là rất nên thiết. Nó là thao tác làm việc cơ bản trên tất cả các phiên phiên bản Word. Bài toán này để giúp người xem dễ theo dõi các mục, các trang và tài liệu trông khoa học, bài bản hơn. Cách viết số trang trên tổng thể trang trong Word 2010 là bản lĩnh có sẵn của luật văn chống này. Bọn họ không cần được nhập số trang một cách thủ công. Số trang sẽ auto được tấn công theo trình tự từ trên đầu đến dưới trang của tài liệu. Hoặc chúng ta cũng có thể lựa chọn vứt trang bìa, bỏ trang mở đầu, trang mục lục cùng đánh số xuất phát từ một trang bất kỳ nào đó. Bước 1: chúng ta mở giao diện văn bản, bấm vào vào tab Insert. Kế tiếp chọn vùng thiết lập cấu hình Header và Footer – chọn mục Page Number Bước 2: Các các bạn sẽ thấy có một vài chọn lựa cho câu hỏi đánh số trang như: – đứng top of Page chèn số trang sinh sống trên đầu – Bottom of Page chèn số trang nghỉ ngơi dưới cùng trang giấy. – Paste Margins – Current Position – Format Page Number – Remove Page Number Lựa chọn kiểu chèn số trang cân xứng với nhu yếu của bạn. Ví như khi chèn số lắp thêm tự trang sinh sống đầu trang đứng top of page, chúng ta cũng có thể chọn tại phần cạnh trái trang, cạnh nên trang tuyệt ở ở chính giữa trang. Bước 3: vào văn phiên bản trên Word 2010, bạn tích chọn vào vị trí ao ước đánh số lắp thêm tự trang. Số trang sẽ tự động hóa điền vào từng trang trong tư liệu ngay lập tức và cùng với đúng vị trí cơ mà bạn ao ước muốn. Bước 4: Vẫn nghỉ ngơi mục Header & Footer – Page Number – chúng ta chọn tiếp mục Format Page Numbers – hộp thoại Page Number Format auto hiện ra. Bước 5: trên đây người sử dụng sẽ bao gồm thêm một vài những lựa chọn khác để khắc số trang. – Dòng đầu tiên Number_format, bạn cũng có thể lựa lựa chọn kiểu đánh số trang theo chữ, theo số hay theo phong cách số La Mã. – chiếc thứ nhị là Include chapter number. Mục đích của mẫu này là để đánh số trang đi kèm số chương. – Ở phần Page Numbering hãy chọn Continue from previous section tức là số trang tiếp tục với tài liệu trước đó. – Cũng vào phần Page Numbering – chọn Start at: đây đó là số trang muốn ban đầu cho văn bản hiện tại. Bạn nhập số tùy theo mục đích của mình – ở đầu cuối để bảo quản những biến đổi mới này: thừa nhận OK Bước 7: nếu còn muốn thay đổi, chúng ta cũng có thể click vào Page Number rồi chọn Remove Page Numbers để xóa số trang auto đánh trong Word 2010. Trên đấy là bài hướng dẫn cách đánh số trang trên tổng số trang trong Word 2010. Độc đưa cũng rất có thể áp dụng bí quyết trên cho đầy đủ phiên bản Word 2007, 1023, 2016, 2019 nữa. Hy vọng nội dung bài viết này sẽ giúp tài liệu của công ty nhìn chuyên nghiệp hóa hơn. Chúc chúng ta thực hiện nay thành công! Chọn một hộp kiểm để bao gồm tổng số trang với số trang trong đầu trang hoặc chân trang trong tài liệu của bạn trong Word giành cho web. Nếu bạn chưa ngơi nghỉ trong dạng xem soạn thảo, hãy bấm sửa tài liệuWord giành riêng cho websửa trong Word dành riêng cho web. Bấm Chèn > Số Trang. Các bạn sẽ thấy bộ sưu tầm các tùy chọn bố trí số trang. Chọn hộp bao gồm Đếm Trang ở ngay trên bộ sưu tập. Bấm vào tùy chọn bố trí số trang mà bạn muốn.Word giành riêng cho web đang thêm toàn bô đếm trang vào cụ thể từng trang tài liệu của chúng ta theo định hình trang X/Y, chẳng hạn như trang 3/10. Nếu sau đó bạn đổi ý không thích hiện số trang, hãy bấm sa thải Số Trang ở dưới của cỗ sưu tập. Lưu ý: Trang này được dịch tự động nên có thể chứa các lỗi về ngữ pháp hoặc nội dung không chính xác. Mục tiêu của cửa hàng chúng tôi là khiến cho nội dung này trở yêu cầu hữu ích cùng với bạn. Cho chúng tôi biết thông tin này còn có hữu ích giỏi không? tiếp sau đây là nội dung bài viết bằng giờ đồng hồ Anh để các bạn tham khảo.. Khám phá các công dụng của gói đăng ký, coi qua những khóa đào tạo, khám phá cách bảo mật thiết bị của bạn và không những thế nữa. công dụng đăng cam kết cdvhnghean.edu.vn 365 Nội Dung bài xích Viết
Cách viết số trang trên tổng cộng trang vào Word 2010 như sau:
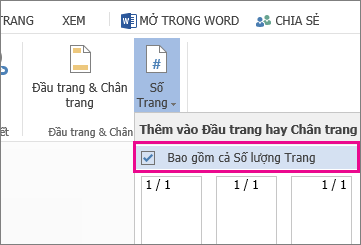
Các thao tác làm việc khác về số trang
Xem thêm: Dấu Hiệu Con Gái Lên Đỉnh Ra Nước, Con Gái Lên Đỉnh Ra Nước Màu Gì



Bạn buộc phải thêm trợ giúp?
Bạn ý muốn xem các tùy chọn khác?
tìm hiểu Cộng đồng

Nội dung huấn luyện và đào tạo về cdvhnghean.edu.vn 365
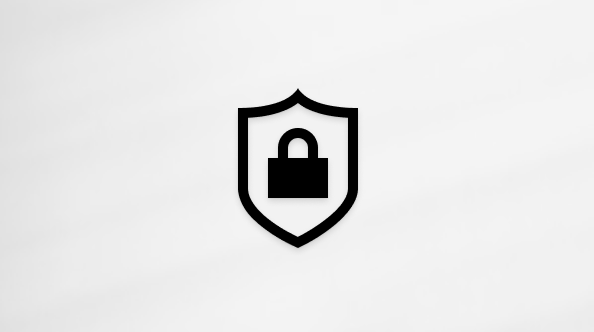
bảo mật thông tin cdvhnghean.edu.vn
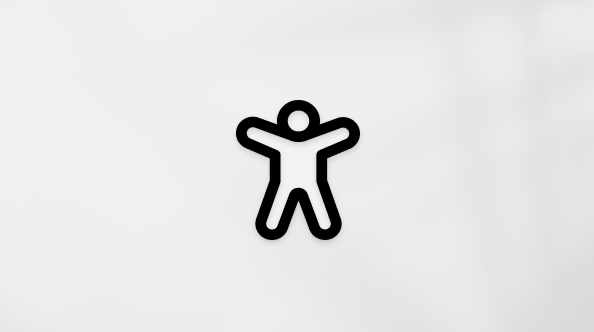
Trung trọng tâm trợ năng
cộng đồng giúp chúng ta đặt và trả lời các câu hỏi, cung cấp phản hồi và lắng nghe chủ kiến từ các chuyên viên có kỹ năng và kiến thức phong phú.

Hỏi cộng đồng cdvhnghean.edu.vn
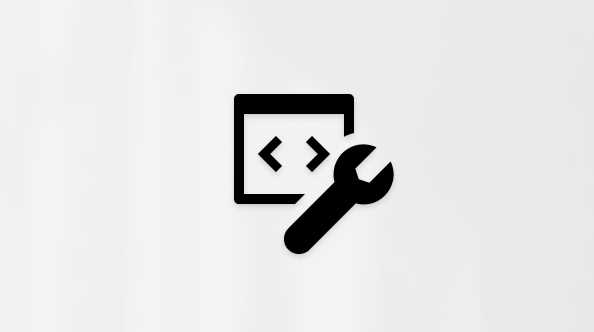
xã hội Kỹ thuật cdvhnghean.edu.vn

người tiêu dùng Nội cỗ Windows
người tiêu dùng nội bộ cdvhnghean.edu.vn 365
Thông tin này có hữu ích không?
Có
Không
Cảm ơn! tất cả phản hồi làm sao nữa không? (Bạn càng cho biết nhiều thông tin, chúng tôi càng cung ứng bạn được giỏi hơn.)Bạn rất có thể giúp bọn chúng tôi nâng cao không? (Bạn càng cho thấy nhiều thông tin, shop chúng tôi càng cung ứng bạn được giỏi hơn.)
Bạn chuộng đến đâu với unique dịch thuật?
Điều gì tác động đến yêu cầu của bạn?
Đã xử lý vấn đề của tôi
Hướng dẫn Rõ ràng
Dễ theo dõi
Không có thuật ngữ
Hình ảnh có ích
Chất lượng dịch thuật
Không khớp với màn hình của tôi
Hướng dẫn không thiết yếu xác
Quá kỹ thuật
Không đầy đủ thông tin
Không đầy đủ hình ảnh
Chất lượng dịch thuật
Bất kỳ thông tin phản hồi xẻ sung? (Không bắt buộc)
Gửi phản nghịch hồi
Cảm ơn đánh giá của bạn!
×
Nội dung mới
cdvhnghean.edu.vn Store
Giáo dục
Doanh nghiệp
Developer và IT
Công ty
Tiếng Việt (Việt Nam) biểu tượng Không thâm nhập Đạo nguyên lý Quyền riêng tư của khách hàng tại California (CCPA) các lựa chọn về quyền riêng biệt tư của người sử dụng hình tượng Không gia nhập Đạo điều khoản Quyền riêng tư của người tiêu dùng tại California (CCPA) những lựa chọn về quyền riêng rẽ tư của chúng ta © cdvhnghean.edu.vn 2023