Bạn đang xem: Cách chọn nhiều file cùng 1 lúc
Trong bài viết trước phía trên về thủ thuật máy tính xách tay mình có hướng dẫn các bạn cách vô hiệu hóa thông tin lỗi “The quảng cáo online could not be verified” giúp bạn vô hiệu hóa thông báo phiền toái khi thiết lập ứng dụng bên trên hệ quản lý và điều hành Windows, liên tục trong bài viết này mình vẫn hướng dẫn chúng ta cách tùy biến chọn những tập tin thư mục bằng cách đánh dấu trong Windows.

Chọn để xem ẩn
1.Chọn các tập tin thư mục bằng cách đánh dấu trong Windows
2.Đối cùng với Windows 7
3.Đối với Windows 8 cùng Windows 10
Chọn các tập tin thư mục bằng phương pháp đánh vết trong Windows
Nếu như bạn dùng hệ điều hành quản lý Windows 7 trở lên mà không thấy các check-box này rất có thể là nó đang chưa được kích hoạt. Vậy để kích hoạt kĩ năng này cần làm sao? Hãy cùng blog thủ thuật khám phá cách kích hoạt công dụng chọn nhiều tập tin thư mục bằng cách đánh vết trong Windows.
Đối với Windows 7
Đầu tiên hãy vào menu Start rồi gõ thư mục options vào hộp thoại tìm kiếm với nhấn Enter nhằm mở thư mục Options ra. Sau đó, bạn chọn thẻ View > ở vị trí Advanced settings, bạn đánh dấu chọn vào Use check boxes to lớn select items rồi bấm OK.

Đối với Windows 8 cùng Windows 10
Đầu tiên hãy open sổ Computer (This PC) lên > trên hành lang cửa số “File Explorer” Kích lựa chọn View > Kích lựa chọn Show/hide sau đó tích chọn vào trực thuộc tính “Item check boxes” là được.

hoặc trên cửa sổ “File Explorer” Kích chọn View > Kích lựa chọn Options

Trên cửa ngõ sổ folder Options > Kích chọn “tab View” > tích lựa chọn thuộc tính “Use kiểm tra boxes lớn select items”

Nhấn OK để hoàn tất, vậy là chúng ta đã kích hoạt chế độ chọn nhiều tập tin thư mục bằng cách đánh lốt trong Windows rồi đấy quá đơn giản dễ dàng phải không?
Cuối cùng không có gì hơn nếu bạn cảm thấy bài viết có ích hãy subscribe blog của mình tiếp tục để cập nhật những nội dung bài viết mới duy nhất qua thư điện tử – thật tâm cảm ơn!
Là 1 phần của việc thực hiện hàng ngày, sẽ có những lúc bạn phải chọn nhiều file trong một folder trên khối hệ thống Windows 10 của mình. Đó rất có thể là ngẫu nhiên trường phù hợp nào như khi buộc phải phải coppy và/hoặc di chuyển nhiều file, mở các file cùng một lúc, chọn các file nhằm upload, v.v. Cho dù nguyên nhân là gì, khả năng chọn những file trong Windows 10 là điều cơ bạn dạng để sử dụng laptop một cách hiệu quả.
Trong phía dẫn cấp tốc và đơn giản dễ dàng này, cdvhnghean.edu.vn Computer sẽ chỉ ra 3 cách không giống nhau để chọn những file cùng một lúc vào Windows 10. Biết 3 bí quyết này là điều quan trọng để làm chủ file trong tệp tin Explorer. Điều xuất sắc là, một khi bạn biết các phương thức dưới đây, bạn cũng có thể sử dụng chúng trên bất kỳ hệ điều hành nào.
Có một số cách không giống nhau để chọn những file trong Windows 10. Dưới đây là một số cách cần phải biết để chọn các file.
Vì vậy, hãy cùng cdvhnghean.edu.vn khám phá các phương pháp để chọn những file vào hệ điều hành quản lý Windows 10.
1. Chọn tất cả các file trong một thư mục
Một trong số những điều phổ cập nhất nhưng mà mọi bạn làm là chọn toàn bộ các file và thư mục trong một thư mục. Ví dụ, nếu như bạn có tương đối nhiều file trong USB đề xuất sao chép, chúng ta cũng có thể chỉ yêu cầu chọn tất cả các file cùng thư mục, rồi coppy và dán nó vào ổ cứng là được.
Mở thư mục và nhấn phím tắt Ctrl + A để chọn toàn bộ các tệp tin trong một thư mục. Ngay lập tức sau khi bạn nhấn phím tắt này, Windows vẫn chọn toàn bộ các file trong thư mục hoặc ổ ví dụ đó.
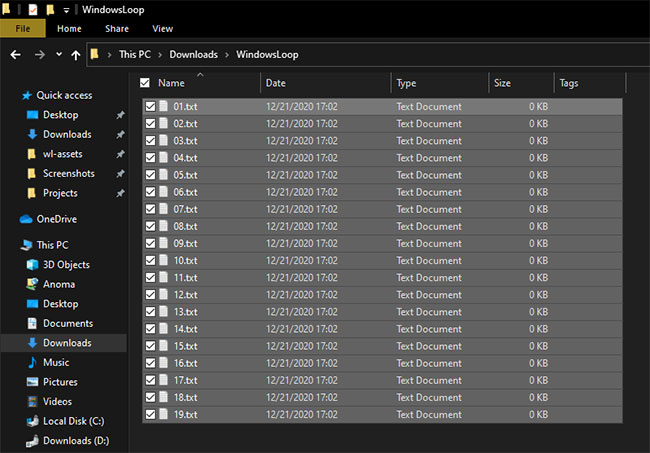
Nhấn phím tắt Ctrl + A nhằm chọn toàn bộ các file trong một thư mục
Sau lúc được chọn, bạn cũng có thể sao chép hoặc cắt chúng bởi phím tắt Ctrl + C hoặc Ctrl + X cùng dán nó vào một folder khác bởi phím tắt Ctrl + V. Tất nhiên, chúng ta có thể kéo với thả những file vẫn chọn vào một trong những thư mục khác.
2. Chọn các file vào một phạm vi vắt thể
Ngoài việc chọn tất cả các file, hoàn toàn có thể có trường hợp bạn phải chọn những file trong một phạm vi cố gắng thể.
Ví dụ, nếu như bạn có những file có tên từ 1 cho 100, chúng ta có thể muốn chọn đều file từ là 1 đến 10, hoặc 70 mang lại 100, hoặc 5 đến 45. Một trong những trường phù hợp đó, thay vì chọn toàn bộ các file, rồi loại từng file chúng ta không cần, bạn có thể chọn luôn luôn các tệp tin trong phạm vi mình cần. Trong trường hợp bạn đang thắc mắc, thương hiệu file có thể là bất cứ thứ gì chúng ta muốn.
Để chọn nhiều file vào một phạm vi chũm thể, hãy mở folder chứa những file. Lựa chọn file đầu tiên trong phạm vi bằng con trỏ chuột. Bây giờ, hãy giữ lại phím Shift trên bàn phím và chọn file sau cuối trong phạm vi. Tức thì sau khi bạn làm điều đó, Windows vẫn chọn toàn bộ các file và thư mục vào phạm vi đó. Hãy chú ý vào hình ảnh dưới đây để xem thêm nhanh chóng.
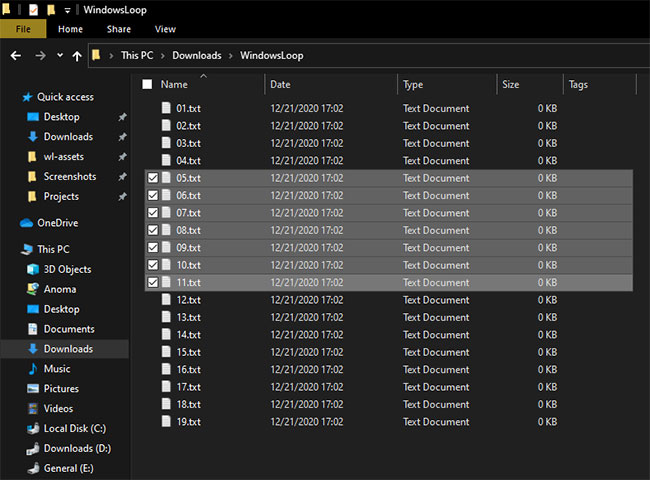
Chọn những file trong một phạm vi cầm cố thể
3. Chọn nhiều file vào một folder (theo sản phẩm công nghệ tự ngẫu nhiên)
Ngoài câu hỏi chọn tất cả các file hoặc hầu hết file vào một phạm vi cụ thể, chúng ta có thể chọn các file ví dụ theo đồ vật tự ngẫu nhiên. Ví dụ, nếu bạn có nhu cầu chọn hình ảnh cụ thể trong thư mục Pictures của mình, trên đây là cách thức tốt nhất. Rốt cuộc, gần như bức hình ảnh bạn mong mỏi chọn có thể không ngơi nghỉ cạnh nhau.
Xem thêm: Cách Ghim Bài Viết Trên Trang Cá Nhân Facebook, Cách Ghim Bài Viết Trên Facebook Nhanh Gọn Nhất
Để chọn các file, hãy mở thư mục, duy trì phím Ctrl cùng chọn những file bằng phương pháp dùng bé trỏ loài chuột nhấp vào chúng. Sau thời điểm chọn, bạn có thể sao chép hoặc cắt và dán nó vào những nơi đề xuất thiết.