Nếu chúng ta cần tách nội dung của một cột tài liệu thành những cột, bạn phải ghi nhận cách phân tách cột trong Excel. Dưới đó là những bí quyết chia cột trong Excel mà chúng ta có thể áp dụng.
Bạn đang xem: Cách chia 1 cột thành nhiều cột trong excel
Với không ít tính năng tích hợp, Excel là trong những công cụ tuyệt vời và hoàn hảo nhất để giải pháp xử lý và phân tích dữ liệu. Trong đó, chia cột là trong những tính năng trẻ trung và tràn đầy năng lượng của Excel góp bạn tách dữ liệu thành các trường đơn lẻ để dễ dàng phân tích và quản lý. Bằng cách chia cột, chúng ta cũng có thể phân tách các trường tài liệu trong một cột tài liệu duy nhất. Điều này hỗ trợ cho việc sắp tới xếp, lọc và giám sát và đo lường dữ liệu trở nên đơn giản dễ dàng hơn và mau lẹ hơn. Trong bài viết này, bọn họ sẽ tò mò cách phân chia cột vào Excel để chúng ta cũng có thể áp dụng kỹ năng này vào quá trình của mình.
Chia cột vào Excel để triển khai gì?
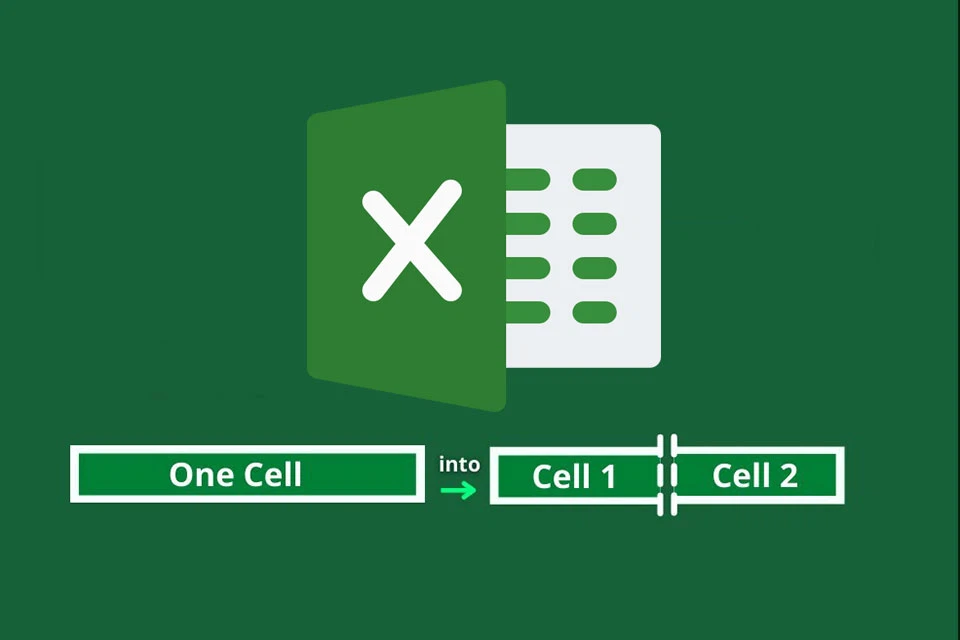
Chia cột trong Excel được áp dụng để phân bóc nội dung của một cột dữ liệu thành các cột, tương ứng với những trường dữ liệu khác nhau. Khi phân tách cột, Excel sẽ tách bóc các giá trị trong một cột thành những cột mới dựa vào một cam kết tự hoặc chuỗi ký tự được chọn làm dấu phân cách.
Chia cột hoàn toàn có thể giúp bạn bóc dữ liệu thành những phần riêng lẻ để phân tích, chuẩn bị xếp, lọc hoặc tính toán. Ví dụ, chúng ta có thể chia cột tài liệu về tên với họ thành nhì cột lẻ tẻ để thuận tiện sắp xếp hoặc định dạng lại dữ liệu. Xung quanh ra, phân chia cột cũng hoàn toàn có thể giúp các bạn phân tích tài liệu địa chỉ, tháng ngày năm, email, số điện thoại cảm ứng và những trường tài liệu khác.
Để phân tách cột trong Excel, bạn cũng có thể sử dụng tác dụng Text lớn Columns hoặc những công thức Excel như LEFT, RIGHT, MID để tách bóc dữ liệu.
Cách phân tách cột trong Excel bằng tuấn kiệt Text to lớn Columns
Để phân chia cột trong Excel bằng tuấn kiệt Text to Columns, làm cho theo các bước sau đây:
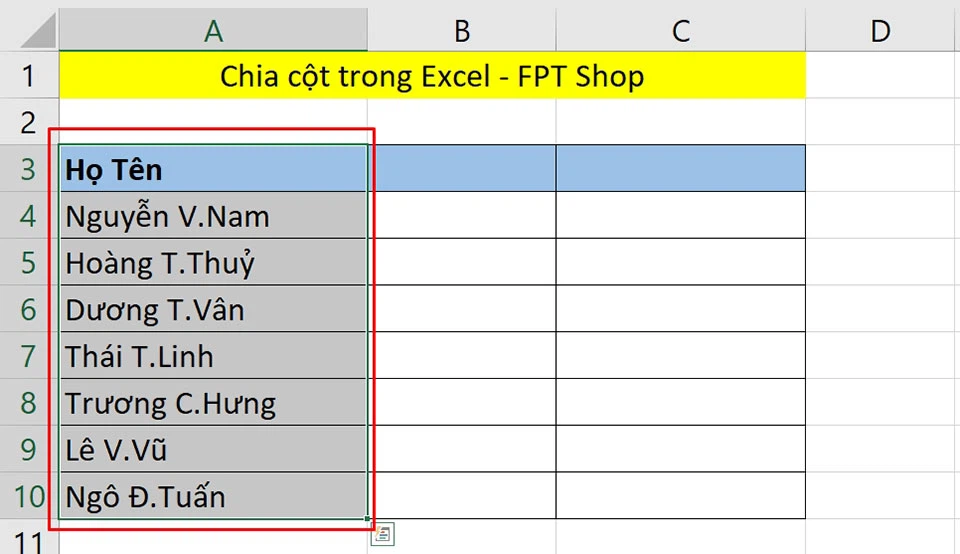
Bước 1: lựa chọn cột dữ liệu mà bạn muốn chia.
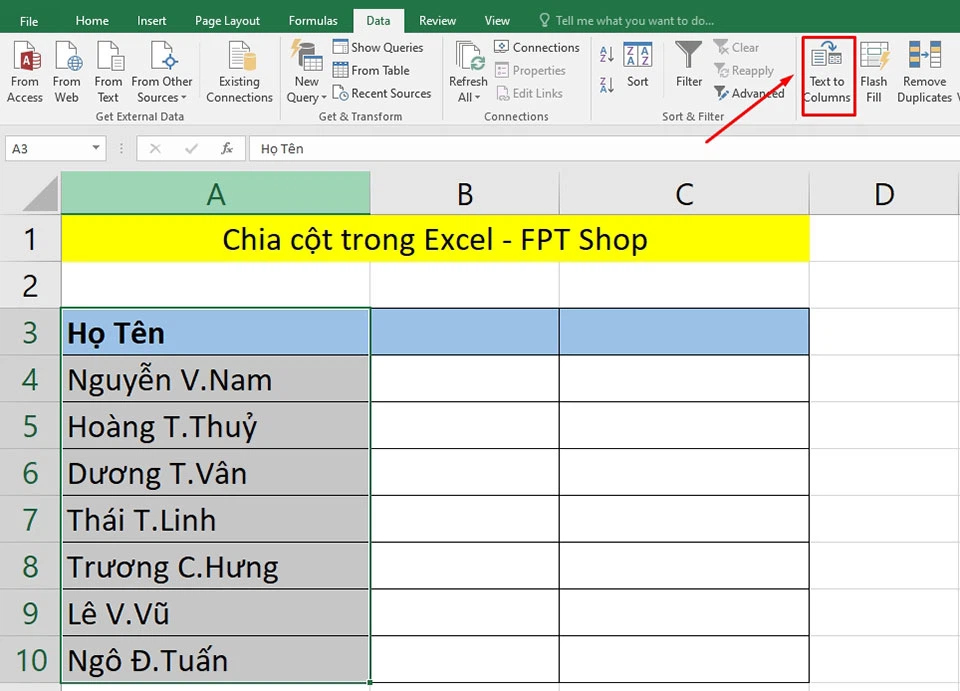
Bước 2: truy vấn vào tab Data bên trên thanh menu, chọn Text lớn Columns trong nhóm Data Tools.
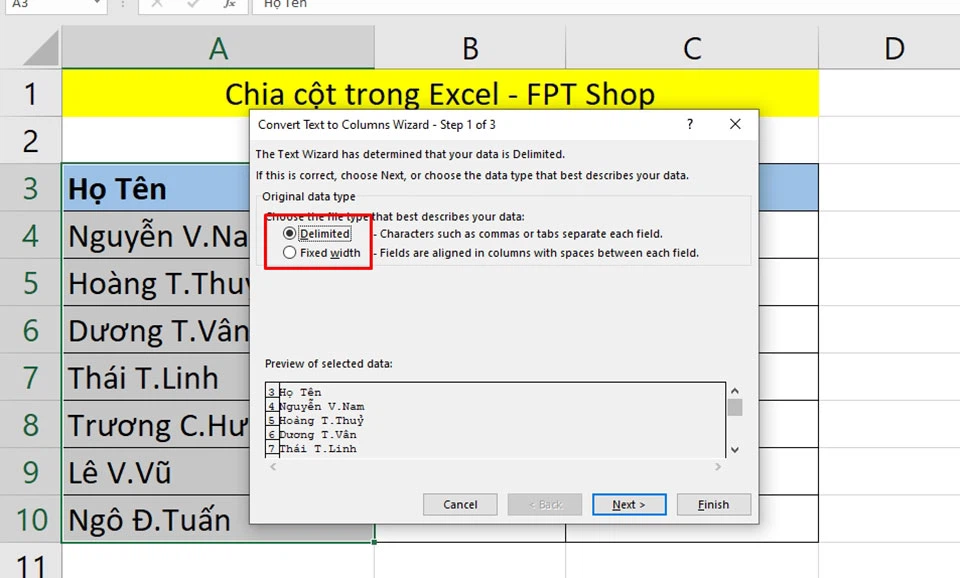
Bước 3: Trong vỏ hộp thoại Convert Text to lớn Columns Wizard", lựa chọn "Delimited" (tức là phân bóc tách theo vệt phân cách) hoặc "Fixed width" (tức là phân tách bóc theo độ rộng cố định và thắt chặt của những trường) tùy vào cách bạn có nhu cầu chia dữ liệu. Thừa nhận Next nhằm tiếp tục.
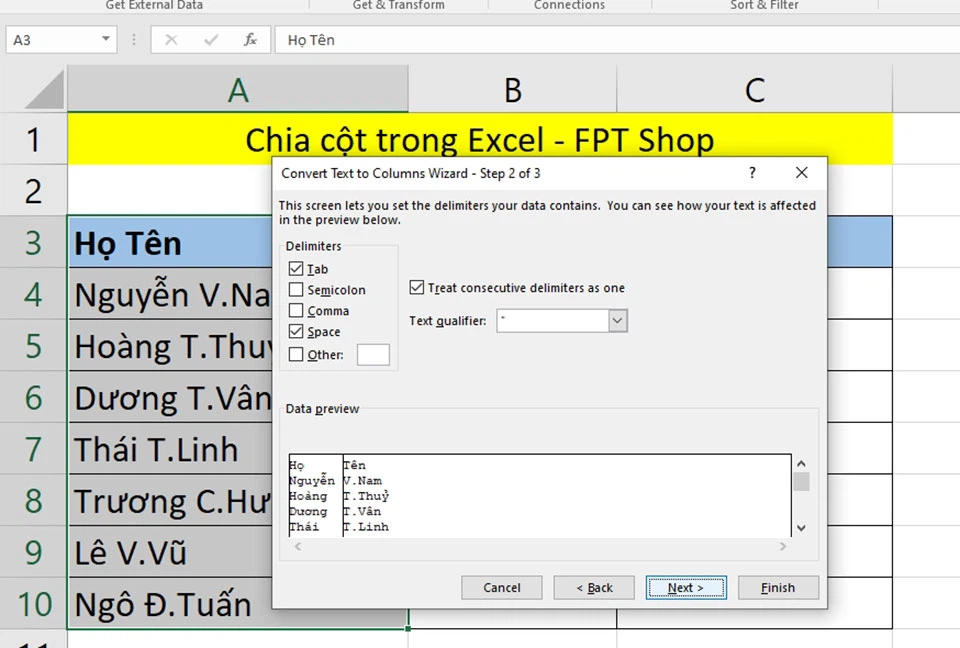
Bước 4: nếu như khách hàng chọn Delimited, hãy chọn ký tự phân làn được áp dụng trong cột tài liệu của bạn, ví dụ như dấu phẩy, lốt chấm phẩy, khoảng chừng trắng, tab, hoặc một ký kết tự tùy chọn. Nếu bạn chọn Fixed width, hãy kéo các đường dọc trên bảng để chỉ định các vị trí tách. Sau đó, bạn cũng có thể xem trước các trường bắt đầu trong ô Data preview để đảm bảo rằng chúng được phân bóc tách đúng cách. Nhận Next nhằm tiếp tục.
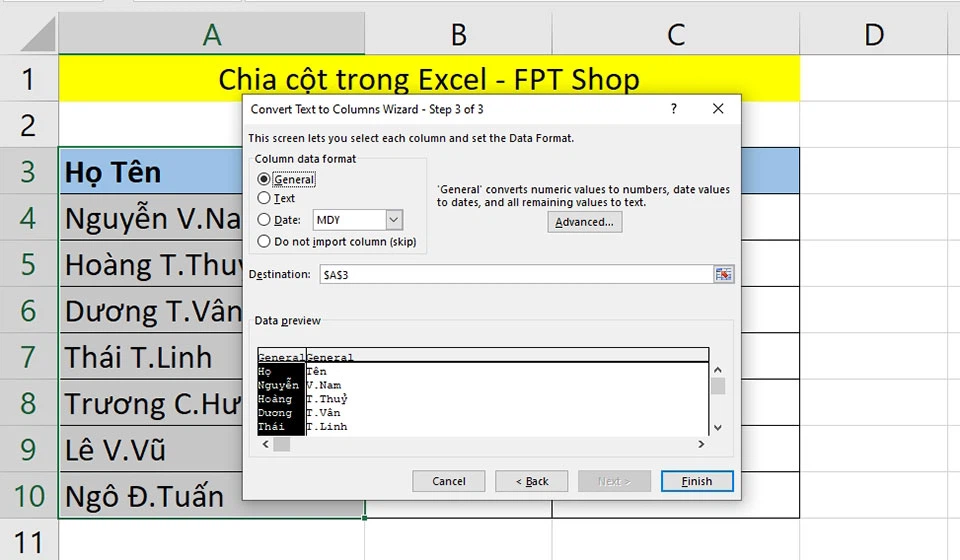
Bước 5: Chọn các tùy lựa chọn định dạng cho các cột new (nếu đề xuất thiết) và tiếp nối nhấn Finish nhằm hoàn tất chia cột.
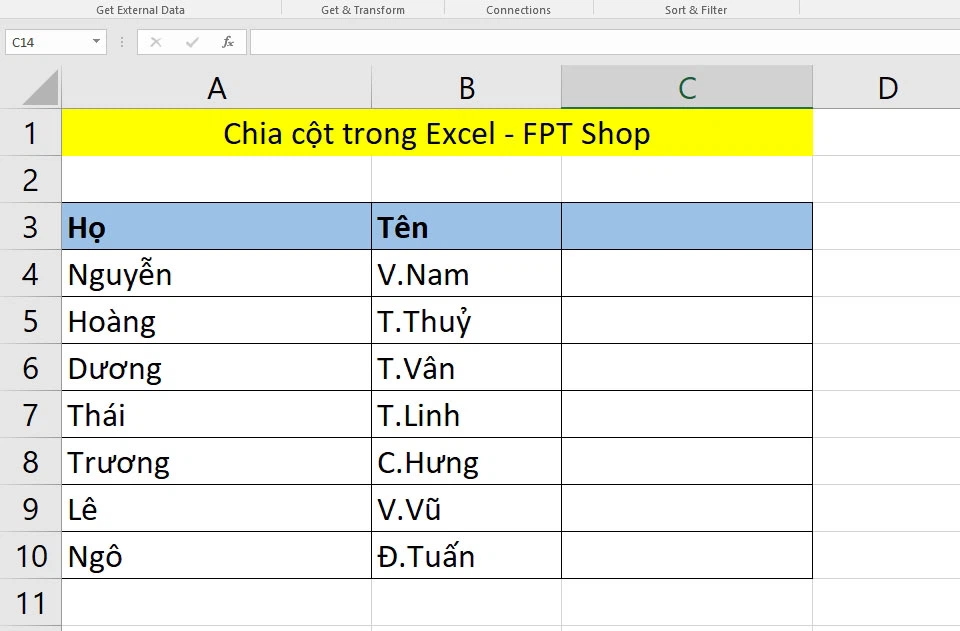
Sau khi chia cột, các trường tài liệu được bóc tách sẽ xuất hiện trong những cột mới. Chúng ta có thể sắp xếp, thanh lọc và đo lường và tính toán dữ liệu trong những cột bắt đầu này như bình thường.
Cách phân chia cột vào Excel bằng những công thức
Ngoài hào kiệt Text khổng lồ Columns, chúng ta có thể chia cột trong Excel bằng phương pháp sử dụng những công thức như LEFT, RIGHT, MID. Hãy làm cho theo quá trình sau đây:
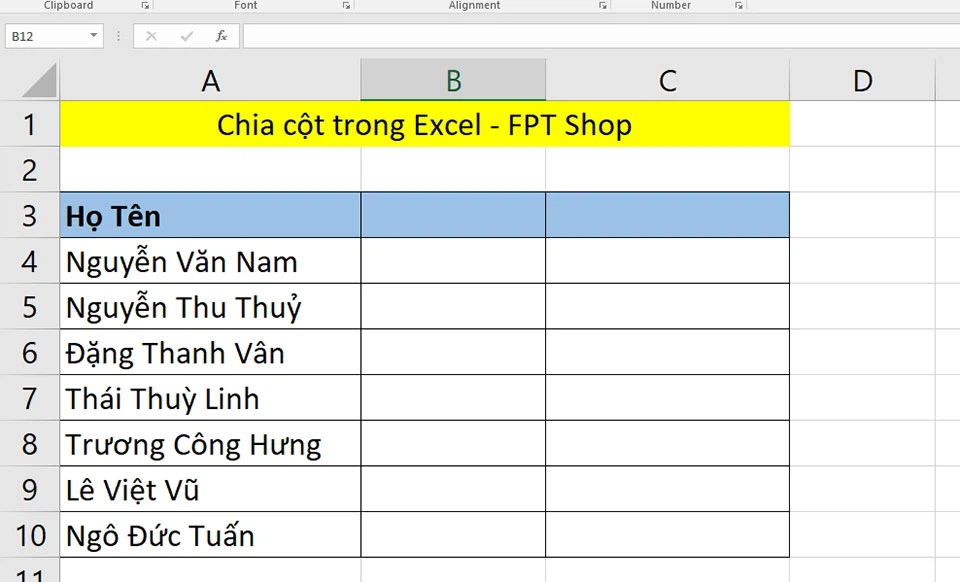
Bước 1: chọn 1 ô trống ngay gần cột mà bạn có nhu cầu chia. Trong lấy ví dụ này, FPT cửa hàng sẽ bóc tách cột bọn họ Tên (A3) thành hai cột có tài liệu gồm bọn họ (A4) và Tên bao gồm cả tên đệm (A5).
Bước 2: Nhập công thức sau để chia cột:
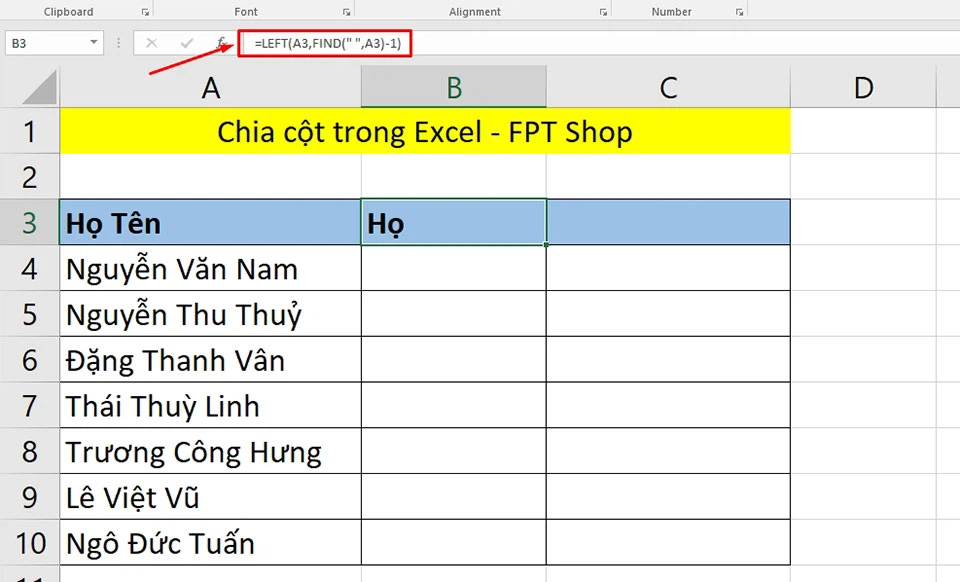
Tại ô B3 =LEFT(A3,FIND(" ",A3)-1) mang lại Họ. Cách làm này sẽ lọc tài liệu trong A3 để tách bóc ra từ đầu tiên nằm ở phía trái của khoảng chừng trắng (dấu cách) đầu tiên, khớp ứng với Họ.
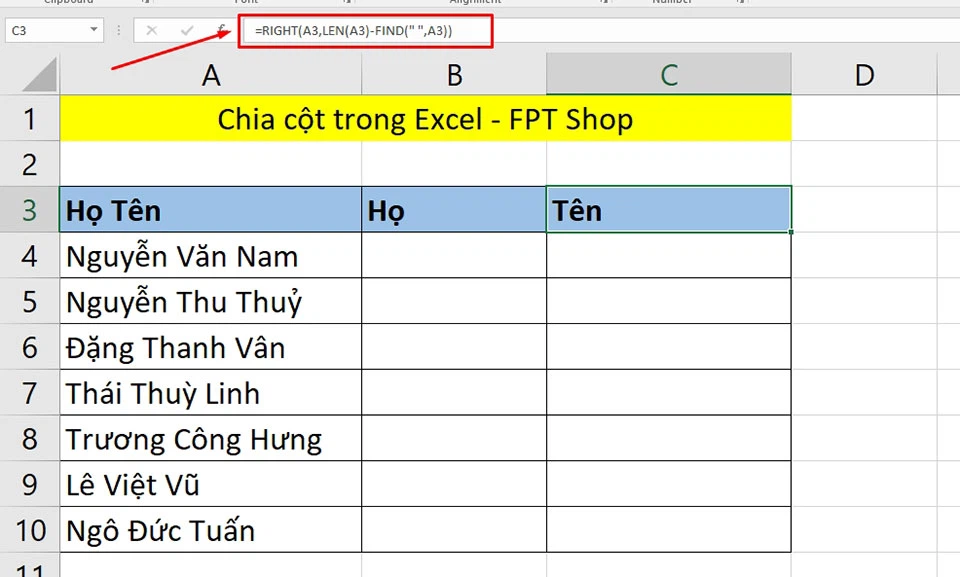
Tại ô C3 =RIGHT(A3,LEN(A3)-FIND(" ",A3)) cho Tên. Phương pháp này vẫn lọc tài liệu trong A3 để tách ra những từ còn sót lại nằm ngơi nghỉ bên đề nghị của khoảng trắng (dấu cách) đầu tiên, tương ứng với thương hiệu (và tên đệm).
Bước 3: thừa nhận Enter để áp dụng công thức cho các ô B3 và C3.
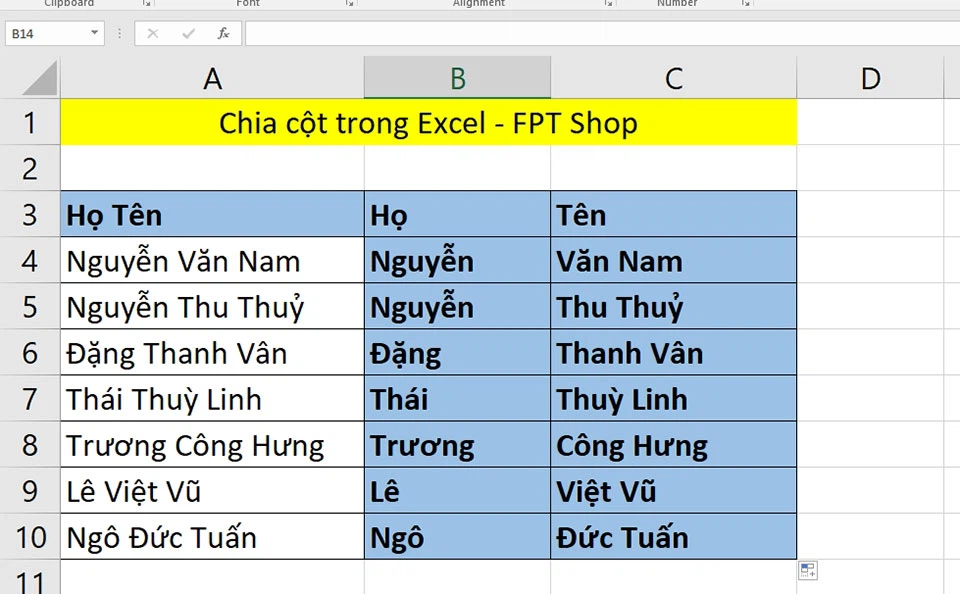
Bước 4: Kéo cách làm xuống để áp dụng cho toàn bộ các ô vào cột mới.
Sau khi vận dụng công thức, những giá trị được tách sẽ lộ diện trong các cột mới. Chúng ta có thể đổi tên cột và sắp đến xếp, thanh lọc và tính toán dữ liệu trong số cột new này như bình thường.
Kết luận
Chia cột vào Excel là 1 trong những kỹ năng đặc trưng trong việc xử lý dữ liệu. Với công dụng Text to lớn Columns và những công thức như LEFT, RIGHT, MID, bạn cũng có thể chia cột dữ liệu thành những cột mới, giúp bạn thuận lợi quản lý, đối chiếu và áp dụng dữ liệu. Bài toán sử dụng nhân tài Text khổng lồ Columns rất đơn giản dễ dàng và cấp tốc chóng, trong những lúc sử dụng các công thức sẽ yêu ước một chút kiến thức và kỹ năng và kinh nghiệm tay nghề về cú pháp của Excel. Vị vậy, bạn nên chọn cách thức phù phù hợp với mục đích sử dụng của bản thân mình để chia cột dữ liệu một biện pháp hiệu quả.
Trên đó là cáccách chia cột trong excel mà người nào cũng có thể thực hiện được. Hãy lưu giữ và thao tác làm việc thử nhé, chúc chúng ta thành công!
Đôi khi, tài liệu được hợp tốt nhất thành một cột, chẳng hạn như tên với họ. Mặc dù nhiên, bạn có thể muốn tách riêng cột cho từng cột. Do vậy, bạn cũng có thể tách tên với họ của Đại diện bán sản phẩm thành nhì cột.
Chọn cột "Đại diện buôn bán hàng", rồi chọn Trang đầu> Biến đổi> Tách Cột.
Chọn lựa chọn Theo vệt tách.
Chọn tùy lựa chọn Mặc định từng lần xuất hiện của vết tách , rồi lựa chọn OK.Power Query bóc tên Đại diện bán hàng thành nhì cột khác nhau mang tên là "Sales Rep 1" và "Sales Rep 2".
Để biến đổi tên khoác định, hãy đổi tên thành "Đại diện bán hàng đầu tiên" cùng "Đại diện bán hàng cuối cùng".
Để trả tài liệu đã chuyển đổi về trang tính Excel, nên chọn Trang > Đóng & Tải.
Xem thêm: Bài Viết Của Zingspeed Mobile, Tổng Hợp Hơn 64 Về Hình Zingspeed Mobile Hay Nhất



Bạn bắt buộc thêm trợ giúp?
Bạn ao ước xem các tùy lựa chọn khác?
tìm hiểu Cộng đồng
Khám phá các lợi ích của gói đăng ký, xem qua các khóa đào tạo, tìm hiểu cách bảo mật thiết bị của khách hàng và chưa dừng lại ở đó nữa.
công dụng đăng ký kết cdvhnghean.edu.vn 365

Nội dung đào tạo và huấn luyện về cdvhnghean.edu.vn 365

bảo mật cdvhnghean.edu.vn

Trung trọng điểm trợ năng
xã hội giúp chúng ta đặt và trả lời các câu hỏi, cung cấp phản hồi và lắng nghe chủ ý từ các chuyên gia có kỹ năng và kiến thức phong phú.
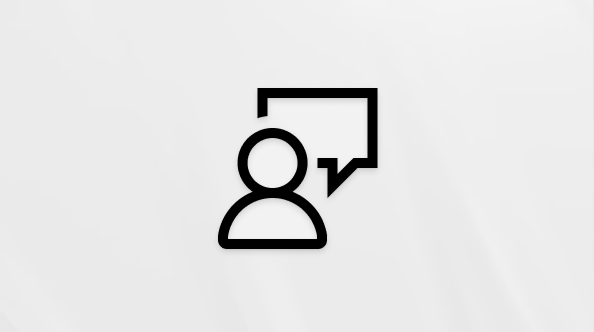
Hỏi cộng đồng cdvhnghean.edu.vn
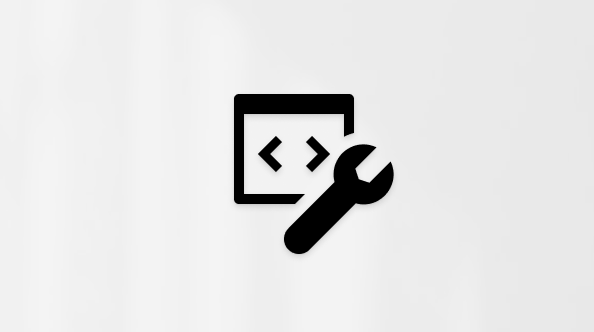
xã hội Kỹ thuật cdvhnghean.edu.vn

người dùng Nội cỗ Windows
người tiêu dùng nội bộ cdvhnghean.edu.vn 365
Thông tin này có hữu ích không?
Có
Không
Cảm ơn! gồm phản hồi nào nữa không? (Bạn càng cho thấy thêm nhiều thông tin, công ty chúng tôi càng cung cấp bạn được giỏi hơn.)Bạn có thể giúp chúng tôi cải thiện không? (Bạn càng cho thấy nhiều thông tin, cửa hàng chúng tôi càng cung ứng bạn được tốt hơn.)
Bạn ưng ý đến đâu với quality dịch thuật?
Điều gì tác động đến thưởng thức của bạn?
Đã giải quyết và xử lý vấn đề của tôi
Hướng dẫn Rõ ràng
Dễ theo dõi
Không gồm thuật ngữ
Hình hình ảnh có ích
Chất lượng dịch thuật
Không khớp với screen của tôi
Hướng dẫn không chính xác
Quá kỹ thuật
Không đầy đủ thông tin
Không đủ hình ảnh
Chất lượng dịch thuật
Bất kỳ thông tin phản hồi bổ sung? (Không bắt buộc)
Gửi làm phản hồi
Cảm ơn ý kiến của bạn!
×
Nội dung mới
cdvhnghean.edu.vn Store
Giáo dục
Doanh nghiệp
Developer và IT
Công ty
Tiếng Việt (Việt Nam) biểu tượng Không thâm nhập Đạo pháp luật Quyền riêng biệt tư của doanh nghiệp tại California (CCPA) các lựa chọn về quyền riêng biệt tư của chúng ta biểu tượng Không tham gia Đạo nguyên lý Quyền riêng biệt tư của bạn tại California (CCPA) những lựa chọn về quyền riêng rẽ tư của công ty © cdvhnghean.edu.vn 2023