Cách chèn links trong Microsoft Power
Point sẽ giúp bạn tạo nên các liên kết với một trang web khi trình chiếu để gấp rút đi đến links thông sang một cú nhấn vào khi thuyết trình. Tiếp sau đây Download.vn search hiểu phương pháp tạo hyperlink vào Power
Point nhanh giường nhất.
Bạn đang xem: Cách chèn link vào powerpoint 2010
Nếu như lúc trước đây, các bạn chỉ hoàn toàn có thể trình bày nằm trong bảng trắng thì từ khi có sự thành lập của Power
Point, mọi câu hỏi đã trở nên dễ dàng hơn. Microsoft Power
Point cung cấp cho người dùng hầu như tính năng quan trọng để tạo sự một bài bác thuyết trình chuyên nghiệp, từ chèn ảnh, truyền thông tới chỉnh font chữ, định hình văn bạn dạng trong slide dễ dàng dàng. Dù hiện đã có không ít lựa chọn thay thế sửa chữa Power
Point như Google Slides, phần mềm này vẫn rất được ưa chuộng bởi sự dễ sử dụng và nhiều năng.
Chèn đường truyền trên Power
Point giống hệt như việc thêm ghi chú, tạo nên liên kết để có được dẫn chứng cụ thể nhất cho phần nội dung vừa trình bày. Power
Point với tương đối nhiều tính năng đặc trưng mà bạn có thể khám phá và thay đổi nó thành công xuất sắc cụ biểu diễn hữu ích, giúp bọn họ trở nên chuyên nghiệp hơn lúc thuyết trình trong số buổi họp. Mời chúng ta theo dõi các cách để tạo ra liên kết trên Power
Point.
Một trong những nhân tố góp phần tạo yêu cầu nội dung đa dạng và phong phú cho bài xích thuyết trình đó là những liên kết tới website hữu ích cho tất cả những người xem. Phát âm điều đó, Power
Point cung cấp tính năng chèn link. Dưới đấy là cách chèn đường liên kết vào Power
Point.
Cách chèn liên kết vào Microsoft Power
Point
Nhiều liên kết hơnCách tạo link trong Power
Point mang lại i
OS với Android
Link là gì?
Tube.Trong một vài trường hợp, bạn có thể để nguyên đường links làm text hiển thị. Khi tạo thành một links trong Power
Point, bạn có thể chọn cả add và text hoặc hình ảnh hiển thị.
Cách chèn links trong Power
Point
1. Chọn hình ảnh hoặc text bạn có nhu cầu tạo link.
2. Nhấp chuột phải vào hình ảnh hoặc text lựa chọn, sau đó click Link. Bạn cũng có thể tới tab Insert > click Link.
3. Hộp thoại Insert Hyperlink đang mở ra.
4. Ví như đã lựa chọn text, từ đó sẽ hiện trong trường Text lớn display ở phía bên trên cùng.
5. Gõ showroom bạn muốn link tới trong trường Address.
6. Click OK. Text hoặc hình ảnh bạn đã lựa chọn sẽ là một trong link dẫn tới địa chỉ cửa hàng web.
Cách chèn link tới showroom email trong Power
Point
1. Bấm chuột phải vào text hoặc hình ảnh lựa chọn, kế tiếp click Link.
2. Vỏ hộp thoại Insert Hyperlink xuất hiện.
3. Ở bên trái của vỏ hộp thoại, click Email Address.
4. Nhập địa chỉ email bạn có nhu cầu kết nối vào box Email Address, tiếp nối click OK.
Power
Point thường nhận diện địa chỉ cửa hàng email và web khi chúng ta gõ cùng sẽ định hình chúng auto dưới dạng link sau khi bạn nhấn Enter hoặc phím cách.
Cách mở và bình chọn một link
1. Sau khi tạo link, bạn nên kiểm tra nó. Bấm vào phải vào link, rồi click Open Link.
2. Trình để ý web vẫn mở với đưa các bạn tới trang được liên kết. Nếu không thấy gì, hãy kiểm soát lại địa chỉ link.
Để mở liên kết trong lúc xem trình chiếu slide, click vào liên kết đó.
Cách xóa link trong Power
Point
1. Bấm vào phải vào link.
2. Click Remove Link.
Nhiều links hơn
Trong Power
Point, chúng ta cũng có thể dùng liên kết để liên kết các tài nguyên không có trên Internet. Để mau lẹ tham chiếu tới slide khác trong bài thuyết trình, bạn cũng có thể tạo link tới slide đó. Nếu cần truy cập file được lưu trên thứ tính, chúng ta có thể tạo một liên kết tới nó. Ngoại trừ ra, Power
Point còn có thể chấp nhận được bạn định dạng link bằng hình ảnh hoặc hình dạng.
Dùng mẫu mã và hình ảnh đại diện mang đến link
Đôi khi bạn muốn định dạng các đối tượng người tiêu dùng như hình dạng, hộp văn bản, hình ảnh làm link. Điều này đặc biệt hữu ích nếu bạn muốn đối tượng đó y hệt như một nút bấm. Để thao tác làm việc này, bấm chuột phải vào đối tượng bạn có nhu cầu và chọn Link từ menu hiện tại ra. Click vào đối tượng người tiêu dùng trong bài xích thuyết trình để mở link.
Cách chèn link vào slide không giống trong bài xích thuyết trình
1. Bấm chuột phải vào text hoặc hình ảnh lựa chọn, rồi nhấn Link.
2. Vỏ hộp thoại Insert Hyperlink sẽ hiện nay ra.
3. Ở bảng phía trái của vỏ hộp thoại, click Place in this Document.
4. Một danh sách những slide khác trong bài bác thuyết trình sẽ hiện ra. Click vào thương hiệu của slide bạn muốn liên kết tới.
5. Click OK. Text hoặc hình ảnh giờ sẽ là 1 link tới slide bạn chọn.
Thêm links vào hình dạng giống như như phương pháp tạo một nút bấm triển khai tác vụ.
Cách chèn link vào file khác trong Power
Point
1. Nhấn vào phải vào text hoặc hình ảnh lựa chọn, rồi click Link để mở Insert Hyperlink.
2. Ở phía trái của hộp thoại, click Existing tệp tin or Webpage.
3. Click mũi thương hiệu trỏ xuống để chu đáo file của bạn.
4. Lựa chọn file muốn muốn.
5. Click OK. Text hoặc ảnh giờ sẽ là 1 trong những link tới file bạn chọn.
Nếu ý muốn hiển thị bài thuyết trình trên máy tính xách tay khác, link tới file khác rất có thể không hoạt động. Đảm bảo bạn có một bạn dạng sao file đã liên kết trên máy vi tính đang dùng để làm trình bày và luôn kiểm tra link trước tiên.
Video lý giải chèn liên kết trong Microsoft Power
Point
Cách tạo link hyperling trong Power
Point đến i
OS với Android
Chèn một hyperlink
Trên slide thuyết trình, va vào vị trí bạn muốn thêm link.Trên tab Insert của ribbon, chọn Link.Chọn Insert Link. Hoặc chúng ta có thể tạo một liên kết trỏ tới địa chỉ cửa hàng web hay new mở tệp tin gần đây bằng phương pháp chọn mục đó từ danh sách Recent Items hiện ra.Trong box Text to lớn display, nhập tên hay văn bản của hyperlink.Tại box Address, nhập địa chỉ cửa hàng bạn ước ao trỏ liên kết tới. Ví dụ: https://download.vn/.Chọn Insert.Thay thay đổi màu sắc của hyperlink
Chọn hyperlink bạn có nhu cầu đổi màu.Trên tab Home của ribbon, đụng mũi thương hiệu cạnh nút Font color để mở menu color sắc.Chạm vào màu bạn có nhu cầu cho hyperlink.Cách gắn link vào Power
Point trên web
Highlight text bạn muốn gắn links trong PowerPoint.Trên tab Insert, click Hyperlink. Hộp thoại links sẽ mở ra.Trong box Display text, nhập nội dung bạn muốn hiển thị bên trên slide cho liên kết.Nhập add web vào box Address. Ví dụ: https://download.vn/Chọn Insert.Để kiểm tra liên kết có được đính thêm đúng xuất xắc chưa, chọn tab Slide Show bên trên ribbon, rồi chọn Play from Beginning.
Nếu đang tắt Simplified Ribbon, chúng ta không cần có tab Slide Show, nỗ lực tab View để mở Slide Show.
Lưu ý:
Bạn cũng hoàn toàn có thể tạo một hyperlink dẫn tới địa chỉ cửa hàng email. Thay do nhập add web trong trường Address (bước 4 nghỉ ngơi trên), hãy gõ mailto://, tiếp đến là đầy đủ showroom email của bạn.
Như bạn thấy, cách gắn links vào Power
Point không thật khó cần không? Đây là một trong những thao tác dễ dàng nhưng cực hữu ích khi làm và chia sẻ file Power
Point với tất cả người. Bọn chúng giúp tín đồ xem cho tới ngay website họ thấy trong bài thuyết trình để tham khảo thêm thông tin bỏ ra tiết.
Trên đây là cách chèn tốt dùng liên kết trong Microsoft Power
Point. Hi vọng bài học tập Power
Point này hữu dụng với các bạn.
Hướng dẫn giải pháp chèn link, chèn video vào sile vào powerpoint 1-1 giản, nhanh chóng!
Ứng dụng trình chiếu Powerpoint hỗ trợ người cần sử dụng chèn liên kết với nhiều dạng liên kết trong một slide như tạo liên kết đến địa chỉ cửa hàng email, địa chỉ website, hay liên kết tới slide khác,… hỗ trợ cho bài thể hiện của bạn linh động và tác dụng truyền cài được nâng cao. Việc chèn liên kết vào powerpoint cũng tiêu giảm nhất việc người thuyết trình nên mở bằng tay thủ công khi ước ao đi cho một văn bản nào đó.
Bạn đang thắc mắc sẽ chèn link như thế nào trong powerpoint?Để mở cùng kiểm tra links đã chèn yêu cầu thực hiện như thế nào?
Nếu mong muốn xóa link đã chèn, bạn cần thao tác những gì?
Trong bài viết dưới đây cdvhnghean.edu.vn sẽ khuyên bảo tất tần tật cách chèn liên kết vào powerpoint tương tự như các làm việc liên quan tiền với links đã chèn, thuộc theo dõi nhé!

Chèn links vào powerpoint giúp bạn thuyết trình biến hóa năng động hơn khi truyền cài nội dung
I. Liên kết là gì? công dụng của câu hỏi chèn links vào Powerpoint
Link sẽ bao hàm 2 phần cơ phiên bản là địa chỉ trang web, thư điện tử hoặc địa điểm bạn liên kết tới và text hiển thị (cũng có thể là hình ảnh hoặc hình dạng).
Tube.Powerpoint là áp dụng trình chiếu thông dụng hiện nay, hỗ trợ công dụng trong vấn đề thuyết trình và trình diễn nội dung, khi làm việc với powerpoint bạn cần biết cách buổi tối ưu hoá những thao tác để làm việc thuận tiện hơn. Bên cạnh các thao tác làm việc liên quan mang lại xây dựng hiệ tượng cho bài trình chiếu như tạo nên hiệu ứng bên trên powerpoint, trí tuệ sáng tạo với background,... Thì bài toán chú trọng văn bản và phương thức thể hiện tại nó trong bài thuyết trình cũng khá quan trọng. Chèn links vào Powerpoint tốt được call là Hyperlink để giúp cho việc trình diễn và truyền tải nội dung trở nên năng động và hiệu quả hơn

II. Phía dẫn bí quyết chèn Hyperlink trong Powerpoint
Cách chèn links vào powerpoint đã có làm việc thực hiện không giống nhau với các loại liên kết không giống nhau như link Youtube, liên kết địa chỉ Gmail, links đến các trang slide khác,...
1. Cách chèn links Youtube vào Power
Point
Cách chèn link youtube vào powerpoint được thực hiện theo quá trình hướng dẫn bên dưới đây:
Bước 1: bạn vào Youtube với tìm chọn video mình ao ước thêm vào slide Power
Point.
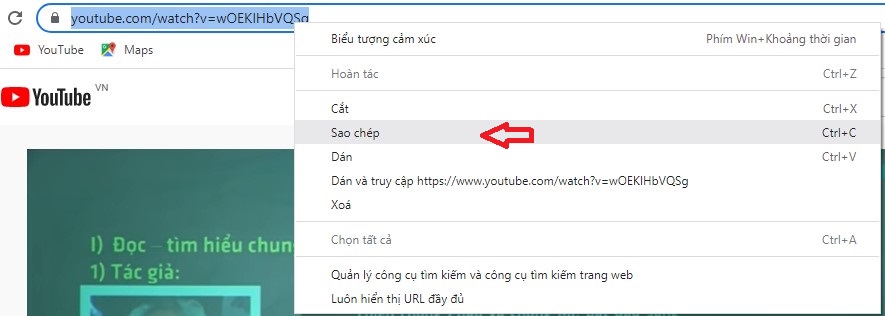
Tại đây, bạn tiến hành sao chép mặt đường link của video
Bước 2: Bạn mở tệp tin Power
Point và dịch chuyển đến slide mà bạn muốn thêm đoạn phim vào. Ở đây nên chọn thành phần để bạn gán liên kết trực tiếp vào, hoàn toàn có thể là chữ hoặc hình. Vào hình minh họa bên dưới là liên kết được gán vào chữ “truyện ngắn”

Bôi đen từ mong gán liên kết và lựa chọn mục Hyperlink
Bước 3: tiếp nối bạn thực hiện nay dán link video đã xào luộc vào mục Address, sau đó nhấn OK là trả thành.
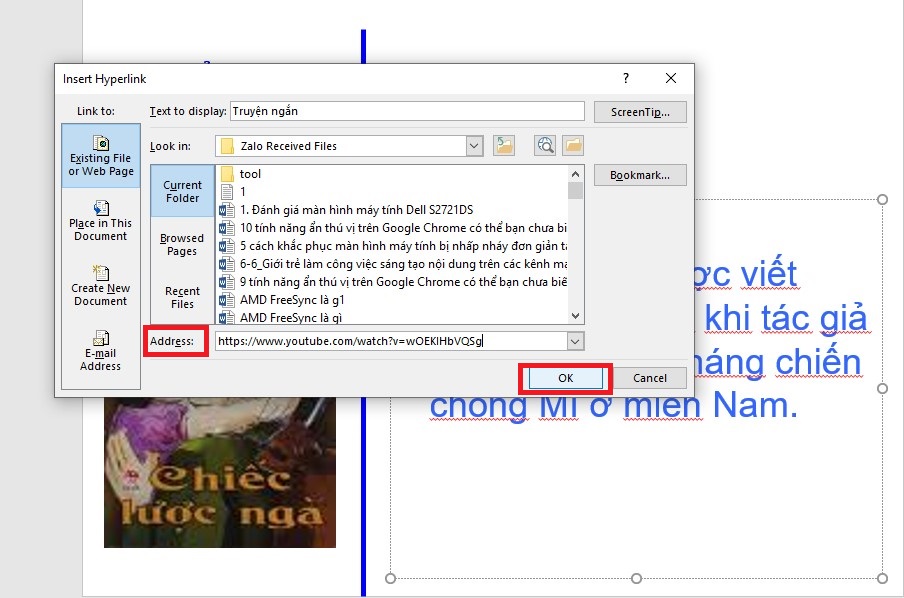
Dán link và nhận OK
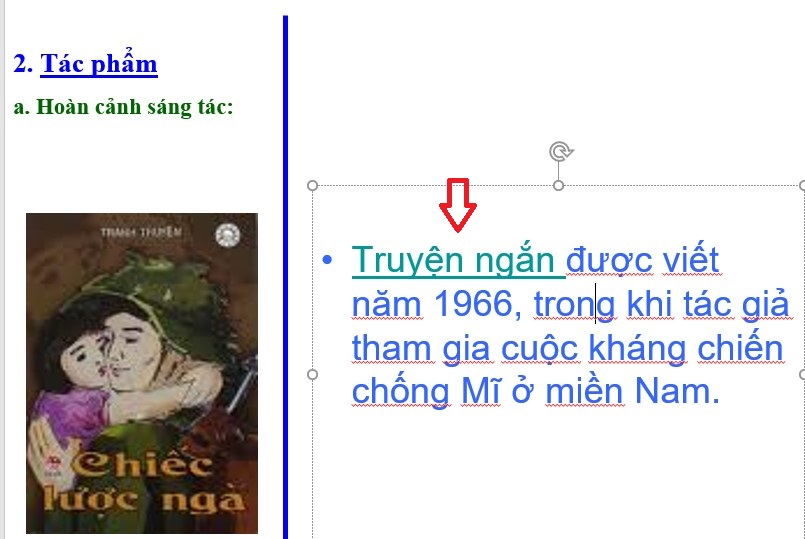
Như vậy đoạn phim đã được gán vào từ chúng ta đã chọn, lúc trình chiếu chỉ cần kích vào từ vẫn dẫn đến video đã gán
2. Links đến add Gmail
Bước 1: Đi mang lại slide cất text hoặc ảnh bạn ước ao chèn links gmail, sau đó nhấn vào phải vào text hoặc ảnh đã lựa chọn, sau đó chọn Hyperlink
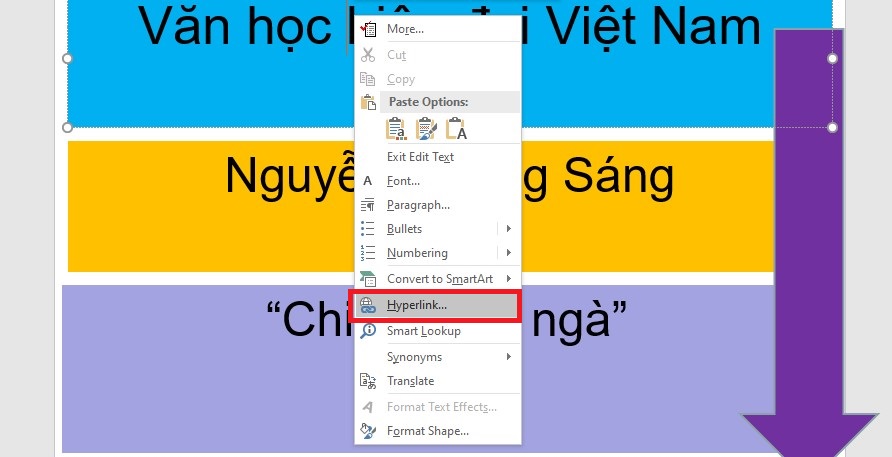
Chọn Hyperlink
Bước 2: vỏ hộp thoại xuất hiện, bạn kích lựa chọn Email Address
Chọn Email Address
Bước 3: Nhập showroom email bạn có nhu cầu kết nối vào box Email Address, kế tiếp nhấp OK.
Ở phía bên trái của vỏ hộp thoại, click Email Address
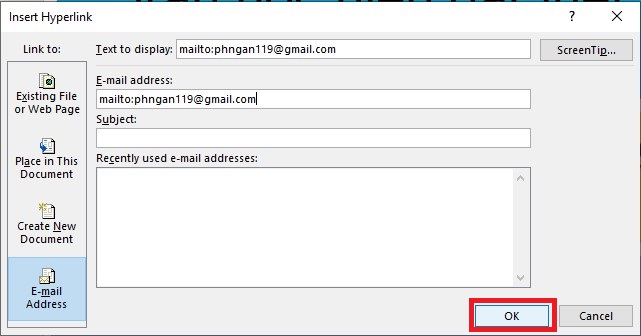
Power
Point thường nhận diện địa chỉ email khi bạn gõ cùng sẽ định hình chúng tự động hóa dưới dạng link sau khi chúng ta nhấn Enter hoặc phím cách

3. Chèn link những trang slide không giống trong Powerpoint
Để liên kết slide vào Power
Point với nhau, chúng ta thực hiện:
Bước 1: tương tự như bạn đi đến slide chứa text hoặc ảnh bạn ý muốn chèn link đến slide khác, sau đó click chuột phải vào text hoặc ảnh đã lựa chọn. Kế tiếp chọn Hyperlink

Chọn Hyperlink
Bước 2: vỏ hộp thoại xuất hiện, chúng ta kích lựa chọn Place in this Document
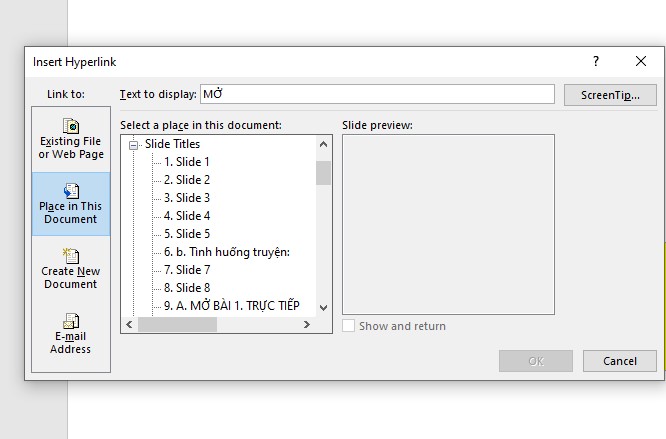
Chọn Place in this Document
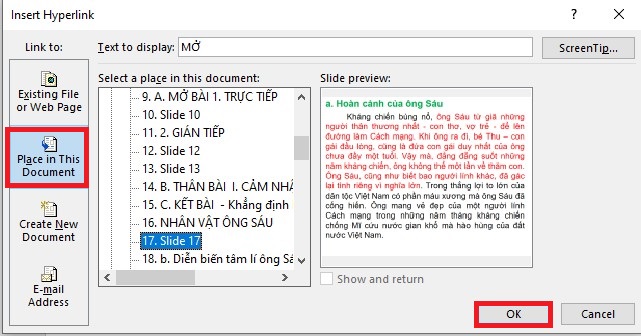
Một danh sách các slide khác trong bài thuyết trình sẽ hiện ra ở đây, chúng ta kích vào tên của slide muốn liên kết tới và nhấn OK

Text hoặc hình ảnh giờ sẽ là 1 trong link dẫn mang đến slide chúng ta chọn
4. Links đến thư mục new tạo
Bước 1: Bạn nhấp chuột phải vào text hoặc hình ảnh đã chắt lọc để chèn liên kết đến thư mục, lựa chọn Hyperlink.
Bước 2: Ở phía trái của vỏ hộp thoại, click vào Existing file or Webpage. Folder xuất hiện, bạn nên chọn file bạn muốn chèn với nhấn OK.
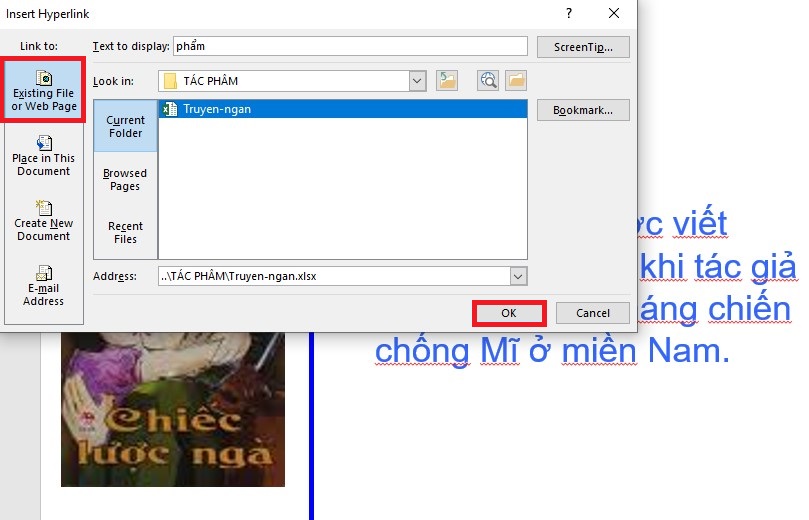
Chọn file bạn có nhu cầu chèn
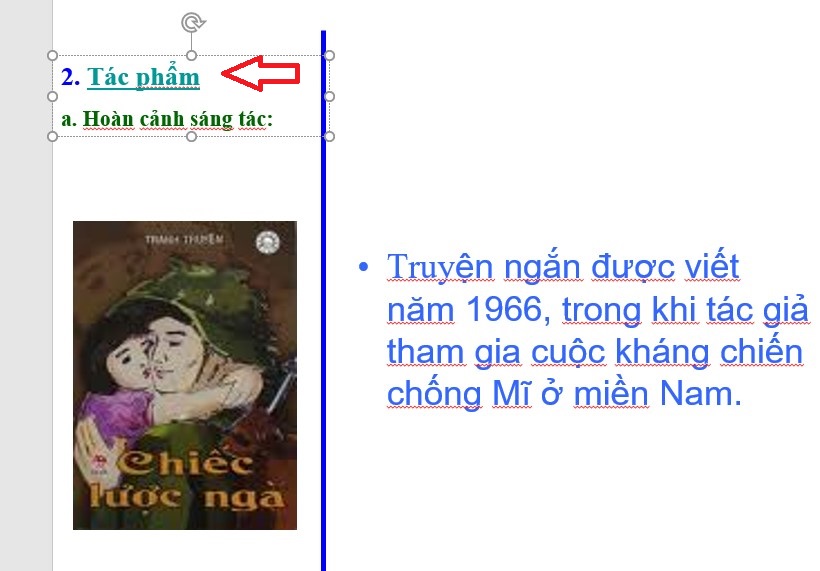
Đoạn text tiếng sẽ là 1 link cho tới file các bạn chọn
II. Bí quyết mở và khám nghiệm một liên kết đã chèn vào Powerpoint
Sau lúc chèn liên kết bạn bắt buộc kiểm tra lại xem link chèn sẽ đúng không và tất cả lỗi gì tuyệt không.
Xem thêm: Cặp Trung Vệ Hay Nhất Fifa Online 4, Những Cặp Cb (Trung Vệ) Hay Nhất Fo4
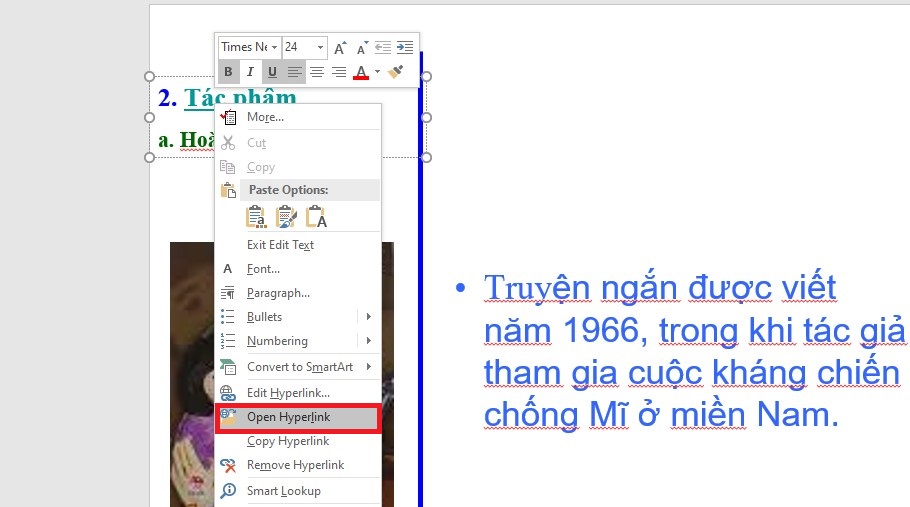
Thực hiện nhấp chuột phải vào links đã chèn và chọn Open Hyperlink

Trình để ý web đã mở và đưa chúng ta tới trang được liên kết, hãy kiểm tra lại địa chỉ link một đợt nữa
III. Hướng dẫn xóa liên kết đã chèn
Để xóa links đã chèn, chúng ta thực hiện:
Click chuột nên vào links đã chèn và chọn Remove Link.
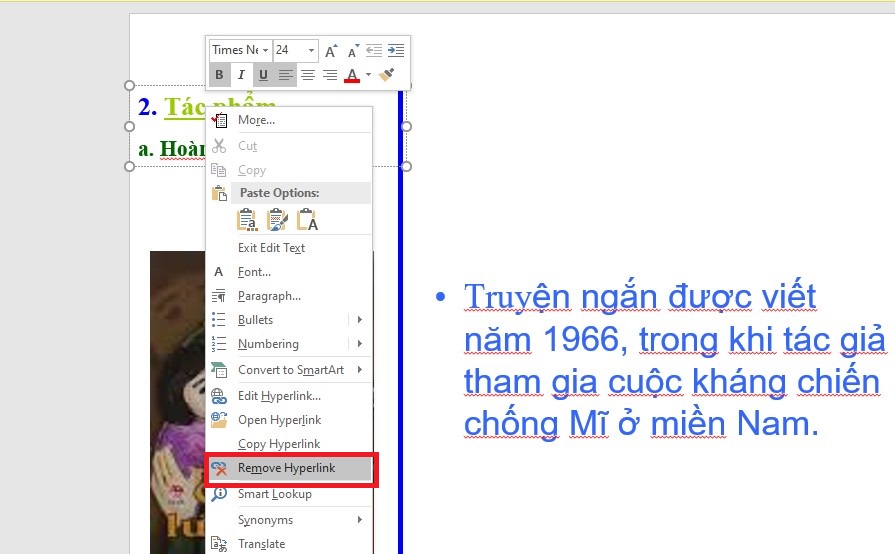
Như vậy là links đã chèn sẽ tiến hành xóa ngay chớp nhoáng khỏi đoạn text
IV. Tổng kết
Chèn link vào powerpoint để giúp đỡ tối ưu hóa nội dung truyền tải, đôi khi cũng bộc lộ sự chuyên nghiệp của người thuyết trình khi có sự chi tiêu bài bản, chỉnh chu vào cả ngôn từ lẫn phương pháp truyền cài đặt nó đến với người xem. Chúc bạn làm việc thành công!
Đừng quên truy cập website cdvhnghean.edu.vn để cập nhật các nội dung bài viết mới nhất tương quan đến thủ pháp trong Powerpoint bạn nhé!