Nếu bạn hay dùng Paint, Photoshop nhằm cắt ảnh trước khi chèn vào văn phiên bản Word thì sau bài viết này bạn không cần phải mất công vậy nên nữa do trong Word đang trang bị sẵn cung núm cắt ảnh rất hữu ích.
Bạn đang xem: Cách cắt hình trong word 2007
Thêm vào đó chúng ta có cho 3 biện pháp cắt không giống nhau, tất yếu mỗi cách sẽ có đặc điểm riêng mà lại mình nghĩ các bạn sẽ cần dùng trong những trường đúng theo khác nhau. Trong hướng dẫn mình cần sử dụng bảng Word 2010, cần sử dụng Word 2007, 2013 hay 2016 thì có tác dụng tương tự.
Cắt hình ảnh quen ở trong như bao ứng dụng khác
Cách này không khác trong Paint tuyệt Photoshop là mấy, việc của công ty là chọn vùng mong cắt sau đó bấm chuột là xong.
Bước 1: Trước tiên bạn cần chèn ảnh vào tệp tin Word. Tiếp nối click vào ảnh để xuất hiện tab Format màu hồng, đây là nơi chứa tất cả các cung nắm chỉnh sửa hình ảnh trong Word.
Bước 2: vào tab Format bạn bấm chuột biểu tượng Crop ngay phía bên trên từ Crop. Hoặc chọn Crop > Crop cũng được.
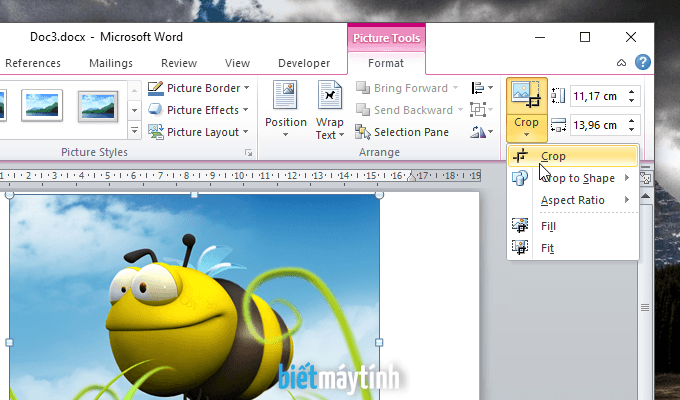
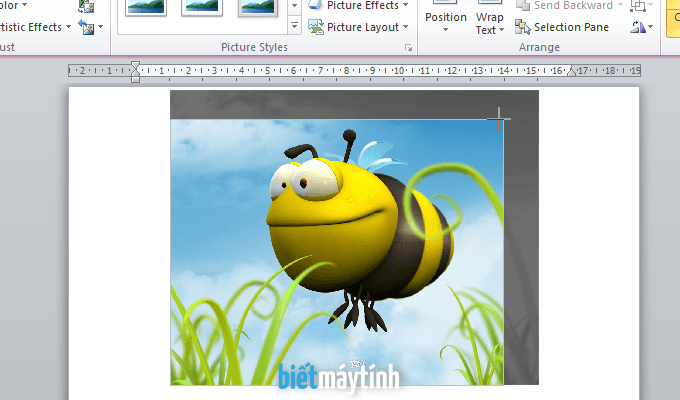
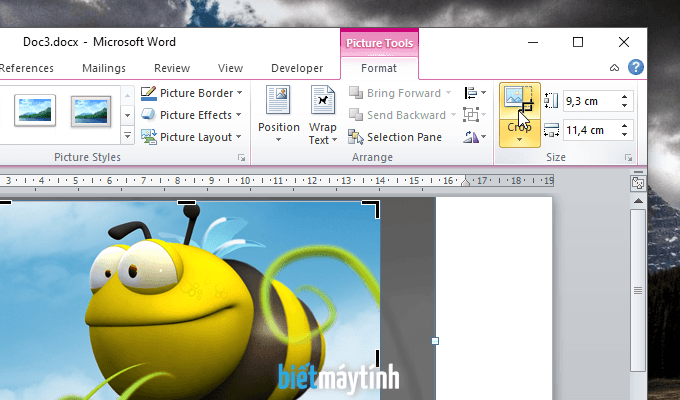
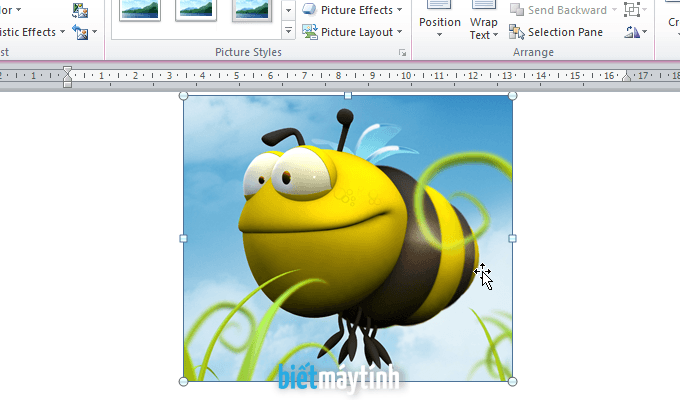
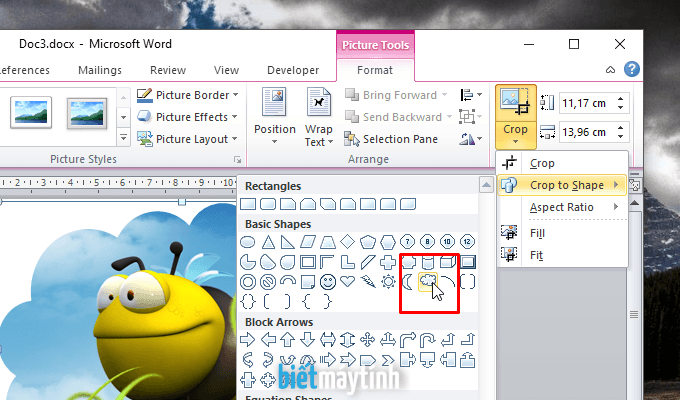
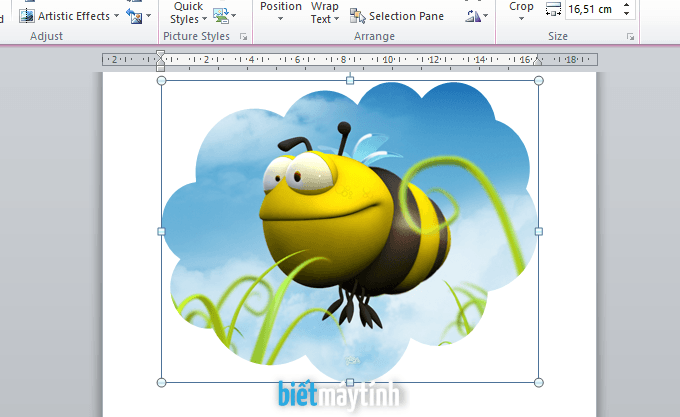
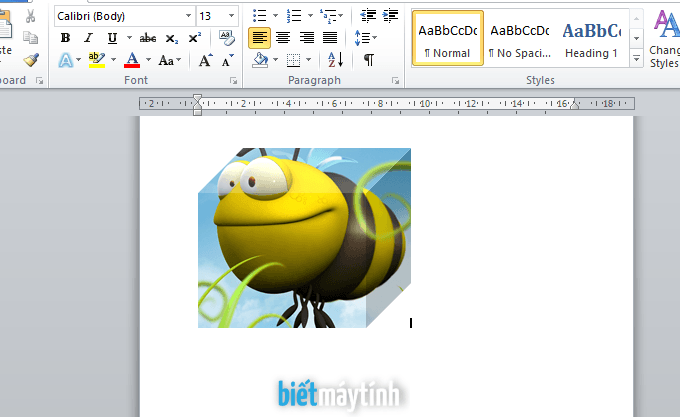
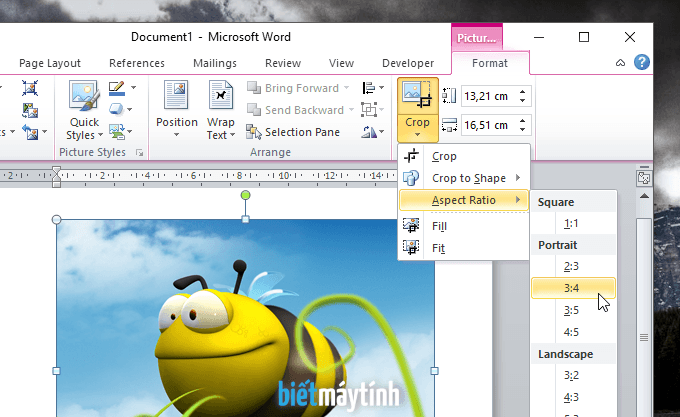
Một vài ứng dụng cắt hình ảnh đơn giản khác bạn cũng có thể dùng
Vì câu hỏi này khá đơn giản nên bạn không yêu cầu dùng các phần mềm chỉnh sửa nặng làm cái gi cho mất công. Ta hoàn toàn có thể dùng Paint gồm sẵn trên máy tính hoặc dùng cung cố Photoshop online cũng là một trong những cách hay, chỉ việc mở trình trông nom rồi truy vấn vào trang chính là được.
Trên đây là hướng dẫn cắt hình ảnh trong MS Word. Nếu có thời gian chúng ta cũng có thể vọc vạch các cung cụ chỉnh sửa hình ảnh trong Word, chắc chắn là sẽ tìm kiếm ra không hề ít tính năng thú vị trong này.
Khi áp dụng Word, chúng ta thường chèn hình hình ảnh để minh họa mang lại nội dung bài viết của mình. Tuy nhiên, chúng ta thường gặp gỡ tình trạng hình ảnh không như mong muốn và phải chỉnh sửa.
Bài viết này Sforum vẫn hướng dẫn bạn cách cắt hình ảnh trong Word trên máy tính xách tay một cách chi tiết nhất.
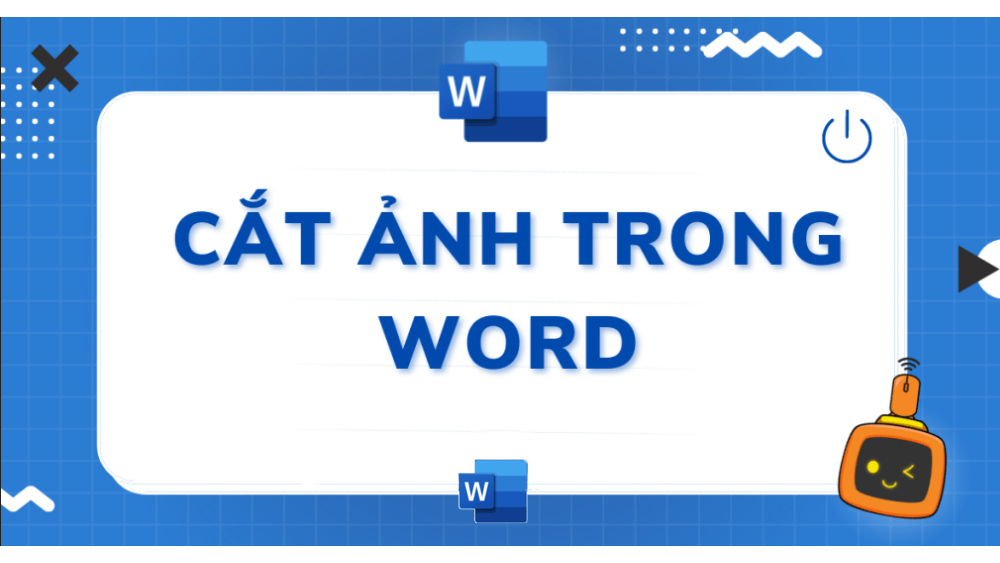
Hướng dẫn cắt hình ảnh trong Word nhanh chóng
Bước 1: bạn nhấn chuột phải vào bức hình và chọn "Crop" để giảm ảnh.Bạn đang xem: phương pháp cắt hình vào word 2007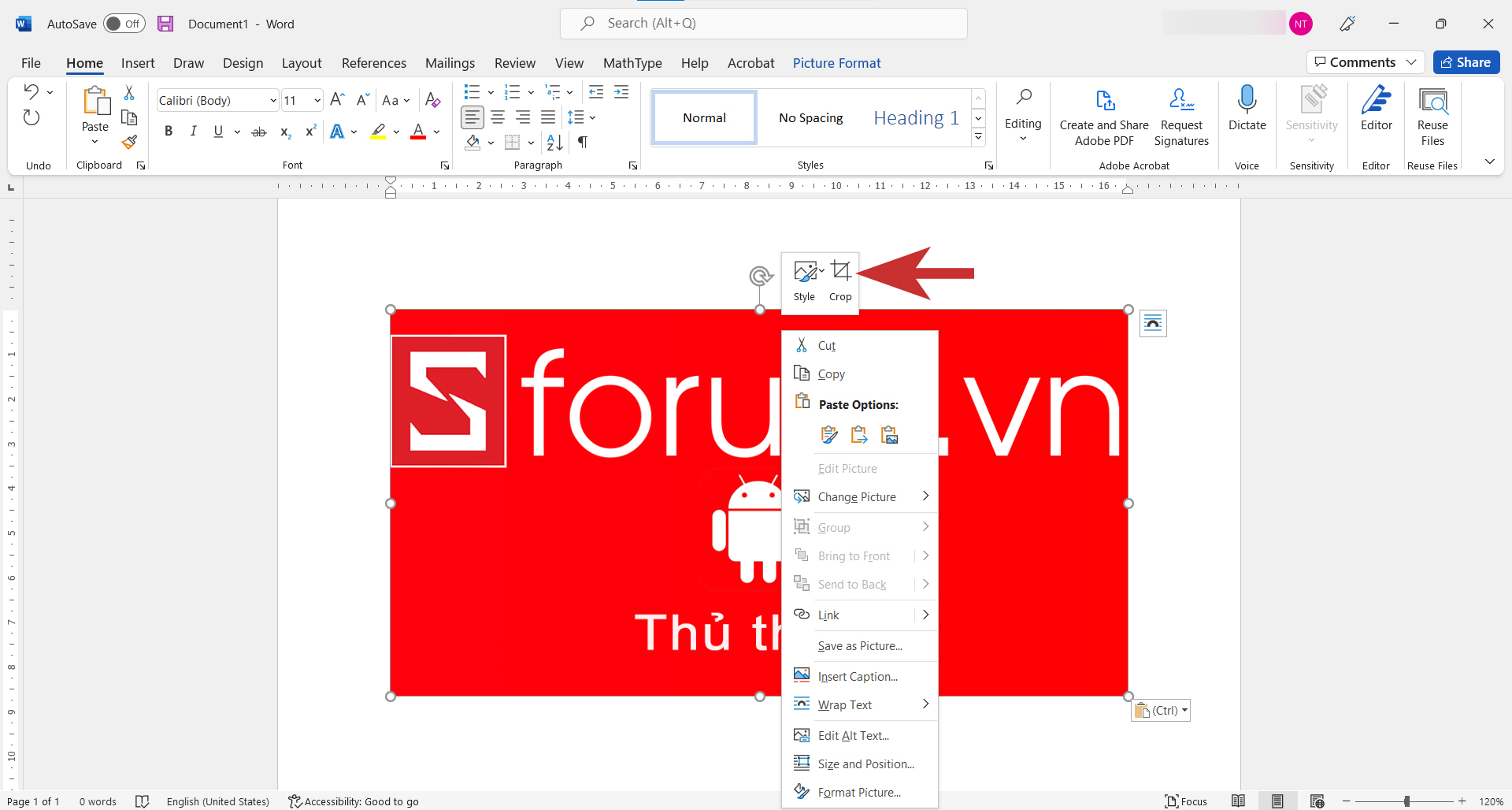
Bước 2: tiếp đến trên bức hình ảnh sẽ mở ra những góc màu sắc đen, chúng ta di chuyển hầu như góc đó để lựa chọn vùng cắt phù hợp. Tiếp theo, nhấn "Enter" nhằm Word tự động hóa cắt ảnh theo vùng bạn đã chọn.
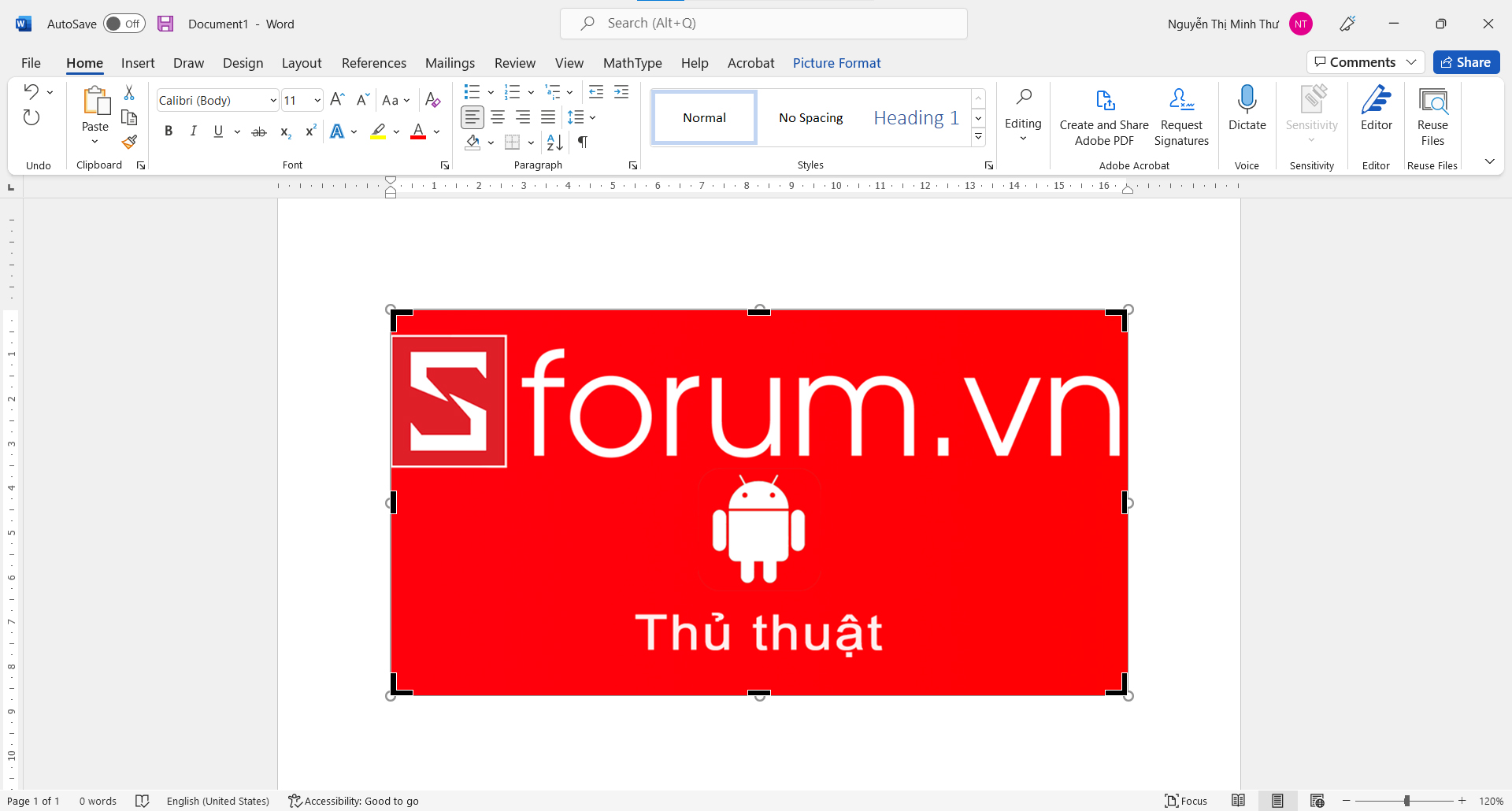
Cách cắt ảnh trong Word theo Format
Bước 1: Nhấn lựa chọn vào bức ảnh, vào thẻ "Picture Format" cùng chọn "Crop" để cắt ảnh.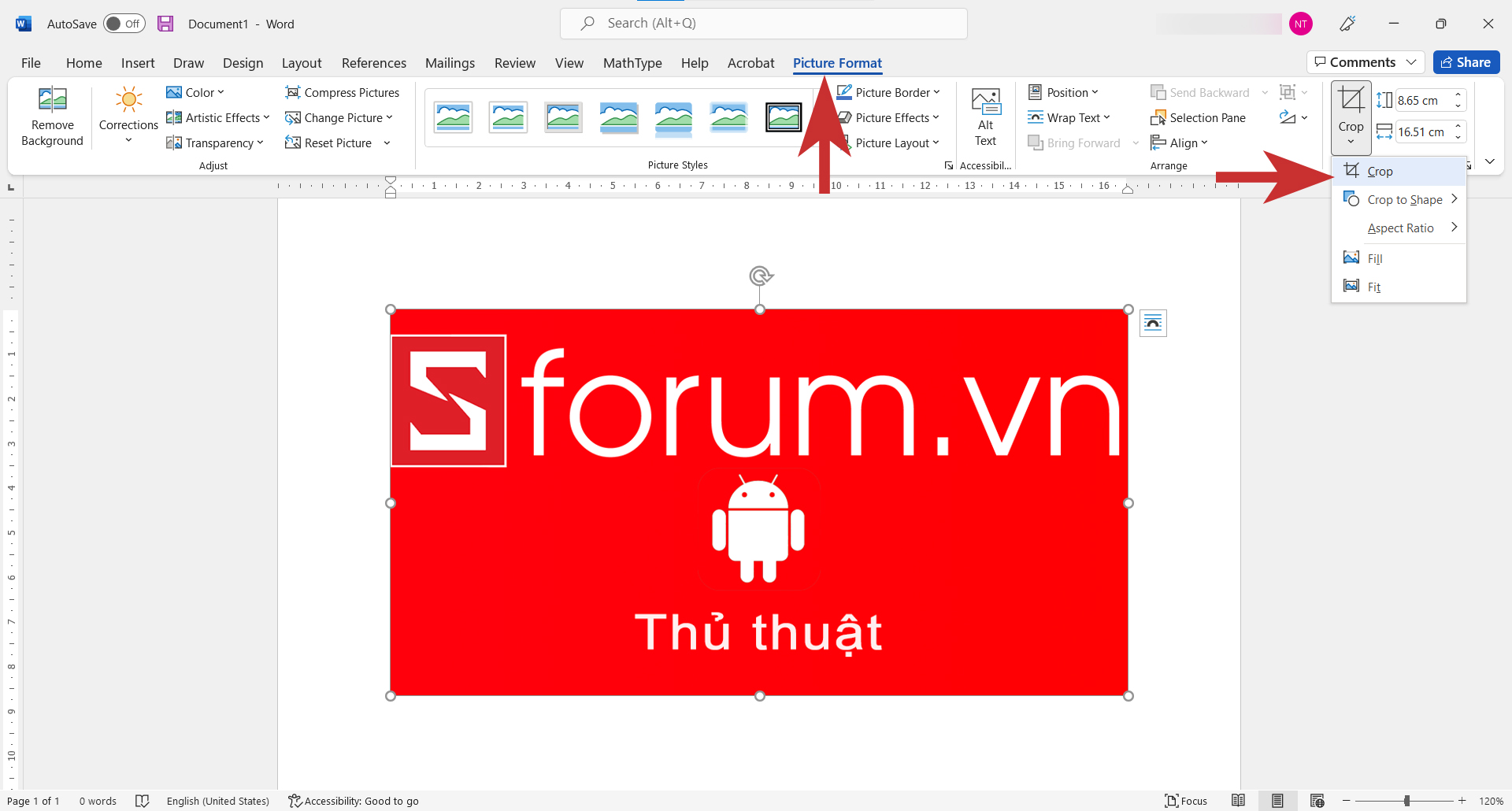
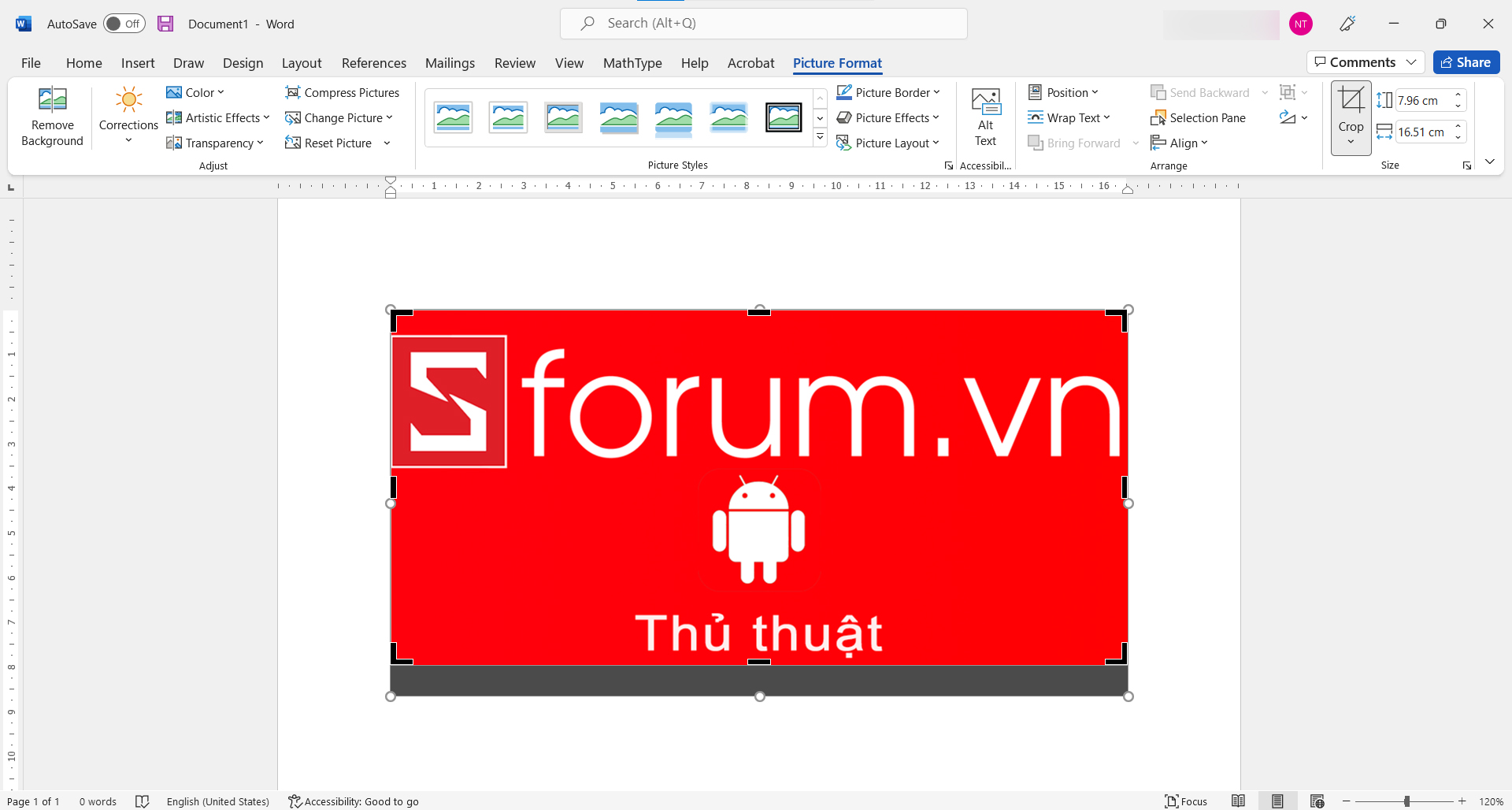
Cách giảm hình vào Word theo Shape
Bước 1: Để giảm hình theo Shape, bạn click vào bức hình, vào thẻ "Picture Format" với chọn mục "Crop to Shape" như hình bên dưới đây. Sau đó, các bạn lựa chọn hình dạng cắt mong mỏi muốn.Bước 2: sau khoản thời gian lựa chọn hình dáng xong, ảnh của bạn sẽ được cắt theo như hình dạng đã chọn như hình bên dưới đây.
Hướng dẫn giải pháp cắt hình ảnh trong Word theo tỷ lệ
Bước 1: Để cắt ảnh trong Word theo tỷ lệ, các bạn click vào ảnh, vào thẻ "Picture Format" cùng nhấn mục "Aspect Ratio" nhằm chọn tỷ lệ phù hợp.Bước 2: sau khi chọn tỷ lệ xong xuôi sẽ xuất hiện thêm vùng lựa chọn như hình bên dưới đây, các bạn di đưa vùng cắt theo ý muốn cùng nhấn "Enter" để giảm ảnh.
Tạm kết
Bài viết trên phía trên đã share cho bạn cách cắt hình ảnh trong Word rất dễ dàng. Mong muốn những chia sẻ này sẽ giúp đỡ bạn thực hiện Word tiện nghi hơn. Chúc chúng ta thành công,Nếu bạn đang có một hoặc những hình ảnh trong tư liệu Word, trong các số ấy chỉ một trong những phần của hình ảnh có liên quan đến tài liệu, bạn có thể dễ dàng cắt cho phần không quan trọng ra khỏi hình hình ảnh với phép tắc tích hợp. Tiếp sau đây FPT cửa hàng sẽ phía dẫn các bạn cách cắt ảnh trong Word cực dễ.
Thông thường nhằm cắt, xén ảnh bạn hay nghĩ tới những chương trình của bên thứ bố tích hợp hiện tượng cắt ảnh. Tuy thế nếu đang áp dụng Microsoft Word các bạn hoàn toàn hoàn toàn có thể sử dụng chính phần mềm này nhằm cắt hình ảnh một cách lập cập và dưới đây là các giải pháp cắt hình ảnh trong Word.Các phương pháp cắt hình ảnh trong Word
Cách cắt ảnh trong Word bởi công cụ Crop
Một trong những cách cắt hình ảnh đơn giản cùng được sử dụng phổ biến trên Word đó là áp dụng công thế Crop. Cách thực hiện như sau:
Bước 1: Mở tài liệu Word lên và dịch chuyển đến vị trí yêu cầu chèn ảnh. Sau đó chèn hình hình ảnh cần giảm vào tài liệu theo cách bạn vẫn làm như lúc trước đây (truy cập thẻ Insert > Pictures > This Device…).
Bước 2: Sau khi đã chèn hình ảnh vào tài liệu, các bạn kích loài chuột trái vào hình ảnh để chọn. Tiếp theo bạn sẽ thấy bên trên thanh cơ chế ribbon mở ra thêm biện pháp Picture Tools, phương tiện này chỉ xuất hiện khi chúng ta kích vào ảnh bất kỳ được chèn vào tư liệu Word.
Kích chọn nguyên lý Picture Tools, sau đó chọn thẻ Format ngay dưới và ở ko kể cùng mặt phải. Tiếp nối bấm nút Crop thuộc nhóm kĩ năng Size ở góc không tính cùng mặt phải.
Bước 3: Bây giờ bạn sẽ thấy trên hình hình ảnh xuất hiện tám con đường màu đen hệt như hình dưới đây. Đây đó là các điểm viền phía ngoài của hình ảnh được chọn, cũng là số đông vị trí mà bạn có thể cắt ảnh.
Nhiệm vụ của chúng ta chỉ là rê con chuột lại những đường màu đen này, lúc trỏ chuột biến thành biểu tượng kiểu như chữ T thì kích giữ loài chuột trái và kéo vào trong cho đến vị trí cắt ảnh mà bạn hy vọng muốn. Ao ước cắt theo phía nào hoặc góc như thế nào thì kích loài chuột vào địa điểm đó.
Bước 4: Sau khi chúng ta hoàn tất, bấm nút Crop một lần tiếp nữa hoặc chỉ việc kích chuột ra ngoài quanh vùng của ảnh và ngay mau chóng hình ảnh sẽ được giảm theo đúng size bạn chọn.
Trong trường hợp sau khi hoàn vớ mà các bạn thấy phần ảnh đã cắt chưa đúng ý rất có thể bấm tổng hợp phím Ctrl + Z để trở lại bước trước đó và triển khai lại. Thực hiện theo các bước tương tự làm việc trên cho toàn bộ các hình hình ảnh khác vào tài liệu của chính mình và Word không cung ứng tác vụ chọn và cắt nhiều hình ảnh cùng một lúc, vì thế bạn chỉ hoàn toàn có thể chọn từng hình ảnh một nhằm thực hiện.
Đây là phương pháp cắt ảnh cơ bản mà chúng ta có thể sử dụng trên Word. Tuy nhiên, nếu yêu cầu cắt hình ảnh cho một số yêu cầu khác, hoàn toàn có thể cho mục tiêu tiếp thị hoặc để làm cho hình hình ảnh trông lôi cuốn hơn, thì Word cũng có những cách khác mà chúng ta có thể sử dụng để giảm hình ảnh của mình.
Cách cắt ảnh trong Word theo như hình dạng có sẵn
Với bí quyết này ta sẽ biến bức ảnh vừa cắt trở đề nghị vui nhộn và thú vị hơn hẳn. Không còn hình chữ nhật, hình vuông nhàm chán, giờ bạn có thể cắt bức hình ảnh với hình trái tim, hình tam giác, hình tròn, hình ngôi sao… Cách triển khai như sau:
Bước 1: Kích chọn hình hình ảnh trong Word phải cắt hình ảnh theo bản thiết kế bất kỳ.
Bước 2: Kích lựa chọn thẻ Picture Format, bấm nút Crop > Crop to Shape.Trong thực đơn phụ xổ xuống cung cấp cho chính mình rất không ít phong cách cắt hình ảnh khác nhau được chia thành nhiều nhóm bao gồm Rectangles, Basic Shapes, Block Arrows, Equation Shapes…
Bây giờ đồng hồ bạn chỉ cần kích lựa chọn kiểu hình hình ảnh mà bạn cần cắt cho ảnh và ngay chớp nhoáng hình hình ảnh được cắt theo như đúng kiểu các bạn chọn. Nếu như không thích giao diện cắt ảnh đó, bạn bấm Ctrl + Z để quay về bước trước kia và lựa chọn lại ngoại hình khác cho tới khi tuyển chọn được kiểu cắt ảnh phù hợp.
Cách cắt hình ảnh trong Word theo tỷ lệ
Đôi khi bạn muốn cắt hình ảnh của mình theo một tỷ lệ nhất định để tương xứng với mục tiêu sử dụng của mình. Trong trường hợp kia Word sẽ sở hữu sẵn tùy chọn gọi là Aspect Ratio với không ít tỷ lệ ảnh tiêu chuẩn chỉnh có sẵn theo chiều dọc (2:3; 3:4; 3:5…) hoặc chiều ngang (3:2; 4:3; 5:3…) để chúng ta chọn.
Xem thêm: Hướng Dẫn Kiểm Tra Dung Lượng 4G Viettel 3G/4G Còn Lại
Trên đây, FPT siêu thị vừa hướng dẫn chúng ta các cách khác nhau để cắt hình ảnh trong Word. Đó hoàn toàn có thể là cắt hình ảnh theo phương pháp thông thường, cắt theo như hình dạng bao gồm sẵn hoặc theo một xác suất nhất định. Tùy vào mục đích sử dụng hình hình ảnh mà bạn có thể chọn dạng hình cắt hình ảnh phù hợp.