E0;nh cho m&#x
E1;y Mac Excel 2019 for Mac Excel năm nhâm thìn for Mac Excel for Mac 2011 xem th&#x
EA;m...&#x
CD;t hơn
Quan trọng: nội dung bài viết này là dịch máy, hãy xem tuyên cha miễn trừ trách nhiệm. Các bạn hãy tìm phiên bạn dạng tiếng Anh của bài viết này tại phía trên để tham khảo.
Bạn có thể giảm hoặc tăng size trang tính cho in để vừa với phạm vi trang, hoặc trên một vài đã xác minh của trang.
Bạn đang xem: Cách chỉnh trang trong excel 2010
In một trang tính để khớp cùng với chiều rộng trang
Trên tab Bố trí trang , hãy lựa chọn Thiết lập trang.
Trên tab trang , nên chọn hộp kiểm Phù hòa hợp để .
Trong vỏ hộp trang rộng , hãy nhập 1 (cho toàn thể trang).
Trong hộp chiều cao , nhập 0 sao để cho số trang cao là không xác định.
Trên thực đơn Tệp, bấm In.
In một trang tính trên một trong những đã khẳng định của trang
Trên tab Bố trí trang , nên chọn lựa Thiết lập trang.
Trên tab trang , nên chọn lựa hộp kiểm Phù hòa hợp để .
Trong hộp trang rộng với chiều cao , hãy nhập số trang mà bạn có nhu cầu in trang tính.
Trên thực đơn Tệp, bấm In.
Giảm hoặc tăng một trang tính nhằm khớp cùng với trang
Trên tab Bố trí trang , hãy chọn Thiết lập trang.
Trên tab trang , nên chọn lựa hộp kiểm tùy chọn điều chỉnh , và chọn tỷ lệ tỷ lệ giảm hoặc phóng khổng lồ trang tính.
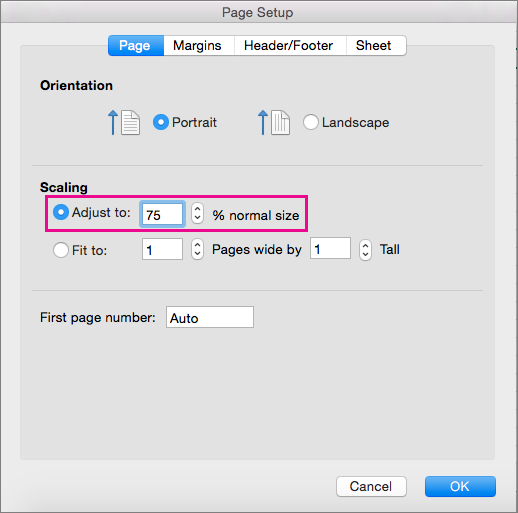
In một trang tính để chiều rộng lớn trang
Trên tab bố trí , bên dưới in, nên lựa chọn hộp kiểm Phù đúng theo để .
Trong vỏ hộp (các) trang rộng , hãy nhập 1 (cho toàn thể trang).
Trong vỏ hộp chiều cao (các) trang , nhập 0 làm thế nào cho số trang cao là ko xác định.
Trên thực đơn Tệp, bấm In.
In một trang tính trên một trong những đã khẳng định của trang
Trên tab bố trí , bên dưới in, hãy lựa chọn hộp kiểm Phù đúng theo để .
Trong hộp (các) trang rộng cùng chiều cao (các) trang , hãy nhập số trang mà bạn có nhu cầu in trang tính.
Trên menu Tệp, bấm In.
Giảm hoặc tăng một trang tính nhằm khớp với trang
Trên tab bố trí , bên dưới in, trong hộp co giãn , hãy nhập tỷ lệ tỷ lệ giảm hoặc phóng lớn trang tính.
Trên thực đơn Tệp, bấm In.
Đặt lề trang
biến hóa chiều cao hàng hoặc độ rộng cột
Sửa dữ liệu đã cắt trong ô
In với phía ngang
In nhan đề hoặc tiêu đề trên từng trang
Chèn, dịch chuyển hoặc xóa khỏi dấu ngắt trang trong trang tính
Lưu ý: Tuyên bố miễn trừ trách nhiệm Dịch Máy: nội dung bài viết này vì chưng một hệ thống máy tính dịch mà không tồn tại sự can thiệp của nhỏ người. Microsoft cung ứng những phiên bản dịch vật dụng này để giúp người sử dụng không nói giờ Anh hiểu văn bản về các sản phẩm, dịch vụ thương mại và technology của Microsoft. Do nội dung bài viết này được dịch máy nên hoàn toàn có thể có những lỗi về từ vựng, cú pháp hoặc ngữ pháp.



Cảm ơn bạn! Bạn vẫn muốn góp ý gì nữa không? (Bạn càng cho biết thêm nhiều thông tin, chúng tôi càng hỗ trợ bạn được tốt hơn.)Bạn hoàn toàn có thể giúp bọn chúng tôi nâng cấp không? (Bạn càng cho thấy thêm nhiều thông tin, công ty chúng tôi càng hỗ trợ bạn được tốt hơn.)
Tiếng Việt (Việt Nam) California Consumer Privacy Act (CCPA) Opt-Out Icon chọn lọc quyền riêng rẽ tư của bạn ở California California Consumer Privacy Act (CCPA) Opt-Out Icon chọn lọc quyền riêng tư của doanh nghiệp ở California © Microsoft 2023
Excel là một trong những dạng bảng tính chứ không phải dạng trang giấy như Word. Thỉnh thoảng dữ liệu bên trên một trang tính của Excel sẽ kéo dãn vượt sang 1 trang giấy A4 của giấy in. Bởi vậy trước khi in họ cần căn chỉnh để tài liệu vừa vào khổ A4 của giấy in. Nội dung bài viết sau đây đã hướng dẫn chúng ta cách chỉnh sửa để in vào Excel.
1. Bật hiển thị đường số lượng giới hạn trang in
Để hoàn toàn có thể nhìn thấy mọi đường giới hạn trang để sửa đổi dữ liệu cho đủ trang in thì chúng ta phải làm cho như sau:
Chọn thẻ View => tại mục Wordkbook Views => lựa chọn Page Break Preview hoặc Page Layout.
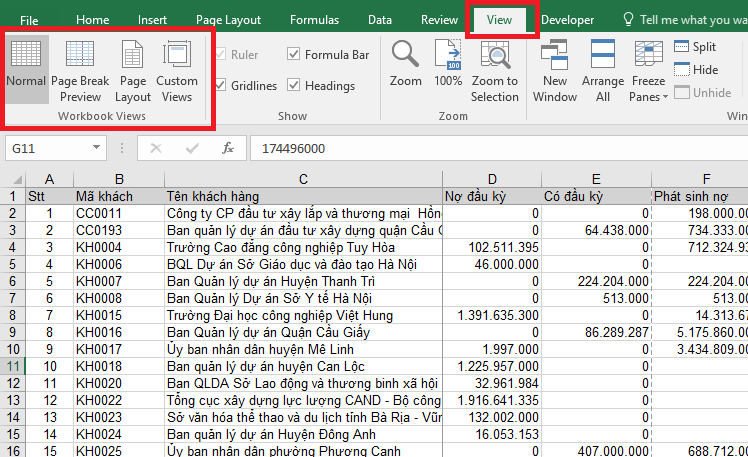
Hoặc các chúng ta có thể chọn trên góc dưới bên cần của Excel.

Nếu chọn Page Break Preview, giao diện của Excel sẽ chuyển thành như hình bên dưới.
Các đường kẻ xanh chính là các đường giới hạn của một trang. Những chữ nổi mờ đếm số trang Page 1, Page 2, Page 3… đó là thứ tự khi in của những trang.

Nếu các bạn chọn Page Layout thì hình ảnh Excel sẽ hiển thị như hình dưới. Từ bây giờ trang tính của Excel được phân thành những trang giấy y hệt như Word.

2. Chỉnh sửa trang in để vừa giấy A4
Bước 1: chọn thẻ Page Layout => nhấn vào ô vuông ở góc cạnh dưới bên buộc phải của mục Page Setup

Bước 2: hành lang cửa số Page Setup hiện nay ra, trên thẻ Page chọn mục Paper size là A4.

Bước 3: lựa chọn chiều ngang hoặc dọc của trang in vào mục Orientation. Portait là dọc, Landscape là ngang

Bước 4: tùy chỉnh thiết lập để luôn luôn luôn in vừa trang giấy trên mục Scaling. Vào mục này có 2 lựa chọn:
Adjust to: co dãn đàn hồi theo tỷ lệ %Fit to: tự động hóa ép cho vừa đủ vào số trang mà bạn chọn
Bước 5: Căn lề
Chúng ta gửi sang thẻ Margins. Tại phía trên ta thực hiện chỉnh sửa lại lề trên, dưới, trái, nên của trang in.
Xem thêm:

Bước 6: Sau khi chỉnh sửa xong, chúng ta chọn thẻ File => Print hoặc bấm tổng hợp phím Ctrl + P để thấy thử kết quả. Nếu như vẫn chưa vừa ý thì ta liên tục căn chỉnh.

Như vậy, nội dung bài viết trên đã hướng dẫn chúng ta cách chỉnh sửa trang in vào Excel. Hy vọng bài viết sẽ hữu dụng với chúng ta trong quy trình làm việc. Chúc chúng ta thành công!