Cài lại Win 10 ko mất dữ liệu là một trong tùy chọn giúp cho bạn giữ lại đa số tệp tin cũ sau khi máy vi tính đã reset. Trong những lúc nếu chỉ reset thông thường laptop của bạn sẽ mất toàn cục dữ liệu. Vậy làm sao để bật được tính năng này, quan trọng với bạn mới? cùng Cứu tài liệu Bách Khoa tò mò trong bài viết sau đây.
Bạn đang xem: Cách cài win không mất dữ liệu
Dữ liệu của các bạn sẽ thế như thế nào khi cài lại Win 10?
Hầu hết các dữ liệu của bạn, nếu chọn cài lại Win 10 thông thường, sẽ ảnh hưởng xóa để mang máy tính về tâm trạng nguyên phiên bản nhất.
Các tệp tin không thuộc hệ thống bị xóa (hoặc giữ gìn theo tùy chọn)Ứng dụng sở hữu đặt bên ngoài bị xóaXóa file toàn bộ các ổ đĩa sẽ kết nối
Các thiết lập trở về thiết lập gốc
Các thông tin tài khoản hệ thống, ứng dụng, website bị xóa
Vậy gồm cách nào nhằm reset Win 10 tuy vậy vẫn để tài liệu được an toàn hay không. Xem tức thì 3 phương thức sau đây.
Cách 1: tải lại Win 10 không mất tài liệu đơn giản
Tính năng Keep my files có thể chấp nhận được bạn download lại Win 10 ko mất dữ liệu. Có nghĩa là việc reset máy sẽ xóa cục bộ dữ liệu ngoại trừ áp dụng từ shop Microsoft cũng giống như các tệp phía bên trong mục C:Users\%username%.
Để bật thiên tài này rất đơn giản và dễ dàng và được thực hiện trong quá trình bạn cài đặt lại Win 10. Quá trình thực hiện tại như sau:
Bước 1: Mở Settings bằng tổ hợp Windows + I hoặc vào mục Start.
Bước 2: Đi cho tới Update và Security -> Recovery -> Get started để bắt đầu reset máy. Không tính ra bạn cũng có thể nhập lệnh systemreset -factoryreset trên lệnh Run (Windows + R) để ban đầu quá trình này.
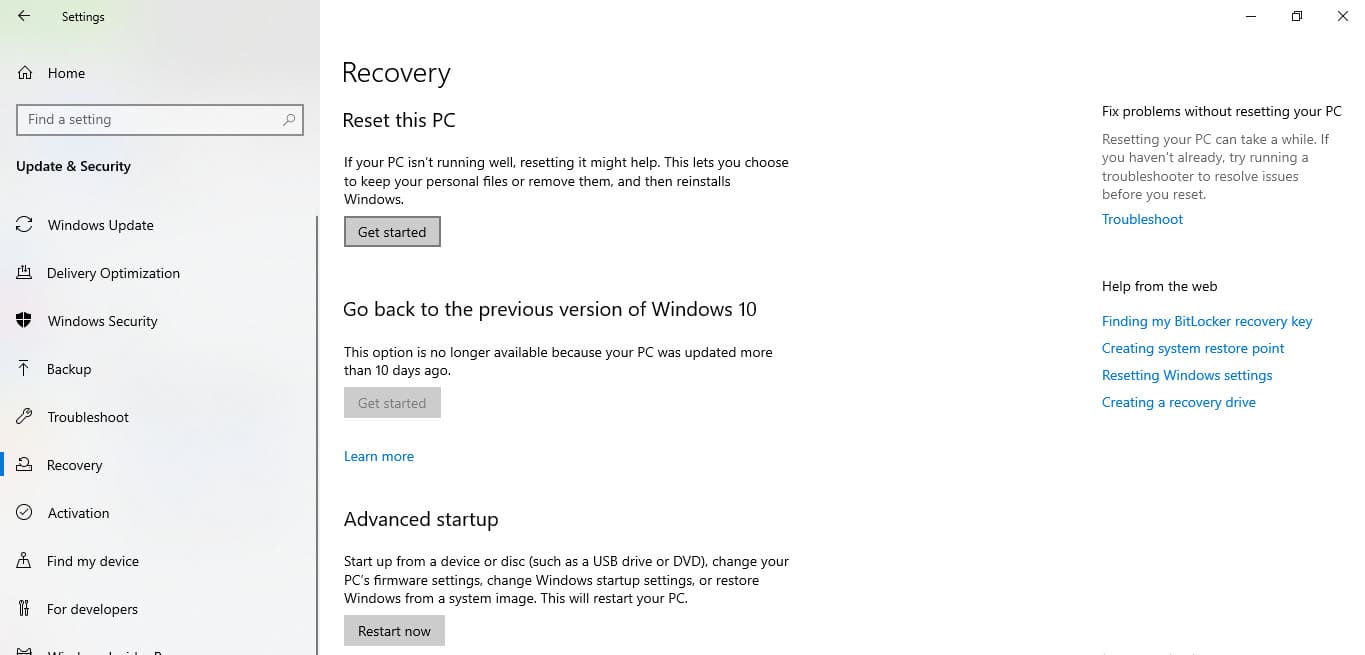
Bước 3: Chọn tùy chọn Keep my files thay vì chưng Remove everything.
Bước 4: Thực hiện các hướng dẫn setup lại, xem trước những phần dữ liệu được giữ gìn và bị xóa. Sau đó nhấn Reset để setup lại Win 10 của bạn.
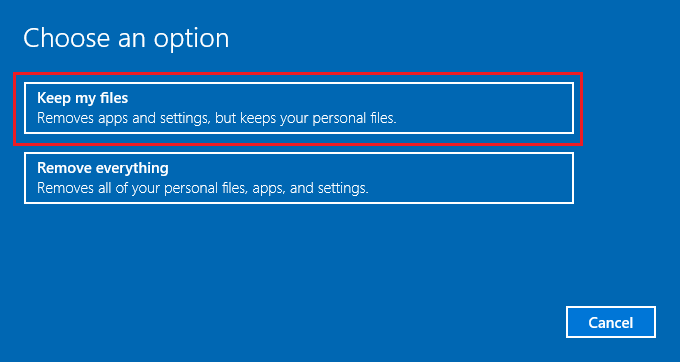
Phương pháp không giống để tiến hành reset là sử dụng Windows Recovery Environment
Bước 1: Tắt đột ngột máy tính của khách hàng 3 lần liên tiếp. Tới lần khởi cồn thứ 4, hãy chọn Advanced options để khởi cồn vào Windows Recovery Environment.
Bước 2: Nhấn vào Troubleshooter -> Reset this PC -> Reset.
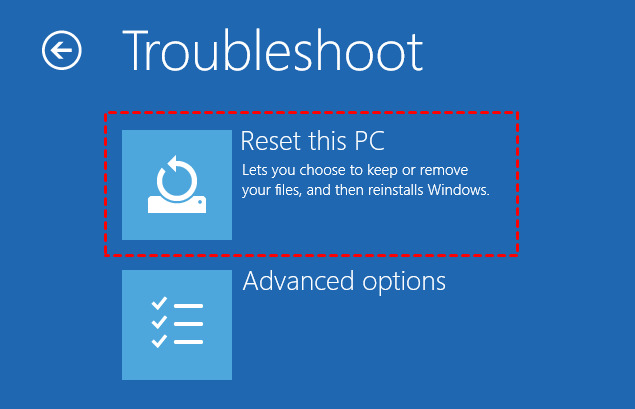
Bước 3: Các bước tiếp theo làm tương tự như trên.
Cách 2: cài lại Win 10 mặt khác khôi phục những tệp cũ
Khi thiết lập lại Win 10 mà không định hình phân vùng hệ thống cũ sẽ sở hữu thư mục Windows.old được tự động hóa tạo. Folder này tất cả tất cả phiên bản sao lưu tài liệu cũ của khách hàng trong ổ C. Thư mục này tồn tại khoảng tầm 10 ngày kể từ thời điểm máy tính được reset. Vày vậy chúng ta cũng có thể khôi phục an ninh dữ liệu của bản thân mình từ trên đây để khi cài lại Win 10 không mất dữ liệu.
Lưu ý rằng ổ đĩa của chúng ta phải đủ rộng để đựng thêm folder Windows.old này. Tiếp theo bạn hãy triển khai khôi phục theo quá trình sau:
Bước 1: Sau lúc reset Win 10, thực hiện cắm USB trống về tối thiểu 8GB vào máy tính.
Bước 2: Cài đặt phần mềm Windows truyền thông media Creation.
Bước 3: Trong phần Windows 10 Setup, lựa chọn mục Create installation media (USB flash drive, DVD, or ISO file) for another PC và nhấn Next.
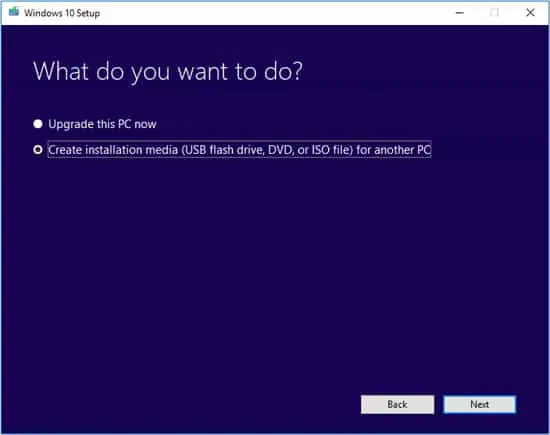
Bước 4: Cài đặt một vài tùy chọn, sau đó chọn mục USB flash drive với nhấn Next.
Bước 5: Chọn USB vừa liên kết và thừa nhận Next. Sau khi quá trình hoàn vớ hãy nhấn Finish.
Bước 6: Khởi đụng lại máy tính và truy vấn vào BIOS
Bước 7: Truy cập mục Boot Device Priority, đặt USB ở mặt hàng ưu tiên và thoát BIOS.
Bước 8: Boot thiết bị tính của doanh nghiệp với USB flash đó. Chọn Install now. Tiếp nối chọn mục Custom: Install Windows only (advanced).
Bước 9: Chọn ổ đĩa nơi thiết lập lại Win 10 và tuân theo hướng dẫn sau đó.
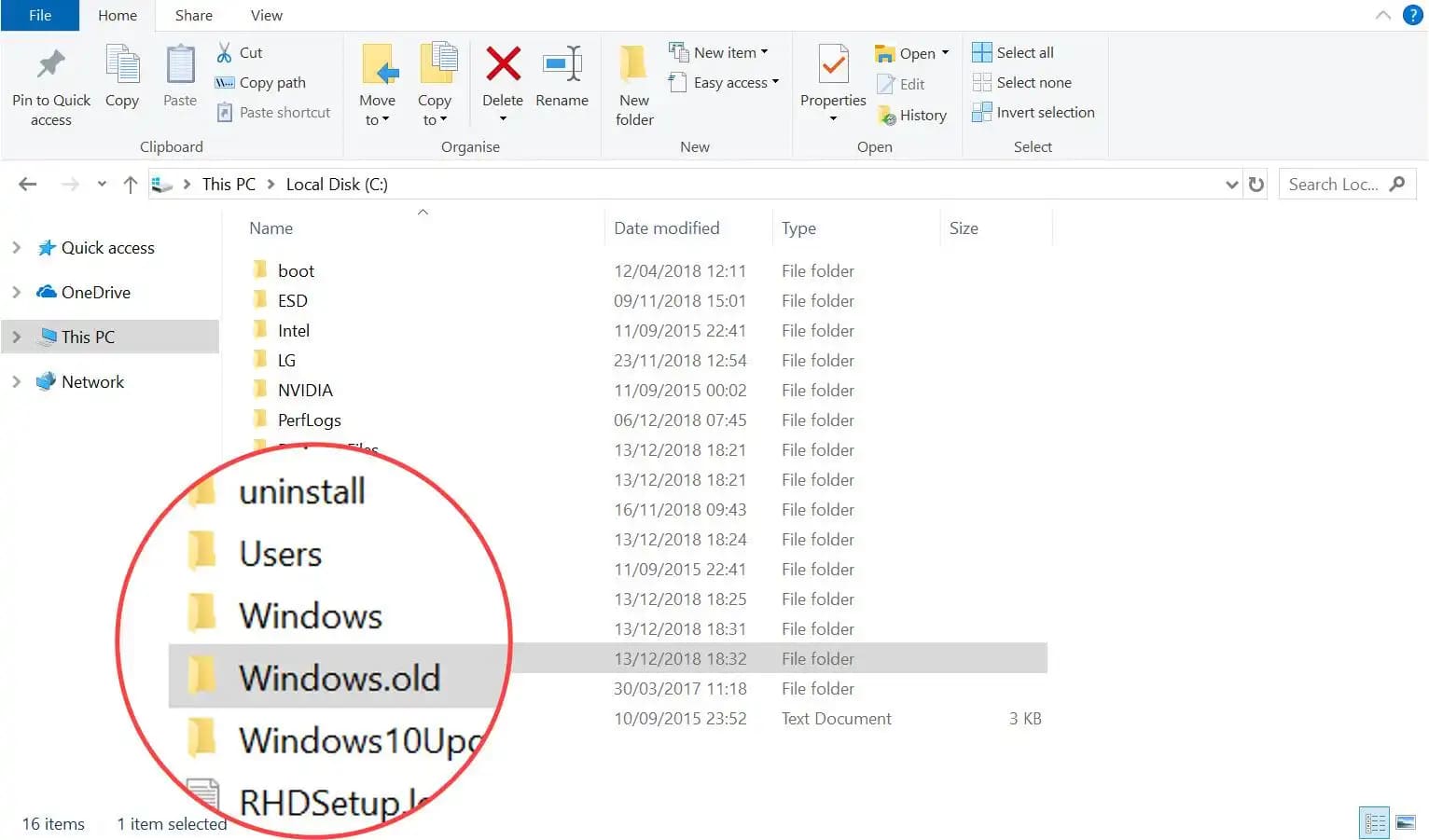
Bước 10: Tìm mang lại thư mục windows.old nghỉ ngơi ổ C và phục hồi những tài liệu cần thiết.
Cách 3: thiết lập lại Win 10 bên trên ổ đĩa khác
Sử dụng ổ đĩa khác là bí quyết hay để bạn cài lại Win 10 không mất dữ liệu. Hình thức là lựa chọn phân vùng trống trong ổ cứng cũ hoặc kết nối với một ổ cứng bắt đầu không chứa dữ liệu để mua Win 10 mới. Việc sử dụng ổ đĩa khác để download lại Win 10 các thao tác làm việc không khác so với thông thường
Lưu ý rằng gồm những áp dụng khi setup lại khoác định nơi tàng trữ là ổ C. Nếu muốn lưu trữ tài liệu sang vật dụng mới bạn cần đổi lại tên để cân xứng với thừa nhận diện của ứng dụng. Ví như thiết bị new của bạn mang tên là F. Để những ứng dụng dấn diện đó là nơi tàng trữ dữ liệu chúng ta cần đổi tên ổ C thành tên khác, sau đó lấy tên ổ C cũ đặt cho ổ F này.
Lưu ý trước lúc cài lại Win 10
Mặc cho bạn có thể thực hiện nay 3 phương pháp cài lại Win 10 ko mất tài liệu mà công ty chúng tôi vừa gợi ý nhưng vẫn có nhu cầu các lưu ý sau trước khi triển khai để đảm bảo an toàn dữ liệu:
Sao lưu dữ liệu trước khi setup lại, đề phòng xui xẻo nhấtChuyển toàn bộ dữ liệu đặc biệt quan trọng ra và một thiết bị cùng ngắt liên kết với thứ tính
Dừng toàn bộ mọi vận động đối với dữ liệu của bạn
Giữ mang đến nguồn điện của máy tính bất biến khi reset
Cài lại Win 10 bị mất dữ liệu là trường hợp không có ai mong muốn. Trong vượt trình thiết lập lại, xui xẻo ro hệ thống là bao gồm và bài toán mất dữ liệu ra mắt ngay cả khi chúng ta đã áp dụng các cách sở hữu lại Win 10 không mất dữ liệu. Vào trường vừa lòng này, hãy đọc ngay những cách phục hồi dữ liệu sau khoản thời gian reset Win 10 từ Cứu tài liệu Bách Khoa.
Vừa rồi là những cách cài lại Win 10 ko mất dữ liệu đơn giản dễ dàng dành cho tất cả những người dùng mới. Cứu tài liệu Bách Khoa hy vọng bạn có thể giữ bình an dữ liệu của bản thân mình trong lúc reset sản phẩm công nghệ tính. Ví như gặp bất kỳ sự cố tài liệu nào trong và sau quá trình này, hãy liên hệ chúng tôi qua số hotline 1900636196 nhằm được tư vấn kịp thời, giảm bớt tổn thất.
Ở bài viết này, cdvhnghean.edu.vn đã hướng dẫn bạn đọc cách cài đặt win không mất dữ liệu cũ bên trên máy.
Các bạn bè mến, tải lại win là trong những cách giải quyết phổ thông nhất khi người dùng chạm mặt trục trệu trên máy tính xách tay của mình. Cầm cố nhưng chưa hẳn ai trong chúng ta cũng biết cách cài hệ điều hành quản lý mới cho máy tính xách tay của mình, hay ít ra là biết phương pháp cài win ko mất dữ liệu. Bởi tài liệu được lưu trên ổ cứng đôi lúc rất quan trọng với người dùng. Đó hoàn toàn có thể là những dữ liệu liên quan đến công việc, học tập tập, là nhu yếu giải trí, xuất xắc có lúc đó là cả dữ liệu quan trọng đặc biệt của một doanh nghiệp, công ty. Mà lại các chúng ta cũng có thể yên trung ương về vấn đề này vày ngay sau đây cdvhnghean.edu.vn sẽ giải đáp đến các bạn cách download win ko mất tài liệu cũ trên máy.
Cài win ko mất dữ liệu: Những điều cần biết.
_Trước hết bạn cần chuẩn bị một bộ cài win: nếu như bạn sử dụng đĩa CD thì điều này không có gì để bàn, nhiệm vụ của doanh nghiệp chỉ là đút đĩa vào đầu đọc của sản phẩm và chạy bình thường. Còn nếu bạn có nhu cầu cài win bằng USB tuyệt ổ cứng thì chúng ta phải cài sẵn một trong những phần mềm giải nén, rất có thể là 7-zip giỏi Winrar nhằm giải nén file thiết lập (thường là đuôi .ISO).
_Khi cài bất kỳ một hệ điều hành quản lý nào mới, chúng ta phải lựa chọn 1 ổ đĩa để cài vô. Cho nên mọi tài liệu trong ổ đĩa cũ này có khả năng sẽ bị mất hoàn toàn. Điều này giống như với các ứng dụng đã có sẵn trên laptop bởi lẽ Windows mới sẽ xóa ổ đĩa đựng hệ điều hành cũ, xóa đi tất cả những chương trình đã được sở hữu trên hệ điều hành quản lý cũ.
Vì vậy để cài đặt win không mất dữ liệu, bạn cần sao lưu tất cả dữ liệu đặc biệt vào ổ đĩa không giống ổ đĩa khối hệ thống (thường là ổ C), hoặc sao giữ trên thương mại dịch vụ đám mây để đảm bảo an ninh cho tài liệu của mình.
Hướng dẫn cài đặt win không làm mất dữ liệu bằng đĩa Wins:
Trước tiên bạn phải copy, sao lưu toàn bộ dữ liệu yêu cầu giữ lại từ ổ C lịch sự ổ đĩa khác, hoặc giữ trên dịch vụ thương mại đám mây để đảm bảo an toàn cho dữ liệu. Kế tiếp bạn mang đến đĩa thiết lập Wins vào đầu đọc của máy tính và thực hiện theo công việc sau đây.Bước 1: mang đến đĩa vào vật dụng tính, khi thiết bị tính đã nhận được dạng đĩa, lựa chọn mục Run setup.exe

Run setup.exe
Bước 2: Thiết lập setup cho hệ điều hành quản lý mới.
Tại bối cảnh cài đặt, chọn Install Now

Chọn Install now
Tiếp mang lại chọn mục Go online to get the latest update for installation

Go online khổng lồ get the latest update for installation
Đánh dấu vào ô I accept the license terms và chọn Next

Đánh dấu vào ô I accept the license terms và lựa chọn Next
Chọn mục Custom (advanced)

Chọn mục Custom (advanced)
Bước 3: lựa chọn phân vùng thiết đặt hệ quản lý cũ (thường là ổ C) và thực hiện cài đặt

Lúc này khối hệ thống sẽ thông báo rằng dữ liệu từ hệ điều hành quản lý cũ sẽ tiến hành lưu vào trong 1 thư mục thương hiệu Windows.old, các bạn nhấn OK nhằm tiến hành setup và chờ khối hệ thống xử lý.
Xem thêm: 15+ quán cafe sinh viên ở sài gòn, 15 quán cafe học bài tại sài gòn nên ghé

Máy tính đang tiến hành cài đặt Win mới
Các đồng bọn mến, sau khoản thời gian hoàn thành các bước trên như cdvhnghean.edu.vn vừa phía dẫn, các bạn đa rất có thể cài win ko mất tài liệu rồi đấy. Nếu chúng ta có vướng mắc hay trở ngại khi thực hiện thì hãy đặt thắc mắc ở bên dưới phần comment nhé, đội hình kỹ thuật viên của cdvhnghean.edu.vn sẽ contact để hỗ trợ bạn nhanh nhất có thể.