Chuyển chữ thường thành chữ hoa vào Excel khi sử dụng Add-in, sử dụng Word, những phím tắt, các hàm, bí quyết sửa lỗi khi gửi chữ hoa vào Excel.
Bạn đang xem: Add in chuyển chữ thường thành chữ hoa trong excel

Chuyển chữ hay thành chữ hoa trong Excel đã được khá nhiều người tìm kiếm. Bởi phương pháp Excel mang lại phép bọn họ trình bày thông tin, dữ liệu dưới dạng bảng.
Chính vị vậy các các bạn sẽ cần đề xuất nhập tương đối nhiều dữ liệu. Cùng đôi khi bạn sẽ nhập sai dữ liệu (Ví dụ: Nhập chữ hoa nhưng bạn lại nhập chữ thường). Vào phần đông lúc do đó các các bạn sẽ tìm đến những thủ thuật đưa chữ thường thành chữ hoa trong Excel mà bọn chúng tôi share dưới đây. Mời các bạn tham khảo để có thể thực hiện được thủ thuật này nhé!
Content
3 cần sử dụng hàm để gửi chữ hay thành chữ hoa trong ExcelSử dụng Add-in để đưa chữ thường xuyên thành chữ hoa vào Excel
Trước khi áp dụng Add-in chúng ta phải đọc Add-in là gì? Add-in là 1 trong những đoạn mã vày nhà trở nên tân tiến tạo ra để thêm vào trong Excel những tiện ích như hàm, form,… nhằm thực hiện quá trình nào đó.
Chính vì vậy Add-in được có mặt để giúp bọn họ chuyển chữ thường thành chữ hoa trong Excel một cách hối hả hơn siêu nhiều. Sau đấy là những cách thực hiện:
Bước 1: download Add-inBước 2: bên trên thanh Menu chọn File và chọn Option.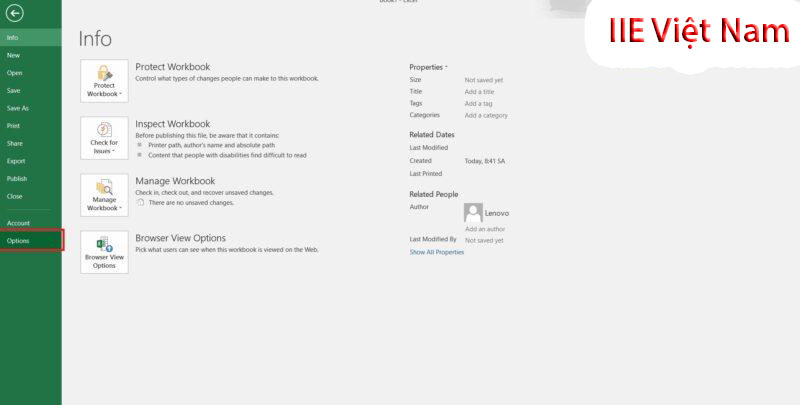
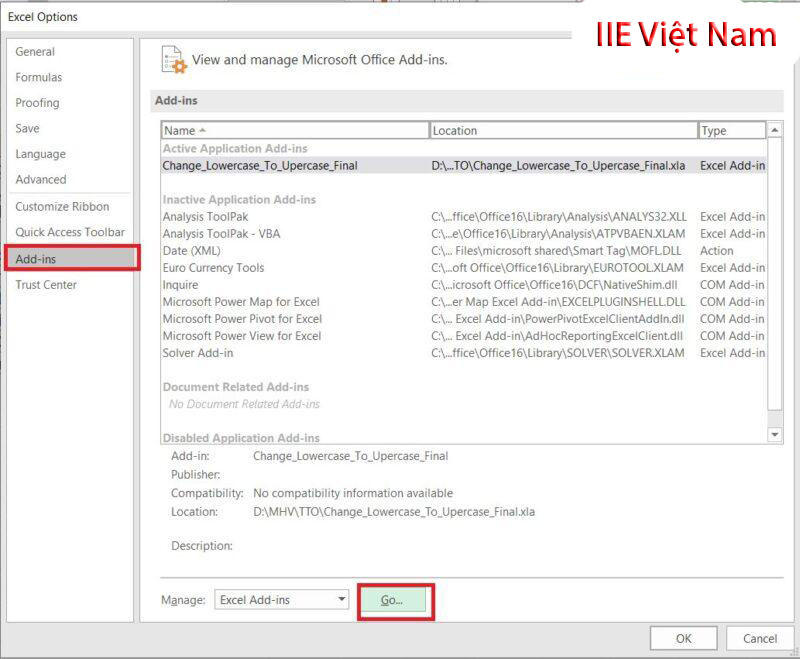
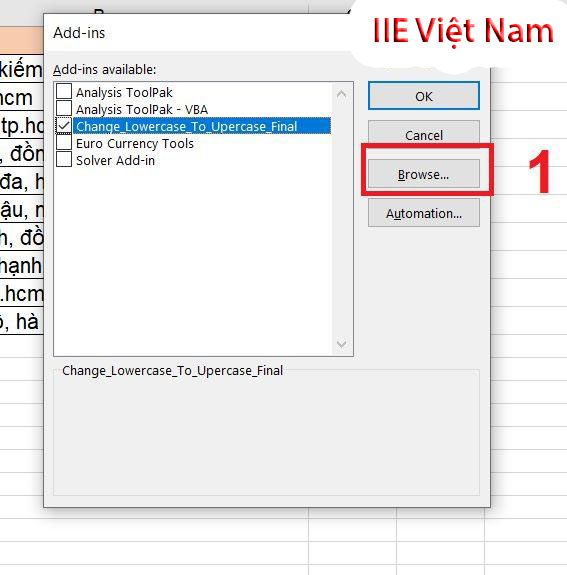
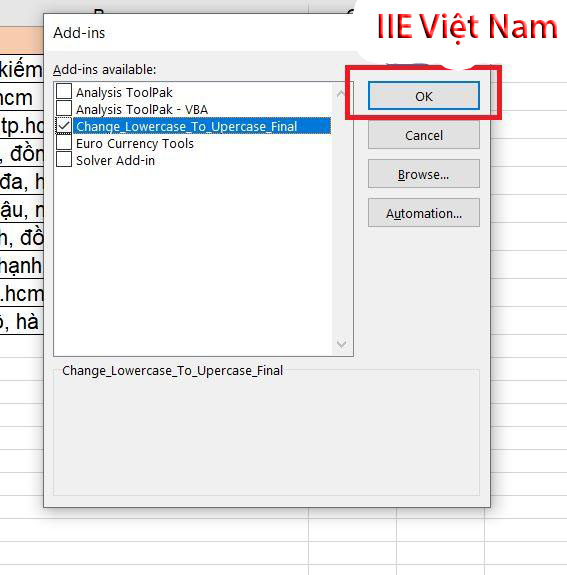
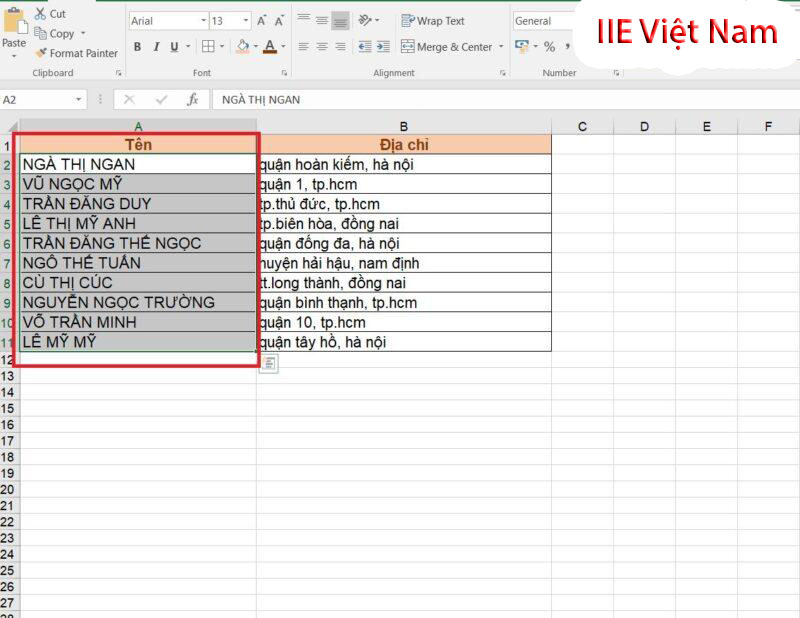
Nếu như sau đây bạn gặp mặt trường hòa hợp tương tự bên trên thì chỉ việc nhấn: CTRL + SHIFT + H là các các bạn sẽ thực hiện tại được quá trình chuyển chữ hay thành chữ hoa vào Excel.
Cách chuyển chữ thường xuyên thành chữ hoa trong Excel bằng những phím tắt
Ngay sau khoản thời gian bạn thiết lập xong Add-in, thì bạn cũng có thể dùng những phím tắt để thuận tiện thực hiện nay được thủ thuật đưa chữ thường xuyên thành chữ hoa cấp tốc nhất. Dưới đó là những phím tắt mà bạn cần phải ghi nhớ:
CTRL + SHIFT + H: Phím tắt này giúp đỡ bạn viết hoa tất cả chữ dòng trên một dòngCTRL + SHIFT + T: Phím tắt này khiến cho bạn viết thường tất cả chữ dòng trên một dòngCTRL + SHIFT + K: Phím tắt này còn có thể đổi khác chữ cái đầu loại và vần âm đầu sau từng dấu phương pháp thành chữ in hoa.CTRL + SHIFT + F: Phím tắt này giúp bọn chúng ta biến đổi chữ dòng đầu cái thành chữ hoa.Dùng hàm để gửi chữ hay thành chữ hoa vào Excel
Ngoài những cách ở bên trên chúng ta còn có thể dùng hàm UPPER với PROPER để có thể chuyển chữ hay thành chữ hoa trong Excel. Khi bạn sử dụng hàm sẽ vẫn tồn tại thời gian không ít đâu nhé!
Dùng hàm UPPER chuyển chữ hay thành chữ hoa vào Excel
Hàm UPPER được biết là 1 trong hàm giúp chúng ta chuyển chữ thường xuyên thành chữ hoa trong Excel. Tiếp sau đây là chúng tôi sẽ phía dẫn các bạn dùng hàm UPPER để triển khai việc chuyển đổi.
Câu lệnh hàm: =UPPER(Nhập địa chỉ ô nên thực hiện)
Bước 1: triển khai hàm UPPER tại cái đầu.
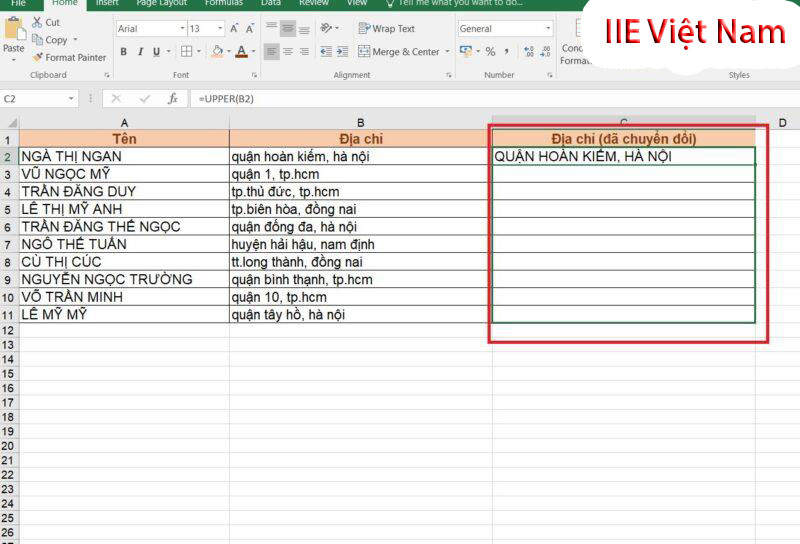
Hình hình ảnh dưới phía trên là hiệu quả chuyển chữ thường thành chữ hoa bằng hàm UPPER.
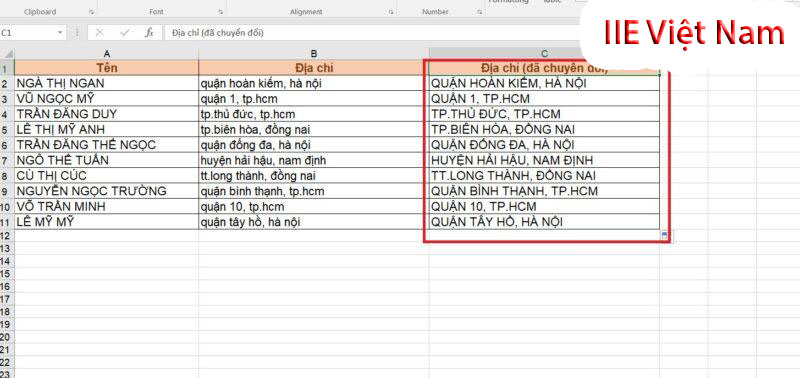
Dùng hàm PROPER đưa chữ thường xuyên thành chữ hoa vào Excel
Hàm PROPER sẽ giúp các bạn chuyển đổi chữ dòng đầu mẫu và vần âm đầu sau mỗi dấu giải pháp thành chữ viết hoa. Thực hiện hàm này các bạn sẽ cảm thấy khôn cùng là phầm mềm trong việc đổi khác một một văn phiên bản nào kia sang tên riêng cơ mà không cần dịch rời chuột để sửa từng chữ cái một.
=PROPER(Nhập vị trí ô đề nghị thực hiện)
Bước 1: triển khai hàm PROPER ở cái đầu tiên.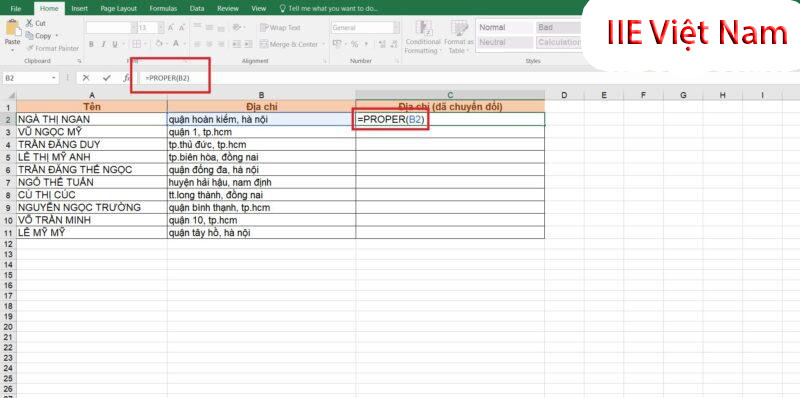
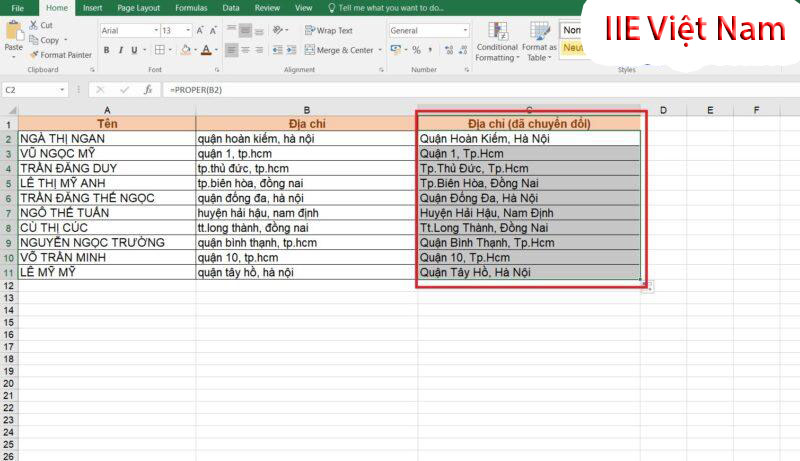
Sử dụng Word gửi chữ hay thành chữ hoa trong Excel
Nếu như các bạn thấy Add-in và những hàm cực nhọc nhớ thừa thì rất có thể dùng cách thức cdvhnghean.edu.vn Word để làm các bước chuyển chữ hay thành chữ hoa trong Excel.
Bước 1: Copy toàn bộ cột nên thực hiện. Mở một file Word mới, dấn phím CTRL + V nhằm Paste.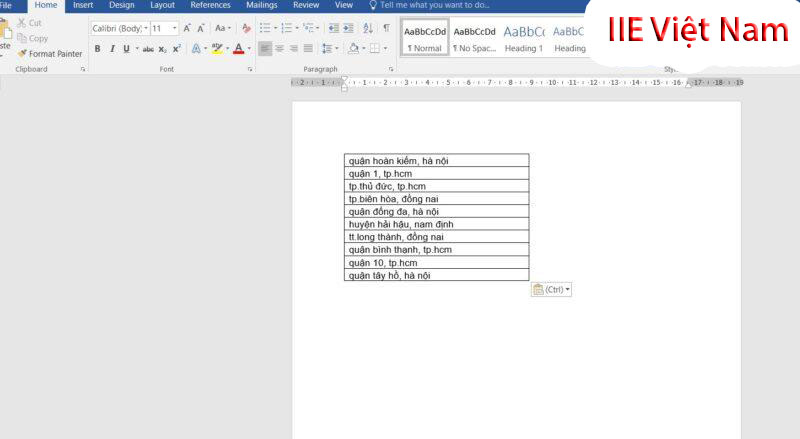
OGGLE c
ASE: tác dụng này giúp các bạn viết hoa chữ cái ở đầu cuối và viết thường vần âm đầu.
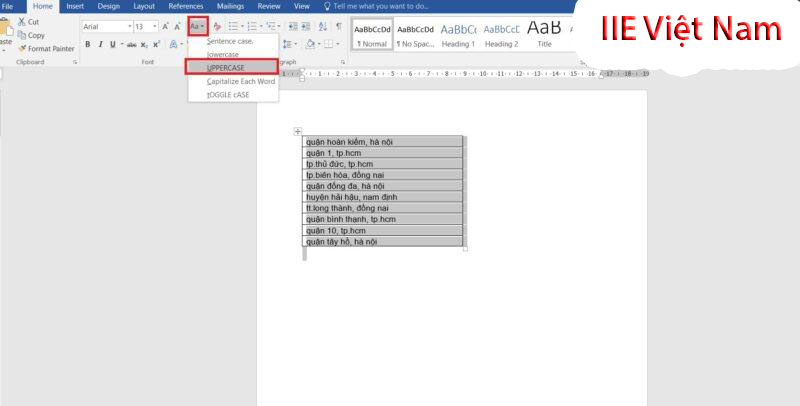
Bước 3: Khi các bạn đã thực hiện chấm dứt việc chuyển đổi. Thì chúng ta hãy Copy toàn bộ các cột, với mở lại Excel, nhấn vào phải vào dòng đầu của cột cần tiến hành và chúng ta di chuyển chuột đến Paste Options rồi lựa chọn Keep Source Formatting(K).
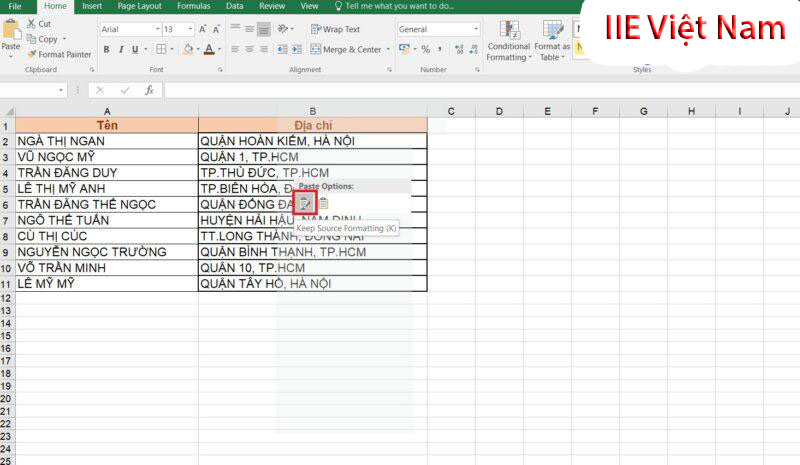
Các lỗi và giải pháp sửa lỗi chuyển chữ thường xuyên thành chữ hoa trong Excel
Đôi khi các bạn dùng hàm UPPER và LOWER để biến đổi từ chữ thường xuyên sang chữ viết hoa thì các bạn sẽ gặp lỗi biến đổi không đồng đều. Cùng để biết cách sửa được lỗi này, mời hầu như người xem thêm những cách sau:
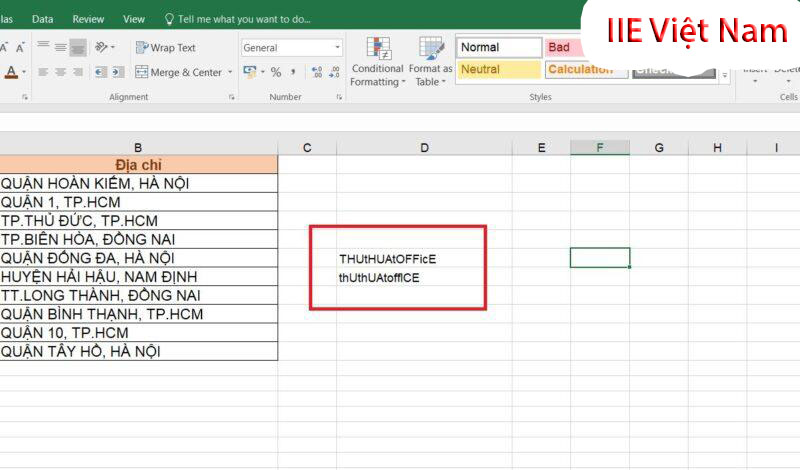
Và như vậy chúng ta đã sửa được lỗi gửi chữ thường xuyên thành chữ hoa vào Excel không đồng hóa khi cần sử dụng hàm UPPER và LOWER trong Excel.
Không chỉ bao gồm thủ thuật gửi chữ thường xuyên thành chữ hoa vào Excel mà lại còn có nhiều thủ thuật vô cùng bổ ích khác nữa. Ví như thấy xuất xắc hãy share tới mọi tín đồ để mọi fan cùng tìm hiểu thêm nhé! Hẹn gặp gỡ lại các bạn ở nội dung bài viết tiếp theo nhé!
Excel đến cdvhnghean.edu.vn 365 Excel mang lại cdvhnghean.edu.vn 365 dành mang đến m&#x
E1;y Mac Excel đến web Excel 2021 Excel 2021 mang lại Mac Excel 2019 Excel 2019 đến Mac Excel năm 2016 Excel năm nhâm thìn cho Mac Excel 2013 Excel for i
Pad Excel mang lại i
Phone Excel mang lại m&#x
E1;y t&#x
ED;nh bảng app android Excel 2010 Excel 2007 Excel for Mac 2011 Excel mang lại điện thoại app android Excel sản phẩm điện thoại Xem th&#x
EA;m...Ẩn bớt
Không giống cdvhnghean.edu.vn Word, cdvhnghean.edu.vn Excel gồm nút đổi khác Chữ hoa/thường để biến hóa cách viết hoa. Tuy nhiên, bạn có thể sử dụng những hàm UPPER,LOWERhoặc PROPER để auto thay đổi chữ hoa, chữ hay hoặc viết hoa chữ hay hoặc viết hoa chữ thường. Hàm chỉ là các công thức dựng sẵn được thiết kế theo phong cách để tiến hành các tác vụ rõ ràng — vào trường vừa lòng này là chuyển đổi chữ hoa/thường.
Cách chuyển đổi Chữ thường
Trong ví dụ bên dưới đây, hàm PROPER được áp dụng để biến hóa các thương hiệu viết hoa trong cột A thành giao diện chữ viết hoa cam kết tự trước tiên trong từng tên.
Trước tiên, hãy chèn một cột lâm thời thời ở kề bên cột gồm chứa văn bản bạn có nhu cầu chuyển đổi. Trong trường phù hợp này, shop chúng tôi đã thêm một cột bắt đầu (B) sinh hoạt bên nên cột Tên Khách hàng.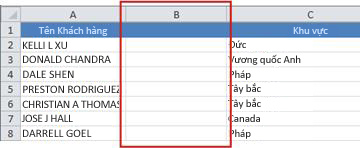
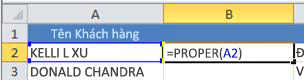
Bây giờ, điền cách làm vào cột mới. Phương pháp nhanh nhất để triển khai điều này là lựa chọn ô B2, rồi bấm lưu ban vào hình vuông nhỏ màu đen xuất hiện thêm ở góc bên dưới bên nên của ô.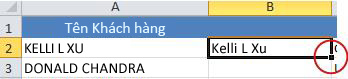
Mẹo: Nếu dữ liệu của bạn nằm trong một Excel bảng, cột được xem sẽ tự động được chế tạo với các giá trị được điền xuống cho chính mình khi chúng ta nhập công thức.
Tại thời khắc này, những giá trị trong cột mới (B) sẽ được chọn. Nhận CTRL+C nhằm sao chép chúng vào Bảng tạm.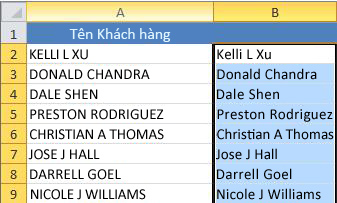
Sau đó chúng ta có thể xóa cột (B), vì cột đó không còn cần nữa.
Xem thêm: 100+ những câu thành ngữ hay về cuộc sống hay và ý nghĩa, 100+ những câu tục ngữ hay trong cuộc sống
Bạn yêu cầu thêm trợ giúp?
Bạn luôn rất có thể hỏi một chuyên gia trong cộng đồng Kỹ thuật Excel hoặc dìm sự hỗ trợ trong
Cộng đồng trả lời.