
Remove background hay còn gọi là xóa phông hoặc xóa nền. Nó là một thủ thuật mọi người sử dụng thường xuyên và mang lại tính hiệu quả cao được thực hiện trên phần mềm Photoshop . Giúp chúng ta tách nhân vật hoặc logo ra khỏi background cũ, ghép vào cảnh hoặc nền khác nhau tạo ra những bức ảnh cực chất và độc đáo. Ở bài viết này hocdohoacaptoc.com sẽ hướng dẫn các bạn 3 cách xóa nền cực đơn giản bằng Photoshop.
Bạn đang xem: Hướng dẫn 3 cách xóa phông trong photoshop chi tiết
Tham khảo thêm.0. Full lộ trình tự học photoshop từ A-Á hoàn toàn miễn phí1. Photoshop là gì? Photoshop làm được gì?2. Học photoshop miễn phí3. Học photoshop online cấp tốc4. Tổng hợp những lỗi thường gặp trong Photoshop
1. Xóa nền bằng Magic Eraser Tool:
Bước 1: Mở hình cần xóa bằng File -> Open sau đó chọn hình.

Bước 2: Vào công cụ Magic Eraser Tool (E)
Bước 3: Điều chỉnh cường độ Tolerance của vùng xóa: Nếu thông số Tolerance càng thấp thì vùng xóa càng ít chính xác và sẽ bị sót nền cũ

Bước 4: Click vào nền trắng cần xóa:

Nền sau khi đã bị xóa

Bước 5: Bạn có thể ghép ảnh vừa làm được sang nền mới bằng cách mở hình nền mới lên và kéo thả layer chứa hình vừa làm được vào nền mới.
Hoặc bạn cũng có thể lưu hình vừa làm được vào bằng cách vào File -> Save as -> Chọn lưu lại ảnh với đuôi PNG -> sau đó nhấn Save để lưu lại

3 cách xóa nền cực đơn giản bằng Photoshop
2. Xóa nền bằng Magic Wand Tool:
Cách này cực kỳ phù hợp cho các bạn muốn cắt ghép các icon, logo có nhiều chữ viết.
Bước 1: Mở hình hoặc logo cần xóa backgound bằng File -> Open sau đó chọn hình.
Bước 2: Vào chọn công cụ Magic Wand Tool:
Bước 3: Điều chỉnh cường độ Tolerance của vùng chọn bằng 50

Bước 4: Click vào vùng cần chọn, lúc này những vùng chọn chỉ là vùng bao quanh bên ngoài.

Muốn chọn được cả những vùng ở trong các bạn click phải vào màn hình chọn Similar. Lúc đó toàn bộ những vùng màu trắng có trên màn hình đều sẽ đươc chọn
Bước 5: Nhấn Delete trên bàn phím để xóa background

Bước 6: Bạn có thể ghép ảnh vừa làm được sang nền mới bằng cách mở hình nền mới lên và kéo thả layer chứa hình vừa làm được vào nền mới.
Xóa Phông PhotoshopHoặc bạn cũng có thể lưu hình vừa làm được vào bằng cách vào File -> Save as -> Chọn lưu lại ảnh với đuôi PNG -> sau đó nhấn Save để lưu lại

3 cách xóa nền cực đơn giản bằng Photoshop
3. Xóa background bằng Subject
Cách này phù hợp với cắt ghép người và đồ vật.
Bước 1: Mở hình hoặc logo cần xóa backgound bằng File -> Open sau đó chọn hình.
Bước 2: Vào Select -> Subject .
Khi đó phần mềm sẽ tự động chọn vùng đối tượng một cách nhanh chóng.

Bước 3: Sau khi vùng chọn hiện lên các bạn tiếp tục vào Select -> Modify -> Feather Selection ( Shift F6) để tạo vùng biên mềm cho ảnh để nét cắt được mềm mại hơn.

Xuất hiện bảng Feather Selection. Các bạn điền giá trị 2 vào Feather Radius sau đó nhấn OK

Bước 4: Chọn Add a mask ở bên dưới bảng Layers (biểu tượng hình chữ nhật có hình tròn đen ở giữa).
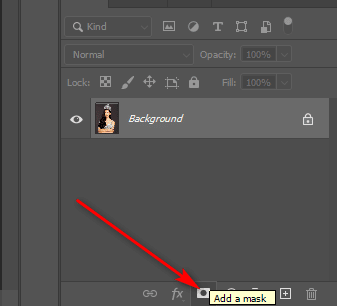
Bước 5: Lúc này ta chỉ còn lại ảnh nhân vật sau khi đã xóa background

Bước 6: Bạn có thể ghép ảnh vừa làm được sang nền mới bằng cách mở hình nền mới lên và kéo thả layer chứa hình vừa làm được vào nền mới.
Và đây là kết quả:

Trên đây là 3 cách xóa nền cực đơn giản bằng Photoshop mà hocdohoacaptoc.com chia sẻ đến các bạn. Hy vọng bài viết sẽ có ích cho các bạn. Ngoài ra còn rất nhiều cách xóa phông nền, background rất hay mà hocdohoacaptoc.com sẽ giới thiệu cho các bạn ở những bài viết sau . Nếu gặp thắc mắc ở bước nào thì các bạn có thể liên hệ đến chúng tôi.Chúc các bạn thành công và đừng quên chia sẻ đến bạn bè nhé!
Xóa phông trong photoshop là một kỹ thuật thường được sử dụng trong nhiếp ảnh nghệ thuật để làm nổi bật đối tượng chính và tạo ra một bức ảnh có sự tách biệt rõ ràng giữa đối tượng và nền. Hiện nay, các cách xóa phông trong photoshop online rất được ưa chuộng sử dụng. Hãy cùng Sforum khám phá những cách xóa phông với photoshop chuyên nghiệp giúp ích cho công việc của bạn ngay sau đây.

Cách xóa phông trong photoshop bằng Magic Eraser Tool
Bước 1: Mở ảnh trong Photoshop: Mở ảnh mà bạn muốn xóa phông trong Photoshop online bằng cách chọn File > Open và chọn tập tin ảnh từ máy tính của bạn.
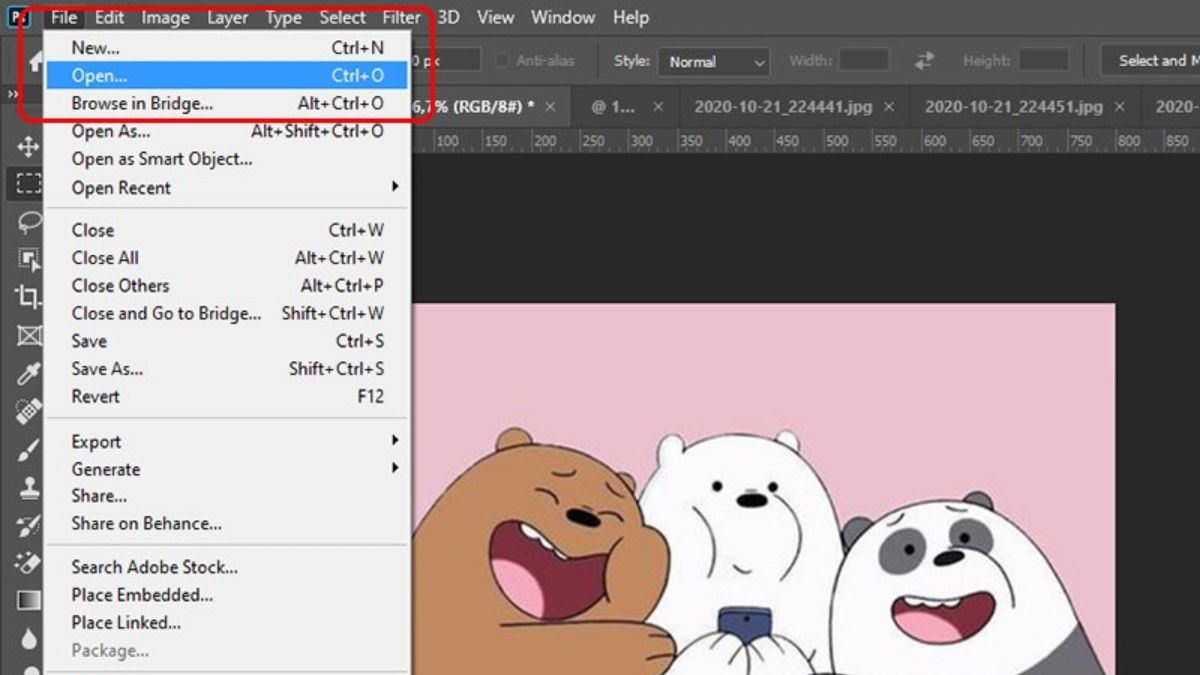
Trước khi bạn bắt đầu chỉnh sửa, nên tạo một bản sao lớp của ảnh gốc để làm việc, để đảm bảo an toàn cho ảnh gốc. Bạn có thể làm điều này bằng cách nhấp chuột phải vào tên lớp trong bảng Layers (Lớp) và chọn Duplicate Layer (Nhân bản Lớp), hoặc kéo lớp ảnh xuống biểu tượng New Layer (Lớp mới) ở dưới cùng của bảng Layers.
Bước 2: Chọn công cụ Magic Eraser Tool: Trong thanh công cụ (Tool Bar), chọn Magic Eraser Tool (Công cụ Tẩy phép) từ danh sách các công cụ.
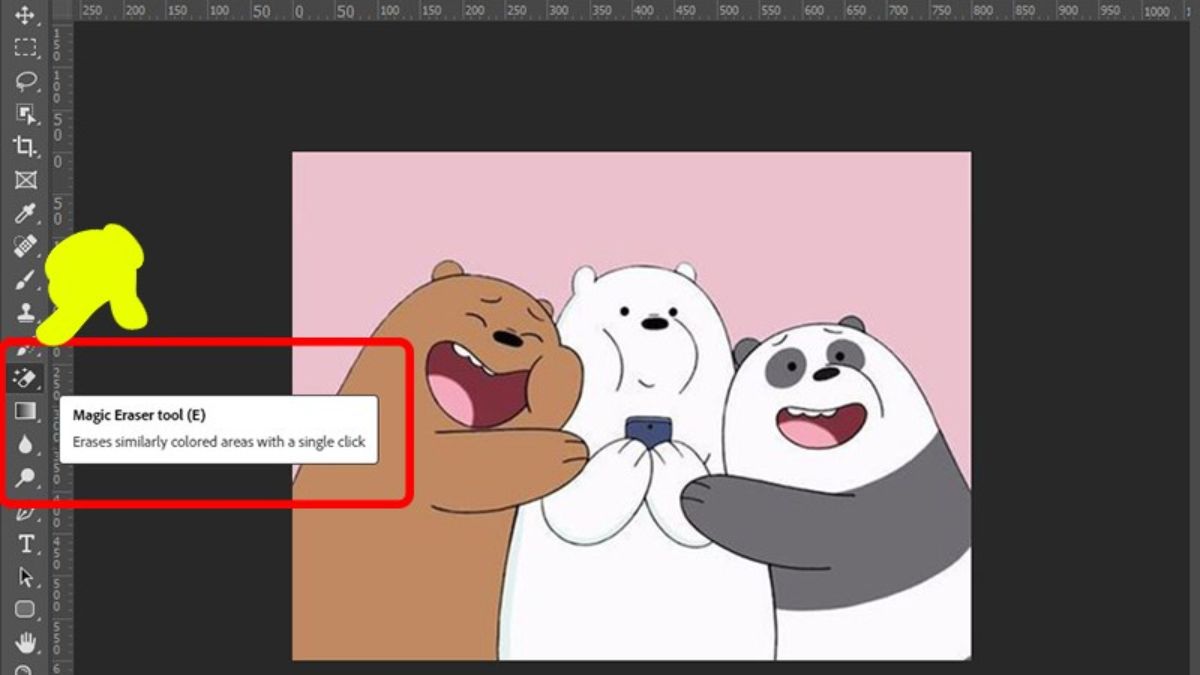
Bước 3: Cấu hình các thiết lập của công cụ: Cấu hình các thiết lập của công cụ xóa phông với photoshop Magic Eraser Tool trong thanh Options (Tùy chọn) ở trên cùng của màn hình. Các thiết lập chủ yếu là Tolerance (Dung sai) và Opacity (Độ mờ), phụ thuộc vào độ phân giải và mức độ phức tạp của phông nền của ảnh bạn đang chỉnh sửa. Bạn có thể điều chỉnh giá trị Tolerance (Dung sai) để xóa các phần màu tương tự nhau trong phông nền của ảnh.
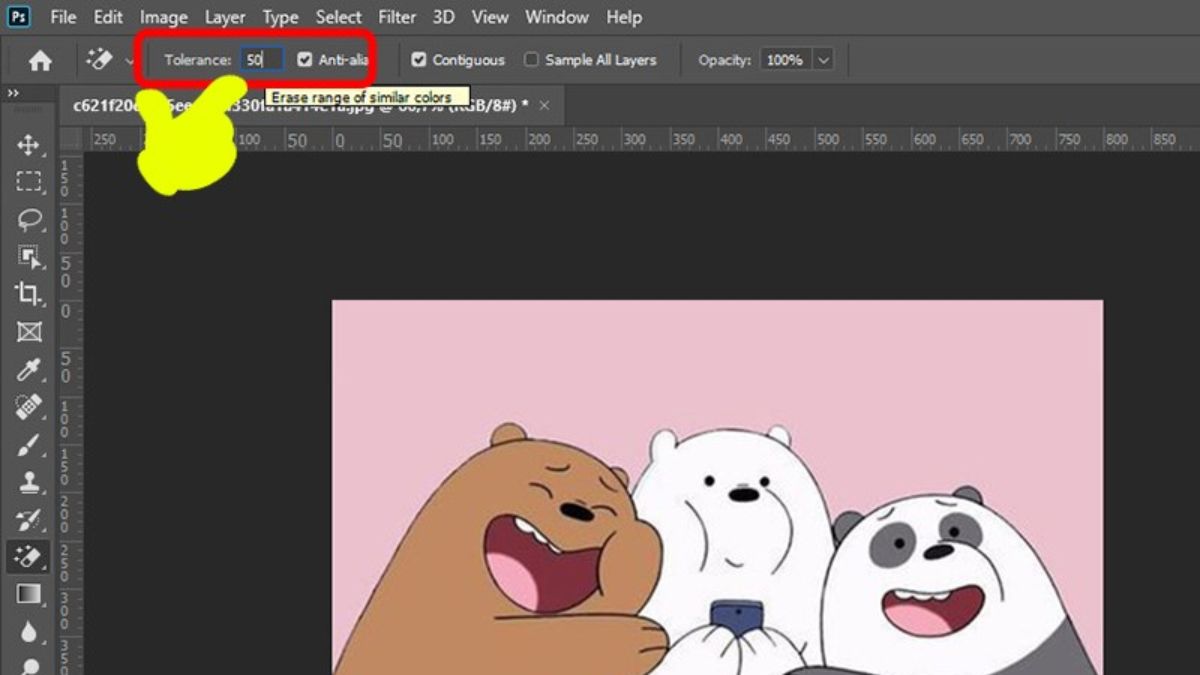
Bước 4: Xóa phông: Sử dụng công cụ xóa phông với photoshop Magic Eraser Tool, di chuyển chuột lên phông nền của ảnh và nhấp chuột để xóa nó. Công cụ sẽ tự động xóa các pixel có màu giống với pixel bạn đã nhấp chuột lên, dựa trên giá trị Tolerance (Dung sai) bạn đã cấu hình ở bước trước.
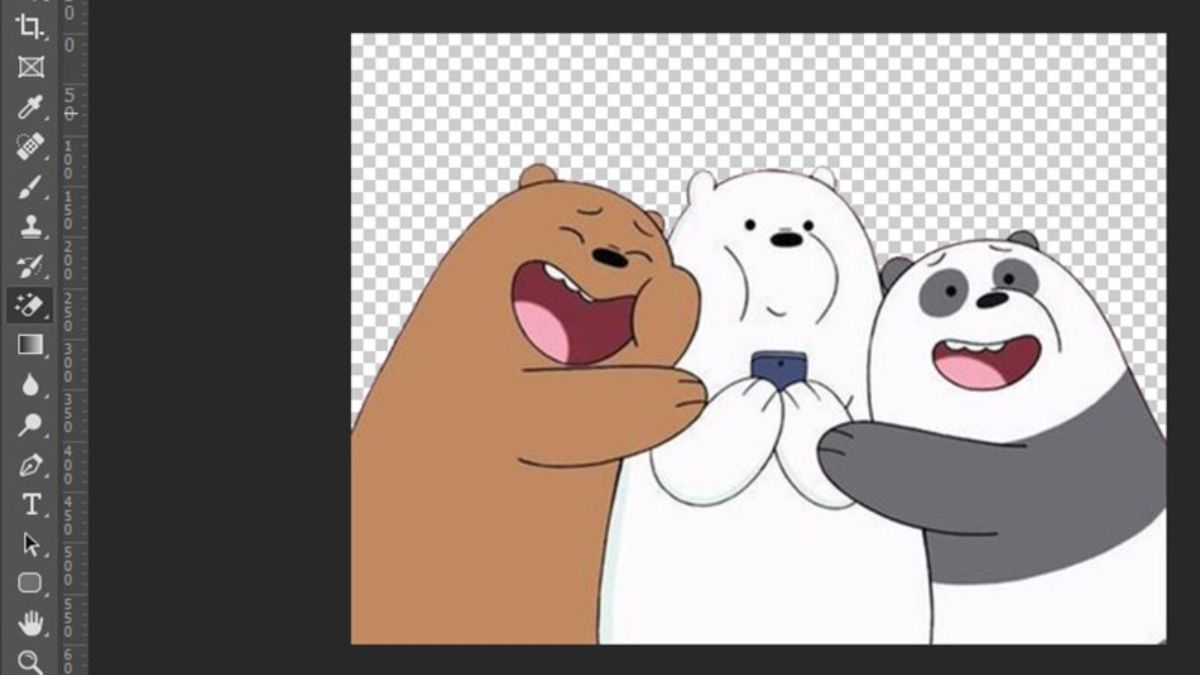
Kiểm tra kết quả sau khi xóa phông và chỉnh sửa nếu cần thiết. Khi bạn đã hoàn thành việc xóa phông theo ý muốn, bạn có thể lưu ảnh mới hoặc tiếp tục chỉnh sửa thêm các phần còn lại của ảnh.
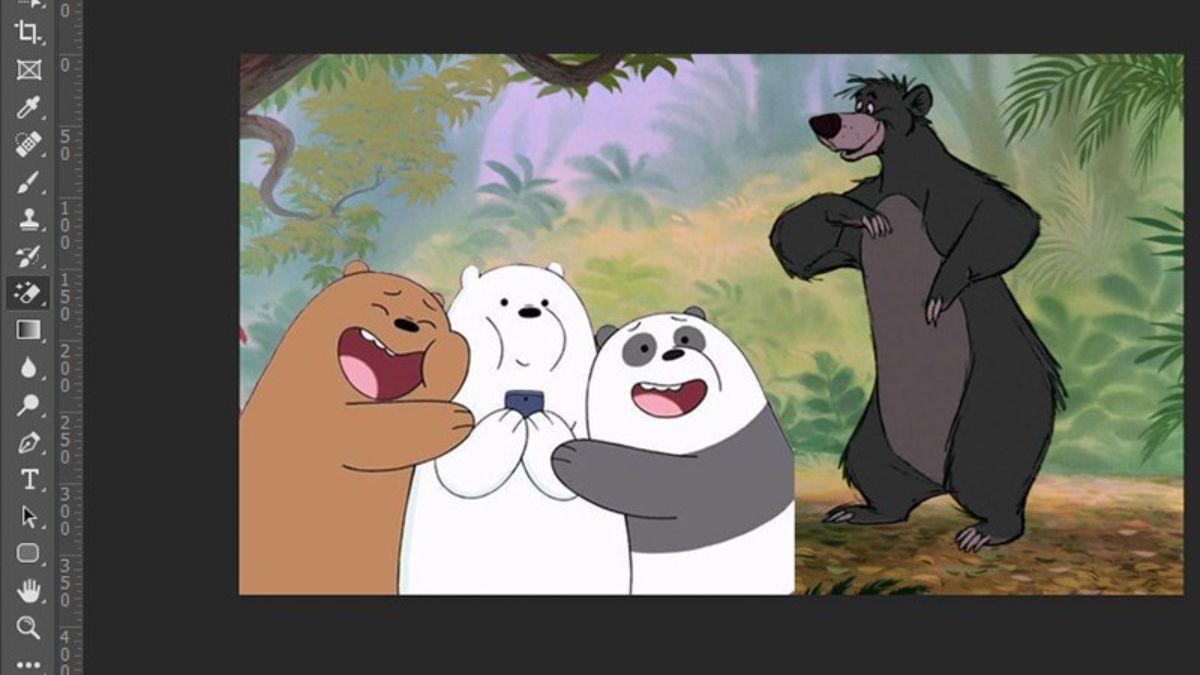
Xóa phông trong photoshop online bằng Lasso Tool
Bước 1: Mở ảnh trong Photoshop: Mở ảnh mà bạn muốn xóa phông trong Photoshop online bằng cách chọn File > Open và chọn tập tin ảnh từ máy tính của bạn.
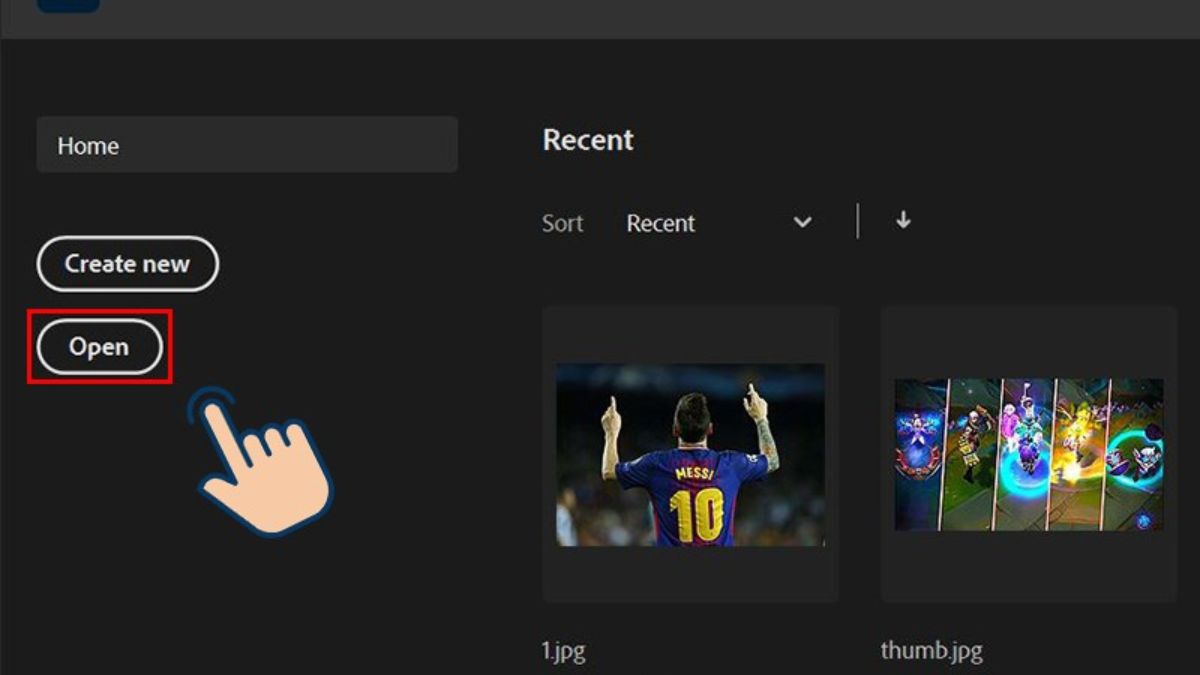
Trước khi bạn bắt đầu chỉnh sửa, nên tạo một bản sao lớp của ảnh gốc để làm việc, để đảm bảo an toàn cho ảnh gốc. Bạn có thể làm điều này bằng cách nhấp chuột phải vào tên lớp trong bảng Layers (Lớp) và chọn Duplicate Layer (Nhân bản Lớp), hoặc kéo lớp ảnh xuống biểu tượng New Layer (Lớp mới) ở dưới cùng của bảng Layers.
Bước 2: Chọn công cụ Lasso Tool: Trong thanh công cụ (Tool Bar), chọn Lasso Tool (Công cụ Lasso) từ danh sách các công cụ.
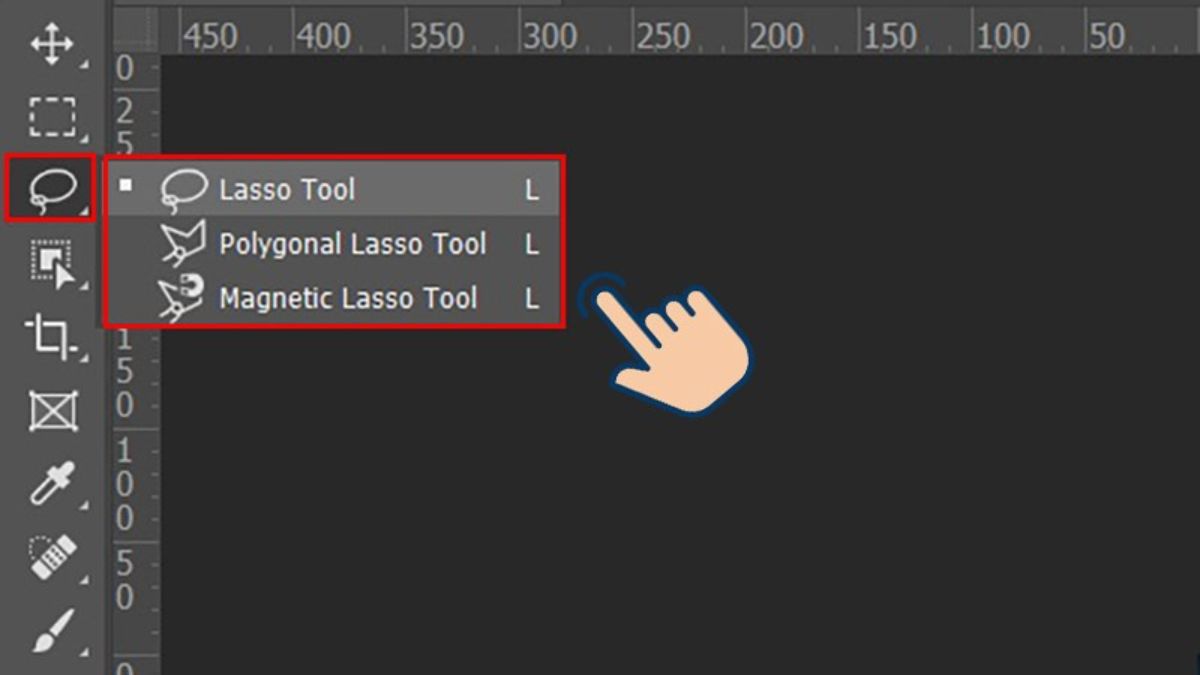
Bước 3: Vẽ đường cắt quanh phông: Sử dụng công cụ xóa phông trong photoshop online Lasso Tool, vẽ đường cắt quanh phông mà bạn muốn xóa. Bạn có thể điều chỉnh hình dạng của đường cắt bằng cách thay đổi độ cong của đường hoặc tạo nhiều đoạn đường liên tiếp để hoàn thành vùng phông muốn xóa.
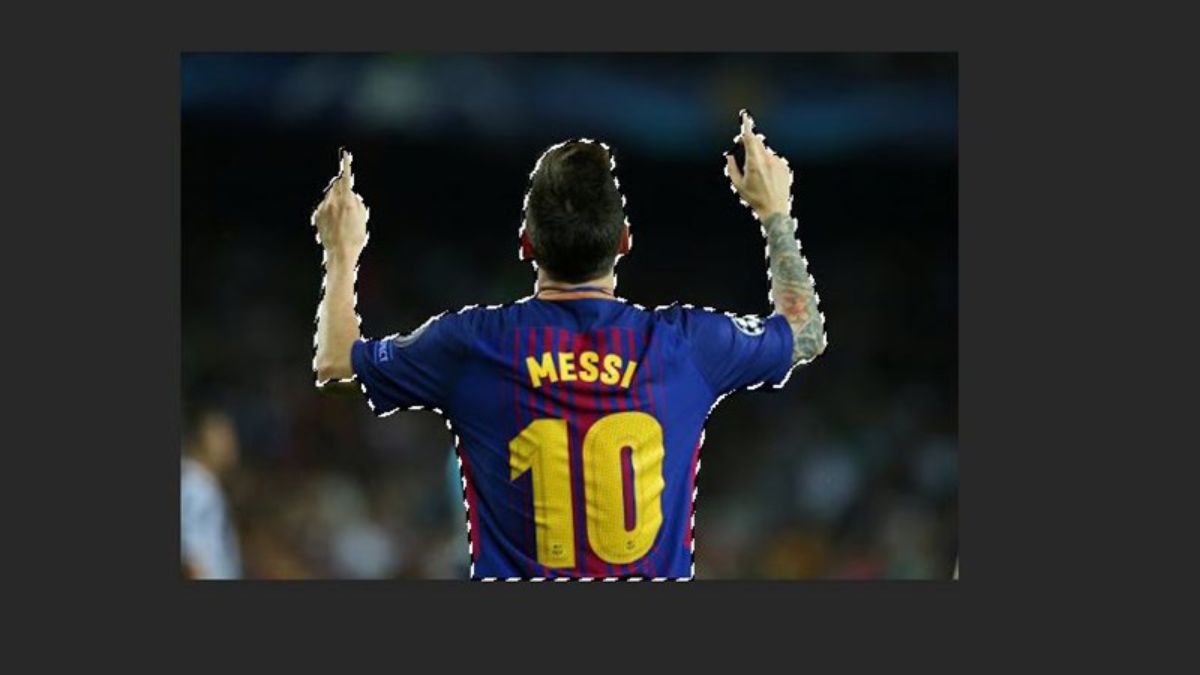
Bước 4: Xóa phông: Khi bạn đã hoàn thành vùng cắt quanh phông, nhấp chuột phải trong vùng đã chọn và chọn Select Inverse (Chọn Ngược lại) để chọn ngược lại phần phông. Sau đó, nhấp chuột phải trong vùng phông đã chọn và chọn Delete (Xóa) để xóa nó.

Kiểm tra kết quả sau khi xóa phông và chỉnh sửa nếu cần thiết. Khi bạn đã hoàn thành việc xóa phông với photoshop theo ý muốn, bạn có thể lưu ảnh mới hoặc tiếp tục chỉnh sửa thêm các phần còn lại của ảnh.
Xóa phông nền bằng Photoshop CS6
Trong Photoshop CS6, bạn có thể xóa phông nền của ảnh bằng cách sử dụng công cụ Magic Wand Tool (Công cụ Thần Kỳ) hoặc công cụ Quick Selection Tool (Công cụ Lựa Chọn Nhanh). Sau đây là hướng dẫn chi tiết:
Bước 1: Mở ảnh trong Photoshop CS6: Mở ảnh mà bạn muốn xóa phông nền lên trong Photoshop CS6 bằng cách chọn File > Open và chọn tập tin ảnh từ máy tính của bạn.
Trước khi bạn bắt đầu chỉnh sửa, nên tạo một bản sao lớp của ảnh gốc để làm việc, để đảm bảo an toàn cho ảnh gốc. Bạn có thể làm điều này bằng cách nhấp chuột phải vào tên lớp trong bảng Layers (Lớp) và chọn Duplicate Layer (Nhân bản Lớp), hoặc kéo lớp ảnh xuống biểu tượng New Layer (Lớp mới) ở dưới cùng của bảng Layers.
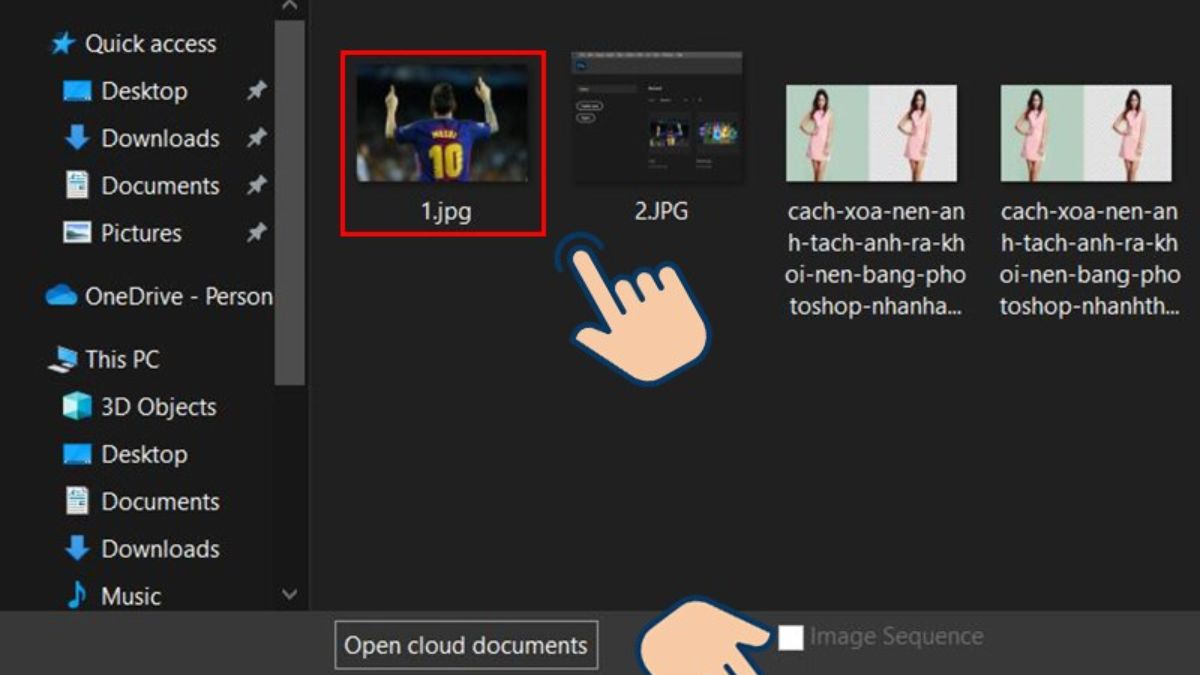
Bước 2: Chọn công cụ Magic Wand Tool hoặc Quick Selection Tool: Trong thanh công cụ (Tool Bar), chọn Magic Wand Tool (Công cụ Thần Kỳ) hoặc Quick Selection Tool (Công cụ Lựa Chọn Nhanh) từ danh sách các công cụ.
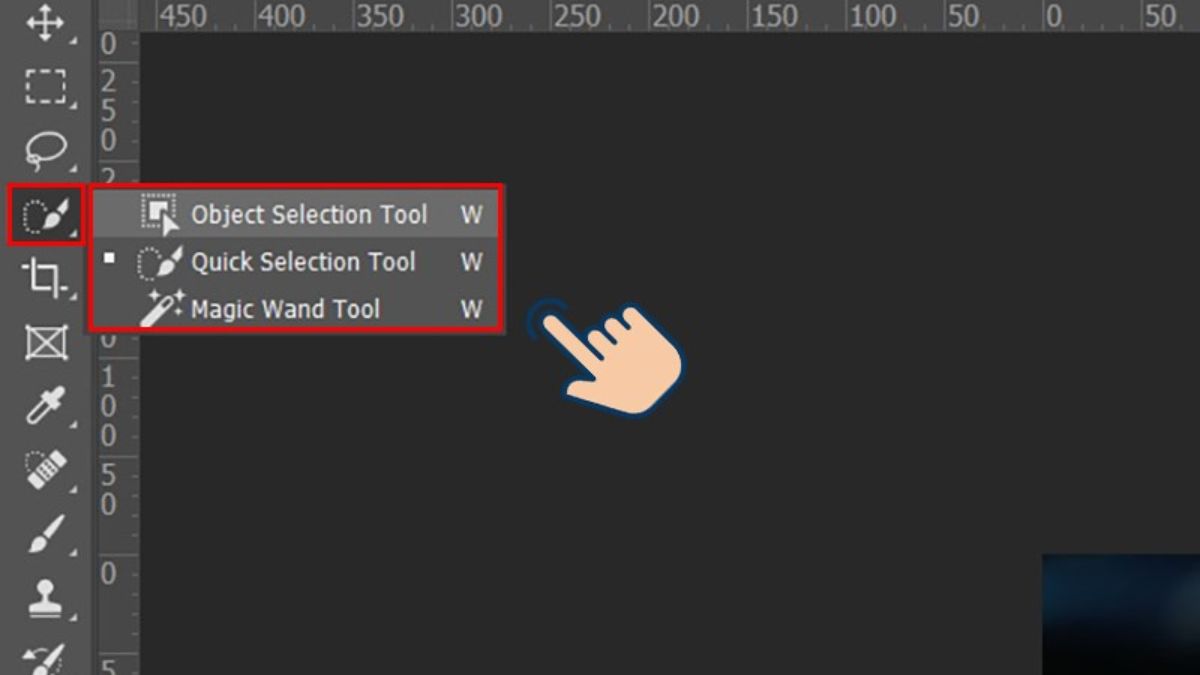
Bước 3: Lựa chọn phông nền. Sử dụng công cụ Magic Wand Tool hoặc Quick Selection Tool, lựa chọn phông nền bằng cách nhấp chuột vào vùng phông nền trong ảnh. Công cụ sẽ tự động lựa chọn các vùng có màu tương tự dựa trên các cài đặt bạn đã thiết lập.
Sau khi bạn đã lựa chọn phông nền, nhấp chuột phải trong vùng đã chọn và chọn Delete (Xóa) để xóa nó.

Bước 4: Tinh chỉnh các cài đặt công cụ. Cài đặt các thông số cho công cụ bạn đã chọn trong thanh Options (Tùy chọn) trên đầu màn hình. Bạn có thể điều chỉnh độ nhạy (Tolerance) của Magic Wand Tool hoặc kích thước (Size) và độ cứng (Hardness) của Quick Selection Tool để phù hợp với ảnh của bạn.
Xem thêm: Những Cuộc Phiêu Lưu Của Pinocchio, Cuộc Phiêu Lưu Của Pinocchio
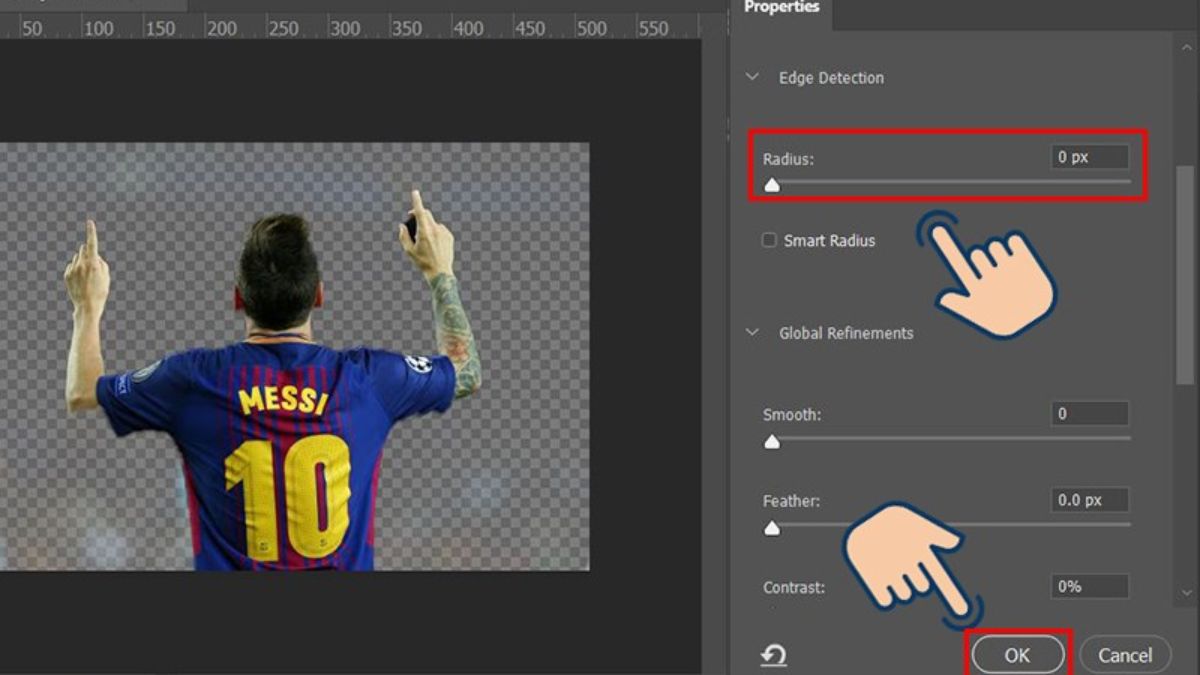
Các cách xoá phông trong photoshop trên đây có thể được sử dụng để điều chỉnh bố cục tổng thể của bức ảnh, giúp tạo ra một hình ảnh hài hòa với sự cân bằng giữa đối tượng và phông nền. Điều này có thể giúp cải thiện thẩm mỹ và góp phần vào sự hài hòa của bức ảnh.