Chèn chữ trong ảnh hay chèn biệu tượng công ty trong hình ảnh là cách để đóng dấu phiên bản quyền hình ảnh. Vậy nếu bạn có nhu cầu xóa chữ vào ảnh, giỏi xóa logo trong hình ảnh thì làm thế nào?
Để xóa hình ảnh trong hình ảnh bạn hoàn toàn có thể sử dụng các công chũm trực tuyến, hoặc thực hiện ngay ứng dụng chỉnh hình ảnh Photoshop. Việc xóa chữ cũng có thể thực hiện nay ngay bên trên Photoshop. Photoshop cung cấp các phép tắc để bạn xóa chữ trong ảnh, với những ảnh có nền đơn giản dễ dàng hoặc nền phức tạp. Bài viết dưới đây sẽ hướng dẫn bạn cách xóa chữ trong hình ảnh bằng Photoshop.
Bạn đang xem: Xóa chữ trên hình bằng photoshop
Mục lục bài viết
Hướng dẫn đưa ra tiếtHướng dẫn nhanh
Xóa chữ trên hình ảnh ít bỏ ra tiết: nhấn chuột bắt buộc vào hình tượng hình vuông nét đứt rồi lựa chọn Rectangular Marquee Tool hoặc bấm phím tắt M để mở nguyên tắc khoanh vùng. Nhấn vào trái rồi khoanh vùng chữ trên ảnh. Nhấn chuột tiếp vào mục Edit bên trên thanh pháp luật rồi chọn tiếp phần Fill, hoặc có thể nhấn phím tắt Shift + F5, để mở cách thức Content Aware. Nhấn lựa chọn vào phần Content-Aware ngơi nghỉ mục Contents. vào phần Blending, tùy chỉnh cấu hình Mode làm việc Normal và Opacity tại mức 100%. tiếp đến bấm OK để tiến hành xóa chữ trong ảnh.Xóa chữ cùng với nền ảnh nhiều bỏ ra tiết: tại thanh quy định nhấn vào biểu tượng Magic Wand Tool hoặc cần sử dụng phím tắt W để khu vực chữ trong ảnh. Nhận Shift rồi nhấp chính sách vào từng chữ trong ảnh. Nhấn vào Edit > Fill > Content-Aware để xóa chữ, rồi dìm OK. thường xuyên nhấn vào nguyên tắc Rectangular Marquee Tool hình vuông vắn để khu vực những chữ mờ trong ảnh. Nhấp vào Edit > Fill > Content-Aware nhằm xóa vùng mờ.Hướng dẫn bỏ ra tiết
1. Xóa chữ trên ảnh ít chi tiết bằng Photoshop
Chẳng hạn lấy ví dụ với ảnh dưới đây, ảnh có nền đối chọi giản, không nhiều chi tiết và chữ cũng rất được viết trên nền hình ảnh đơn giản.
Bước 1:
Tại giao diện Photoshop các bạn nhấn chuột đề nghị vào hình tượng hình vuông nét đứt rồi chọn Rectangular Marquee Tool hoặc bấm phím tắt M nhằm mở biện pháp khoanh vùng.
Bước 2:
Tiếp đó bấm chuột trái rồi chọn vùng chữ rồi khoanh trên ảnh.
Bước 3:
Nhấn loài chuột tiếp vào mục Edit trên thanh nguyên lý rồi lựa chọn tiếp phần Fill, hoặc có thể nhấn phím tắt Shift + F5, để mở công cụ content Aware.
Bước 4:
Trong giao diện new nhấn lựa chọn vào phần Content-Aware sinh hoạt mục Contents.
Phần Blending bọn họ thiết lập Mode sinh sống Normal và Opacity tại mức 100%. Sau đó bấm OK để thực hiện xóa chữ trong ảnh.
Kết quả các bạn sẽ được hình xóa chữ như dưới đây. Hình hình ảnh sẽ không xẩy ra nhòe màu lúc xóa chữ.
2. Xóa chữ nền ảnh nhiều chi tiết trên Photoshop
Với những hình ảnh nhiều cụ thể thì việc xóa chữ đã tương đối bằng tay thủ công và nhiều thao tác làm việc hơn. Chúng ta sẽ không sử dụng công cụ đơn giản và dễ dàng như mặt trên. Nếu như xóa như trên hình ảnh sẽ bị nhòe, mất thẩm mỹ và làm đẹp và tính siêng nghiệp.
Chẳng hạn họ sẽ xóa hình chèn chữ như dưới đây.
Bước 1:
Tại thanh công cụ bấm vào biểu tượng Magic Wand Tool hoặc sử dụng phím tắt W để quanh vùng chữ vào ảnh.
Bước 2:
Người dùng cần nhấp Shift rồi nhấp hình thức vào từng chữ trong ảnh. Bạn phải giữ phím Shift cho đến khi chọn hoàn thành từng chữ. Chú ý khi chọn chữ đề nghị chọn đủ nét đến chữ.
Bước 3:
Sau đó cũng nhấn chọn vào Edit, chọn tiếp vào mục Fill cùng cũng chọn Content-Aware để xóa chữ.
Bước 4:
Khi dấn OK vùng chữ về cơ phiên bản sẽ bị xóa và để lại những nét mờ đỏ như hình dưới đây.
Tiếp tục nhấn vào công nỗ lực Rectangular Marquee Tool hình vuông vắn để quanh vùng những chữ mờ trong hình ảnh để xóa. Khoanh vùng kết thúc cũng bấm vào Edit chọn Fill rồi lựa chọn công nỗ lực Content-Aware để xóa vùng mờ.
Nếu xóa một vùng khủng bị nhòe hình ảnh thì bạn nên chọn vùng bé dại hơn cùng xóa dần dần thì ảnh sẽ không trở nên nhòe.
Kết quả ảnh sau khi xóa chữ vẫn như dưới đây.
Một số mẹo xóa văn phiên bản khỏi hình ảnh
Có một vài mẹo Quantrimang.com muốn chia sẻ với chúng ta để bạn có thể tránh một trong những lỗi thường chạm mặt trong quá trình thực hiện:
Để chọn văn phiên bản cực nhanh, hãy sử dụng tác dụng “Select Subject”, tất cả sẵn bên trên phiên bản Photoshop new nhất;Bạn rất có thể cần phải mở rộng vùng chọn văn bản của bản thân để bảo đảm không có khuyết điểm nào bao quanh mép văn bản - hãy chuyển mang lại menu trên thuộc Select > Modify > Expand để mở rộng vùng chọn theo số px mong muốn.Để xóa hình ảnh trên chữ bởi Photoshop, về cơ bản chúng ta sẽ thực hiện công thế Content-Aware. Tuy nhiên nếu hình ảnh có nền đơn giản, nền không có nhiều cụ thể thì hoàn toàn có thể dùng luôn công cố gắng này. Dẫu vậy nếu hình ảnh nhiều cụ thể thì người dùng buộc phải quanh vùng từng nét chữ rồi mới xóa.
Bạn hy vọng dùng Photoshop để xử lý và xóa chữ trong hình ảnh nhưng chưa thế được cách làm? Đừng lo, bài viết dưới đây sẽ gợi ý 2 giải pháp xóa chữ trên hình ảnh bằng Photoshop đơn giản dễ dàng mà bạn nên biết nhé!
Trong bài viết dưới đây, bọn họ sẽ cùng tìm hiểu 2 cách xóa chữ trên hình ảnh bằng Photoshop đề nghị biết các bạn nhé!
1. Cách xóa chữ trên ảnh bằng Photoshop bằng Brush
Thực tế, có nhiều cách xóa chữ trên ảnh bằng Photoshop trên thiết bị tính, cấp tốc hay chậm trễ tùy vào kĩ năng của mọi người dùng. Để xoá chữ trên ảnh bằng Photoshop, chúng ta cũng có thể dùng luật pháp "Spot Healing Brush" vì đây là công thay dễ thực hiện và phổ cập với đa số người dùng. Bạn cũng có thể dùng nó để xoá những chi tiết bé dại như chữ cái, điểm nhỏ tuổi trên hình ảnh đều được.
Cách làm với Brush cũng rất đơn giản, chỉ việc thực hiện theo công việc sau:
Bước 1: Bạn mở hình ảnh cần xử lý bởi Adobe Photoshop.
Bước 2: Bạn chọn chế độ Spot Healing Brushtrong Photoshop bằng cách nhấn phím tắt Jhoặc tra cứu nó vào thanh chính sách phía phía bên trái màn hình.
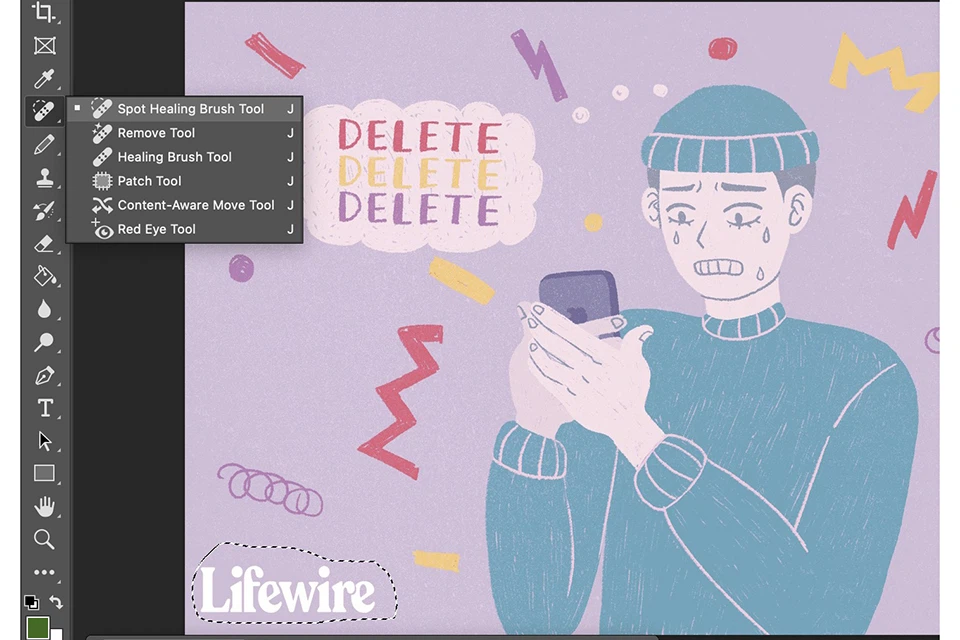

Công rứa này hữu ích thế là được cho phép bạn xóa chữ thủ công, không xóa toàn bộ mà chỉ xóa hồ hết chữ bạn muốn muốn. Song, nó cũng có mặt hạn chế là sẽ tốn sức với tốn thời gian hơn. Bởi vì đó, nếu bạn có nhu cầu tiết kiệm cả thời gian lẫn công sức thì hoàn toàn có thể tham khảo cách làm thứ 2 ở bên dưới này nhé!
2. Bí quyết xóa chữ trên hình ảnh bằng Photoshop bởi Content-Aware Fill
Content-Aware Fill cũng là một trong công cầm xóa chữ trên ảnh bằng Photoshop khá phổ biến. đối với Brush, đây là công cụ trẻ khỏe hơn và phù hợp để xoá các đối tượng người sử dụng lớn hoặc chữ có diện tích s lớn.
Để thực hiện, chúng ta cũng có thể làm theo công việc sau:
Bước 1: Bạn mở ảnh cần xử lý bằng Adobe Photoshop.
Bước 2: Bạn nên chọn lựa vùng chữ đề nghị xoá trên hình ảnh bằng bí quyết dùng lý lẽ Selection hoặc mức sử dụng Lasso mặt trái màn hình hiển thị để lựa chọn.

Bước 3: các bạn chọn vẻ ngoài "Content-Aware Fill" trong Photoshop bằng phương pháp vào menu Edit → Content-Aware Fill.
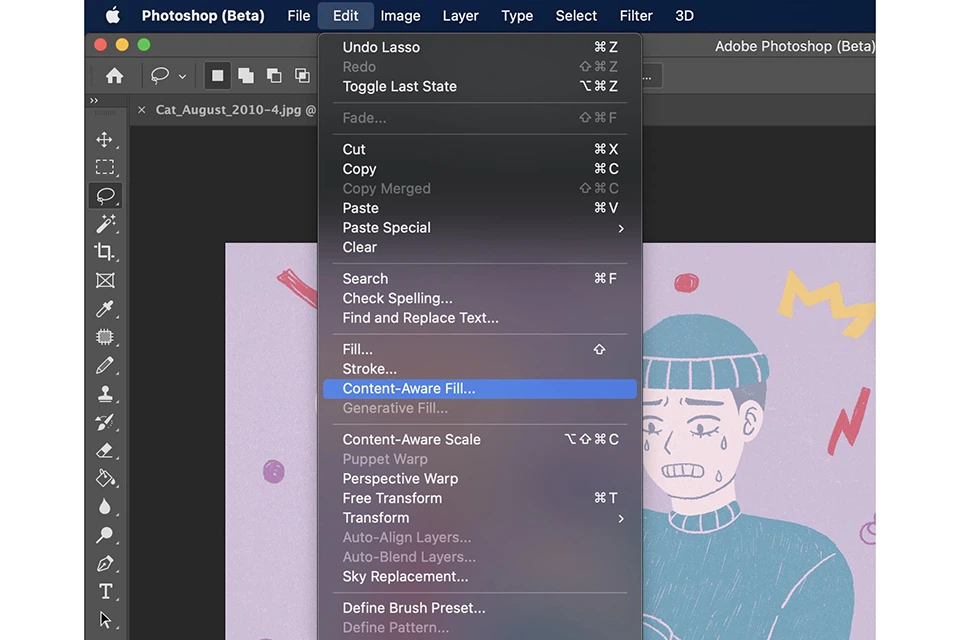
Bước 4: bây giờ phần mượt sẽ tự động xóa chữ trên hình ảnh bằng cách thực hiện AI, bạn chỉ việc bấm OK nếu như thấy ưng ý.

Ngày nay, với khối hệ thống AI (trí tuệ thông minh) tiến bộ thì Photoshop giải pháp xử lý các cụ thể càng nhanh và càng thiết yếu xác. Do đó, bạn nên chú ý update phần mềm Photoshop tiên tiến nhất để rất có thể trải nghiệm những tính năng và công nghệ mới nhất. Song, cũng nên để ý đến thông số kỹ thuật máy tính vì những phiên bạn dạng này đòi hỏi cấu hình rất mạnh.
3. Chú ý về cách xóa chữ trên hình ảnh bằng Photoshop
Về cơ bản, cả 2 cách xóa chữ trên ảnh bằng Photoshop thường rất nhanh, ko tốn các thời gian. Nhưng để cho ra công dụng tốt hơn và bài bản hơn, bạn hãy chăm chú một số nội dung như sau:
bạn hãy bảo vệ rằng bạn đã chế tạo ra một phiên bản sao (back up) của ảnh trên một lớp (layer) mới. Điều này sẽ giúp bạn lưu lại lại ảnh gốc, cấu hình thiết lập tùy ý cơ mà không làm mất dữ liệu khi xóa chữ. Sau thời điểm đã xoá chữ, hãy chất vấn kỹ hình ảnh để bảo vệ kết trái là tự nhiên và không làm mất đi đi các chi tiết quan trọng khác trên ảnh. Chúng ta nên để ý rằng vấn đề xóa chữ sẽ cấp tốc với những hình đối kháng giản. Ngược lại, nó có thể khá tinh vi và tốn thời gian đối với các hình hình ảnh có nhiều đưa ra tiết. Công dụng nhanh hay chậm rãi còn tùy nằm trong vào độ phức tạp của câu chữ hình hình ảnh mà bạn có nhu cầu xoá. Khi hoàn toàn việc sửa đổi hay xóa chữ trên ảnh bằng Photoshop, bạn hãy nhớ luôn luôn lưu ảnh nếu không công dụng bạn vừa làm được sẽ mất đi đấy nhé. Sau thời điểm lưu file thì chúng ta không thể nào hoàn tác được đông đảo gì vừa làm, có nghĩa là chữ đang hoàn toàn bặt tăm khỏi hình ảnh, không bí quyết nào lấy lại được.Xem thêm: Cách Dùng Lệnh Bo Tròn Góc Trong Autocad, Bí Kíp Sử Dụng Lệnh Bo Tròn Trong Cad

Nhìn chung, cả hai thủ thuật và biện pháp xóa chữ trên ảnh bằng Photoshop nêu trên hầu hết khá đơn giản và dễ dàng và dễ dàng thực hiện. Với các công cụ trẻ trung và tràn trề sức khỏe của Photoshop, chúng ta có thể tạo ra gần như bức hình ảnh chỉnh sửa chuyên nghiệp hóa và tự nhiên và thoải mái nhất gồm thể.