Như các bạn cũng biết, biên soạn thảo văn bạn dạng bằng word là vận dụng khá thịnh hành trong giới văn phòng tương tự như những người thao tác liên quan cho word. Để phát huy công dụng trong công việc, tín đồ ta thường được sử dụng các thủ thuật để làm cho đúng cách. Đối với người sử dụng thành nhuần nhuyễn word thì chắc chắn là biết rõ cách trộn văn bạn dạng từ excel sang word 2007. Mặc dù còn rất nhiều người vẫn ngạc nhiên cách trộn văn bản. Gọi được vấn đề đó. Cửa hàng chúng tôi xin reviews cách trộn văn bạn dạng từ excel thanh lịch word 2007.
Bạn đang xem: Trộn dữ liệu từ excel sang word 2007
Trộn văn bản từ excel sang word 2007 là gì?
Đối với chức năng Mail Merge trộn thư trong word 2007 là biện pháp mang tính kết quả rất lớn. Đặc biệt, khi các bạn soạn số lượng lớn các phiếu lương, giấy mời phụ huynh, giấy mời họp tốt giấy thông báo có nhiều mục ngôn từ giống nhau. Khi ấy trộn văn bạn dạng từ excel là dùng tính năng Mail Merge sẽ tiến hành việc trộn văn phiên bản cách tiện lợi nhất.
Ý nghĩa biện pháp trộn văn bạn dạng từ excel sang trọng word 2007
Việc trộn văn phiên bản từ excel thanh lịch word 2007 cũng giống như việc tiến hành trên các word 2009,2013 với 2016. Nó giúp họ tiết kiệm thời gian làm việc hơn. Chúng ta không bắt buộc trộn cách thủ công bằng tay nhưng chỉ bằng những thủ thuật đơn giản để tiến hành cách kết quả nhất. Đồng thời cách này cũng giúp các bạn làm việc chuyên nghiệp hơn. Cũng chính vì những ý nghĩa đó, nó được phần lớn các dân văn phòng ưa chuộng.
Hướng dẫn cách trộn văn bản từ excel quý phái word 2007
Bước vào mục Mailings và các thao tác
Trước hết chúng ta mở hình ảnh Word 2007 trên màn hình hiển thị máy tính. Sau đó bọn họ nhấn vào mục Mailings bên trên thanh công cụ. Tiếp đến nhìn xuống bên dưới tìm tới nhóm Start Mail Merge vào mục đó. Tiếp sau bạn chọn Step by Step Mail Merge Wizard… như hình dưới đây. Tránh thao tác làm việc sai bạn sẽ không thực hiện được mục tiêu của mình.
Thao tác chọn loại sách vở trộn
Bạn buộc phải nhìn lịch sự cạnh phải các bạn sẽ thấy từng bước một để triển khai trộn thư may mắn muốn. Đầu tiên bạn chọn loại sách vở cần triển khai trộn rồi sau đó nhấn vào Next: Starting document tại mục Step 1 of 6.
Các thao tác làm việc thực hiện tại trộn văn bản
Sau lúc thực hiện quá trình trên, ta gửi sang đồ họa mới. Tiếp nối tại mục How vì chưng want to thiết đặt your letters như trên, các bạn tích lựa chọn vào ô Use the current document. Sau đó, bạn nhấn vào Next: Select recipients để sàng lọc mục tiếp theo.
Mở excel chứa thông tin trộn
Tiếp theo, trong cách này chúng ta nhấn vào nút Browse làm việc mục Use names như trên thanh công cụ and addresses from a file or a database nhằm mở tệp tin Excel chứa thông tin cần trộn vào tư liệu Word. Chúng ta cần lựa chọn đúng tránh nhầm lẫn những văn bạn dạng khác làm cho mất thời gian trong công việc.
Sau đó, các bạn mở thư mục trong laptop rồi tìm đến file Excel cần sử dụng rồi dìm nút xuất hiện để triển khai các các bước trộn tiếp theo.
Lựa lựa chọn lệnh Select Table
Sau thấy lúc hiển thị bối cảnh Select Table như bên dưới hình ảnh. Lúc đó, bạn nhấp vào Sheet chứa tin tức nội dung cần thao tác để trộn văn bản. Sau đó, còn nếu không muốn chọn số 1 tiên làm cho tiêu đề thì quăng quật tích chọn ở ô First row of data contains column headers.
Khi đó hiện hình ảnh Mail Merge Recipients như hình hình ảnh bên dưới. Tiếp đến bạn bấm vào nút OK nhằm tiếp tục.
Thao tác chèn nội dung để hoàn tất
Khi đó trong bối cảnh tài liệu Word các bạn nhấn loài chuột vào vị trí nên chèn nội dung như bạn mong muốn muốn. Tiếp đến nhìn lên trên nhấp vào Insert Merge Field bên dưới tab Mailings để tiến hành chèn nội dung như đã kim chỉ nan sẵn trường đoản cú trước. Họ sẽ click chuột vào những trường thông tin rõ ràng mà bạn muốn chèn đến nội dung. Khi đó sẽ hiển thị phần trong văn bản như dưới đây để có được kết quả. Bạn xem thêm hình hình ảnh bên dưới để theo dõi.
Tiếp theo chúng ta chỉ đề xuất vào Preview Results để xem nội dung. Chúng ta sẽ sử dụng biểu tượng mũi tên để chuyển đổi nội dung văn bạn dạng cần trộn. Tiếp đến bạn thừa nhận tiếp xuống mục khác cần điền nội dung và thực hiện tương tự nhằm có công dụng như bạn mong muốn muốn.
Trên đấy là những chia sẻ của chúng tôi về cách trộn văn bản từ excel quý phái word 2007. Cửa hàng chúng tôi rất hy vọng bài viết sẽ là thông tin hữu ích cho các bạn trong công việc. Nhờ đó, các chúng ta cũng có thể thao tác nhanh hơn cùng đạt kết quả nhất để sở hữu những tác dụng như hy vọng đợi.
Bạn đang xem bài bác viết: Hướng dẫn cách trộn văn phiên bản từ excel lịch sự word 2007. Thông tin do C2 Lập Lễ HP chọn lọc và tổng hợp cùng với những chủ đề liên quan khác.
Trộn thư (Mail Merge vào excel) là 1 trong những công vậy vô cùng tiết kiệm thời hạn khi yêu cầu gửi một lượng thư lớn. Nó giúp bạn nhanh chóng tạo một lá thư, e-mail hay tựa thư vào Word bằng phương pháp hợp nhất tin tức bạn tất cả trong trang tính Excel. Học excel nâng cao Online sẽ cung cấp cho chính mình tổng quan của đặc tính này và hướng dẫn trộn thư theo từng bước.
Nền tảng trộn thư:
Trộn thư (mail merge vào excel) hoàn toàn có thể trông cực nhọc khăn, mà lại trên thực tế quá trình này khá solo giản.Dể khiến cho bạn hiểu sâu hơn, quá trình trộn thư gồm 3 tài liệu:
Văn phiên bản Word chứa mã ứng cùng với từng phần nắm thể.Tệp nguồn trộn thư Excel chứa thông tin người nhận, mỗi hàng là một trong người nhận.Bản Word ở đầu cuối với thư, email, bao thơ hoàn chỉnh.Chuẩn bị trang tính Excel cho trộn thư:
Khi các bạn trộn thư (mail merge trong excel), tệp Excel sẽ tiến hành kết nối với tư liệu trộn thư của Word. Microsoft Word sẽ lấy tên, địa chỉ và các cụ thể khác của tín đồ nhận trực tiếp từ bảng tính Excel.Vì vậy, trước lúc bắt đầu, hãy chắc chắn là rằng tệp Excel đã có tất cả thông tin bạn muốn bao bao gồm tên, họ, lời chào, mã bưu điện, địa chỉ… Nếu bạn có nhu cầu thêm nhiều địa chỉ cửa hàng liên hệ hoặc tin tức khác, bạn nên biến hóa hoặc bổ sung bên trang tính Excel trước khi trộn thư.Những điều quan trọng cần kiểm tra:Các cột trong bảng tính Excel cần khớp với những phần bạn muốn sử dụng lúc trộn thư. Ví dụ: nếu bạn có nhu cầu xưng hô với những người đọc bởi Tên, hãy chắc chắn là đã chế tạo hai cột họ cùng tên riêng rẽ biệt. Nếu bạn có nhu cầu sắp xếp tên người nhận theo bang hoặc thành phố, khẳng định rằng bạn đã sở hữu hai cột Bang và tp riêng biệt.Nếu tệp Excel bao gồm ngày, giờ, cực hiếm tiền tệ hoặc mã bưu điện bước đầu hoặc ngừng bằng 0, hãy format đúng số, số ngày và đơn vị chức năng tiền tệ.Nếu chúng ta tạo trang tính Excel bằng phương pháp nhập tin tức từ tệp .csv hoặc tệp .txt, hãy thực hiện Text Import Wizard.Cách trộn thư từ bỏ Excel quý phái Word:
Khi xong xuôi và soát sổ lại trang tính Excel, các bạn đã chuẩn bị sẵn sàng để trộn thư. Trong ví dụ như này, bọn họ sẽ trộn thư với một danh sách người nhận trong Wrd 2010, tựa như cho Word 2013.
Nếu bạn đã soạn thư sẵn một lá thư, chúng ta cũng có thể mở một tài liệu Word hiện có, hoặc sản xuất một tư liệu mới.Chọn loại trộn thư các bạn muốn. Vào thẻ Mailings > Start Mail Merge và chọn kiểu trộn thư – thư (Letters), e-mail (E-mail Messages), tem thư (Labels…), bì thư (Envelopes…) hoặc tư liệu (Normal Word Document). Trong ví dụ, họ chọn Letters.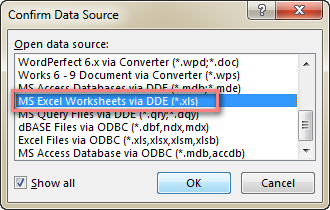
Chú ý. nếu như tùy lựa chọn MS Excel Worksheets via DDE (*.xls) ko hiển thị, đánh dấu chọn Select All ở góc dưới mặt trái.
Nhấn vào Entire Spreadsheet, với OK.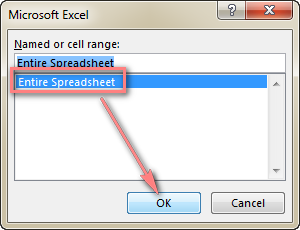
Bây giờ bạn có thể tiếp tục trộn thư như phương pháp thông thường.
Chú ý. Phòng dự phòng những thông tin hiển thị các lần bạn mở tệp dữ liệu, bỏ chọn Confirm tệp tin format conversion on open (Word Options >Advanced >General) sau thời điểm kết nối với list thư.
Định dạng ngày tháng, giờ, số với tiền tệ khi trộn thư trong Word
Nếu bạn có nhu cầu định dạng số, ngày tháng hay tiền tệ theo nhiều phương pháp khác với tệp mối cung cấp trộn thư Excel, bạn cũng có thể thực hiện nay trực tiếp trong văn bạn dạng Word.
Chọn vùng trộn thư muốn biến đổi định dạng. Chúng hoàn toàn có thể là Date, Currency, Percent hoặc những vùng khác.Nhấn Shift + F9 để hiển thị mã vùng. Ví dụ, bạn chọn vùng Currency, các bạn sẽ thấy MERGEFIELD CURRENCY.Thêm một trong những mã hình trong các bảng bên dưới đây. Ví dụ, nếu bạn có nhu cầu 3000 xuất hiện thành $3000, thêm # $,0 với mã sau đang hiển thị: MERGEFIELD CURRENCY# $,0Nhấn F9 để cập thừa nhận vùng. Kế tiếp nhấn Shift + F9 để xem kết quả.Định dạng số lượng, đơn vị tiền tệ và phần trăm
| Mã hình | Mã vùng đầy đủ | Ví dụ | Mô tả |
| # 0 | MERGEFIELD CURRENCY# 0 | 3000 | Làm tròn số |
| # ,0 | MERGEFIELD CURRENCY# ,0 | 3,000 | Làm tròn số cùng với phân sách phần ngàn bởi dấu phẩy |
| # ,0.00 | MERGEFIELD CURRENCY# ,0.00 | 3,000.00 | Số đựng hai chữ số thập phân và chia cách phần ngàn bằng dấu phẩy |
| # $,0 | MERGEFIELD CURRENCY# $,0 | $3,000 | Làm tròn đô la cùng dấu phẩy chia cách phần ngàn |
| # $,0.00 | MERGEFIELD CURRENCY# $,0.00 | $3,000.00 | Dollar cất hai chữ số thập phân và ngăn cách phần ngàn bởi dấu phẩy |
| # “$,0.00;($,0.00);’-‘” | MERGEFIELD CURRENCY# “$,0.00;($,0.00);’-‘” | ($3,000.00) | Kí hiệu độ-la, dấu ngoặc có nghĩa là số âm cùng một dấu gạch nối mang lại giá trị 0 |
| # 0.00% | MERGEFIELD PERCENT# 0.00% | 1.00% | Phần trăm chứa hai chữ số thập phân |
| # 0% | MERGEFIELD PERCENT# 0% | 1% | Làm tròn phần tram |
Chú ý. Thay vì kí hiệu $, bạn cũng có thể thay bằng ký hiệu tiền tệ khác € hoặc £.
Định dạng ngày tháng và thời gian
| Mã hình Ngày tháng/Thời gian | Ví dụ |
“HH:mm:ss” | 10:45:32 |
Bạn rất có thể sử dụng d, M, y cho một ngày tháng với giờ, nhưng lại nhớ rằng M đại diện cho mon còn m thay mặt cho phút.
Thay đổi định dạng của ngày tháng và giờ hiện nay tại:Nếu bạn thêm vùng DATE và TIME hiển thị thời hạn hiện tại trong văn bản trộn thư, chúng ta cũng có thể thay đổi định hình của chúng.
Chọn vùng Date hoặc Time bạn muốn thay thay đổi định dạng.Nhấn Shift + F9 để hiển thị mã vùng. Nếu như bạn chọn vùng Date, bạn sẽ thấy DATE“M/d/yyyy”Nhấp cần vào vùng và chọn Edit Fields từ list tùy chọn.
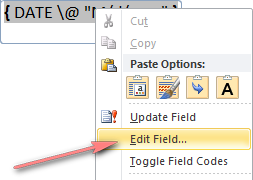
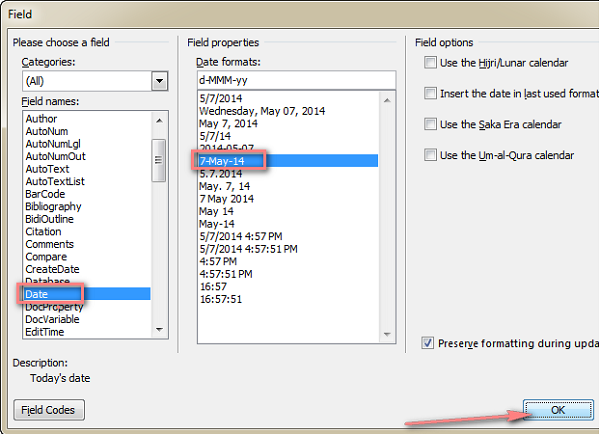
Chú ý. Nếu bạn có nhu cầu giữ nguyên format khi cập nhật, ghi lại chọn Preserve formatting during updates ở góc trái bên dưới cửa sổ vỏ hộp thoại.
Phím tắt Mail Merge:
| Phím tắt | Chức năng |
| Alt + F9 | Mở tất cả vùng cần điền và công dụng trong văn bản trộn thư |
| Shift + F9 | Hiện ra mã của rất nhiều chỗ trống |
| F9 | Cập nhật địa điểm trống được chọn. đặt con trỏ vào bất kể ô trống nào và nhấn F9 nhằm cập nhật |
| F11 | Đến chỗ trống đề nghị điền sau |
| Shift + F11 | Đến khu vực trống buộc phải điền trước |
| Alt + Shift + E | Chỉnh sửa văn bản trộn thư. Chú ý: điều này sẽ ngắt liên kết giữa tệp Excel và văn phiên bản Word, mối cung cấp trộn thư đã không tự động hóa cập nhật nữa. |
| Alt + Shift + F | Chèn vùng trộn thư new từ mối cung cấp trộn thư |
| Alt + Shift + M | In văn bản trộn thư |
| Ctrl + F9 | Chèn thêm một khu vực trống |
| Ctrl + F11 | Khóa vị trí trống đề nghị điền. Hiệu quả sẽ không được cập nhật khi thông tin nguồn của Excel nắm đổi. |
| Ctrl + Shift + F11 | Mở khóa chỗ trống phải điền. Công dụng chỗ trống sẽ được cập nhật lần nữa. |
| Ctrl + Shift + F9 | Bỏ links chỗ trống đề xuất điền. Khu vực trống sẽ tiến hành xóa vĩnh viễn khỏi văn phiên bản và thay thế bằng giá trị hiện tại hiển thị dưới format bình thường. |
| Alt + Shift + D | Chèn tháng ngày hiển thị theo ngày tháng hiện tại tại |
| Alt + Shift + P | Chèn số trang |
| Alt + Shift + T | Chèn thời gian hiển thị theo thời hạn hiện tại |
| Alt + Shift + L | Chèn số vật dụng tự |
Mong rằng với bài viết này, sẽ giúp mang đến các bạn có thể tạo thư tự động từ dữ liệu Excel sang trọng Word – nhân kiệt trộn thư Mail Merge một cách dễ dàng nhất. Để có thể trau dồi kiến thức từ cơ bản đến nâng cấp về Excel các bạn hãy đăng kí thâm nhập ngay những khóa học tập word excel cấp tốc với các chuyên gia có nhiều năm gớm nghiệm về Excel sẽ hướng dẫn các bạn một cách tận tình nhất với giá thành cực hấp dẫn.
Xem thêm: Lời ca dâng bác anh thơ - lời bài hát lời ca dâng bác
Nguồn: Ablebits, dịch với biên tập bởi cdvhnghean.edu.vn Online.
Ngoài ra để ứng dụng Excel vào quá trình một cách kết quả thì chúng ta còn cần sử dụng xuất sắc các hàm, các công nạm khác của Excel:
Một số hàm cơ bản thường gặp gỡ như:
SUMIF, SUMIFS để tính tổng theo 1 điểm kiện, nhiều điều kiệnCOUNTIF, COUNTIFS để thống kê, đếm theo một điều kiện, nhiều điều kiện
Các hàm xử lý dữ liệu dạng chuỗi, dạng ngày tháng, dạng số…Các hàm dò search tham chiếu Index+Match, hàm SUMPRODUCT…
Một số công cụ thường dùng như:
Định dạng theo đk với Conditional formattingThiết lập điều kiện nhập tài liệu với Data Validation
Cách để Name và áp dụng Name trong công thức
Lập báo cáo với Pivot Table…
Rất nhiều kỹ năng phải ko nào? toàn bộ những kỹ năng và kiến thức này các bạn đều rất có thể học được trong khóa học EX101 – Excel tự cơ bạn dạng tới chuyên gia của học tập Excel Online. Đây là khóa học giúp đỡ bạn hệ thống kiến thức một bí quyết đầy đủ, chi tiết. Hơn nữa không hề có giới hạn về thời gian học tập nên chúng ta có thể thoải mái học bất kể lúc nào, tiện lợi tra cứu vãn lại kiến thức và kỹ năng khi cần. Hiện nay hệ thống đang xuất hiện ưu đãi cực kỳ lớn cho mình khi đăng ký tham gia khóa học. Chi tiết xem tại: Hoc
Excel.Online